A venda on-line de ingressos para eventos é vital para a promoção e o gerenciamento de eventos. Felizmente, o WordPress é uma plataforma poderosa que oferece a flexibilidade e os recursos de personalização para vender ingressos com facilidade.
Com o uso de diferentes plug-ins, é possível oferecer aos usuários um processo de reserva e compra de tíquetes tranquilo. Dito isso, muitos proprietários de empresas não sabem qual plug-in é o melhor para diferentes situações.
Felizmente, testamos e usamos milhares de ferramentas para ajudá-lo a encontrar a solução certa. Por exemplo, você pode criar um calendário de eventos e permitir que os usuários comprem ingressos para vários eventos, ou pode criar um mercado e vender ingressos como produtos digitais.
Neste artigo, mostraremos a você como vender ingressos para eventos usando o WordPress.
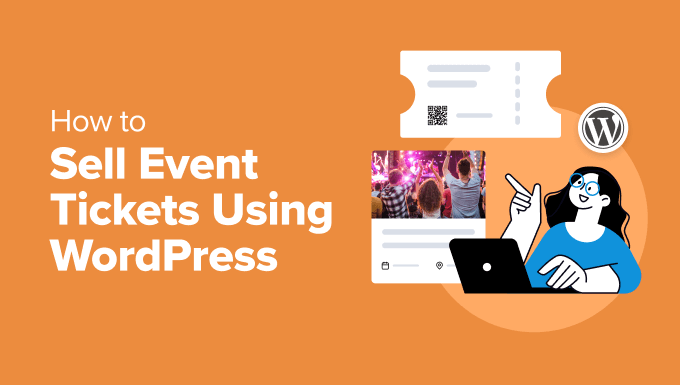
Por que vender ingressos para eventos on-line usando o WordPress?
A venda on-line de ingressos para eventos oferece comodidade aos clientes, pois eles podem comprar ingressos em qualquer lugar e a qualquer momento. Isso também ajuda a atingir um público mais amplo, além da comunidade local, e a entrar em um mercado global.
E a melhor plataforma para começar a vender ingressos on-line é o WordPress. Ele alimenta mais de 43% dos sites na Internet e oferece muita flexibilidade.
Você pode personalizar seu site de venda de ingressos para combinar com sua marca e o tema do evento. Além disso, há muitos temas e plug-ins gratuitos ou acessíveis do WordPress que podem ajudar a criar uma experiência de emissão de ingressos fácil de usar para seus clientes.
Com o WordPress, você também tem controle total sobre o seu site e pode facilmente dimensionar seus negócios para atender à crescente demanda. Para obter mais detalhes, consulte nosso guia sobre como iniciar um site WordPress.
Dito isso, vamos dar uma olhada nas diferentes maneiras de vender ingressos para eventos on-line usando o WordPress. Abordaremos vários métodos, portanto, você pode clicar nos links abaixo para ir para qualquer seção:
- Method 1. Sell Event Tickets Online Using Sugar Calendar (Simple Event Tickets)
- Method 2: Sell Event Tickets Using Easy Digital Downloads (Best for Variable Pricing)
- Method 3: Sell Event Tickets Using WP Simple Pay (Buy Now Button)
- Method 4: Sell Event Tickets Online Using WPForms (Ticket Booking Form)
Método 1. Venda de ingressos para eventos on-line usando o Sugar Calendar (ingressos simples para eventos)
A maneira mais fácil de vender ingressos para eventos on-line é usar o Sugar Calendar. Ele é o melhor plugin de calendário do WordPress que ajuda você a criar um calendário de eventos com facilidade. Ele oferece diferentes opções de personalização e é compatível com os gateways de pagamento Stripe.
Esse método é perfeito se você quiser uma solução simples de gerenciamento de eventos. Você pode incorporar vários calendários de eventos em seu site e permitir que os usuários comprem ingressos para os eventos de sua preferência.
Para este tutorial, usaremos a versão Pro do Sugar Calendar, que oferece mais recursos e complementos. Há também uma versão Sugar Calendar Lite disponível gratuitamente, que você pode usar para vender ingressos on-line.
Primeiro, você precisará instalar e ativar o plug-in Sugar Calendar. Se precisar de ajuda, consulte nosso guia sobre como instalar um plug-in do WordPress.
Após a ativação, você pode acessar Calendar ” Settings no painel do WordPress e inserir a chave de licença.

Você pode encontrar a chave de licença na área da sua conta ou no recibo de compra recebido por e-mail.
Depois de inserir a chave, basta clicar no botão “Verify Key” (Verificar chave). Feito isso, role a tela para baixo e clique no botão “Save Settings” (Salvar configurações) para armazenar suas configurações.

Em seguida, você pode mudar para a guia “Payments” (Pagamentos) na parte superior.
O Sugar Calendar permite que você selecione a moeda padrão e o símbolo da moeda e escolha outras configurações.
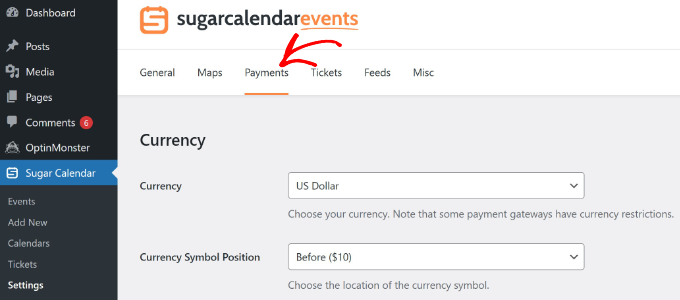
A partir daí, você pode rolar para baixo para conectar sua conta Stripe ao Sugar Calendar.
Basta clicar no botão “Connect with Stripe” e seguir as instruções na tela para adicionar sua conta.
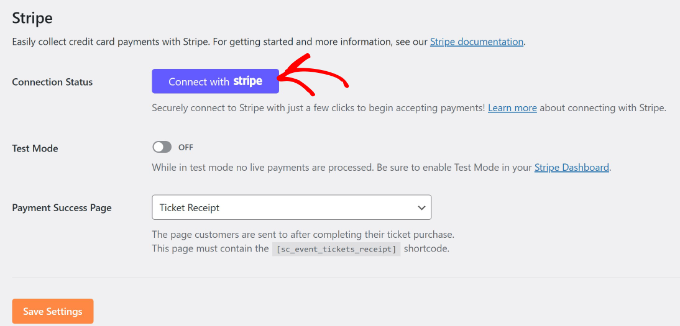
Em seguida, você pode criar um calendário de eventos acessando Sugar Calendar ” Calendários no painel de administração do WordPress. Observe que o plug-in adiciona um calendário por padrão ao seu site, mas você pode criar um novo.
Depois disso, clique no botão “Add Calendar” (Adicionar calendário) na parte superior.

Na próxima tela, você pode inserir detalhes do calendário.
Por exemplo, comece inserindo um nome para o calendário na parte superior e selecionando um slug. Você também pode inserir uma descrição e selecionar uma cor.
Feito isso, basta clicar no botão “Add New Calendar” (Adicionar novo calendário) na parte inferior.

Em seguida, você precisará acessar Sugar Calendar ” Add New no painel do WordPress para criar um novo evento e adicioná-lo ao calendário.
Primeiro, insira um nome para seu evento na parte superior. Em seguida, você pode selecionar a duração definindo o início, o fim e a data.
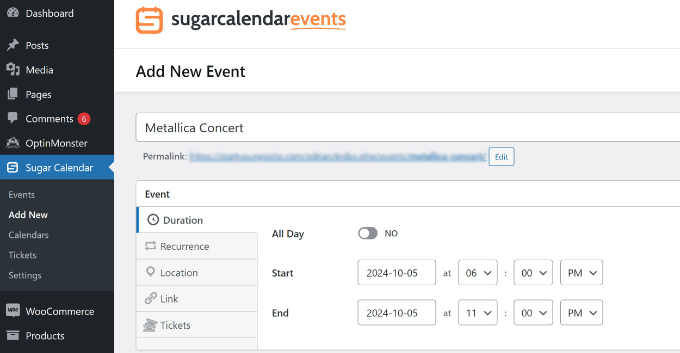
Em seguida, você precisará mudar para a guia “Tickets”.
Aqui, você pode ativar a opção “Venda de ingressos” e inserir o preço e a capacidade.
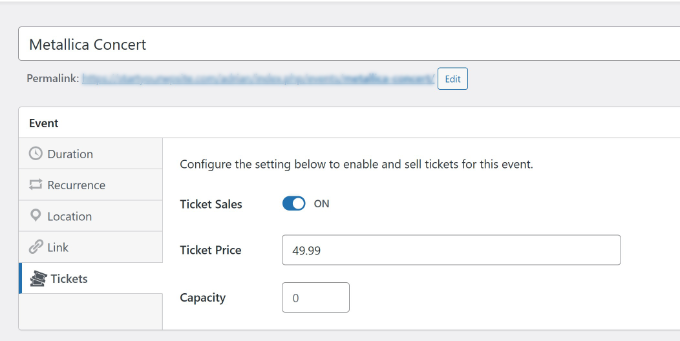
Além disso, o Sugar Calendar também permite definir um evento recorrente, adicionar um local e inserir links para redirecionar os usuários para outra página.
Depois de inserir os detalhes do seu evento, certifique-se de selecionar o calendário criado anteriormente.
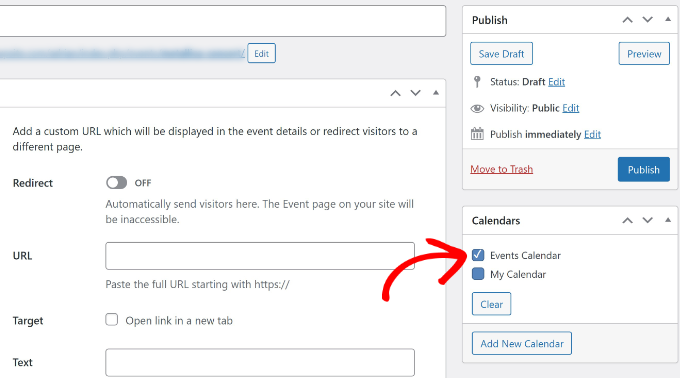
Agora, vá em frente e clique no botão “Publicar”.
Basta repetir esse processo e adicionar mais eventos ao calendário para vender ingressos on-line. Se você quiser saber mais sobre as opções de personalização, consulte nosso guia sobre como criar um calendário de eventos simples com o Sugar Calendar.
Em seguida, você pode adicionar um calendário a qualquer post ou página usando os blocos do Sugar Calendar WordPress.
Basta abrir a página onde você deseja colocar o calendário, clicar no ícone “+” para criar um novo bloco e digitar “Sugar Calendar”. Há dois blocos do Sugar Calendar: Calendário de Eventos e Lista de Eventos.
Vá em frente e selecione a opção “Events Calendar” (Calendário de eventos).

Agora você verá uma visualização do calendário no editor de conteúdo.
Para selecionar os calendários a serem exibidos, clique no menu suspenso sob a opção “Calendars” (Calendários) no menu de configurações do bloco à sua direita.
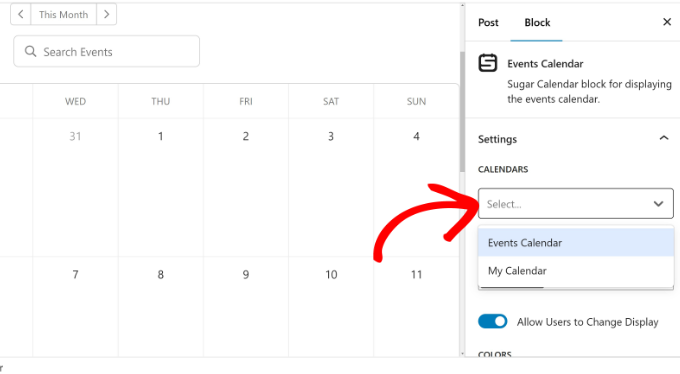
Em seguida, você pode publicar sua página ou post para tornar o calendário ativo para seus visitantes.
Por fim, basta acessar seu site para ver o calendário em ação e ver os eventos que você adicionou anteriormente.
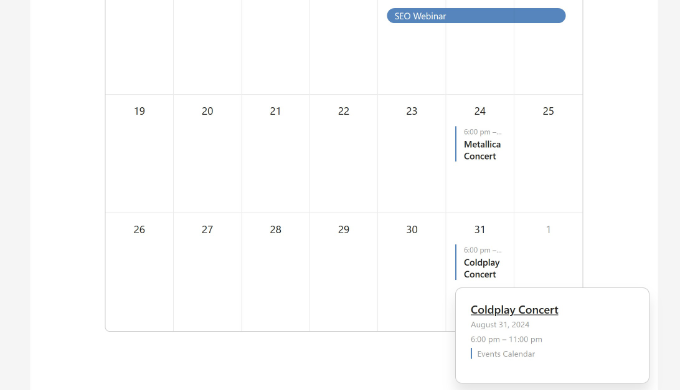
Se um visitante clicar no evento listado no calendário, ele será levado a outra página.
Nessa página, os usuários podem simplesmente comprar os ingressos para o evento on-line.
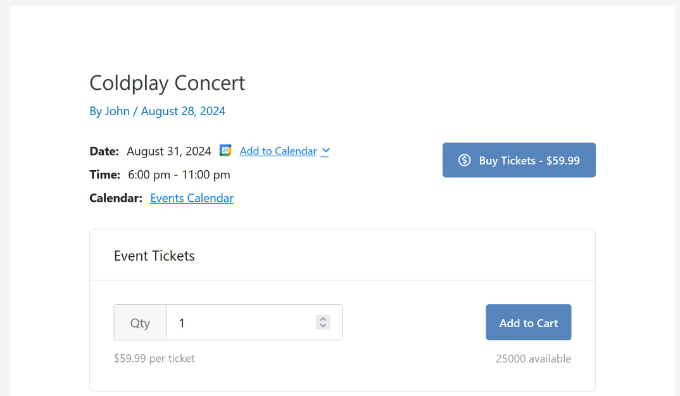
Método 2: Venda ingressos para eventos usando downloads digitais fáceis (melhor para preços variáveis)
Se você deseja vender ingressos para eventos como produtos digitais, o Easy Digital Downloads (EDD) é a melhor solução. Essa é uma das melhores plataformas de comércio eletrônico para a venda de produtos digitais, como e-books, software, fotos, vídeos, arquivos para impressão e muito mais.
Existem outras plataformas de comércio eletrônico, como o WooCommerce. Mas se você pretende vender apenas um ou dois tipos de produtos digitais, então o WordPress + Easy Digital Downloads é uma solução mais fácil.
Também usamos o Easy Digital Downloads para gerenciar e vender alguns de nossos plug-ins mais populares do WordPress, como o WPForms e o MonsterInsights.
Se estiver apenas começando, talvez queira ver nosso guia sobre como vender downloads digitais no WordPress.
Primeiro, você precisará instalar e ativar o plug-in Easy Digital Downloads. Para obter mais detalhes, consulte nosso guia sobre como instalar um plug-in do WordPress.
Após a ativação, você pode ir para Downloads Settings (Configurações de downloads) na área de administração do WordPress. Na guia “General” (Geral), você pode inserir sua chave de licença.

Em seguida, você pode mudar para a guia “Payments” (Pagamentos) na parte superior.
Na seção Gateway , você pode selecionar todos os gateways de pagamento que deseja usar no seu site WordPress, como Stripe e PayPal.
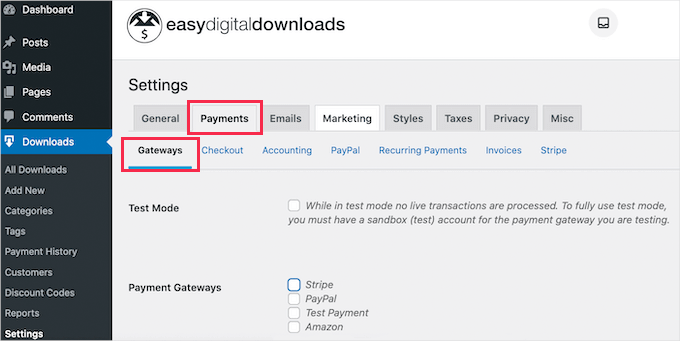
Para configurar cada serviço de pagamento, você pode clicar nas subguias em Pagamentos.
Por exemplo, se você quiser configurar o Stripe, basta clicar na subguia “Stripe”. A partir daí, basta clicar no botão “Connect with Stripe” e seguir as instruções na tela para conectar sua conta.

Depois de conectar os serviços de pagamento, você estará pronto para criar um produto digital e vender ingressos para eventos.
Basta acessar Downloads no painel do WordPress e clicar no botão “Add New” (Adicionar novo) na parte superior.
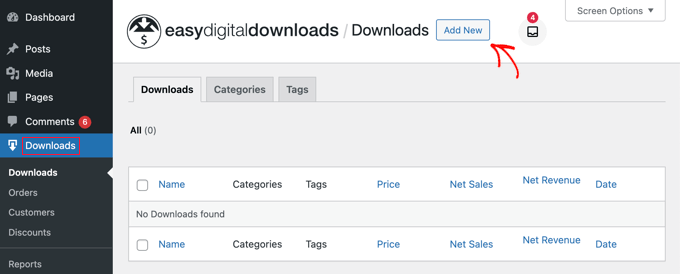
Em seguida, você pode inserir um título para seu produto digital de ingresso de evento.
Há também uma opção para inserir uma descrição para seu produto.
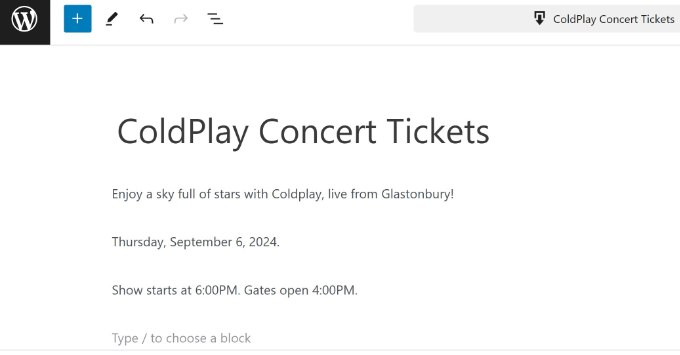
Depois disso, você pode rolar para baixo para selecionar o tipo de produto. As opções incluem um único produto, pacote ou serviço. Você pode manter as opções de tipo de produto como “Produto único”.
Em seguida, você precisará definir um preço para o ingresso do evento. O EED permite que você configure preços variáveis e fixos. O preço variável é ótimo se você tiver ingressos para diferentes categorias, como assentos diferentes em shows ou acesso VIP.
Para adicionar preços diferentes, basta marcar a opção “Ativar preços variáveis” e digitar o nome do seu plano de preços e o custo.
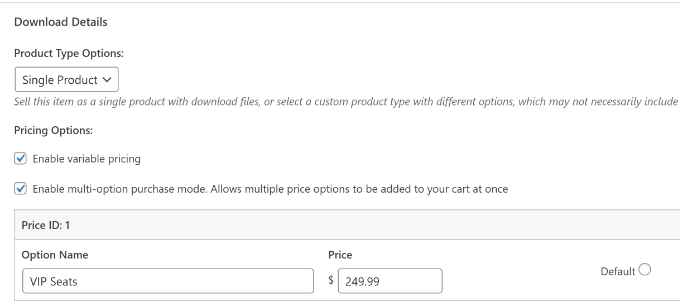
Depois de adicionar todas as opções, você precisará definir a opção padrão. Ela será selecionada automaticamente quando o comprador chegar à página do produto. Basta clicar na opção “Default” (Padrão) na frente do plano de preços.
Você também encontrará mais opções oferecidas pelo EDD. Por exemplo, você pode fazer upload de arquivos para download, adicionar campos personalizados, definir uma janela de reembolso e muito mais. Para este tutorial, deixaremos essas configurações como padrão.
Em seguida, você pode definir a imagem em destaque para o tíquete do seu evento clicando na opção “Set Download Image” (Definir imagem para download) no painel à direita. Basta carregar uma imagem na biblioteca de mídia ou escolher uma imagem existente.
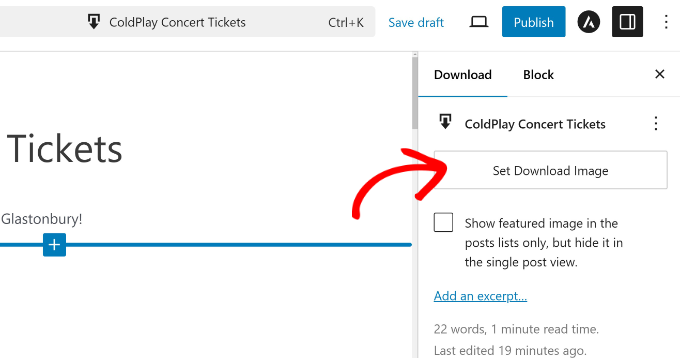
Feito isso, vá em frente e publique seu produto digital.
Agora você pode visitar sua loja Easy Digital Downloads para ver o tíquete do evento em ação.
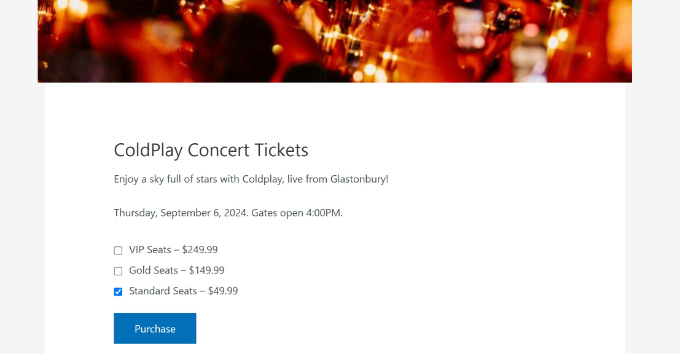
Método 3: Venda ingressos para eventos usando o WP Simple Pay (botão Comprar agora)
Outra maneira de vender ingressos para eventos on-line no WordPress é usar o WP Simple Pay. Essa opção é excelente para quem não deseja configurar um processo elaborado de checkout de comércio eletrônico em seu site.
Por exemplo, digamos que você tenha um site de blog com conteúdo sobre os últimos eventos de entretenimento. Então, você pode usar o WP Simple Pay para exibir um botão comprar agora e vender ingressos para eventos em seu site.
Com o WP Simple Pay, você pode aceitar pagamentos únicos e recorrentes. Além disso, ele suporta mais de 13 métodos de pagamento, como pagamentos de débito e crédito, débito ACH, Google Pay, Apple Pay, Venmo e muito mais.
Para este tutorial, usaremos a versão WP Simple Pay Pro, que oferece mais opções de pagamento. No entanto, você também pode começar a usar a versão WP Simple Pay Lite gratuitamente.
Primeiro, você precisará instalar e ativar o plug-in WP Simple Pay. Se precisar de ajuda, consulte nosso guia sobre como instalar um plug-in do WordPress.
Após a ativação, você verá o assistente de configuração. Basta clicar no botão “Let’s Get Started” (Vamos começar) e seguir as instruções na tela para concluir a configuração.
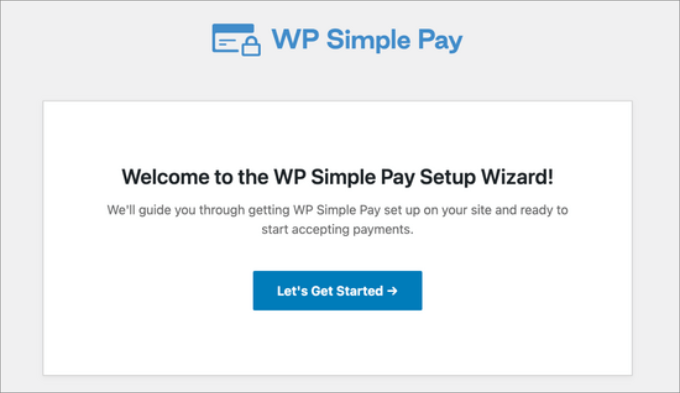
Depois de configurar o WP Simple Pay, você pode criar um novo formulário de pagamento.
A última etapa do processo de configuração o levará automaticamente à página do modelo de formulário. Ou você pode ir para WP Simple Pay ” Add New no painel do WordPress.
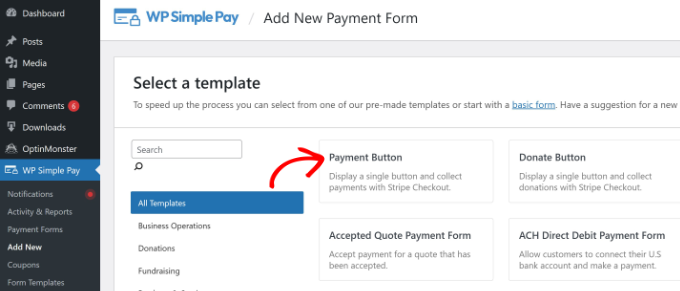
Em seguida, você pode selecionar um modelo pré-criado para um formulário de pagamento. Para este tutorial, escolheremos simplesmente o modelo “Payment Button” (Botão de pagamento).
Depois disso, você verá as configurações gerais do seu formulário de pagamento. Por exemplo, você pode alterar o título, adicionar uma descrição e ativar o CAPTCHA.
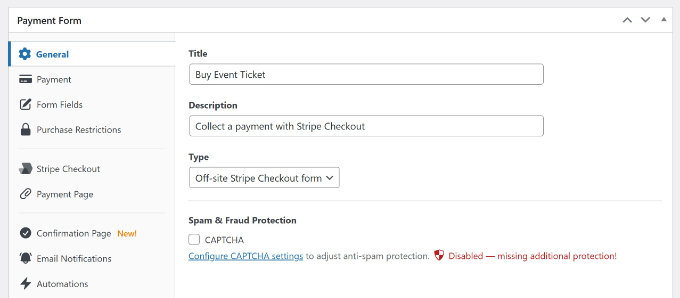
Em seguida, você pode mudar para a guia “Payment” (Pagamento).
A partir daí, basta inserir um preço para o ingresso do evento e selecionar se é um pagamento único ou uma assinatura.

Se você rolar a tela para baixo, também verá diferentes métodos de pagamento. Eles incluem cartão, débito direto ACH, Alipay, Klarna e outros.
Vá em frente e selecione os gateways que você gostaria de oferecer aos seus visitantes.

Em seguida, você pode ir para a guia “Form Fields” (Campos do formulário) para personalizar o formulário.
Por padrão, o WP Simple Pay adicionará campos com base no modelo que você selecionou. Você pode clicar no menu suspenso “Form Fields” (Campos do formulário) para adicionar mais campos e também editar o título dos campos existentes.
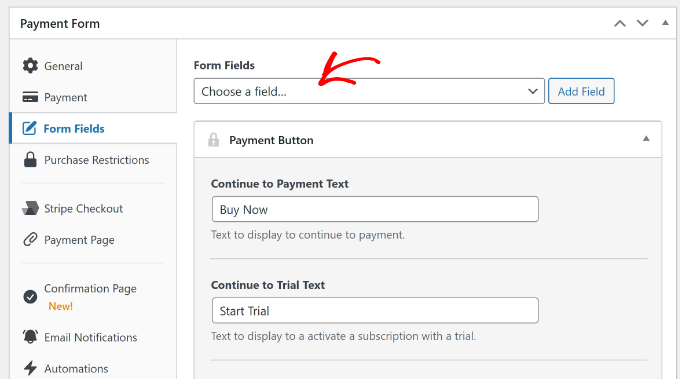
O WP Simple Pay também oferece outras opções, como a criação de uma página de pagamento dedicada, a exibição de uma mensagem na página de confirmação e a edição das configurações de notificação por e-mail.
Quando você terminar de editar o formulário de pagamento, basta clicar no botão “Publish” (Publicar).
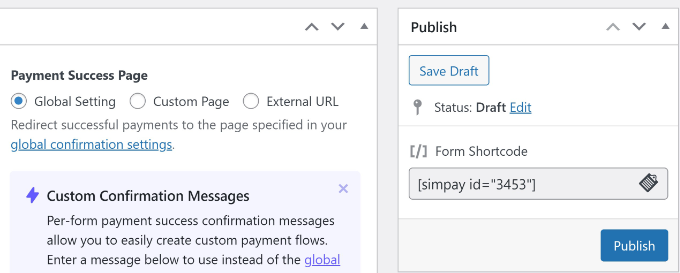
Em seguida, você pode adicionar o formulário de pagamento em qualquer lugar do seu site para vender ingressos para eventos on-line.
Por exemplo, edite ou adicione uma nova página ao seu site. Quando estiver no editor de conteúdo, basta clicar no botão “+” para adicionar um bloco WP Simple Pay e, em seguida, selecionar seu formulário no menu suspenso.
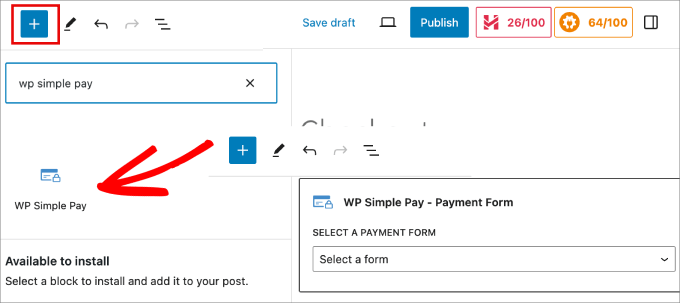
Depois de adicionar o formulário de pagamento, vá em frente e publique sua página.
Agora você pode visitar seu site para ver o botão de pagamento no qual os usuários podem clicar para comprar ingressos para o evento.
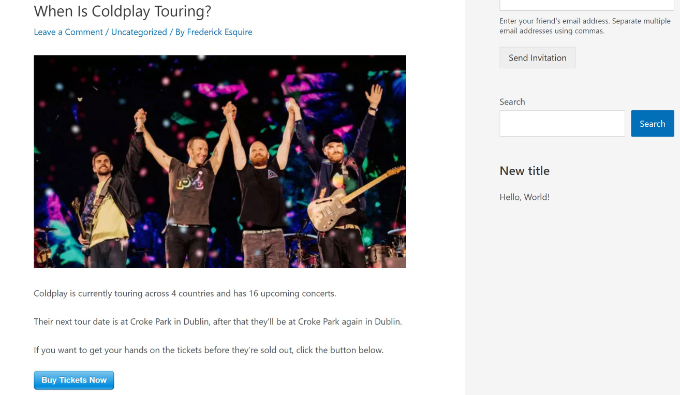
Método 4: Venda de ingressos para eventos on-line usando WPForms (formulário de reserva de ingressos)
Se você quiser oferecer um processo de reserva e compra de ingressos sem problemas, o WPForms é uma ótima opção. Esse método é melhor para os usuários que desejam exibir um formulário de reserva de ingressos em seu site.
O WPForms é o melhor plug-in de formulário de contato do WordPress que oferece um modelo dedicado à reserva de ingressos para eventos. Ele também se integra facilmente a diferentes serviços de pagamento, como Stripe, PayPal, Authorize.net e outros.
Observe que você precisará da versão WPForms Pro para acessar os serviços de pagamento e os complementos de cupom. Há também uma versão WPForms Lite, mas ela não inclui integrações de pagamento.
Primeiro, você precisará instalar e ativar o plug-in WPForms. Se precisar de ajuda, consulte nosso guia sobre como instalar um plug-in do WordPress.
Após a ativação, você pode ir para WPForms ” Configurações no painel do WordPress e inserir a chave de licença. Você pode encontrar facilmente a chave na área da sua conta.

Depois disso, você pode ir para WPForms ” Addons e instalar o gateway de pagamento de sua preferência.
Por exemplo, se você quiser usar o Stripe como um serviço de pagamento, basta clicar no botão “Install Addon”.
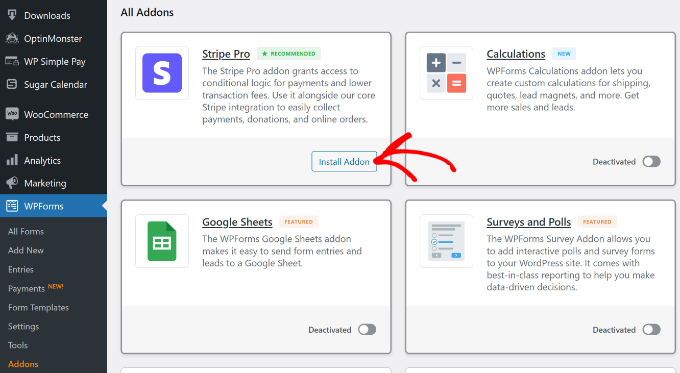
Você também precisará instalar o complemento “Coupons” para desbloquear modelos de formulário adicionais.
Basta navegar até Coupons e clicar no botão “Install Addon”.
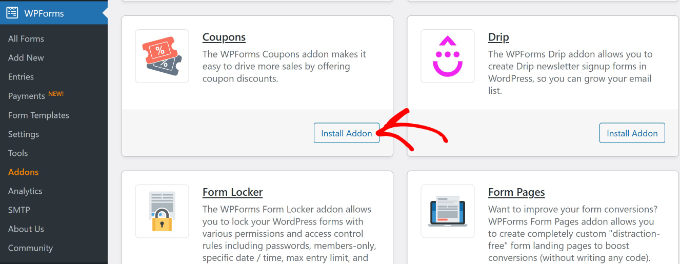
Quando o complemento estiver ativo, você precisará conectar sua conta ao WPForms.
Para fazer isso, acesse a página WPForms ” Configurações e vá para a guia “Pagamentos”. A partir daqui, basta clicar no botão “Connect with Stripe” (Conectar com Stripe) e seguir as instruções na tela para adicionar sua conta.

Em seguida, você pode criar um novo formulário para vender ingressos para eventos em seu site.
Primeiro, vá para WPForms ” All Forms (Todos os formulários ) no painel do WordPress e clique no botão “+ Add New” (Adicionar novo).

Depois disso, o WPForms mostrará vários modelos de formulários pré-construídos.
Você pode usar a barra de pesquisa e procurar o modelo “Formulário de reserva de ingressos”. Basta passar o mouse sobre o modelo e clicar no botão “Usar modelo”.
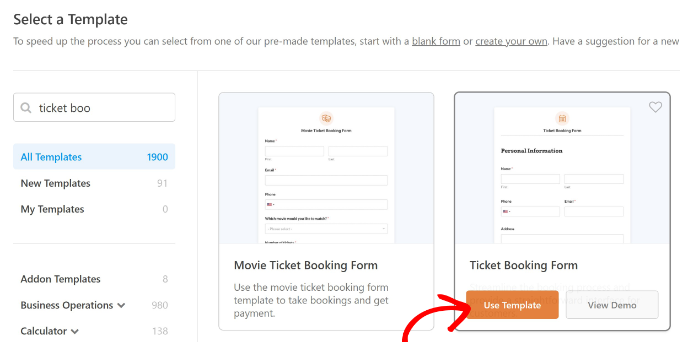
Em seguida, você verá o construtor de formulários de arrastar e soltar do WPForms com o modelo pré-carregado.
Você também pode adicionar novos campos de formulário no menu à esquerda, simplesmente arrastando-os para o modelo. Por exemplo, há campos padrão, como caixas de seleção, e campos sofisticados, como números de telefone.
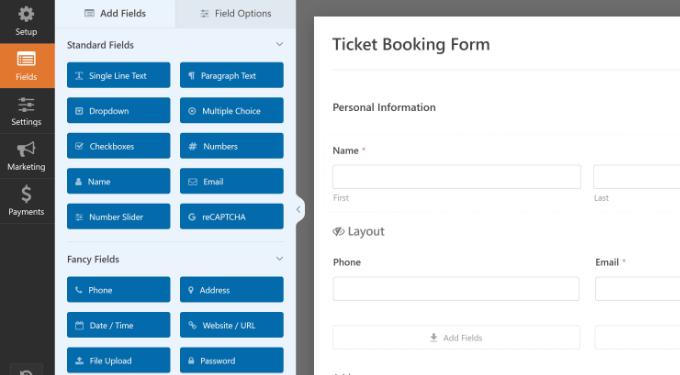
Se você clicar em um campo existente no modelo, encontrará a opção de editar cada campo.
Por exemplo, digamos que você queira alterar o nome e os preços dos tíquetes. Basta clicar no campo de formulário Tipo de tíquete, e mais opções aparecerão no painel à esquerda.
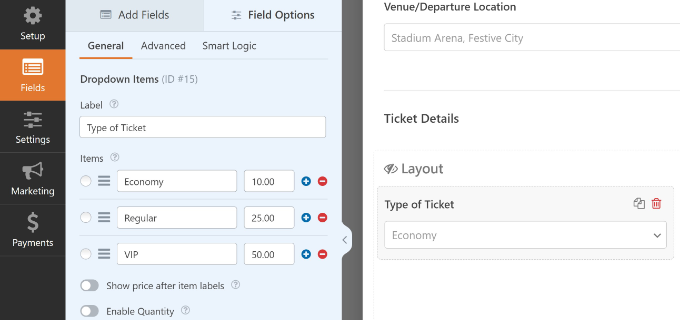
Em seguida, vá para a guia “Settings” (Configurações) no menu à esquerda.
Depois disso, você encontrará diferentes opções. Na guia General (Geral), você pode editar o nome do formulário, adicionar uma descrição, inserir tags, alterar o texto do botão Enviar e muito mais.
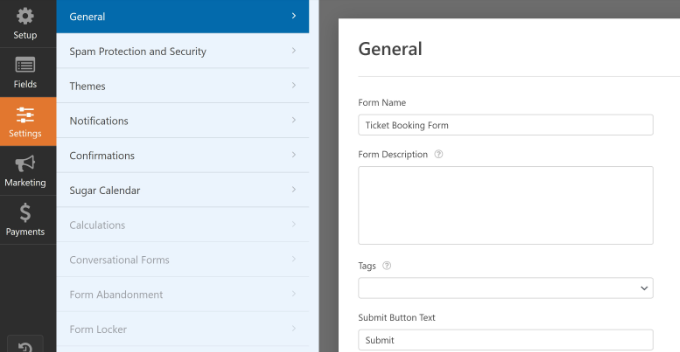
Em seguida, você pode mudar para a guia “Confirmations” (Confirmações).
Aqui, você verá diferentes opções para exibir uma mensagem ou uma página ou redirecionar os usuários para um URL quando eles enviarem um formulário.
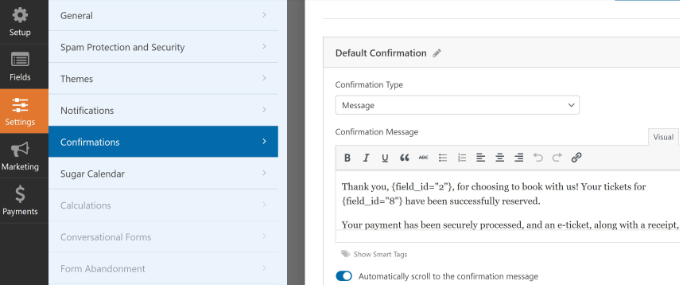
Depois disso, você pode ir para a guia “Payments” (Pagamentos) no painel à esquerda.
Na guia Stripe, verifique se a opção “Enable one-time payments” (Ativar pagamentos únicos) está ativada.
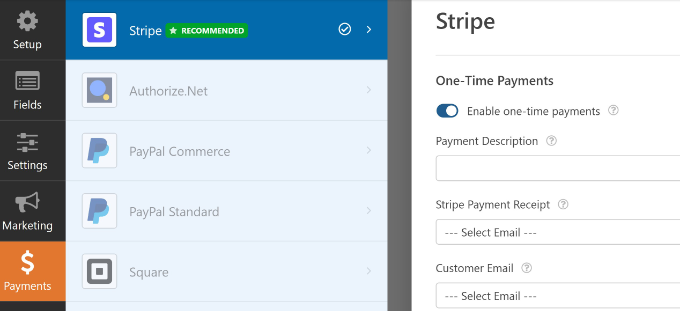
Há mais configurações que você também pode alterar. Para saber mais, consulte nosso guia sobre como adicionar um formulário de contato no WordPress.
Agora que seu formulário está pronto, certifique-se de clicar no botão “Salvar” na parte superior para armazenar suas alterações.
Depois disso, clique no botão “Incorporar” para adicionar seu formulário ao site.
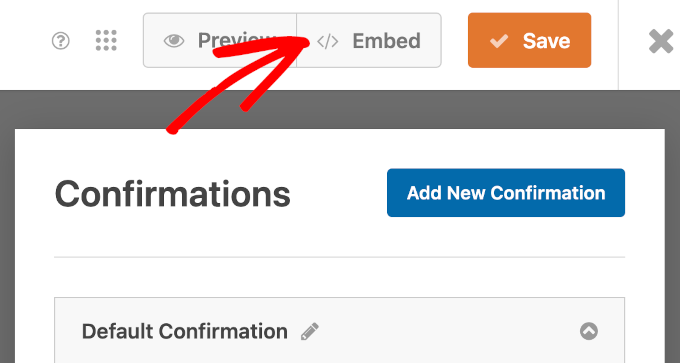
Agora, uma janela pop-up será aberta perguntando como você gostaria de incorporar o formulário.
Você pode selecionar páginas existentes ou criar uma nova página. Vamos selecionar a opção “Create New Page” para este tutorial.

Em seguida, você precisará inserir um nome para sua página.
Feito isso, basta clicar no botão “Let’s Go”.

Agora você verá uma visualização do formulário no editor de conteúdo.
Vá em frente e publique sua página para colocar seu formulário no ar. Agora, basta acessar seu site para ver o formulário em ação.
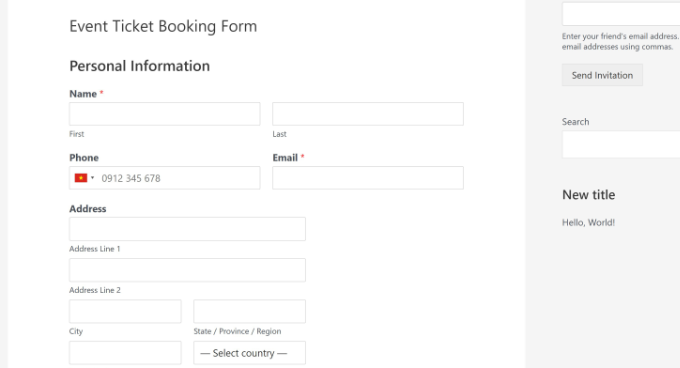
Esperamos que este artigo tenha ajudado você a aprender como vender ingressos para eventos usando o WordPress. Talvez você também queira ver nosso guia sobre como criar facilmente um site de cupons no WordPress e as melhores plataformas de comunidade on-line.
Se você gostou deste artigo, inscreva-se em nosso canal do YouTube para receber tutoriais em vídeo sobre o WordPress. Você também pode nos encontrar no Twitter e no Facebook.





Have a question or suggestion? Please leave a comment to start the discussion.