Imagine obter informações sobre as palavras e frases exatas que os clientes em potencial usam ao pesquisar produtos ou serviços como os seus. Essas informações valiosas, conhecidas como dados de palavras-chave, podem ajudar a direcionar o tráfego segmentado para seu site WordPress.
Na WPBeginner, dedicamos tempo para entender as palavras-chave que levam os visitantes ao seu site, para que possamos ajustar nossa estratégia de SEO, otimizar o conteúdo existente e criar um novo conteúdo projetado especificamente para atrair nosso público ideal.
O resultado foi uma classificação mais alta nos mecanismos de pesquisa e um aumento no tráfego orgânico.
Este guia mostrará como descobrir facilmente as palavras-chave que as pessoas usam para encontrar seu site WordPress, para que você possa aumentar sua presença on-line.
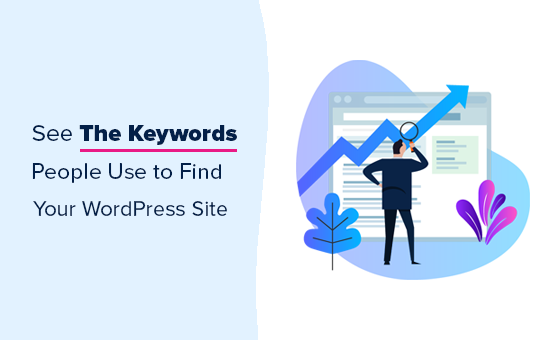
O que é o rastreamento de palavras-chave e por que ele é importante?
Palavras-chave são as frases que os usuários digitam nos mecanismos de busca para encontrar o conteúdo que estão procurando.
Portanto, o rastreamento de palavras-chave significa basicamente monitorar a posição do seu site WordPress para palavras-chave específicas em mecanismos de pesquisa como Google e Bing.
Ele ajuda você a ver métricas importantes, como os termos de pesquisa específicos que as pessoas usam para encontrar seu website. Isso permite que você se concentre no que está funcionando e pare de gastar tempo com o que não está.
Quando se trata de otimização de SEO para WordPress, geralmente recomendamos que os usuários façam pesquisas de palavras-chave e adicionem palavras-chave e meta descrições adequadas aos seus sites. Isso ajuda seu site a ter uma classificação mais elevada nos mecanismos de pesquisa.
Mas o que muitos iniciantes não sabem é que as classificações de pesquisa mudam com frequência. Se um novo concorrente entrar no mercado ou se o concorrente anterior melhorar ainda mais o SEO dele, você poderá perder as classificações que tinha anteriormente e o tráfego com elas.
Às vezes, as atualizações do algoritmo do Google também podem fazer com que seu site aumente ou diminua nas classificações de suas principais palavras-chave.
Na WPBeginner, acreditamos que é mais fácil dobrar o tráfego e as vendas do seu site quando você sabe exatamente como as pessoas encontram e usam seu site.
Dito isso, vamos dar uma olhada em como ver as palavras-chave que as pessoas usam para encontrar seu site.
Como rastrear as palavras-chave que as pessoas usam para encontrar seu site
A melhor maneira de rastrear as palavras-chave que as pessoas usam e as palavras-chave em que seu site está classificado é usar o Google Search Console, que é uma ferramenta gratuita oferecida pelo Google para ajudar os proprietários de sites a monitorar e manter a presença do site nos resultados de pesquisa do Google.
Mostraremos como conectar o console de pesquisa ao Google Analytics e como trazer esses relatórios diretamente para o painel do WordPress.
Por fim, abordaremos como rastrear não apenas suas próprias palavras-chave, mas também as palavras-chave para as quais seus concorrentes estão ranqueando.
Aqui está um resumo do que será abordado:
- Track Website Keywords in Google Search Console
- Track Keywords Inside WordPress With AIOSEO (Recommended)
- Track Keywords Inside WordPress With MonsterInsights
- Track Keyword Rankings in Google Analytics
- Track Competitor Keywords Using Semrush
- Tips on Improving the Keywords Where Your Website Ranks
- Expert Guides on WordPress Keywords
Parece bom? Vamos começar.
Método 1: rastreie as palavras-chave do site no Google Search Console
Se ainda não tiver feito isso, você precisará adicionar seu site ao Google Search Console. Basta acessar o site do Google Search Console e seguir as instruções do nosso tutorial sobre como adicionar seu site WordPress ao Google Search Console.

Depois de adicionar seu site ao Google Search Console, você poderá usá-lo para monitorar suas classificações de pesquisa orgânica.
Para visualizar as posições de suas palavras-chave, clique no relatório “Desempenho” e, em seguida, clique na pontuação “Posição média”.
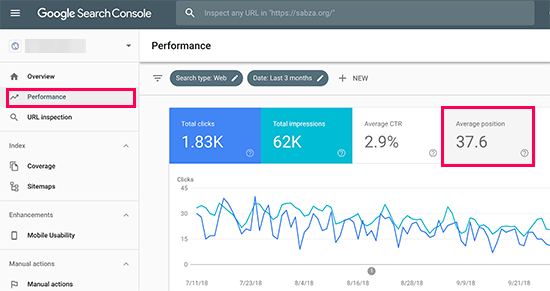
O Search Console agora carregará seus relatórios com a coluna de posição média incluída.
Em seguida, você precisa rolar um pouco para baixo para ver a lista completa de palavras-chave para as quais seu site está classificado.
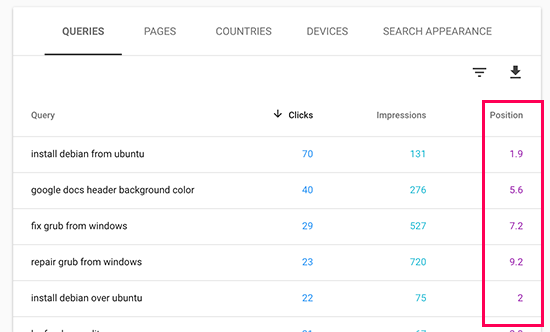
Você verá uma lista de palavras-chave com o número de cliques, impressões e posição dessa palavra-chave nas páginas de resultados de mecanismos de pesquisa (SERPs).
Você pode classificar os dados por cliques, impressões e colunas de posição. Você pode ver suas palavras-chave mais bem classificadas classificando os dados por posição.
Ao rolar a tela para baixo, você poderá ver as palavras-chave em que seu site aparece mais profundamente nos resultados de pesquisa. Você pode otimizar seu conteúdo para obter uma classificação mais alta para essas palavras-chave também.
Método 2: rastrear palavras-chave no WordPress com o AIOSEO (recomendado)
Para esse método, usaremos o All in One SEO (AIOSEO) para ver os dados do Google Search Console dentro do painel do WordPress.
O AIOSEO é uma das melhores ferramentas de SEO para WordPress do mercado, usada por mais de 3 milhões de profissionais. Esse kit de ferramentas de SEO abrangente o ajudará a otimizar facilmente o seu site para obter melhores classificações, além de ter um complemento Search Statistics que permite rastrear suas palavras-chave.
Esse método tem duas vantagens:
- Você pode ver suas palavras-chave diretamente na área de administração do WordPress.
- Você também verá outros relatórios úteis de SEO, que o ajudarão a planejar com mais eficiência.
Para começar, você precisa instalar e ativar o plug-in AIOSEO em seu site do WordPress. Se precisar de ajuda, consulte nosso guia sobre como instalar um plug-in do WordPress para obter instruções passo a passo.
Para usar o recurso Estatísticas de pesquisa, você precisará conectar sua conta do AIOSEO à sua conta do Google Search Console.
Para fazer isso, clique em “Search Statistics” (Estatísticas de pesquisa) no menu AIOSEO do painel do WordPress.
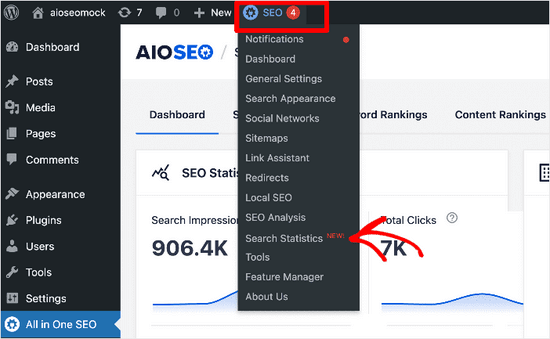
Em seguida, selecione a guia “Settings” (Configurações).
A partir daí, você precisa clicar no botão “Connect” (Conectar) para começar a conectar sua conta do Google Search Console.
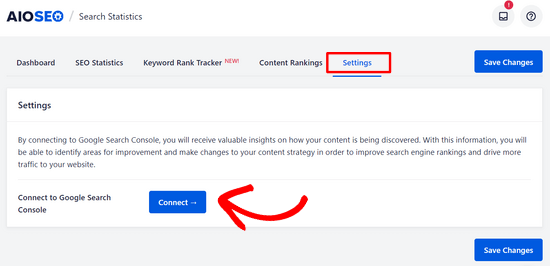
Em seguida, você verá uma tela do Google na qual poderá escolher a conta do Google que deseja usar e fazer login. Depois disso, basta clicar no botão “Allow” (Permitir) para autorizar a conexão.
Em seguida, será solicitado que você faça login no AIOSEO e será necessário permitir que o plug-in acesse sua conta do Google clicando no botão “Continue”.
Por fim, você verá uma tela na qual poderá conectar seu site ao Google Search Console clicando no botão “Complete Connection” (Concluir conexão).
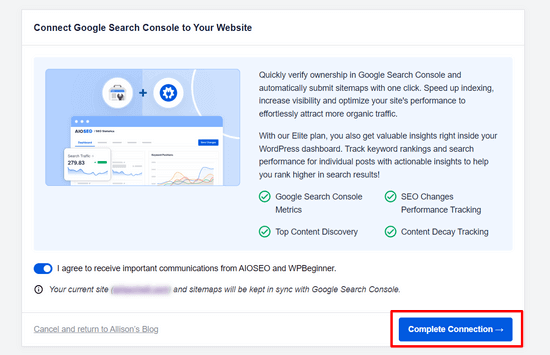
Feito isso, você voltará à tela Search Statistics Settings (Configurações de estatísticas de pesquisa).
Aqui, você verá uma notificação informando que o AIOSEO está obtendo os dados do Google Search Console e que isso pode levar algum tempo.
Quando o AIOSEO terminar de buscar os dados do Google Search Console, você poderá clicar na guia “Dashboard”.
Agora você deve ver diferentes relatórios.
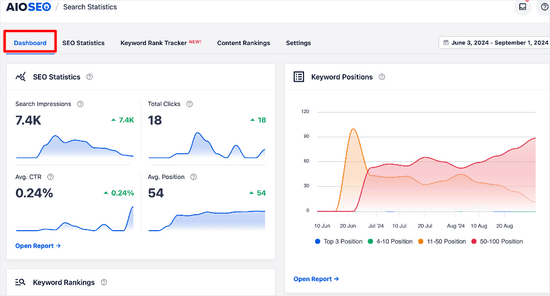
Aqui, você pode ver uma visão geral:
- Estatísticas de SEO – As impressões de pesquisa, o total de cliques, a taxa média de cliques e a posição média de todo o seu conteúdo para o intervalo de datas definido.
- Posições de palavras-chave – A posição média de suas palavras-chave nos resultados de pesquisa do Google para o intervalo de datas que você definiu.
- Classificações de palavras-chave – As principais palavras-chave para as quais seu conteúdo está classificado e as palavras-chave vencedoras/perdedoras que tiveram as maiores mudanças de posição nos resultados de pesquisa do Google.
- Desempenho do conteúdo – Um relatório detalhado das principais páginas, incluindo as que mais ganham e as que mais perdem, em seu site.
Para obter uma visão mais detalhada das palavras-chave que as pessoas estão usando para encontrar seu site, clique na guia “Keyword Rank Tracker”. Em seguida, clique em “All Keywords” (Todas as palavras-chave).
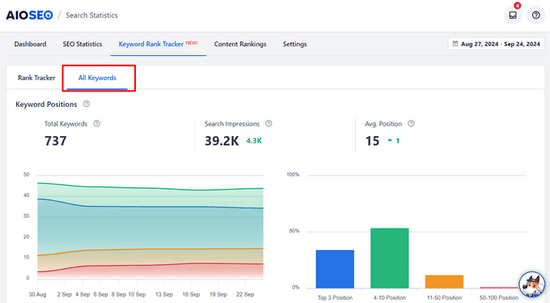
A partir daí, você pode rolar para baixo até a tabela “Keyword Performance” (Desempenho da palavra-chave).
Aqui, você verá todas as suas palavras-chave com melhor desempenho.

Você pode pesquisar a tabela por palavras-chave específicas ou clicar nas guias “Top Losing” e “Top Winning” para ver apenas esse conteúdo.
Você também pode clicar em uma palavra-chave para visualizar o conteúdo específico para ela, juntamente com estatísticas como cliques, taxa média de cliques, impressões e posição.
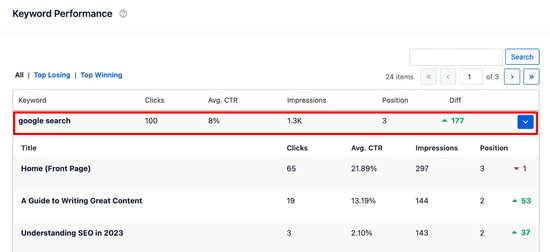
Se você tiver curiosidade sobre palavras-chave específicas e quiser rastreá-las, poderá clicar na guia “Rank Tracker”. Em seguida, clique no botão “Add Keywords” (Adicionar palavras-chave).
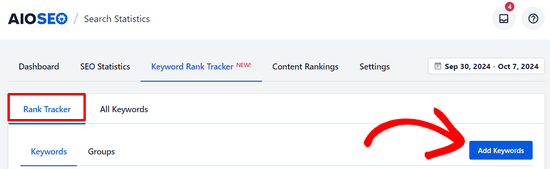
A partir daí, você pode inserir manualmente as palavras-chave que deseja conhecer ou importá-las de suas palavras-chave de foco do AIOSEO ou de um arquivo CSV.
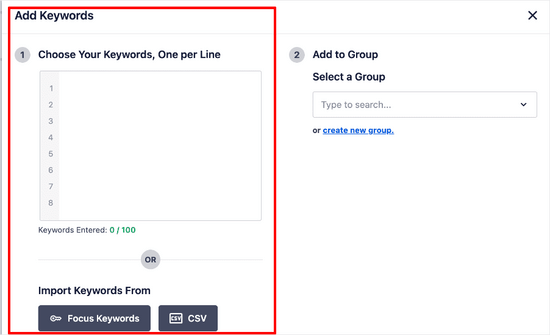
Depois de adicionar as palavras-chave, você pode rolar a página para baixo e ver métricas detalhadas para elas, incluindo posição, cliques, taxa média de cliques, impressões e histórico de posição.
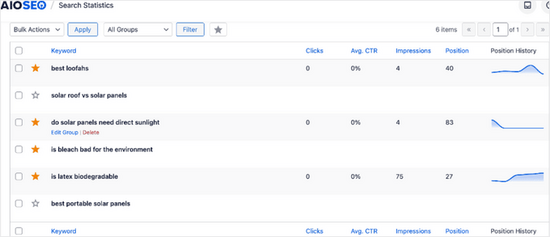
Método 3: Rastrear palavras-chave dentro do WordPress com o MonsterInsights
Você também pode usar o MonsterInsights para rastrear suas palavras-chave no painel do WordPress, bem como acessar outros relatórios importantes do MonsterInsights.
OMonsterInsights é o plug-in nº 1 do Google Analytics para WordPress. Ele permite que você instale facilmente o Google Analytics no WordPress e mostra relatórios legíveis por humanos diretamente no painel do WordPress.
Primeiro, você precisa instalar e ativar o plug-in MonsterInsights em seu site. Para obter mais detalhes, consulte nosso tutorial sobre como instalar um plug-in do WordPress.
Além disso, consulte nosso guia sobre como instalar o Google Analytics no WordPress para obter instruções passo a passo.
Depois de instalar e configurar o MonsterInsights, a próxima etapa é conectar sua conta do Google Analytics à sua conta do Goole Search Console.
Basta fazer login na sua conta do Google Analytics e clicar no botão “Admin” no canto inferior esquerdo da tela.
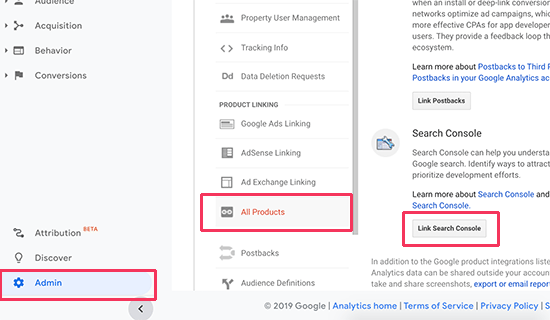
Em seguida, você precisa clicar em “All products” (Todos os produtos) na coluna de propriedades e, em seguida, clicar no botão “Link Search Console”.
Isso o levará à página de configurações do Search Console, onde você precisará clicar no botão “Adicionar”. Depois disso, você verá uma lista de sites adicionados à sua conta do Google Search Console.
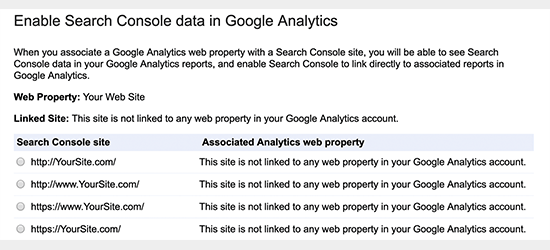
Clique no botão “OK” para continuar, e suas contas do Analytics e do Search Console serão vinculadas.
Agora você pode visualizar as palavras-chave para as quais seu site está classificado na área de administração do WordPress.
Basta ir para Insights ” Relatórios e, em seguida, mudar para a guia “Search Console”.
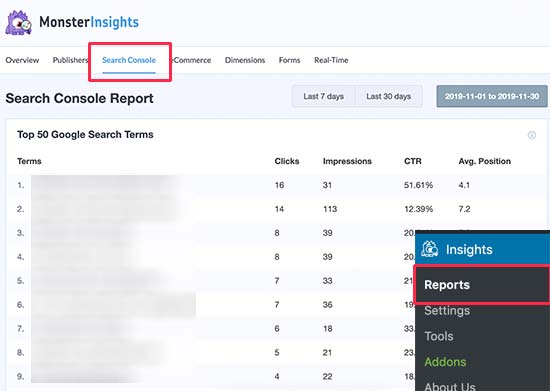
Você verá uma lista de palavras-chave em que seu site aparece nos resultados da pesquisa. Ao lado de cada palavra-chave, você também verá os seguintes parâmetros:
- Cliques – Com que frequência seu site é clicado quando aparece para essa palavra-chave.
- Impressões – a frequência com que aparece nos resultados de pesquisa para essa palavra-chave.
- CTR – A taxa de cliques para essa palavra-chave.
- Posição média – A posição média de seu site nos resultados de pesquisa para essa palavra-chave.
Método 4: Acompanhe as classificações de palavras-chave no Google Analytics
No método anterior, mostramos como conectar o Google Search Console à sua conta do Google Analytics e visualizar os relatórios no painel do WordPress.
No entanto, você também pode visualizar suas classificações de palavras-chave no Google Analytics.
Basta fazer login no painel do Google Analytics e acessar o relatório Aquisição ” Search Console ” Consultas.
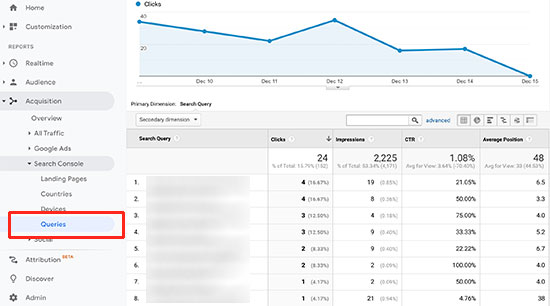
Suas palavras-chave de pesquisa serão listadas na coluna Search Query (Consulta de pesquisa). Para cada palavra-chave, você também verá a CTR, as impressões e a posição média.
Método 5: rastrear palavras-chave da concorrência usando a Semrush
Deseja acompanhar não apenas as suas, mas também as palavras-chave para as quais seus concorrentes estão ranqueando? Esse método permite que você faça isso com dicas reais sobre como superar seus concorrentes.
Usaremos o Semrush para esse método. Essa é uma das principais ferramentas de rastreamento de classificação de SEO do mercado, pois ajuda você a obter mais tráfego de pesquisa para o seu site.
Nós o usamos em nossos diversos sites para obter inteligência competitiva.
Primeiro, você precisa se inscrever em uma conta da Semrush. Observação: você pode usar nosso cupom da Semrush para obter uma oferta melhor.
Depois de criar uma conta, você pode inserir seu nome de domínio na barra de pesquisa superior no painel da Semrush.
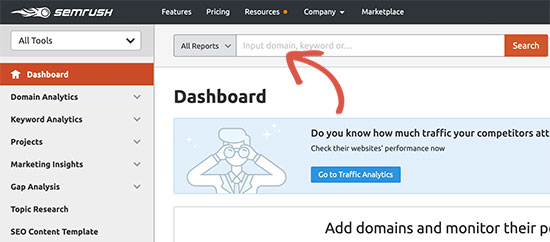
Em seguida, a Semrush mostrará um relatório completo de palavras-chave com uma lista das suas palavras-chave mais bem classificadas.
Você deve clicar no botão “View Full Report” para obter a lista completa de palavras-chave.
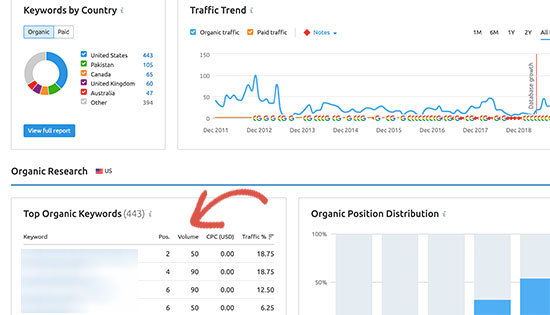
Ao lado de cada palavra-chave, você verá sua posição, volume de pesquisa, custo (para anúncios pagos) e a porcentagem de tráfego que ela envia para o seu site.
Você também pode inserir o nome de domínio do seu concorrente para baixar uma lista completa de todas as palavras-chave em que ele está classificado.
Dicas para melhorar as palavras-chave em que seu site é classificado
Ao percorrer a lista de palavras-chave, você perceberá que alguns dos seus resultados estão muito bem classificados (entre os 10 primeiros) com impressões significativas, mas com CTR muito baixa.
Isso significa que os usuários não acharam seu artigo interessante o suficiente para clicar nele. Você pode mudar isso melhorando o título e as meta descrições do seu artigo. Consulte nosso tutorial do WordPress sobre como melhorar o SEO de posts de blog para obter uma classificação mais alta.
Você também verá palavras-chave em que seu site pode ser facilmente classificado em uma posição mais alta. Em seguida, você pode editar esses artigos e aprimorá-los adicionando mais conteúdo útil, adicionando um vídeo e facilitando a leitura.
Se você estiver usando a Semrush, poderá usar a ferramenta Writing Assistant, que o ajuda a melhorar seu conteúdo, tornando-o mais amigável para SEO para essa palavra-chave específica. Consulte nosso guia sobre como usar o SEO Writing Assistant para obter mais detalhes.
Guias especializados sobre palavras-chave do WordPress
Esperamos que este artigo tenha ajudado você a saber como ver as palavras-chave que as pessoas usam para encontrar seu site WordPress. Talvez você também queira ver nossos outros guias sobre palavras-chave do WordPress:
- Como adicionar palavras-chave e meta descrições no WordPress
- Como usar corretamente a frase-chave de foco no WordPress (guia para iniciantes)
- Como fazer pesquisa de palavras-chave para seu blog WordPress
- Como verificar se os posts do seu blog WordPress estão sendo classificados para as palavras-chave corretas
- Como analisar a densidade de palavras-chave para aumentar as classificações
- Como usar o SEO Writing Assistant no WordPress para melhorar o SEO
- Melhores ferramentas de otimização de conteúdo on-line para WordPress
- Como verificar se seu site está otimizado para SEO
- Melhores ferramentas de pesquisa de palavras-chave para SEO (comparadas)
Se você gostou deste artigo, inscreva-se em nosso canal do YouTube para receber tutoriais em vídeo sobre o WordPress. Você também pode nos encontrar no Twitter e no Facebook.





Mrteesurez
This is definitely a great article.
although I usually use Google for checking it, I don’t know I can also use AIOSEO, this will be easier and access directly from WP dashboard.
Thanks.
WPBeginner Support
Glad we could share a simpler method for you
Admin
Jiří Vaněk
Thank you for the article. I recently started using SEMRUSH. However, the more I discover what AIOSEO is capable of, the more I feel like I should switch from Yoast SEO to your tool. Your features look really great.
WPBeginner Support
You’re welcome, we hope you find AIOSEO helpful if you do decide to swap
Admin
Vivi
So well written, so clear. Thank you for this article, it is very helpful.
WPBeginner Support
Glad you like our article
Admin