Já se perguntou o que as pessoas estão pesquisando em seu site ou como elas estão encontrando seu conteúdo em primeiro lugar? 🤔
Analisar os dados de análise de pesquisa abre um mundo de oportunidades! Isso ajuda você a entender seu público, criar conteúdo que ele vai adorar e aumentar seu tráfego e suas vendas.
Em seguida, você pode ajustar seu site para proporcionar uma melhor experiência ao visitante. Se os usuários estiverem procurando produtos específicos ou respostas para perguntas urgentes, a análise de pesquisa poderá ajudá-lo.
Neste guia, mostraremos dois métodos diferentes que usamos para visualizar a análise de pesquisa no WordPress e obter insights valiosos.
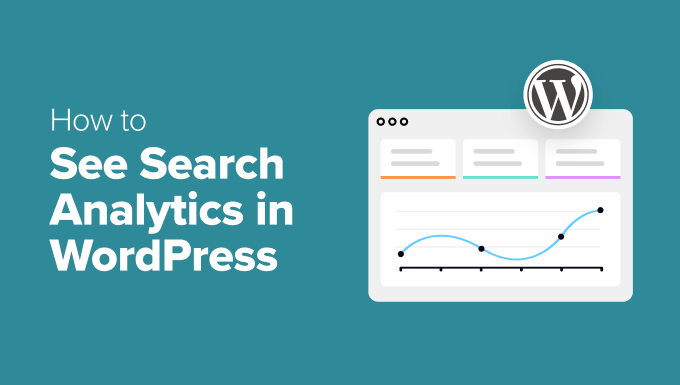
O que é o Search Analytics no WordPress?
A análise de pesquisa pode ajudá-lo a entender como os visitantes encontram e interagem com seu site WordPress. Esses dados têm tudo a ver com a coleta de insights que podem orientá-lo na criação de um conteúdo melhor e no aprimoramento da experiência do usuário.
Neste guia, abordaremos os dois principais tipos de análise de pesquisa nos quais devemos nos concentrar: Análise de busca interna e análise de busca externa.
Em termos simples, a análise de pesquisa interna mostra o que as pessoas pesquisam quando já estão no seu site. Por outro lado, a análise de pesquisa externa mostra como os visitantes encontram seu site por meio de mecanismos de pesquisa.
Aqui estão alguns exemplos de análise de pesquisa interna:
- Termos de pesquisa: Veja exatamente o que os usuários estão digitando na barra de pesquisa. Eles estão procurando produtos específicos, publicações em blogs ou respostas a perguntas comuns?
- Frequência de pesquisa: Acompanhe a frequência com que termos de pesquisa específicos são inseridos para identificar as palavras-chave mais populares entre seu público.
- Taxa de pesquisa refinada: Acompanhe quantas vezes os visitantes refinam suas consultas de pesquisa. Um alto nível de refinamento pode indicar que os resultados da pesquisa não estão atendendo às suas necessidades.
Talvez você também queira aprender sobre análise de pesquisa externa, como:
- Páginas com melhor desempenho: Identifique quais páginas estão obtendo o maior tráfego orgânico. Suas páginas de produtos ou postagens de blog estão recebendo a atenção que você espera?
- Palavras-chave de pesquisa orgânica: Veja quais palavras-chave estão trazendo visitantes ao seu site a partir de mecanismos de pesquisa. Os usuários estão encontrando suas postagens de blog, páginas de produtos ou páginas de destino?
- Posição na classificação: Acompanhe a classificação das suas palavras-chave nos mecanismos de pesquisa. Suas palavras-chave alvo estão melhorando nas classificações ao longo do tempo?
Esses insights são cruciais porque o ajudam a entender o que as pessoas estão pesquisando fora do seu site. Como resultado, você pode otimizar seu conteúdo para obter uma melhor classificação nos resultados de pesquisa.
Importante: Se estiver procurando insights sobre o desempenho geral do site, recomendamos usar o Google Analytics por meio do plug-in MonsterInsights. Ele mostra todos os seus dados analíticos no WordPress como relatórios amigáveis para iniciantes. Para obter mais informações, consulte nosso guia sobre Como instalar o Google Analytics no WordPress!
Por que preciso monitorar meu Search Analytics?
O acompanhamento da análise de pesquisa oferece uma visão clara de como os visitantes interagem com seu blog ou site WordPress e como eles o encontram.
O motivo mais óbvio é melhorar a experiência do usuário. Conhecer os termos de pesquisa comuns em seu site permite aprimorar a navegação e facilitar a localização do conteúdo.
Outros motivos para rastrear sua análise de pesquisa incluem:
- Entenda a intenção do usuário. Ao rastrear o que as pessoas estão pesquisando em seu site, você pode entender as necessidades delas e o que elas estão procurando. Isso ajuda você a fornecer o conteúdo ou os produtos certos que atendam às expectativas delas.
- Otimizar a estratégia de conteúdo: Você pode identificar lacunas em seu conteúdo ou encontrar tópicos sobre os quais escrever. Isso o ajuda a concentrar seus esforços no que realmente repercute no seu público.
- Impulsionar o SEO: Compreender quais palavras-chave trazem visitantes dos mecanismos de pesquisa permite ajustar sua estratégia de SEO. Você pode otimizar para essas palavras-chave e atrair ainda mais tráfego.
- Aumentar o envolvimento: Ao atender às necessidades dos visitantes com conteúdo relevante e uma experiência de pesquisa tranquila, é mais provável que eles permaneçam por mais tempo, explorem mais páginas e retornem no futuro.
Em geral, o acompanhamento contínuo das tendências de pesquisa ajuda a medir o impacto das atualizações de conteúdo e dos esforços de SEO do WordPress. Dessa forma, você pode ajustar as estratégias conforme necessário.
Como ver o Search Analytics no WordPress
Agora, a combinação da análise de pesquisa interna e externa oferece uma visão completa do que os visitantes estão procurando e como eles encontraram seu site. Com esses insights, você pode tomar decisões mais inteligentes para atender melhor ao seu público.
Nas seções a seguir, compartilharemos como ver as análises de pesquisa interna e externa no WordPress.
Pronto? Vamos começar imediatamente!
Método 1: Como ver a análise da pesquisa interna no WordPress
Se você quiser obter insights valiosos sobre o que os visitantes pesquisam enquanto estão no seu site, esse método usando o SearchWP o ajudará a fazer exatamente isso.
O SearchWP é o melhor plug-in de pesquisa para WordPress e é muito fácil de usar.
Além disso, usamos o SearchWP em algumas de nossas marcas parceiras e observamos uma grande melhoria na funcionalidade de pesquisa. Nossos usuários agora podem encontrar o que estão procurando com mais rapidez, o que resulta em uma experiência mais tranquila e maior envolvimento.
Quer saber mais? Basta conferir nossa análise completa do SearchWP.
Etapa 1: Instalar e ativar o SearchWP
Em primeiro lugar, vamos instalar e ativar o SearchWP. Basta clicar no botão “Get SearchWP Now” (Obter o SearchWP agora) no site.
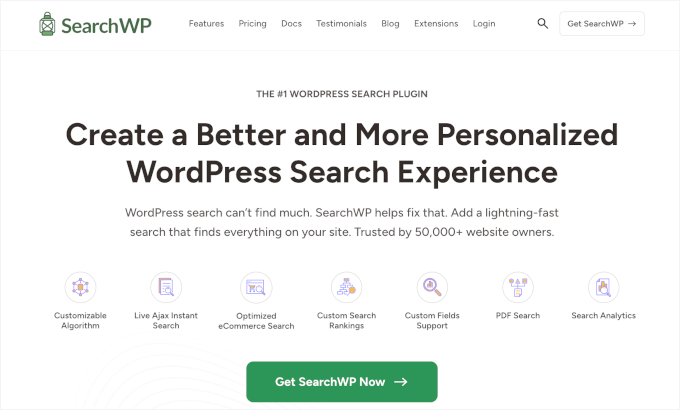
Observação: o SearchWP é um plug-in premium. Para ver a análise de pesquisa interna do seu site, você precisará da extensão Metrics , que está incluída no plano Pro e superior.
Feito isso, vá até a guia “Downloads” em sua conta do SearchWP.
Depois disso, você pode clicar no botão “Download SearchWP” para salvar o arquivo do plug-in no computador.
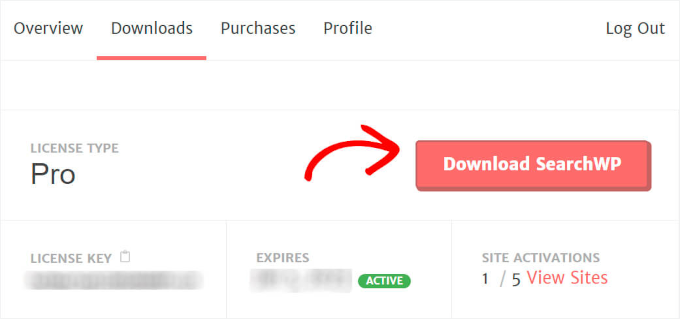
Agora que o plug-in está sendo baixado, não se esqueça de copiar sua chave de licença. Você precisará dela em breve para ativar o plug-in.
Em seguida, vá para a área de administração do WordPress e carregue o arquivo zip do plug-in SearchWP.
Não tem certeza de como fazer isso? Não se preocupe! Confira este guia passo a passo simples sobre como instalar um plug-in do WordPress.
Depois que o SearchWP estiver instalado e ativado, é hora de inserir sua chave de licença.
Para fazer isso, vá até SearchWP ” Settings e localize o campo “License Key”.
Em seguida, basta colar sua chave de licença do SearchWP Pro no campo e pressionar o botão para ativá-la.
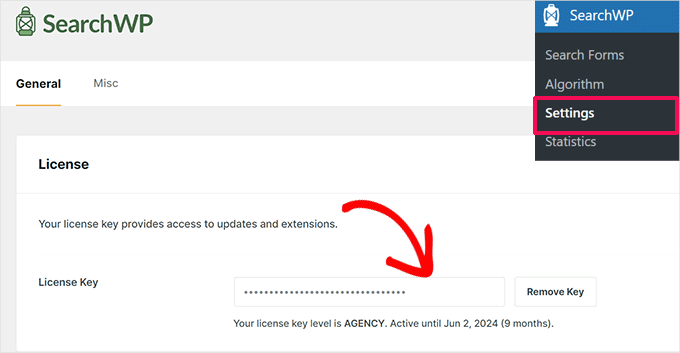
Com o SearchWP instalado e funcionando, você está pronto para passar para a próxima etapa.
Etapa 2: Instale e ative a extensão Metrics
Embora o SearchWP colete dados de pesquisa por padrão, a extensão Metrics leva as coisas para o próximo nível, fornecendo insights avançados sobre o comportamento de pesquisa dos seus visitantes.
Para começar, vá para SearchWP ” Extensions na área de administração do WordPress. Em seguida, clique no botão “Install” (Instalar) abaixo da extensão Metrics.
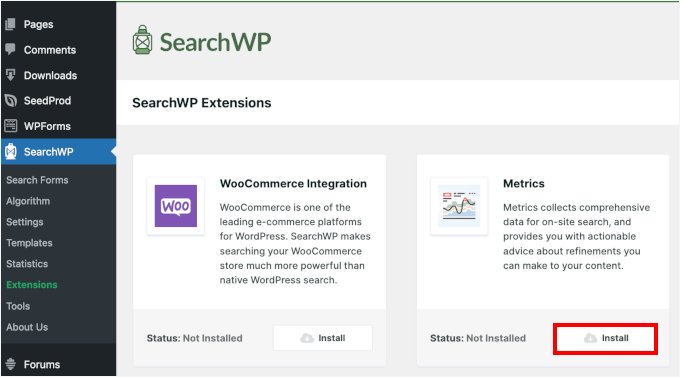
Isso iniciará o processo de instalação e ativação da extensão Metrics.
Etapa 3: verifique os dados dos termos de pesquisa do seu site
Depois que a extensão Metrics for ativada, vamos dar uma olhada nos dados de análise de pesquisa.
Primeiro, você precisa ir para SearchWP ” Metrics.
Aqui, você verá todos os dados de pesquisa coletados dos visitantes do seu site. No início, não haverá nenhum dado, pois você acabou de instalar o plug-in. Mas, a partir de agora, todas as pesquisas em seu site aparecerão aqui.
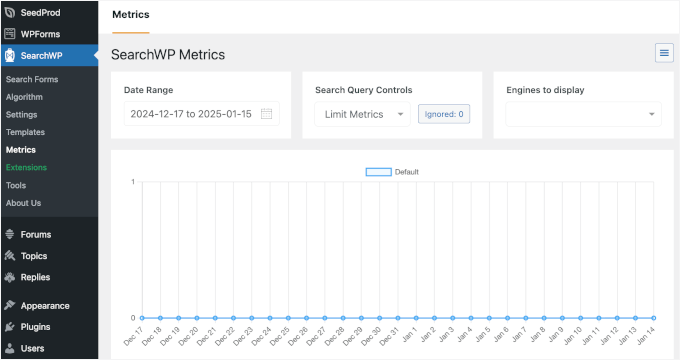
Você pode tentar fazer uma pesquisa em seu site ativo para ver como funciona.
Depois disso, você pode voltar à guia “Metrics” (Métricas) e verificar se sua consulta de pesquisa aparece em tempo real.
É isso aí! Agora você deve ver o termo de pesquisa que usou exibido desta forma:
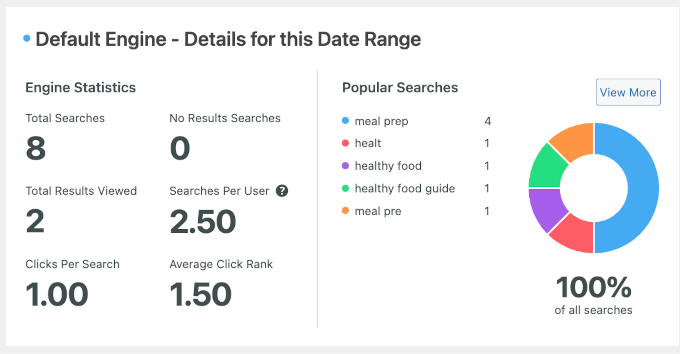
No lado direito, você verá as pesquisas populares do seu site.
Enquanto isso, o painel esquerdo é onde você pode ver os relatórios detalhados da análise de pesquisa do seu site. Eles incluem as seguintes métricas:
- Total de pesquisas: Mostra quantas vezes as pessoas usaram a barra de pesquisa em seu site.
- Total de resultados visualizados: Isso informa quantos resultados de pesquisa foram clicados.
- Cliques por pesquisa: Mostra o número médio de resultados em que as pessoas clicam quando fazem uma pesquisa.
- Pesquisa sem resultados: Isso mostra a frequência com que as pessoas pesquisaram, mas não encontraram nada.
- Pesquisas por usuário: Informa quantas pesquisas cada usuário faz em seu site, em média.
- Classificação média de cliques: mostra em que posição superior dos resultados de pesquisa as pessoas estão clicando, ajudando você a entender quais resultados são mais populares.
Agora, você já está pronto para começar a rastrear e analisar a atividade de pesquisa em seu website.
Se você notar algum problema, talvez queira seguir nosso guia sobre como melhorar a pesquisa no WordPress com o SearchWP.
Método 2: Como ver o External Search Analytics no WordPress
O painel de estatísticas de pesquisa do All in One SEO (AIOSEO) oferece uma visão geral do desempenho do seu site no Google.
Desde o rastreamento de impressões e cliques até a análise do desempenho de palavras-chave e conteúdo, ele fornece todos os insights de que você precisa para melhorar a visibilidade do seu site.
Na WPBeginner, usamos o AIOSEO para várias tarefas de SEO, como otimização de meta descrições, tags de título, configurações do OpenGraph para Facebook e X (antigo Twitter) e muito mais. Portanto, sabemos em primeira mão por que ele é o melhor plug-in de SEO do mercado. Para se aprofundar no assunto, não perca nossa análise completa do AIOSEO!
Dica de especialista: O All in One SEO extrairá dados diretamente do Google Search Console, portanto, você precisará configurar uma conta lá primeiro. Para obter detalhes, consulte nosso guia sobre como adicionar seu site WordPress ao Google Search Console.
Etapa 1: Instalar e ativar o AIOSEO
Primeiro, você precisará se inscrever no site do All in One SEO. Basta clicar no botão “Get All in One SEO for WordPress” na página inicial.
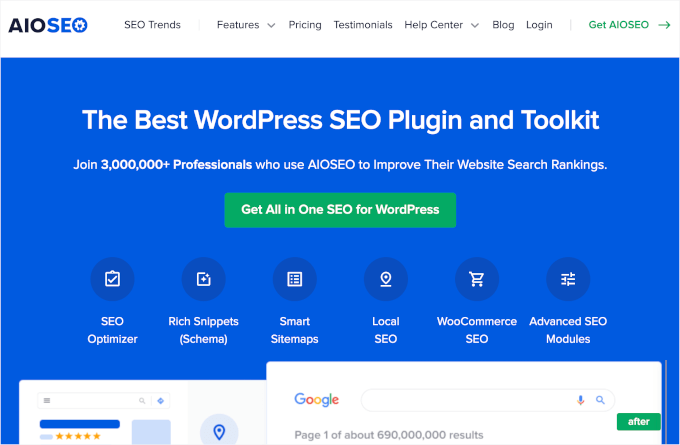
Lembre-se de que você precisará do plano Elite para acessar o recurso Estatísticas de pesquisa. No entanto, você também pode conferir a versão gratuita do AIOSEO no WordPress.org e ver se gosta da ferramenta.
Depois de se inscrever, você precisará ir ao painel do WordPress para instalar e ativar o plug-in All in One SEO (AIOSEO) para WordPress. Se precisar de ajuda, confira nosso guia passo a passo sobre como instalar plug-ins do WordPress.
Após a ativação, o plug-in executará um assistente de configuração.
Para configurá-lo, clique no botão “Let’s Get Started” (Vamos começar) e siga as instruções na tela.

Para obter instruções detalhadas, consulte nosso guia definitivo sobre como configurar o All in One SEO para WordPress.
Etapa 2: Comece a usar a visão geral de SEO
Agora que o AIOSEO está instalado e funcionando em seu site, você verá um item de menu All in One SEO na área de administração.
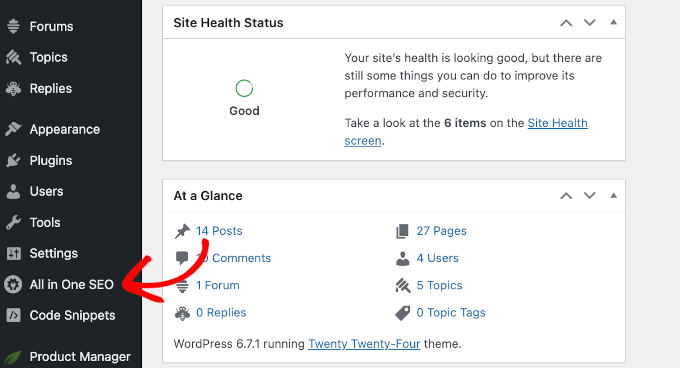
Para acessar a análise de estatísticas de pesquisa, clique no item de menu All in One SEO e, novamente, em Search Statistics.
Isso o levará ao painel Search Statistics (Estatísticas de pesquisa).
Esta seção fornece uma visão geral do desempenho do seu site nos resultados de pesquisa, começando com os widgets SEO Statistics (Estatísticas de SEO ) e Keyword Positions (Posições de palavras-chave ).
Dica de especialista: Passe o mouse sobre todos os gráficos do AIOSEO para ver detalhes ao longo do tempo.
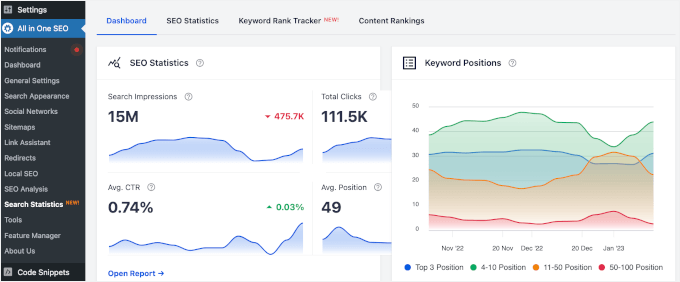
O widget Estatísticas de SEO fornece insights sobre o desempenho de pesquisa do seu site, mostrando métricas importantes como:
- Impressões de pesquisa
- Total de cliques
- Taxas médias de cliques (CTR)
- Posições médias de palavras-chave
Por outro lado, o diagrama de posições de palavras-chave mostra as classificações do seu conteúdo nas páginas de resultados de mecanismos de pesquisa (SERPs), seja nas 3 primeiras posições, nas posições 4-10, 11-50 ou 50-100.
Se você rolar essa guia para baixo, encontrará outras visões gerais em formato de widget. Cada widget fornece uma visão geral rápida, e você pode clicar neles para acessar os relatórios completos.
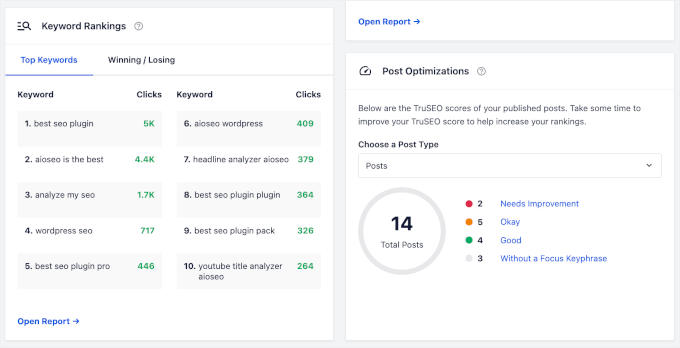
Agora que você já conhece o painel, vamos nos aprofundar nas análises de cada guia: “Estatísticas de SEO”, “Rastreador de classificação de palavras-chave” e “Classificações de conteúdo”.
Etapa 3: Explore os relatórios de estatísticas de SEO
Na guia “SEO Statistics” (Estatísticas de SEO), você pode explorar as principais métricas, como impressões de pesquisa, total de cliques, CTR médio e posição média de pesquisa.
Veja a seguir o que cada um deles significa:
- Impressões de pesquisa: Com que frequência seu site aparece nos resultados de pesquisa?
- Total de cliques: O número de vezes que os usuários clicaram no seu site a partir dos resultados da pesquisa.
- CTR (taxa de cliques) média: A porcentagem de impressões que resultaram em cliques.
- Posição média de pesquisa: A classificação média de seu site nos resultados de pesquisa.
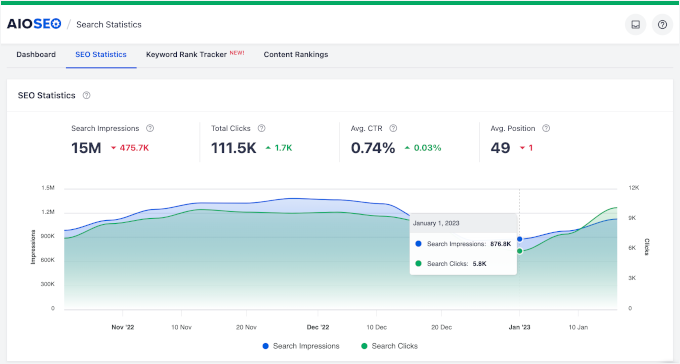
Abaixo da contagem rápida, você pode ver um diagrama que compara as impressões de pesquisa e os cliques. A comparação dessas duas métricas ajuda você a entender a eficácia do seu conteúdo para atrair visitantes.
Veja por quê:
- As impressões mostram a frequência com que seu site aparece nos resultados de pesquisa, mas não garantem que as pessoas clicarão.
- Os cliques indicam quantas pessoas realmente clicaram em seu site depois de vê-lo nos resultados da pesquisa.
Ao comparar esses dois valores, você pode ver se os títulos e as meta descrições estão convencendo as pessoas a visitarem seu site. Uma baixa taxa de cliques (CTR) significa que talvez você precise atualizaro apelo ou a relevância do seu conteúdo.
Na parte inferior da guia, você encontrará a seção “Content Performance” (Desempenho do conteúdo).
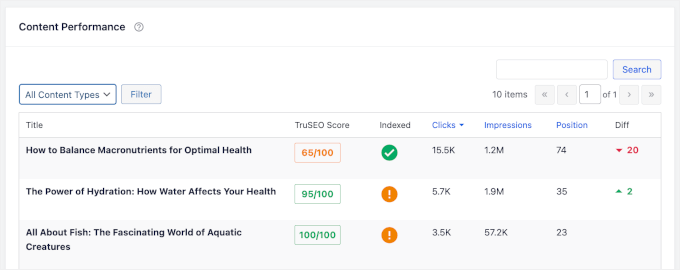
Aqui, você verá um relatório mais detalhado sobre o desempenho de cada um de seus posts ou páginas.
Há também colunas dedicadas que informam como o seu conteúdo está se saindo em termos de pontuação TruSEO da AIOSEO e se o Google o indexou.
Além disso, a coluna “Diff” mostra se o seu conteúdo subiu ou desceu nas classificações de pesquisa. Esses dados ajudam você a identificar mudanças e fazer melhorias.
Etapa 4: Mergulhe nas informações sobre palavras-chave
O acompanhamento do desempenho das palavras-chave permite monitorar suas classificações, identificar tendências e otimizar para obter melhores resultados para o seu conteúdo.
Para se aprofundar no desempenho de suas palavras-chave, você pode começar com o painel Search Statistics.
Além do widget “Keyword Positions” (Posições de palavras-chave), que mostra a distribuição de sua classificação de palavras-chave, há outro widget que você achará útil: o widget “Keyword Rankings” (Classificações de palavras-chave).
Esse widget lhe dá duas informações rápidas: Principais palavras-chave e palavras-chave vencedoras/perdedoras.
A guia “Principais palavras-chave” fornece informações valiosas sobre quais palavras-chave estão gerando mais cliques no seu site.
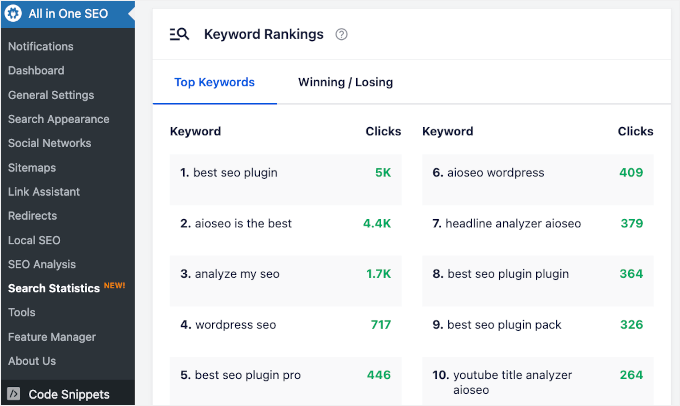
Depois, há a guia “Winning / Losing”.
As palavras-chave vencedoras são aquelas que têm bom desempenho – essas são suas oportunidades de ouro para otimização adicional do conteúdo.
As palavras-chave perdidas, por outro lado, podem precisar de um pouco mais de atenção, seja otimizando-as ainda mais ou considerando substituí-las.
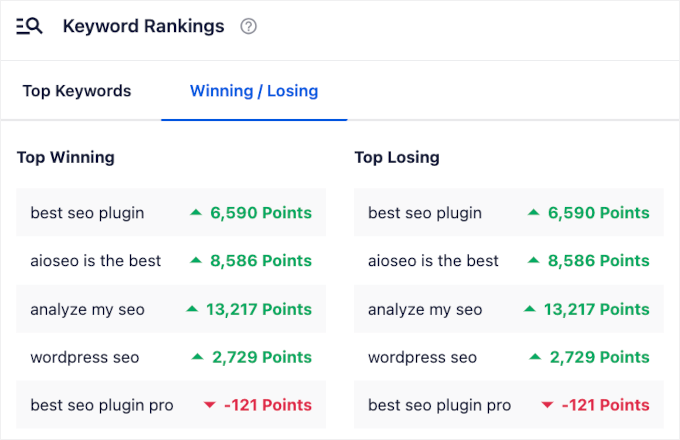
Isso lhe dá uma visão rápida de onde concentrar seus esforços!
Agora, você pode alternar para a guia “Keyword Rank Tracker” (Rastreador de classificação de palavras-chave), onde poderá encontrar mais guias.
Vamos começar acessando o Rank Tracker ” Palavras-chave.
Aqui, você pode ver o número total de palavras-chave que são rastreadas em seu site. Você também pode encontrar o número total de impressões de pesquisa, cliques e CTR médio.
Abaixo disso, você encontrará dois gráficos que mostram as distribuições de classificação de palavras-chave.
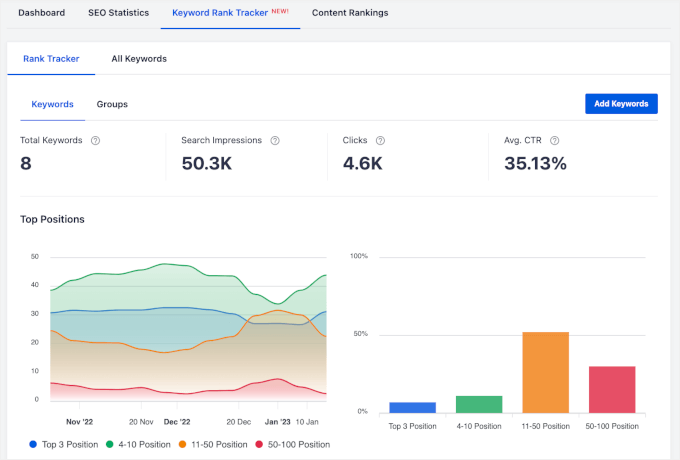
Na parte inferior da guia “Keywords” (Palavras-chave), você encontrará uma tabela.
Ele mostra todas as palavras-chave rastreadas em seu site e o desempenho delas em termos de cliques, CTR, impressões, posições nas SERPs e histórico de posições.
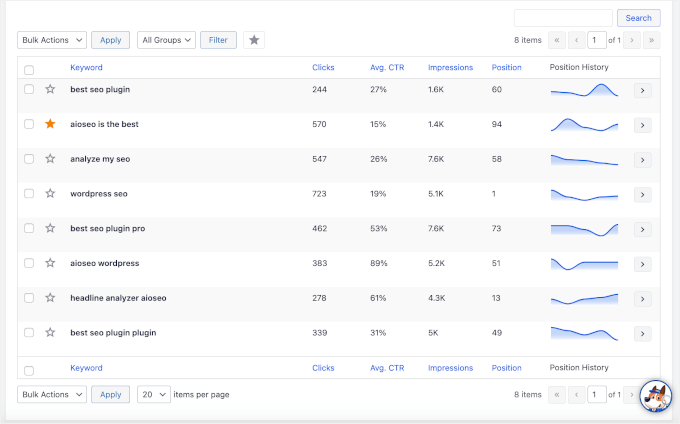
Em seguida, vamos dar uma olhada no que a guia “Groups” tem a oferecer.
Além de palavras-chave, impressões, cliques e CTR, você pode visualizar o número total de grupos de palavras-chave rastreados em seu site.
Nos dois gráficos abaixo, você encontrará o tráfego estimado e a posição superior de todos os seus grupos de palavras-chave.
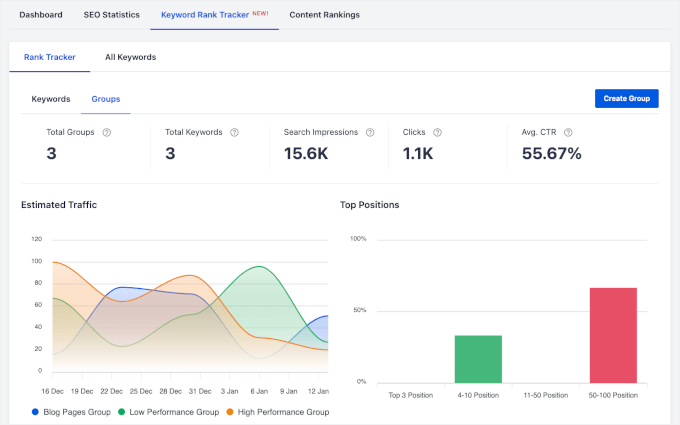
Para obter mais detalhes, você pode ver as informações na tabela na parte inferior da guia.
Por exemplo, temos três grupos de palavras-chave: “Grupo de páginas de blog”, “Grupo de baixo desempenho” e “Grupo de alto desempenho”.
Em seguida, você tem os dados sobre seus cliques, CTR, impressões e posições médias.
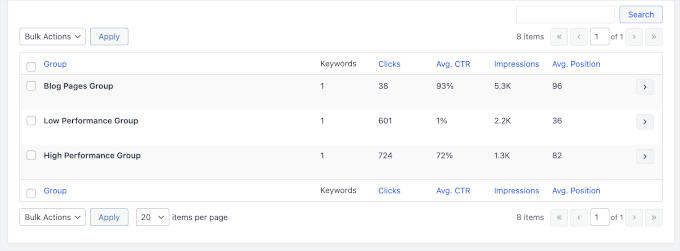
Agora, você deve ir para a guia “All Keywords” (Todas as palavras-chave).
Nessa guia, você encontrará duas seções: “Posições de palavras-chave” e “Desempenho de palavras-chave”.
A seção “Posições de palavras-chave” informa o número total de palavras-chave para as quais seu site está classificado nos resultados de pesquisa. Você também pode ver as impressões de pesquisa e as posições médias.
Além disso, você notará pequenos detalhes como setas verdes para cima e setas vermelhas para baixo, mostrando se os números estão aumentando ou diminuindo ao longo do tempo.
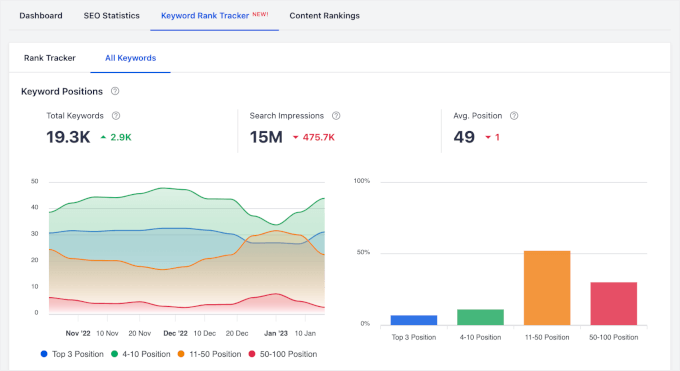
Para ver uma análise detalhada, role para baixo até a seção “Keyword Performance” (Desempenho da palavra-chave).
Aqui, você pode acompanhar os cliques de cada palavra-chave, a CTR média, as impressões e as posições.
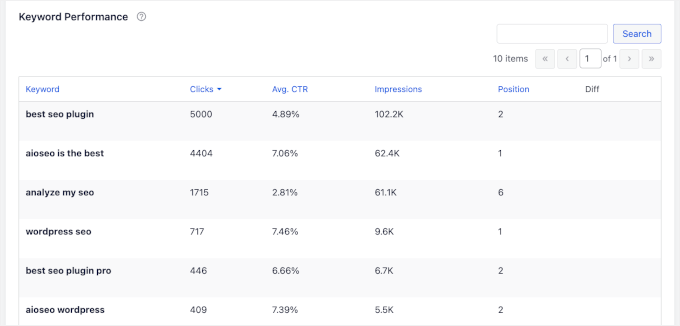
Etapa 5: Examine mais de perto o desempenho do conteúdo
No painel Search Statistics (Estatísticas de pesquisa), você encontrará a seção “Content Rankings” (Classificações de conteúdo) na parte inferior da página.
Essa área permite que você veja o conteúdo de suas “Principais páginas”, “Principais vitórias” e “Principais perdas”. As principais métricas que você verá incluem:
- Cliques: O número de vezes que seu conteúdo foi clicado nos resultados da pesquisa.
- Impressões: Quantas vezes seu conteúdo apareceu nos resultados de pesquisa?
- Posição: A classificação do conteúdo nas SERPs.
- Diferenças de classificação: Alterações na classificação de seu conteúdo ao longo do tempo.
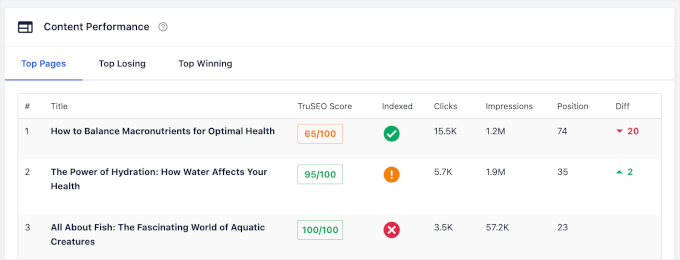
Na guia “Content Rankings”, você também encontrará vários pontos de dados importantes:
- Pontuação TruSEO: Essa é uma pontuação que reflete o grau de otimização do seu conteúdo para SEO.
- Indexada: Mostra se o Google indexou a página ou não.
- Última atualização em: a data mais recente em que o conteúdo foi atualizado.
- Queda de perda (%): A redução percentual nas classificações ou no desempenho.
- Pontuação de desempenho: Essa pontuação indica o desempenho geral de seu conteúdo com base em sua classificação e engajamento.
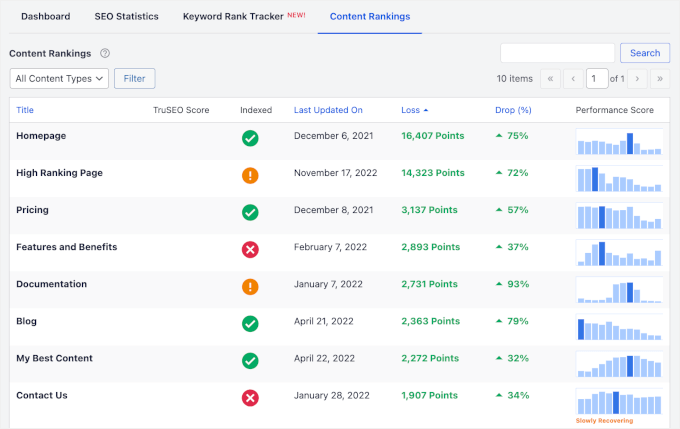
Às vezes, você pode notar um pequeno trecho na coluna “Performance Score” (Pontuação de desempenho), como “Slowly Recovering” (Recuperação lenta).
Isso indica que, embora a página ainda não tenha voltado ao seu desempenho anterior, ela está melhorando gradualmente nas classificações, e você poderá ver resultados positivos em breve.
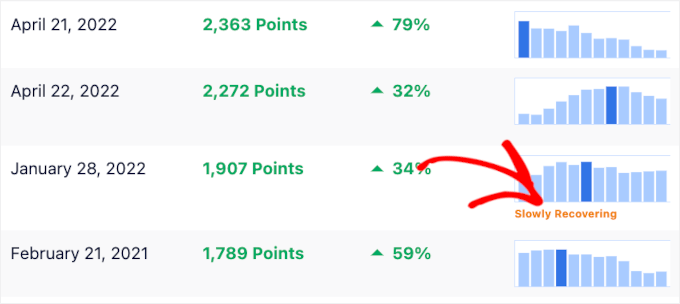
Etapa 6: Tome medidas para otimizar as postagens
Por fim, há o widget “Post Optimization” na guia “Dashboard”.
Esta seção oferece insights e sugestões para melhorar as pontuações TrueSEO das suas postagens.
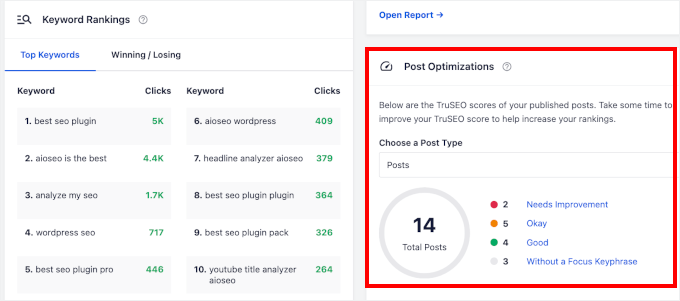
Aqui, você encontrará 4 categorias de postagens: Precisa melhorar, OK, Bom e Sem uma frase-chave de foco.
Se você clicar em qualquer uma dessas categorias, será levado à seção “Posts”, onde os posts do blog são filtrados de acordo com a categoria selecionada.
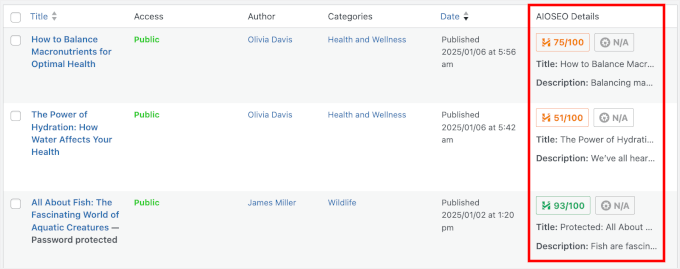
Se você quiser ver o desempenho de outros tipos de conteúdo, poderá usar o menu suspenso para selecionar um tipo de conteúdo.
O AIOSEO trabalha com vários tipos de conteúdo, incluindo páginas, associações, cursos e muito mais!
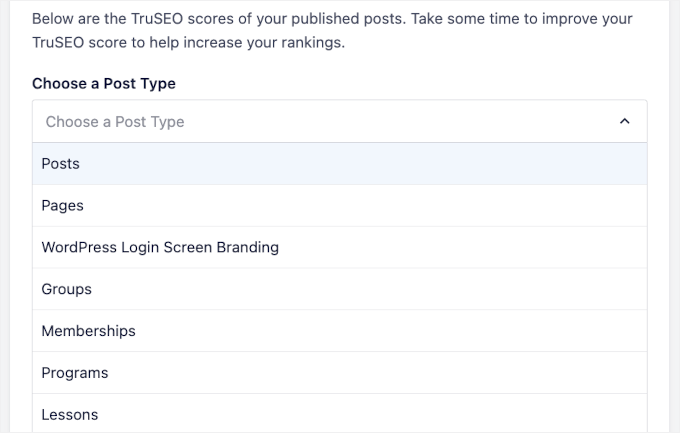
Depois de analisar todos esses dados, você pode estar se perguntando como melhorar seu conteúdo e suas classificações. Os artigos abaixo podem ajudar você:
- O guia definitivo de SEO para WordPress para iniciantes
- Lista de verificação de 13 pontos de SEO para WordPress para iniciantes
- Como verificar se seu site está otimizado para SEO
- Como fazer pesquisa de palavras-chave para seu blog WordPress
- Como classificar mais rapidamente o novo conteúdo do WordPress
- Quanto tempo o SEO de site leva para mostrar resultados?
ℹ️ Está tendo dificuldades com o SEO do WordPress? Deixe que nossos especialistas estabeleçam uma base sólida de SEO para seu site. De auditorias técnicas a pesquisas de palavras-chave e SEO local, nossa equipe pode cuidar de tudo para aumentar suas classificações e seu tráfego.
Comece a usar nossos serviços de SEO para WordPress hoje mesmo e veja seu tráfego crescer!
Esperamos que este artigo tenha ajudado você a aprender como ver a análise de pesquisa no WordPress. Em seguida, talvez você queira conferir nosso guia sobre como adicionar rastreamento de profundidade de rolagem ou nossa lista de especialistas em dados de marketing de sites que todo proprietário de site deve rastrear.
Se você gostou deste artigo, inscreva-se em nosso canal do YouTube para receber tutoriais em vídeo sobre o WordPress. Você também pode nos encontrar no Twitter e no Facebook.





Have a question or suggestion? Please leave a comment to start the discussion.