“Como vocês gerenciam suas campanhas com tanta eficiência? Essa é uma pergunta que recebemos com frequência de proprietários de lojas que veem nossas promoções no WPBeginner.
O segredo não está apenas na programação dos cupons, mas também na forma como você os promove. Usamos o OptinMonster para criar pop-ups, slide-ins e banners de cabeçalho que chamam a atenção e tornam nossas ofertas impossíveis de serem perdidas.
O que muitos proprietários de lojas não percebem é que a combinação de cupons programados com ferramentas estratégicas de promoção pode transformar suas campanhas de vendas. Ao longo de anos realizando promoções bem-sucedidas, desenvolvemos um sistema que funciona consistentemente bem.
Hoje, compartilharemos nossa abordagem comprovada para programar e promover cupons do WooCommerce.
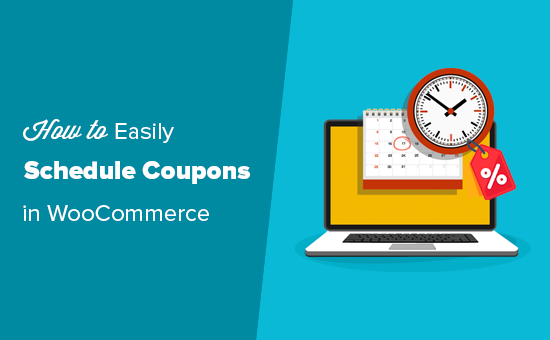
Por que criar cupons agendados no WooCommerce?
Os cupons são uma ótima maneira de promover sua loja on-line e obter mais vendas.
Entretanto, ativar e desativar todos esses cupons diferentes no momento certo pode dar muito trabalho. Há também a possibilidade de você esquecer de ativar um cupom, o que pode ser frustrante para os visitantes que estão tentando usar um cupom que receberam em seu boletim informativo por e-mail ou que viram em suas mídias sociais.
Se você se esquecer de desativar um cupom, suas margens de lucro poderão ser reduzidas.
É por isso que os proprietários de lojas inteligentes programam seus cupons. Ao definir uma data de início e uma data de término, sua campanha será executada sem problemas, independentemente de quão ocupado você esteja.
Por exemplo, você pode programar cupons para feriados populares como Black Friday, Natal, Ano Novo, Dia das Mães, Dia dos Namorados e muito mais. Esses fluxos de trabalho automatizados o deixarão livre para se concentrar na promoção de suas ofertas e na obtenção do maior número possível de vendas.
Outra maneira inteligente de tirar proveito dos cupons programados é usá-los em horários de menor movimento. Isso significa que você pode programar cupons para horários específicos em que as vendas geralmente caem. Essa tática pode ajudar a aumentar o tráfego e as conversões durante esses períodos mais lentos.
Com isso em mente, mostraremos como agendar cupons facilmente no WooCommerce. Aqui está uma visão geral rápida de todas as etapas que seguiremos:
Vamos começar!
Configuração de um cupom programado no WooCommerce
A maneira mais fácil de programar cupons é usar o Advanced Coupons.
É o melhor plug-in de código de cupom do WooCommerce no mercado e permite que você crie todos os tipos de ofertas, cupons, ofertas, programas de fidelidade e muito mais.
Primeiro, você precisará instalar e ativar o plug-in gratuito Advanced Coupons e o complemento premium Advanced Coupons. Para obter instruções detalhadas, consulte nosso guia sobre como instalar um plug-in do WordPress.
Após a ativação, vamos para Coupons ” License.
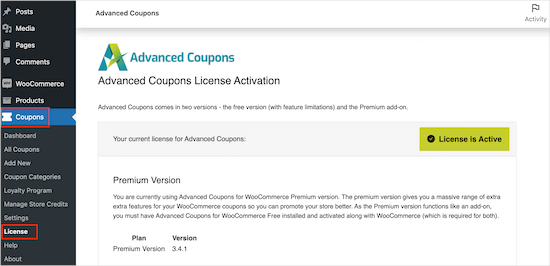
Em seguida, você pode inserir sua chave de licença no campo “License Key” (Chave de licença). Você pode encontrar essa chave em sua conta no site da Advanced Coupons.
Você também precisará inserir seu “E-mail de ativação”, que é o endereço de e-mail que você usou para comprar os cupons avançados. Depois disso, basta clicar em “Activate Key”.
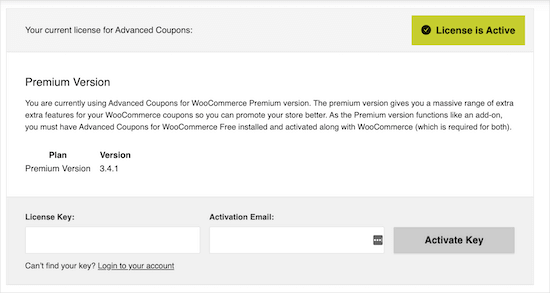
Para programar um cupom no WooCommerce, você precisa visitar a página Marketing ” Cupons na área de administração do WordPress.
Aqui, vá em frente e clique no botão “Add coupon” (Adicionar cupom).
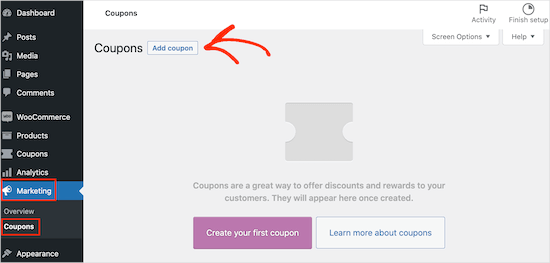
Na próxima tela, você pode digitar um título para o seu cupom.
Esse será o cupom real que os clientes digitarão, portanto, é uma boa ideia usar algo que seja fácil para os compradores lembrarem e digitarem. Ele também pode refletir a oferta que você está criando, como “BlackFriday20%” ou “SummerSale”.
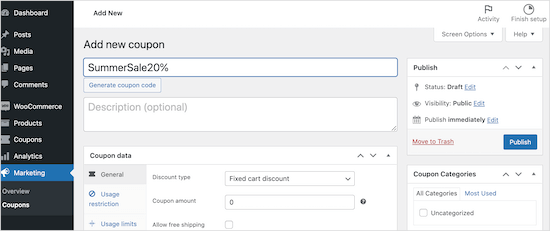
Outra opção é clicar no botão “Generate coupon code” (Gerar código de cupom), que gera uma sequência aleatória de letras e números. No entanto, isso pode tornar o cupom complicado e difícil de lembrar, por isso não recomendamos essa opção.
O Advanced Coupons pode criar todos os tipos de cupons, inclusive cupons de brindes gratuitos, cupons de desconto para remessa e muito mais.
Para este guia, criaremos um desconto percentual rolando até a seção “Dados do cupom”. Aqui, abra o menu suspenso “Discount type” (Tipo de desconto) e clique em “Percentage discount” (Desconto percentual).
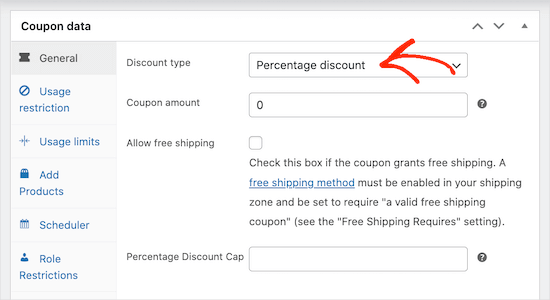
Feito isso, digite a porcentagem de desconto que deseja usar no campo “Valor do cupom”. Por exemplo, você pode digitar “10” para criar um cupom de desconto de 10%.
Depois disso, você pode clicar na guia “Scheduler” e marcar a caixa “Date Range Schedules”.
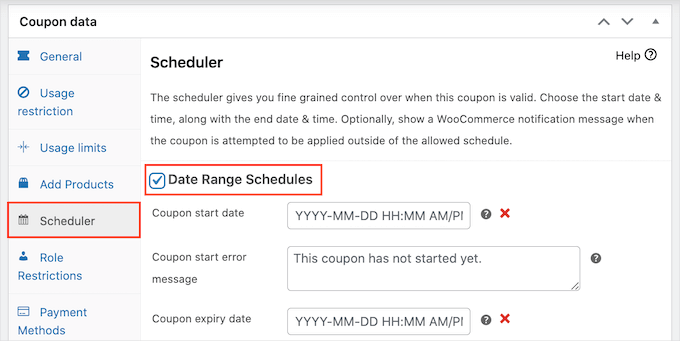
Em “Coupon start date” (Data de início do cupom), digite a data e a hora em que o cupom deve entrar em vigor. Em seguida, use a “Data de expiração do cupom” para especificar a data e a hora em que os clientes não poderão mais usar o cupom.
Dica: Por padrão, o cupom entra em vigor às 12:00:00 na data de início e expira às 23:59:59 no dia anterior à data de término programada. O Advanced Coupons usa o fuso horário que você definiu no WordPress.
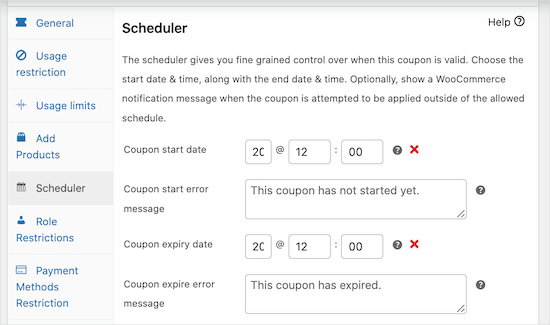
Para obter mais informações, consulte nosso guia sobre como alterar o formato de data e hora no WordPress.
Por padrão, o Advanced Coupons mostrará uma mensagem de erro se o cupom tiver expirado ou se a venda ainda não tiver começado.
Você pode alterar essas duas mensagens de erro digitando um novo texto nas caixas “Coupon start error message” (Mensagem de erro de início do cupom) e “Coupon expire error message” (Mensagem de erro de expiração do cupom).
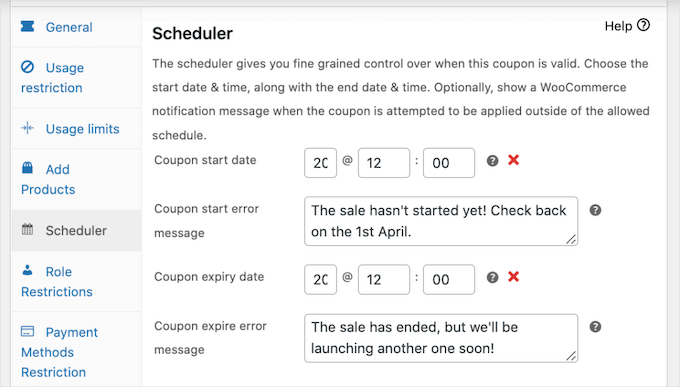
Quando terminar, vá em frente e publique o cupom.
Agora, se um cliente tentar usar o cupom antes da data de início programada, ele verá uma mensagem de erro na página do carrinho do WooCommerce.
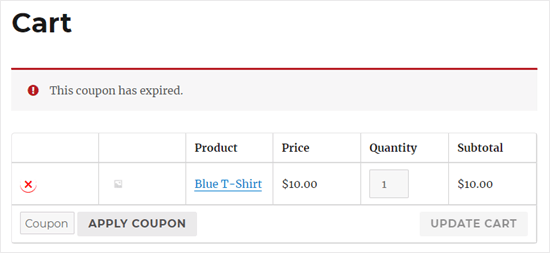
Além de economizar tempo, planejar seus cupons com antecedência facilita a promoção de suas próximas ofertas.
Por exemplo, você pode usar seu serviço de marketing por e-mail para enviar um e-mail em massa a todos os seus afiliados, informando-os sobre a próxima promoção e o código do cupom. Esses parceiros podem, então, compartilhar o código com o público deles, para que você receba visitantes e vendas assim que a oferta for lançada.
Com o plug-in Advanced Coupons WooCommerce, você pode programar quantos cupons quiser, bastando seguir o processo descrito acima.
Você pode economizar ainda mais tempo enviando esses cupons programados aos clientes automaticamente usando um plug-in como o FunnelKit.
Para obter detalhes, consulte nosso guia sobre como enviar cupons automatizados no WordPress.
Promovendo seus cupons agendados no WooCommerce
Depois de programar seus cupons, eles só funcionarão se os clientes visitarem seu site. É por isso que você deve promover sua venda o máximo que puder antes e durante a venda.
Muitos mercados on-line promovem suas vendas e códigos de cupom usando conteúdo dinâmico, como barras de cabeçalho flutuantes, pop-ups de intenção de saída e caixas de rolagem deslizantes.
Isso pode ajudar a chamar a atenção para suas vendas e descontos. Melhor ainda, você pode automatizar todo esse conteúdo dinâmico usando o OptinMonster.
O OptinMonster é o melhor software de otimização de conversão do mercado. Ele vem com cronômetros de contagem regressiva, pop-ups de código de cupom, caixas deslizantes e outras ferramentas que o ajudam a promover suas vendas e aumentar as taxas de conversão.
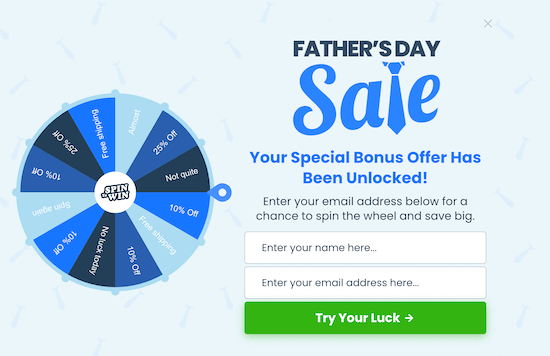
Você pode usar as poderosas regras de exibição do OptinMonster para programar cada campanha com antecedência e economizar ainda mais tempo.
Você pode até mesmo usar essas regras de exibição para personalizar cada campanha com base na localização do comprador.
Por exemplo, você pode programar automaticamente uma oferta de Natal do tipo compre um e leve outro grátis para os EUA e programar uma venda de Diwali na Índia.
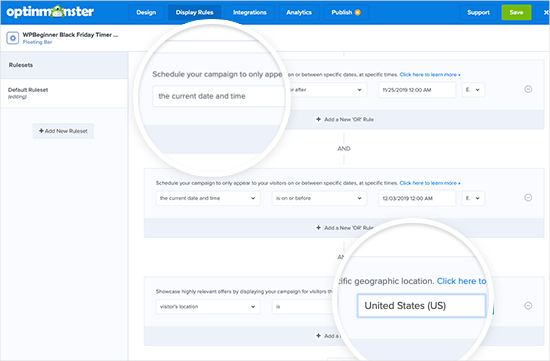
Também é uma boa ideia monitorar como os visitantes estão usando seus códigos de cupom para ver o que está funcionando e o que não está. Em seguida, você pode usar esse insight para ajustar todos os seus futuros códigos de cupom e marketing para obter resultados ainda melhores.
Para obter mais detalhes, consulte nosso guia sobre como configurar o rastreamento de conversões do WooCommerce.
Dica de bônus: Como criar códigos de cupom personalizados uma única vez
Os cupons são ótimos para impulsionar as vendas, mas alguns clientes podem usar cupons multiuso repetidamente sem nunca pagar o preço total. Por isso, é uma boa ideia estabelecer limites para quem pode usar um cupom e quantas vezes ele pode ser usado.
Uma maneira eficaz de gerenciar isso é criar códigos de cupom personalizados de uso único.
Isso garante que cada cliente receba uma oferta exclusiva, reduzindo o risco de abuso de cupons. Também ajuda a atingir clientes específicos, aumentando a probabilidade de compras repetidas e aumentando a satisfação do cliente.
Para obter mais detalhes, consulte nosso guia sobre como criar códigos de cupom únicos e personalizados no WooCommerce.
Esperamos que este artigo tenha ajudado você a aprender como criar um cupom programado no WooCommerce para que você possa automatizar suas vendas. Você também pode ler nossas dicas práticas sobre as melhores maneiras de aumentar as vendas do WooCommerce e nossas escolhas dos melhores plugins do WooCommerce para sua loja.
Se você gostou deste artigo, inscreva-se em nosso canal do YouTube para receber tutoriais em vídeo sobre o WordPress. Você também pode nos encontrar no Twitter e no Facebook.





Mustafa
can it be possible , the expiration date would be different for every user . i mean date starts from when the user gets sign in and coupon expires on the 10th day from he/she got signed in .so for every user , expiration date would be different. i searched alot but couldn’t find the answer.
WPBeginner Support
You would want to reach out to the plugin’s support to see if that is in their advanced scheduling or a planned future feature.
Admin