Ao gerenciar um site WordPress, há momentos em que você precisa fazer alterações ou atualizações sem publicá-las imediatamente.
No WPBeginner, escrevemos e atualizamos muitos artigos e sabemos como é importante salvar as alterações sem publicá-las imediatamente. Todos os dias, salvamos postagens sem publicá-las para que os editores possam revisá-las primeiro.
Isso nos ajuda a manter a alta qualidade de nossos artigos e torna nossos fluxos de trabalho mais rápidos e suaves.
Neste artigo, mostraremos como salvar facilmente suas alterações no WordPress sem publicar.
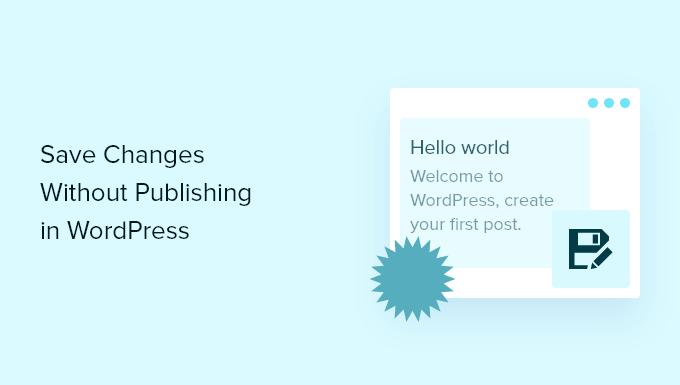
Por que salvar alterações sem publicar posts e páginas do WordPress?
O WordPress torna incrivelmente fácil adicionar novos posts e páginas de blog.
Mas se você atualizar um post ou uma página que já esteja no ar, ele substituirá imediatamente o conteúdo que já está lá.
E se você quiser fazer um rascunho de uma atualização e salvá-lo sem publicá-lo? Isso pode ser útil se você precisar de mais tempo para editar o rascunho ou se estiver administrando um blog com vários autores e quiser aprovar as alterações antes que elas sejam publicadas.
A única maneira padrão de fazer isso é voltar a colocá-lo em um rascunho e republicar o conteúdo novamente quando as alterações estiverem prontas. Mas quando você muda uma postagem publicada para um rascunho, isso cria um erro 404 (página não encontrada), o que pode prejudicar seu SEO.
Uma alternativa é simplesmente criar um novo rascunho, copiar e colar o conteúdo, mas isso não transfere as categorias e as tags, a imagem em destaque e muito mais.
Felizmente, você pode usar um plug-in do WordPress para criar uma versão clonada de qualquer página ou publicação em seu site do WordPress e salvar o rascunho sem torná-lo ativo. Então, quando estiver pronto, você poderá mesclar as alterações e atualizar a postagem publicada.
Isso é útil quando você está reformulando um site, copiando páginas de destino, reescrevendo conteúdo antigo, fazendo edições e muito mais.
Dito isso, vamos mostrar como salvar suas alterações nas postagens sem publicá-las em seu site do WordPress.
Como salvar alterações sem publicar no WordPress
A maneira mais fácil de salvar as alterações sem publicá-las ao vivo é usar o plug-in gratuito Yoast Duplicate Post.
Esse plug-in duplica temporariamente qualquer página ou postagem no WordPress com um único clique, incluindo todas as configurações originais. Depois, quando estiver pronto, você poderá mesclar suas alterações e atualizar a postagem original.
Primeiro, você precisa instalar e ativar o plug-in Yoast Duplicate Post. Para obter mais detalhes, consulte nosso guia passo a passo sobre como instalar um plug-in do WordPress.
Após a ativação, vá para a página Posts ” All Posts no painel do WordPress.
Em seguida, passe o mouse sobre um post e você perceberá que o plug-in adiciona três novas opções: “Clone”, “New Draft” e “Rewrite & Republish”.

Primeiro, você pode clicar no link “Rewrite & Republish” (Reescrever e republicar) em uma postagem de sua escolha.
Isso criará automaticamente uma versão duplicada dessa postagem e a abrirá na tela do editor de conteúdo.
Agora você pode fazer quantas alterações quiser nessa postagem e salvá-la sem publicar ao vivo. Para salvar a postagem, basta clicar no botão “Save” (Salvar) no canto superior direito da página.
Ele também salvará automaticamente os rascunhos à medida que você fizer alterações.
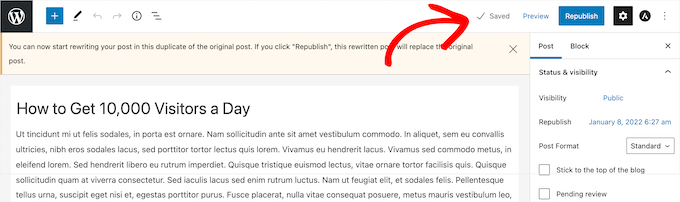
Agora você poderá acessar esse post do WordPress visitando a página Posts ” All Posts na barra lateral de administração do WordPress.
Ao lado do nome da postagem, estará escrito “Draft, Rewrite & Republish”.
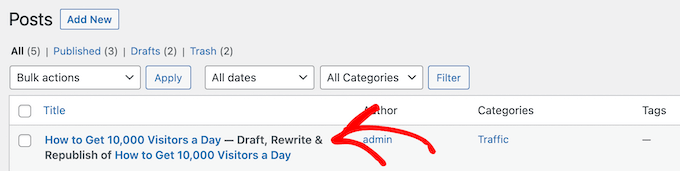
Quando você estiver pronto para publicar, basta clicar no botão “Republicar”.
Em seguida, o plug-in perguntará se você está pronto para republicar a postagem e mesclar suas novas alterações à postagem ativa. Se você estiver pronto, clique novamente no botão “Republish” (Republicar).
Você também pode verificar a aparência da sua postagem antes de republicá-la clicando no botão “Preview” (Visualizar) no canto superior direito da tela.
Da mesma forma, você também pode revisar as alterações em cada postagem clicando no botão “Salvar alterações e comparar”.
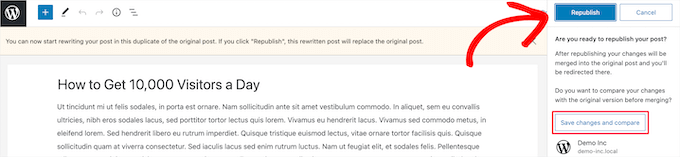
Isso abre uma tela de revisão lado a lado, na qual é possível ver as alterações feitas com as diferenças destacadas em verde.
Se estiver satisfeito com as alterações, clique no link “Return to editor” (Voltar ao editor) na parte superior da tela.
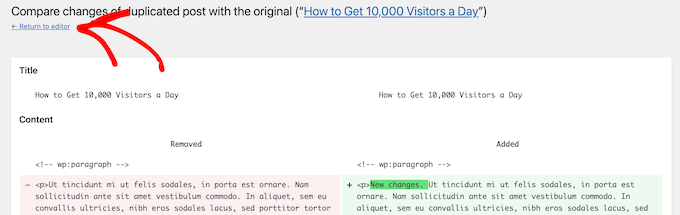
Você também pode alterar a data em que deseja que a postagem editada seja publicada. Se você quiser que as alterações sejam publicadas instantaneamente, não altere a data.
Se você quiser publicar no futuro, basta clicar na opção “Republicar:” e alterar a data para um horário no futuro.
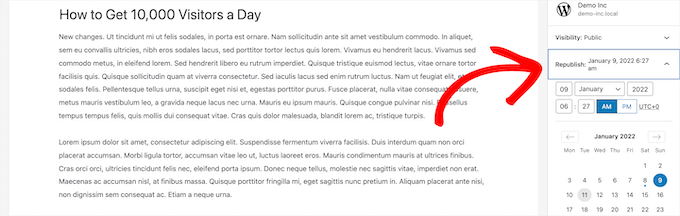
Por fim, clique novamente no botão “Republish” (Republicar).
Agora você receberá uma notificação na parte superior da página informando que a postagem original foi substituída pela postagem reescrita.
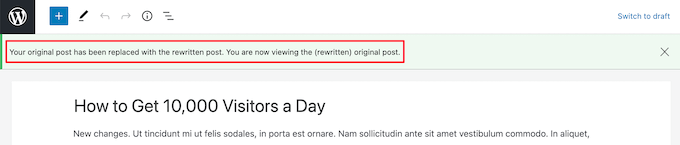
Agora, as alterações que você fez na postagem clonada substituirão a versão original da postagem naquela data.
Bônus: Agende suas publicações no WordPress
Se você estiver reescrevendo e republicando postagens mais antigas constantemente, o processo poderá ser um pouco complicado para você.
Nesse caso, você pode programar automaticamente a republicação de artigos em seu blog do WordPress. Dessa forma, você usará um sistema automático com um horário fixo para publicar todos os posts programados.
Para fazer isso, você precisará instalar e ativar o plug-in PublishPress Planner. Para obter detalhes, consulte nosso guia para iniciantes sobre como instalar um plug-in do WordPress.
Observação: se você tiver um blog com vários autores, recomendamos que adquira o conjunto de plug-ins PublishPress. Isso facilitará muito o gerenciamento do controle de acesso, do calendário do blog e muito mais.
Após a ativação, visite a página Planner ” Settings e alterne para a guia “Content Calendar”. Depois disso, marque a caixa “Scheduled” (Programado) ao lado da opção “Statuses to display publish time” (Status para exibir o horário de publicação).

Em seguida, você terá de selecionar um formato de horário para suas postagens agendadas clicando na opção “Default publish time for items created in the calendar” (Horário de publicação padrão para itens criados no calendário).
Isso abrirá um prompt na tela em que você deverá escolher a hora exata, a hora e o minuto em que as postagens programadas serão publicadas diariamente.

Por fim, clique no botão “Save Changes” (Salvar alterações) para armazenar suas configurações.
Agora, quando você visitar o editor de blocos, poderá selecionar facilmente a opção “Scheduled” (Programado) no painel de blocos depois de revisar as postagens reescritas.
Em seguida, clique no botão “Save as Scheduled” (Salvar como programado) para republicar automaticamente sua postagem em um horário específico.

Para obter instruções detalhadas, consulte nosso tutorial sobre como programar automaticamente as postagens do seu blog no WordPress.
Esperamos que este artigo tenha ajudado você a aprender como salvar alterações sem publicar no WordPress. Talvez você também queira ver nosso guia detalhado sobre revisões de postagens do WordPress simplificadas e nossa lista de dicas essenciais para usar códigos de acesso no WordPress.
Se você gostou deste artigo, inscreva-se em nosso canal do YouTube para receber tutoriais em vídeo sobre o WordPress. Você também pode nos encontrar no Twitter e no Facebook.





Have a question or suggestion? Please leave a comment to start the discussion.