A realização de eventos somente para membros no WordPress pode ser uma maneira poderosa de envolver sua comunidade, gerar receita e oferecer experiências exclusivas. Ao restringir o acesso a conteúdos e atividades específicos, você pode criar um senso de exclusividade e fidelidade entre seus membros.
Dito isso, o WordPress não vem com uma opção integrada para criar eventos e limitá-los a determinados usuários. Para configurar eventos somente para membros, você precisará usar um plugin de calendário de eventos juntamente com um plugin de associação.
No WPBeginner, testamos e usamos vários plug-ins de calendário e de associação. Com base em nossa experiência, o Sugar Calendar é a melhor opção para adicionar eventos ao seu site. A partir daí, você pode usar o MemberPress ou o Paid Memberships Pro para restringir o acesso aos eventos.
Neste artigo, mostraremos a você como realizar eventos somente para membros no WordPress. Examinaremos as opções gratuitas e pagas para atender a todos os orçamentos.
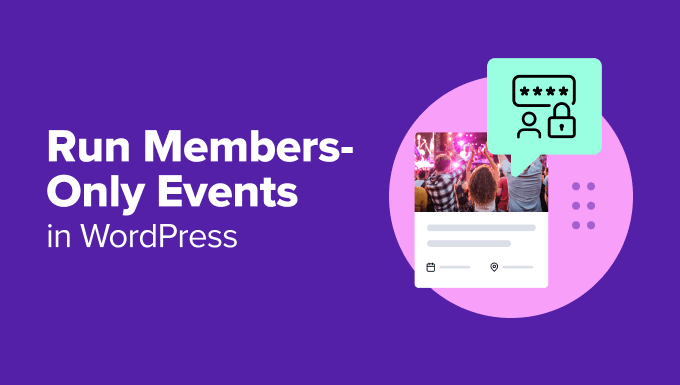
Por que realizar eventos somente para membros no WordPress?
Adicionar eventos exclusivos ao seu site é uma ótima maneira de fortalecer o relacionamento com seu público e criar uma base de clientes mais fiel. Isso incentiva um senso de comunidade e pertencimento entre os membros.
Além disso, isso ajuda a aumentar o engajamento, pois você pode oferecer aos membros conteúdo e atividades exclusivas que não estão disponíveis para o público. Isso incentiva os usuários a voltarem sempre ao seu site e a aproveitarem o conteúdo exclusivo.
Como somente os assinantes podem acessar esses eventos, você também pode gerar renda adicional por meio de inscrições e associações a eventos. Além disso, você também pode vender ingressos para eventos que somente seus membros podem acessar.
Dito isso, vamos ver como adicionar eventos exclusivos ao seu site e restringi-los apenas aos membros. Abordaremos diferentes métodos para criar associações, portanto, você pode clicar nos links abaixo para ir rapidamente para qualquer seção:
Como adicionar eventos somente para membros ao seu site WordPress
A maneira mais fácil de adicionar vários eventos ao seu site e criar um calendário é usar o Sugar Calendar.
É o melhor plugin de calendário para WordPress e é fácil de usar para iniciantes. Além disso, ele oferece muitas opções de personalização. Você também poderá criar vários calendários, sincronizar com o Google Calendar, usar um complemento para vender ingressos para eventos e muito mais.
Para saber mais sobre seus recursos, consulte nossa análise do Sugar Calendar.
Primeiro, você precisará instalar e ativar o plug-in Sugar Calendar. Se precisar de ajuda, consulte nosso guia sobre como instalar um plug-in do WordPress.
Observação: para este tutorial, usamos a versão Pro do Sugar Calendar, pois ela oferece mais recursos, como eventos recorrentes e complementos. No entanto, há também uma versão Sugar Calendar Lite que você pode usar gratuitamente para criar eventos somente para membros. Se você escolher a opção gratuita, não precisará de uma chave de licença.
Feito isso, vá para Calendar ” Settings (Calendário ” Configurações ) no painel do WordPress e insira sua chave de licença.

Você pode encontrar a chave de licença na área da sua conta. Depois disso, basta clicar no botão “Verify Key” (Verificar chave).
Em seguida, você pode criar um novo calendário para seus eventos exclusivos. No entanto, o Sugar Calendar adiciona um calendário por padrão ao seu site. Você pode usá-lo ou adicionar um novo para eventos exclusivos para membros.
Para começar, basta acessar a página Calendário do Sugar ” Calendários e clicar no botão “+ Adicionar calendário”.

Em seguida, digite um nome para seu novo calendário.
Também há opções para alterar o slug, adicionar uma descrição, selecionar um calendário principal e escolher uma cor.

Quando terminar de inserir essas informações, basta clicar no botão “Add New Calendar”.
Em seguida, você pode ir para a página Calendário do Sugar “ Eventos e clicar no botão “+ Adicionar novo evento”.

Depois disso, você precisará inserir os detalhes do seu evento.
Aqui, você pode adicionar um nome de evento, horário de início/fim, data, frequência do evento (“Recurrence”), local e preço (se estiver vendendo ingressos para o evento).
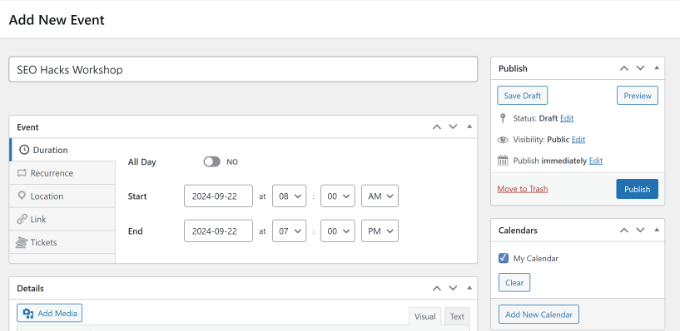
Quando estiver pronto, basta selecionar o calendário em que o evento será exibido e clicar no botão “Publicar”.
Em seguida, você pode adicionar seu calendário a uma página nova ou existente. Basta abrir o editor de conteúdo e clicar no ícone “+” para adicionar o bloco “Events Calendar”.

Agora você verá uma visualização do seu calendário no editor de conteúdo.
Vá em frente e publique ou atualize sua página. Em seguida, você poderá visitar seu site para ver o calendário de eventos em ação.
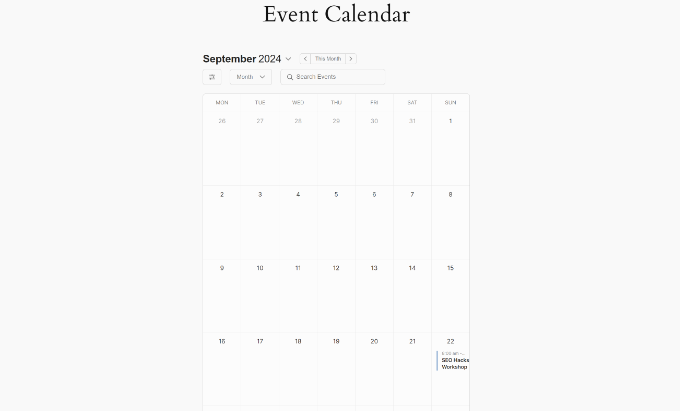
Você também pode consultar nosso guia sobre como criar um calendário de eventos simples com o Sugar Calendar para saber mais sobre as opções de personalização.
Agora que seus eventos e calendários estão prontos, a próxima etapa é restringi-los apenas aos membros.
Restringir eventos para membros usando o MemberPress (recomendado)
Muitos plug-ins de associação permitem que você restrinja seus eventos para assinantes. Mas o MemberPress é a melhor opção que testamos. Ele oferece uma plataforma completa para a venda de níveis de associação e assinaturas ilimitadas.
Você pode ler nossa análise completa do MemberPress para saber tudo sobre seus recursos e benefícios.
Esse método é ótimo para quem procura um plug-in de associação completo que tenha tudo o que você precisa para criar, vender e gerenciar todos os tipos de associações.
Se estiver apenas começando, talvez queira ver nosso guia definitivo para a criação de um site de associação no WordPress.
Primeiro, você precisará instalar e ativar o MemberPress em seu site. Se precisar de ajuda, consulte nosso guia sobre como instalar um plug-in do WordPress.
Após a ativação, você precisa ir para a página MemberPress ” Configurações e clicar na opção de menu “Licença” para inserir sua chave de licença.

Você pode encontrar a chave em sua conta no site do MemberPress. Depois de inserir a chave, basta clicar no botão “Activate License Key” (Ativar chave de licença).
Em seguida, você precisará configurar um gateway de pagamento para seu site somente para membros. Você pode fazer isso selecionando a guia “Payments” (Pagamentos) e clicando no botão “Add Payment Method” (Adicionar método de pagamento).

Depois disso, você pode selecionar diferentes gateways de pagamento para configurar seu site.
O plug-in é compatível com serviços populares, incluindo Stripe, PayPal e Authorize.net.

Você pode simplesmente selecionar um método de pagamento no menu suspenso “Gateway”. A partir daí, será necessário fornecer as credenciais necessárias ou seguir as instruções na tela para conectar o gateway de sua preferência.
Em seguida, você precisará criar níveis de associação para que os usuários possam se inscrever e acessar eventos somente para membros.
Para criar um nível de associação, você precisa ir para a página MemberPress ” Memberships (Associações ) no painel do WordPress. Depois disso, clique no botão “Add New” (Adicionar novo) na parte superior.

Em seguida, você pode inserir um título para seu plano de associação e fornecer detalhes no editor de postagens.
No lado direito, você verá uma opção para inserir o preço do seu plano de associação. Você também pode selecionar o plano para ser único ou recorrente.
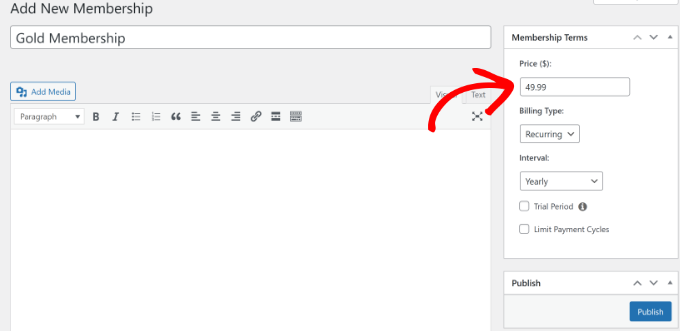
Depois disso, você pode rolar para baixo e alterar as diferentes opções de associação.
Por exemplo, o MemberPress permite que você edite as configurações de registro, como o texto do botão, ativando uma página de agradecimento personalizada, métodos de pagamento personalizados e muito mais.
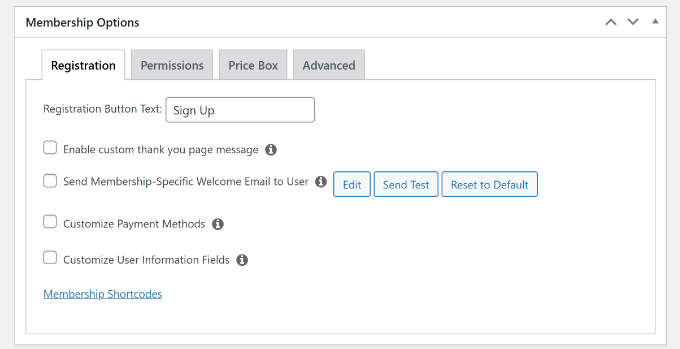
Se você mudar para a guia “Price Box”, encontrará opções para editar a aparência dos planos de preços.
Você pode alterar o título, adicionar texto de cabeçalho, listar os benefícios e muito mais.
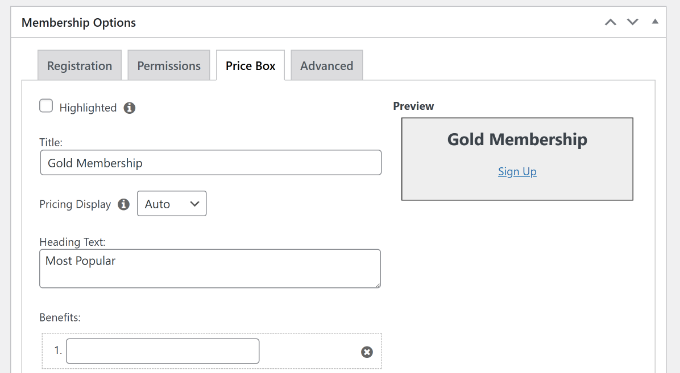
Depois de inserir esses detalhes, você pode simplesmente publicar o plano de associação. Agora, repita essa etapa para criar quantos níveis de associação você quiser.
Em seguida, você precisará acessar MemberPress ” Rules no painel do WordPress. Aqui, você pode criar regras para restringir o acesso a eventos que somente os membros registrados podem ver.
Comece clicando no botão “Add New” (Adicionar novo) na parte superior.

Na próxima página, você precisará definir as condições e associá-las a um plano de associação para realizar eventos somente para membros em seu site.
Para começar, você pode inserir um nome para sua regra na parte superior. Depois disso, clique no menu suspenso em “Protected Content” (Conteúdo protegido).
Para este tutorial, selecionaremos a opção “A Single Event” (Um único evento) e bloquearemos um evento específico. No entanto, há também uma opção para “All Events” (Todos os eventos), que restringirá todos os eventos somente aos membros.
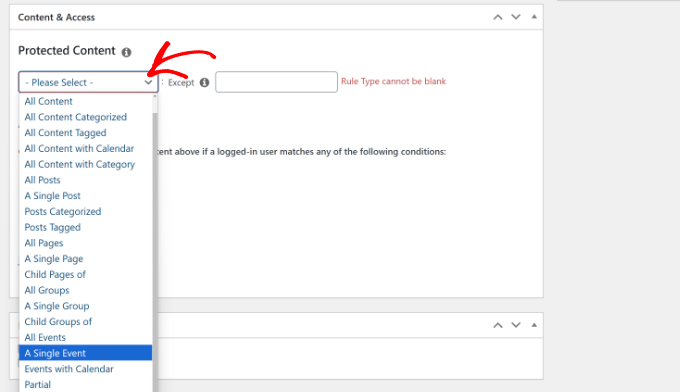
A partir daqui, você precisará selecionar um evento que somente os membros possam visualizar. Basta digitar o nome do evento e selecioná-lo quando ele aparecer no menu suspenso.
Em seguida, você pode definir as condições na seção “Condições de acesso”. Você pode selecionar “Membership” (Associação) no menu suspenso e escolher a associação que os usuários precisam ter para visualizar os eventos.
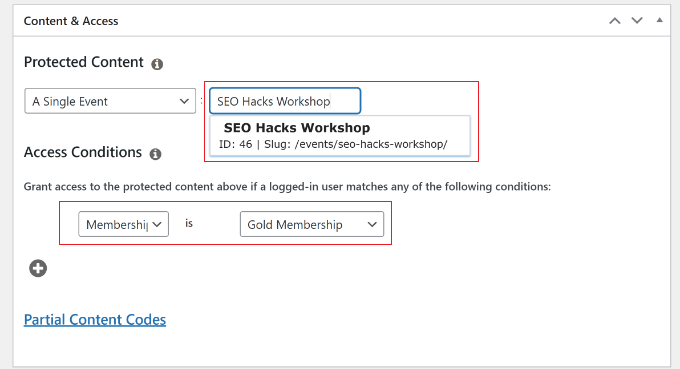
Se você quiser que mais membros visualizem o evento, basta clicar no ícone “+” e adicionar outros níveis de associação.
Quando terminar, não se esqueça de clicar no botão “Save Rule” (Salvar regra).
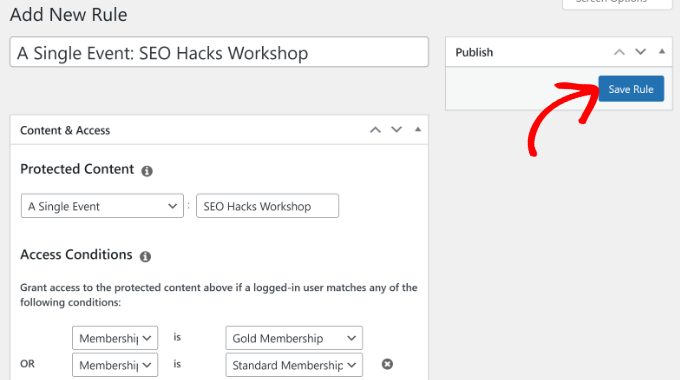
Pronto! Você criou com sucesso um site de associação em que somente os assinantes podem ver seus eventos.
Se alguém que não estiver registrado tentar visualizar o evento, verá uma página de acesso não autorizado.
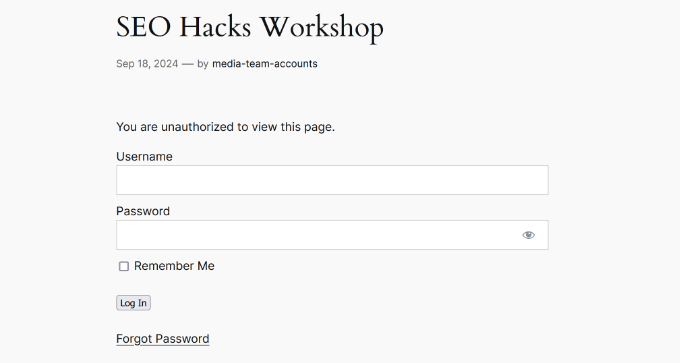
Restringir eventos para membros que usam o Paid Memberships Pro (opção gratuita)
Outra maneira de restringir o acesso a eventos em seu site é usar o plug-in Paid Memberships Pro. Ele oferece um complemento Events que permite que você crie eventos somente para membros. Além disso, ele se integra a plug-ins de calendário populares, inclusive o Sugar Calendar.
Esse método é ótimo para usuários que desejam uma solução gratuita para criar níveis simples de associação e bloquear diferentes eventos. No entanto, se você estiver procurando uma plataforma de associação completa com regras poderosas para restringir o conteúdo, o MemberPress é a melhor solução.
Para este tutorial, usaremos a versão gratuita do Paid Memberships Pro. Há também planos de preços premium que você pode usar para obter recursos e integrações adicionais.
Primeiro, você precisará instalar e ativar o plug-in Paid Memberships Pro. Se precisar de ajuda, consulte nosso guia sobre como instalar um plug-in do WordPress.
Após a ativação, você verá o painel de controle dos plug-ins e a tela de boas-vindas.
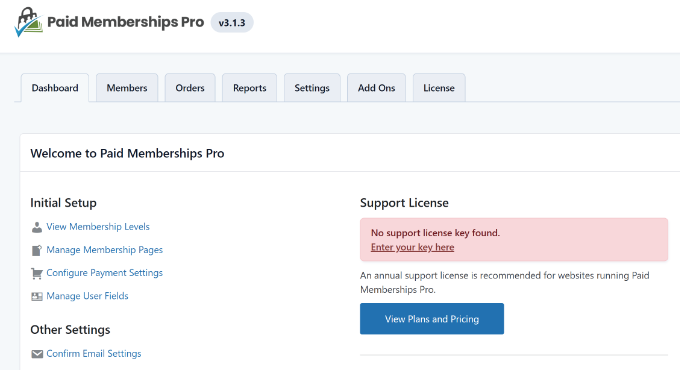
Em seguida, você pode ir para a guia “Add Ons” na parte superior.
A partir daí, basta navegar até o complemento “Events” (Eventos) e clicar no botão “Install” (Instalar).
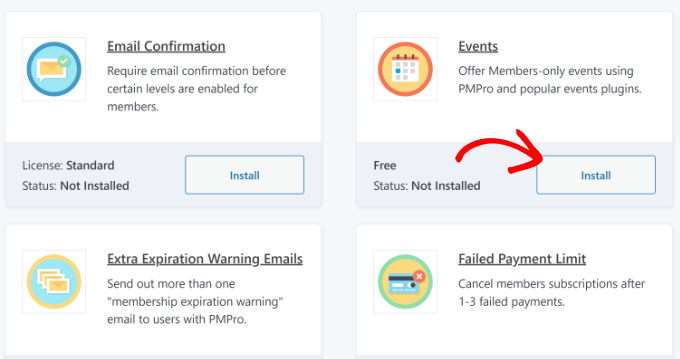
Depois disso, você pode criar novos níveis de associação acessando a guia Settings ” Levels (Configurações ” Níveis ) no menu do plug-in.
Vá em frente e clique no botão “+ Add New Level”.
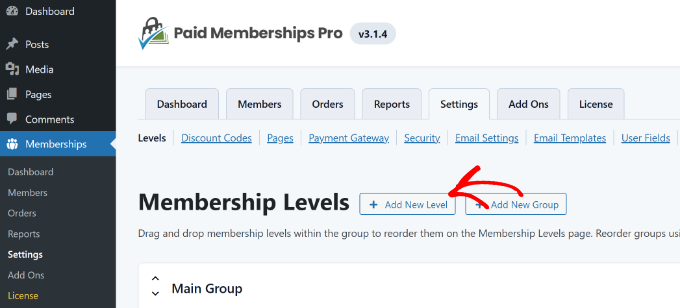
Uma nova janela pop-up será aberta, mostrando os diferentes níveis de associação.
Por exemplo, você pode criar associações gratuitas, mensais, anuais, vitalícias ou únicas. Para este tutorial, escolheremos a opção “Anual”.
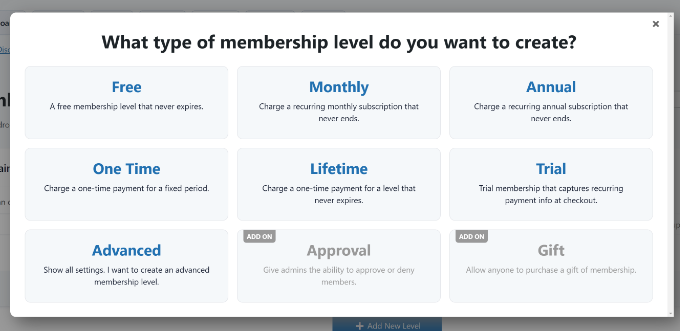
Em seguida, você precisará inserir os detalhes do seu nível de associação.
Comece inserindo um nome e uma descrição.
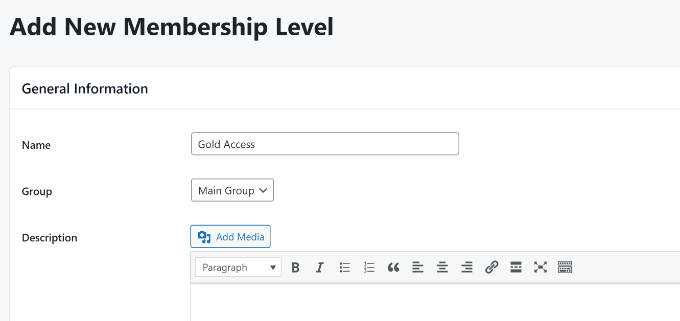
Se você rolar a tela para baixo, haverá mais opções para seu nível de associação.
Você pode inserir uma mensagem de confirmação e adicionar detalhes de faturamento.
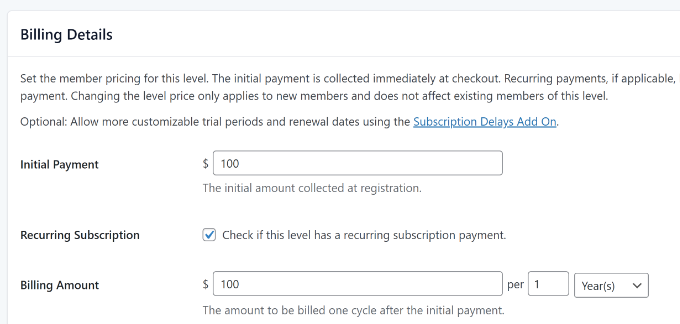
O plug-in oferece mais configurações, como a proteção de páginas e postagens, a ativação da expiração da associação, a desativação de novas inscrições e muito mais.
Quando terminar de fazer as alterações, basta clicar no botão “Save Level” (Salvar nível) no final.
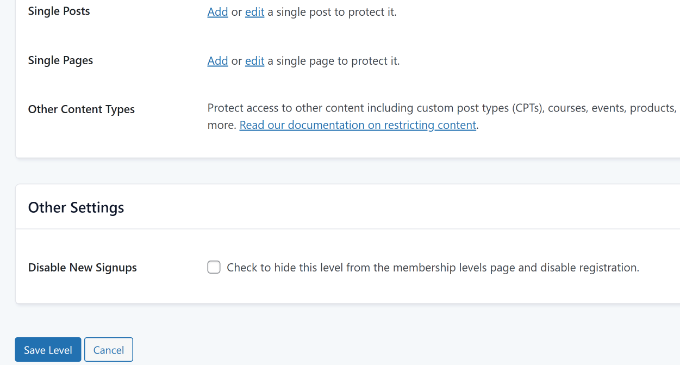
Agora você pode repetir essa etapa para criar quantos níveis de associação desejar.
Em seguida, você pode voltar aos eventos do Sugar Calendar e selecionar quais níveis de associação podem visualizar seus eventos.
Basta acessar Sugar Calendar ” Events no painel de administração do WordPress e clicar em qualquer evento no calendário. A partir daí, clique na opção “Editar”.
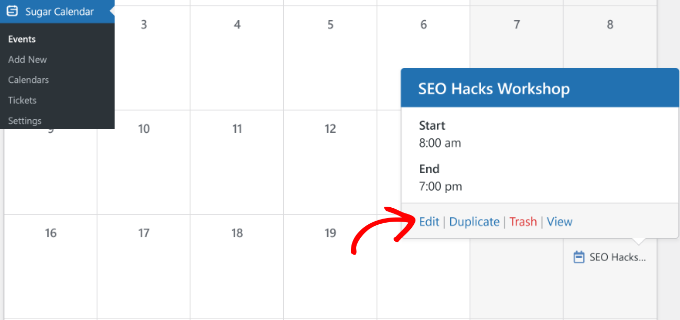
Depois disso, você deverá ver uma meta-caixa “Require Membership” (Exigir associação) no lado direito do editor de eventos.
Vá em frente e selecione os níveis de associação que podem acessar o evento.
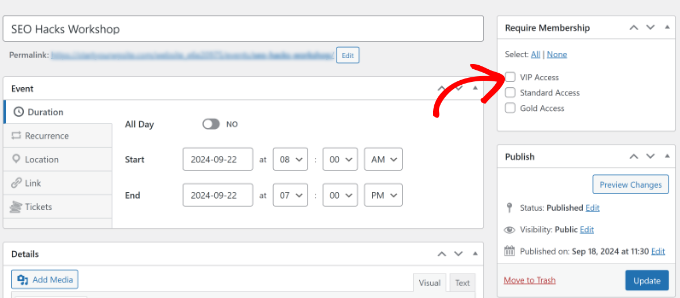
Quando terminar, basta clicar no botão “Update” (Atualizar).
Agora você pode visitar seu site e verificar quem pode acessar o evento. Se alguém não tiver a associação necessária, será solicitado a se inscrever antes de visualizar o evento.
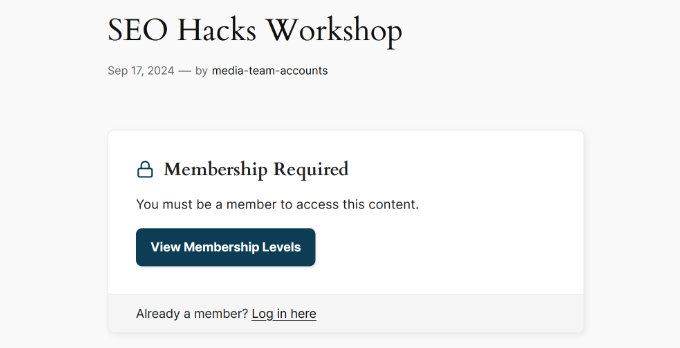
Esperamos que este artigo tenha ajudado você a aprender como realizar eventos somente para membros no WordPress. Talvez você também queira consultar nosso guia sobre como hospedar um evento virtual no WordPress e como adicionar uma assinatura de avaliação gratuita no WordPress.
Se você gostou deste artigo, inscreva-se em nosso canal do YouTube para receber tutoriais em vídeo sobre o WordPress. Você também pode nos encontrar no Twitter e no Facebook.





Have a question or suggestion? Please leave a comment to start the discussion.