Os blogueiros geralmente monetizam o conteúdo de seus sites usando assinaturas ou modelos de pagamento único. Eles fazem isso restringindo determinado conteúdo a usuários registrados.
Isso é fácil de configurar se você tiver o plug-in correto do WordPress. Felizmente, testamos e trabalhamos com vários plugins ao longo dos anos que podem ajudá-lo a configurar restrições de conteúdo. Com base em nossa experiência, o MemberPress e o Restrict Content Pro são algumas das melhores opções que você pode usar.
Neste artigo, mostraremos como restringir o conteúdo a usuários registrados no WordPress.
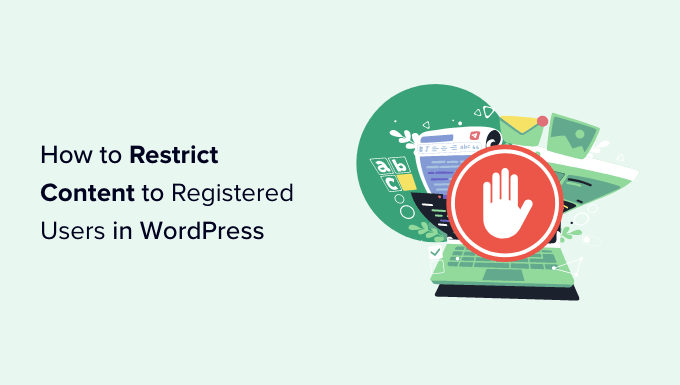
Por que restringir o conteúdo a usuários registrados?
Se você estiver administrando um site de associação ou quiser monetizar seu blog do WordPress, restringir o acesso ao conteúdo é uma ótima maneira de ganhar dinheiro on-line.
Você pode bloquear páginas específicas e incentivar os usuários a assinarem um plano premium para acessar o conteúdo exclusivo.
Por exemplo, digamos que você tenha vários guias em seu site. Você pode transformá-los em um eBook e restringir esse conteúdo apenas aos membros pagantes. Da mesma forma, se você tiver uma seção de vídeo ou cursos on-line, poderá bloqueá-los para os assinantes pagos.
Restringir o conteúdo a usuários registrados também ajuda a criar uma comunidade. Você pode configurar um fórum, um grupo do Facebook ou um servidor Discord exclusivamente para membros. Dessa forma, você pode agregar mais valor aos usuários registrados.
Dito isso, vamos ver como você pode restringir facilmente o conteúdo no WordPress para usuários registrados. Compartilharemos dois métodos usando um plugin premium e um gratuito. Você pode clicar nos links abaixo para ir para o método de sua preferência:
Método 1: Restringir o conteúdo a usuários registrados usando o MemberPress (recomendado)
A maneira mais fácil de bloquear o acesso ao conteúdo é criar associações usando o plug-in MemberPress. Ele é o melhor plugin de associação para WordPress e ajuda você a ganhar dinheiro cobrando uma taxa única ou recorrente por conteúdo exclusivo.

O MemberPress é um plug-in premium, e você precisará pelo menos do plano Basic para começar. Os usuários do WPBeginner podem aproveitar até 60% de desconto usando nosso cupom do MemberPress.
Para saber mais, consulte nossa análise detalhada do MemberPress.
Etapa 1: Configuração do plug-in MemberPress
Primeiro, você precisará fazer o download e instalar o plug-in MemberPress. Se precisar de ajuda, consulte nosso guia sobre como instalar um plug-in do WordPress.
Após a ativação, você precisará acessar MemberPress ” Settings (Configurações ) no painel do WordPress e ir até a guia “License” (Licença).

A partir daí, basta inserir a chave de licença e clicar no botão “Ativar chave de licença”. Você pode encontrar a chave na área de sua conta do MemberPress.
Depois disso, você precisará mudar para a guia “Payments” (Pagamentos) e adicionar um gateway de pagamento. Vá em frente e clique no botão “+ Add Payment Method” (Adicionar método de pagamento).

O MemberPress trabalha com muitos dos principais provedores de pagamento, como PayPal, Stripe e Authorize.net.
Basta digitar um nome para sua opção de pagamento e clicar no menu suspenso “Gateway” para selecionar um serviço.

Etapa 2: Criar níveis de associação
Depois de conectar um provedor de pagamento ao MemberPress, a próxima etapa é criar diferentes níveis de associação. Com cada associação, você pode especificar o nível de acesso que um usuário tem para visualizar conteúdo restrito.
Para começar, basta acessar MemberPress ” Memberships no painel de administração do WordPress e clicar no botão “Add New” (Adicionar novo).

Em seguida, você pode inserir um título para sua nova associação e adicionar uma descrição, se desejar.
No painel direito, você verá opções para definir o preço e a expiração do seu plano de associação. Por exemplo, você pode selecionar o tipo de cobrança como recorrente ou único e escolher o intervalo como anual, mensal, semanal ou personalizado.

Depois disso, você pode rolar para baixo até a meta-caixa “Membership Options” (Opções de associação).
Aqui, você verá diferentes opções para editar o texto do botão de registro, personalizar as permissões e outras opções de associação.

Quando você estiver satisfeito com o nível de associação, basta clicar no botão “Publicar”.
Agora, repita essas etapas para criar quantos planos de associação você quiser.
Etapa 3: Restringir conteúdo no WordPress para usuários registrados
Depois de configurar os planos de associação, a próxima etapa é bloquear o conteúdo do seu site para usuários registrados.
Para começar, você pode ir até a página MemberPress ” Rules e clicar no botão “Add New” (Adicionar novo).

Na tela seguinte, você seleciona o conteúdo a ser protegido e define as condições de acesso a ele.
Primeiro, você pode clicar no menu suspenso em “Protected Content” (Conteúdo protegido) e escolher o conteúdo que deseja restringir.
O MemberPress oferece várias condições para você escolher. Há uma opção para proteger todo o conteúdo, páginas de determinadas categorias ou tags, um único post ou página e muito mais.
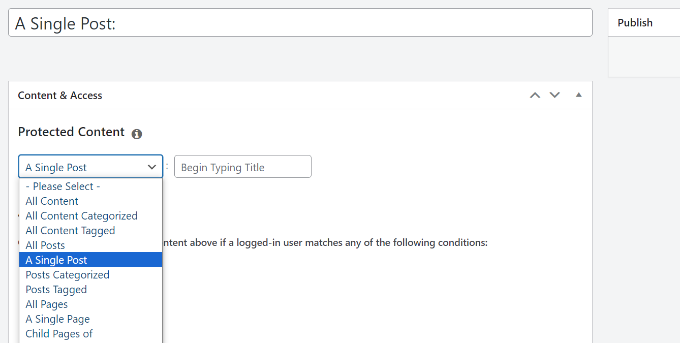
Se quiser restringir várias páginas, você pode criar uma categoria em seu site, escolher a opção “All Content with Category” (Todo o conteúdo com categoria) e escolher várias partes do conteúdo a serem restringidas.
Da mesma forma, você também pode adicionar tags a páginas específicas e usar a opção “All Content with Tag” (Todo o conteúdo com tag) no MemberPress para restringir o acesso.
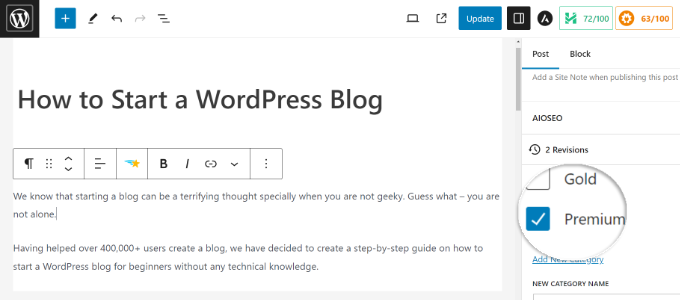
Para fins deste tutorial, escolhemos proteger uma “A Single Page” e, em seguida, inserimos o título da página.
Em seguida, você precisará clicar no menu suspenso em “Access Conditions” (Condições de acesso) e selecionar a opção “Membership” (Associação).
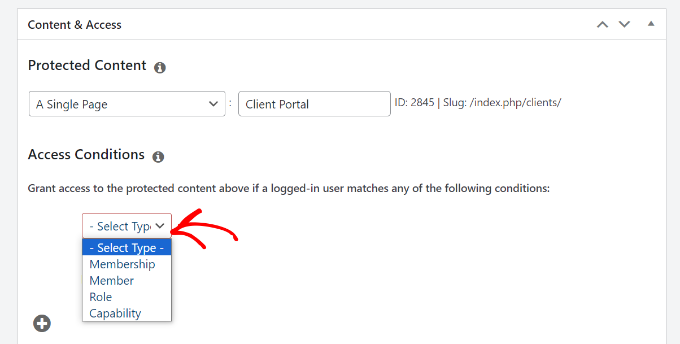
A partir daí, o MemberPress solicitará que você selecione um nível de associação para permitir o acesso ao conteúdo.
Você também pode adicionar vários níveis de associação clicando no ícone “+” em Acessar conteúdo e selecionando as associações que podem visualizar seu conteúdo.
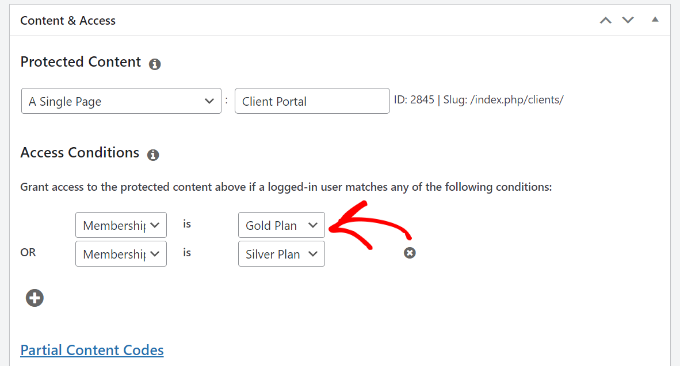
Em seguida, você pode rolar para baixo até a metabox “MemberPress Unauthorized Access”.
Aqui, você encontrará opções para mostrar o que os usuários desconectados ou não registrados verão ao tentar visualizar o conteúdo.

Quando terminar, basta rolar a tela até o topo.
A partir daí, clique no botão “Save Rule” (Salvar regra).
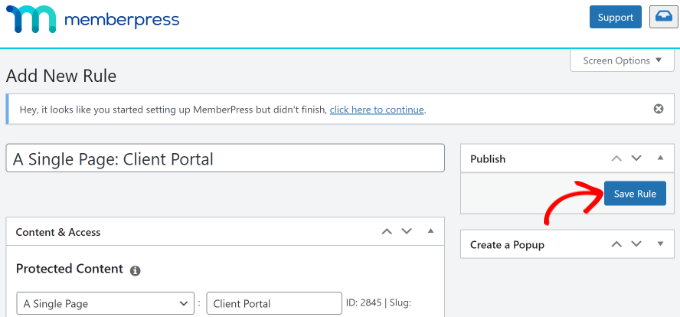
Agora você restringiu com êxito o conteúdo para usuários registrados no seu site WordPress.
O MemberPress também permite que você crie uma página de preços, redirecione usuários não registrados para a página de preços, configure um formulário de login e muito mais.

Para saber mais, consulte nosso guia definitivo para criar um site de associação no WordPress.
Método 2: Bloquear conteúdo para usuários registrados usando Restrict Content (gratuito)
Se estiver procurando uma maneira gratuita de restringir o conteúdo a usuários registrados, poderá usar o plano gratuito do plug-in Restrict Content Pro.
Para começar, você precisará visitar o site do Restrict Content Pro e clicar no botão “Get Started” (Iniciar).

Depois disso, você pode se inscrever para obter uma conta gratuita.
Basta clicar no botão “Get started” (Começar) abaixo do plano Free.
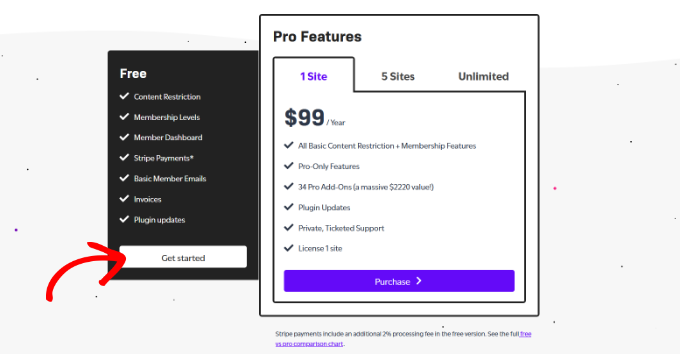
Em seguida, você verá uma janela pop-up.
Digite seu endereço de e-mail e clique no botão “Get Your Free Plugin”.

Depois de clicar no botão, você receberá um e-mail do Restrict Content Pro com o link para download do plug-in gratuito.
A partir daqui, você pode fazer o download do plug-in, instalá-lo e ativá-lo. Se precisar de ajuda, consulte nosso guia sobre como instalar um plug-in do WordPress.
Etapa 1: Configurar o plug-in Restrict Content
Após a ativação, você pode ir para Restrict ” Settings (Restringir ” Configurações ) no painel de administração do WordPress e ir para a guia “General” (Geral).

Em seguida, é necessário selecionar as páginas de registro, sucesso, gerenciamento de contas, edição de página de perfil e atualização de cobrança.
Depois disso, você deve clicar na guia “Payments” (Pagamentos) para configurar seu gateway de pagamento. Você será solicitado a escolher uma moeda e, em seguida, selecionar seus gateways de pagamento.
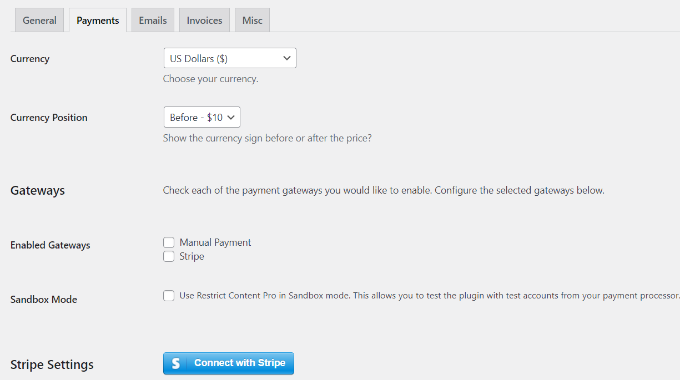
Por exemplo, você pode clicar no botão “Connect with Stripe” e seguir as instruções na tela para configurar o serviço de pagamento.
Em seguida, você pode mudar para a guia “Misc”.
Há algumas opções importantes disponíveis nessa guia. Você pode configurar redirecionamentos da página de login, desativar o compartilhamento de contas, controlar o CSS do formulário, enviar e-mails IPN e configurar o reCAPTCHA para formulários de registro a fim de evitar registros de spam.
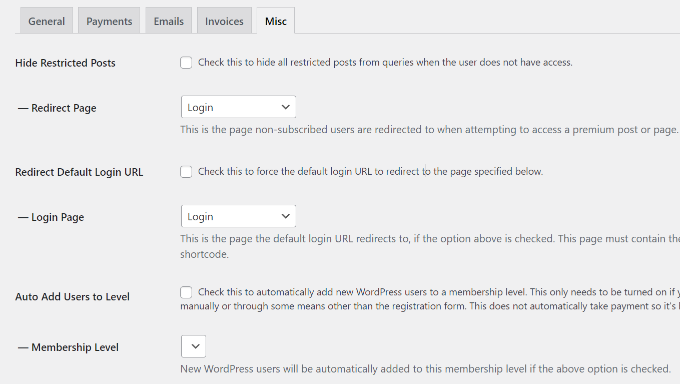
Etapa 2: Criar níveis de assinatura para conteúdo restrito
Agora, estamos prontos para criar níveis de assinatura para seu conteúdo restrito.
Por exemplo, você pode criar um nível de assinatura “Premium“ e definir um preço para ele. Ao restringir o conteúdo do seu site, você poderá escolher o nível de assinatura que um usuário deve ter para acessar esse conteúdo.
Para começar, vá para Restrict ” Memberships Levels (Restringir ” Níveis de associação ) no painel do WordPress.
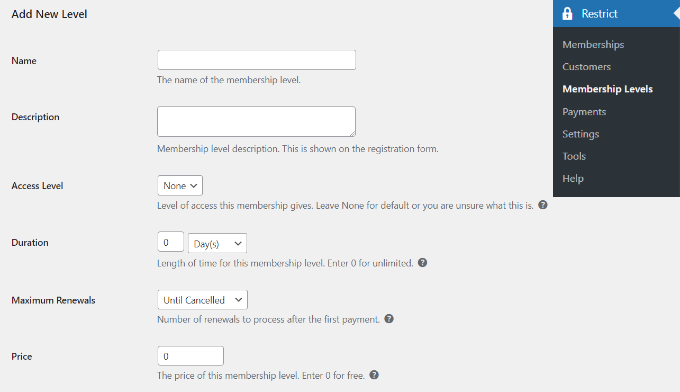
Criar um nível de assinatura no Restrict Content Pro é simples. Basta dar ao seu nível de assinatura um título, uma descrição e um preço. Você pode definir o preço como zero se quiser criar um nível de assinatura para usuários registrados não pagantes.
Você pode escolher a duração de um nível de assinatura ou defini-la como 0 para tornar a duração ilimitada.
Por fim, você precisa definir o status como “Active” (Ativo) e escolher a“User Role” (Função do usuário) que será atribuída às pessoas após a inscrição.
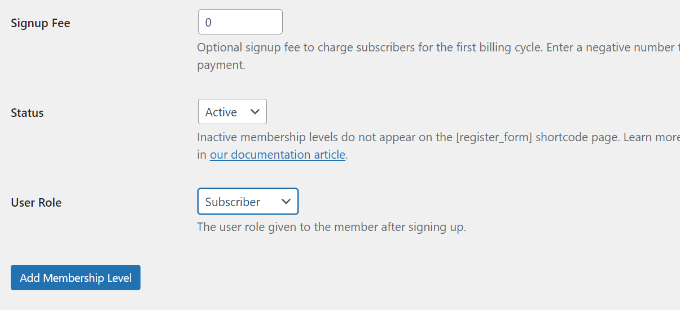
Quando terminar, basta clicar no botão “Add Membership Level” (Adicionar nível de associação).
Agora você pode repetir essa etapa para adicionar quantos níveis de associação quiser em seu site.
Etapa 3: Bloquear conteúdo para usuários registrados
Agora, você está pronto para bloquear o conteúdo para usuários registrados. Vá em frente e edite qualquer post ou página em seu site.
No editor de conteúdo, role para baixo até a meta-caixa “Restringir este conteúdo”. A partir daí, clique no menu suspenso em “Member access options” (Opções de acesso de membros) e escolha a opção “Members of membership level(s)” (Membros de nível(is) de associação) .
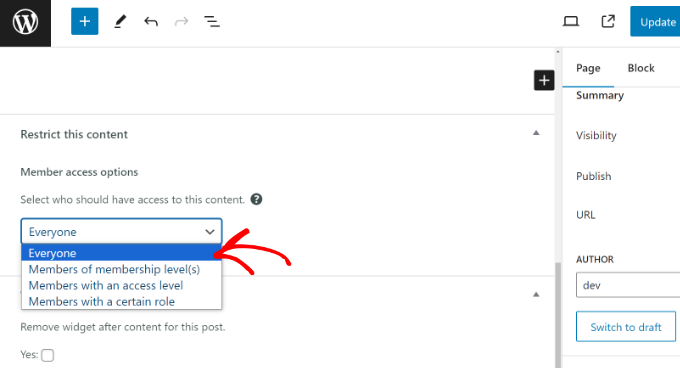
Depois disso, você verá várias opções.
Vá em frente e escolha a opção “Membros de níveis de associação específicos” e escolha o nível de associação que pode acessar esse conteúdo.
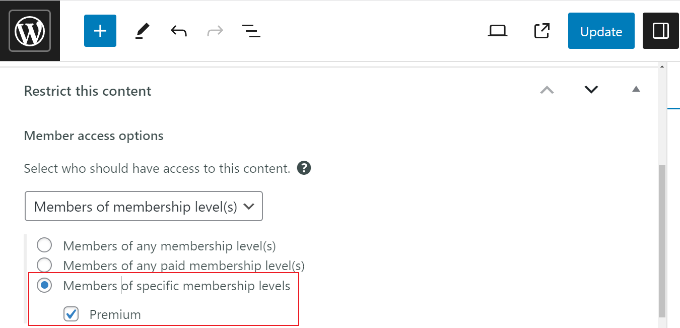
O plug-in também permite restringir o conteúdo com base nas funções do usuário. Quando terminar, vá em frente e atualize sua página ou post.
É isso aí. Você bloqueou com êxito o conteúdo para usuários registrados usando o plug-in Restrict Content Pro.
Bônus: Configure o bloqueio de conteúdo para aumentar sua lista de e-mails
O bloqueio de conteúdo é uma técnica em que os usuários precisam realizar uma ação para visualizar o conteúdo. Por exemplo, você pode bloquear páginas ou guias específicos e incentivar as pessoas a se inscreverem no seu boletim informativo por e-mail ou a pagarem uma taxa para visualizar o conteúdo.
A maneira mais fácil de configurar o bloqueio de conteúdo no WordPress é usar o OptinMonster. Ele é o melhor software de geração de leads e otimização de conversões que ajuda você a aumentar as vendas, aumentar sua lista de e-mails e obter mais conversões.

O OptinMonster oferece modelos de campanha pré-criados e um construtor do tipo arrastar e soltar, o que facilita muito a personalização de suas campanhas. Ele também possui regras de exibição poderosas, que permitem que você escolha quando e onde a campanha será exibida.
Você pode ativar a opção Bloquear conteúdo nas configurações de Regras de exibição e escolher se deseja desfocar ou remover o conteúdo bloqueado.
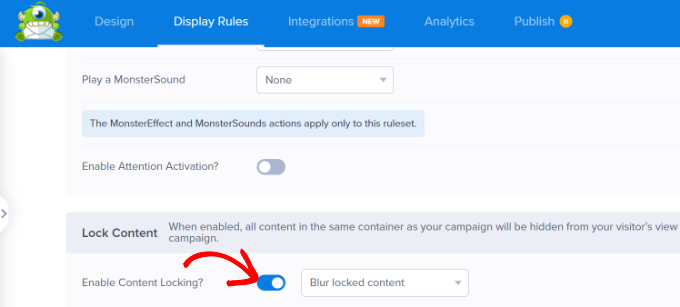
Em seguida, o OptinMonster restringirá o acesso ao post do blog ou à página de destino até que o usuário execute a ação desejada, como digitar o endereço de e-mail.
Para obter mais detalhes, consulte nosso guia sobre como adicionar bloqueio de conteúdo no WordPress.
Esperamos que este artigo tenha ajudado a restringir o conteúdo a usuários registrados no WordPress com o MemberPress. Talvez você também queira ver nosso guia sobre como realizar eventos somente para membros no WordPress e os melhores plug-ins LMS para WordPress.
Se você gostou deste artigo, inscreva-se em nosso canal do YouTube para receber tutoriais em vídeo sobre o WordPress. Você também pode nos encontrar no Twitter e no Facebook.





Gazali
I want to create a wordpress website for my school where each student can see their quarterly report card through login system uploaded by admin. Username and password are provided by the admin and there should be no registration or sign up option, just login and forgot password. Each student can see their respective reports only. Can you guide me? Please
WPBeginner Support
Depending on how you’re wanting to structure the content would determine what would be best. You would want to reach out to an LMS plugin for if they have a recommended method to set that up. For some recommended LMS plugins you can take a look at our article here:
https://www.wpbeginner.com/plugins/best-wordpress-lms-plugins-compared/
Admin
Mark
Hi,
Is it possible to set paid members to be able to comment but not free members?
Thanks
Mark
irakli
What if I want to just restrict content to registered user? I don’t want them to pay anything. In other words my website content will be free to access but users will need to register to read the articles, watch videos, etc… Is this something that Restrict Content Pro can do? If not which plugin do you recommend for this? Thanks
WPBeginner Support
Hi irakli,
Yes you can do that as well by creating free subscription plans.
Admin
Scott
Can free subscription plans be automatically approved without manual intervention once a user clicks on a link in an email?