Os backups regulares são importantes para a tranquilidade. Mas e se você tiver apenas um backup do banco de dados?
A restauração de um site WordPress a partir de um backup pode parecer assustadora, mas é mais fácil do que você imagina.
Na WPBeginner, vimos muitos casos em que os usuários confiaram em um plugin gratuito que não fez backup de seus arquivos. Sem um backup completo, a restauração de seu site pode ser complicada.
Se você estiver enfrentando dificuldades nessa situação, não se preocupe. Neste guia, ensinaremos a você como restaurar seu site usando apenas um backup do banco de dados. Embora isso não traga tudo de volta, ele o ajudará a recuperar dados vitais.
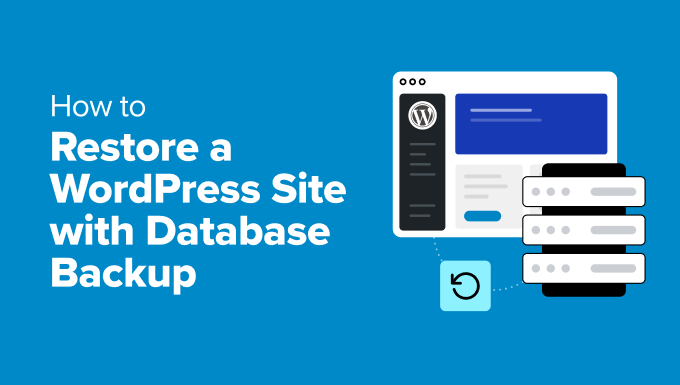
O que é um banco de dados do WordPress?
Um banco de dados é como uma sala de armazenamento eletrônico gigante. Ele ajuda você a manter uma grande quantidade de informações organizadas. Você também pode pensar nele como uma versão digital de um armário de arquivos ou de uma biblioteca.
Agora, um banco de dados do WordPress mantém muitas informações importantes que ajudam seu site a funcionar sem problemas. Aqui está uma visão geral simples dos tipos de dados que ele contém:
- Arquivos de mídia: Informações sobre as imagens, os vídeos e outros arquivos que você carrega, inclusive onde eles são armazenados e seus detalhes.
- Informações do post: Isso inclui as postagens do seu blog, o conteúdo, os títulos e os detalhes adicionais.
- Informações do usuário: Detalhes sobre as pessoas que usam seu site, como nomes de usuário, senhas (que são ocultadas com segurança) e suas funções.
- Comentários: Registros de comentários deixados pelos usuários, incluindo o que eles disseram e seu status de aprovação.
- Configurações: Dados que controlam o funcionamento e a aparência do seu site.
Em geral, um banco de dados do WordPress mantém tudo organizado e fácil de manusear. Ele também permite que muitas pessoas usem e atualizem o site ao mesmo tempo sem causar conflitos.
É por isso que recomendamos fazer o backup do seu site WordPress caso algo dê errado com o site. Dessa forma, você não perderá seus dados valiosos.
Talvez você também queira ver nosso tutorial sobre como fazer backup manual do banco de dados do WordPress.
Dica de especialista: A perda de dados do site pode ser um momento difícil. Seu site também pode começar a apresentar erros, afetando negativamente a experiência do usuário. Mas não deixe que os problemas do WordPress o atrasem – estamos aqui para ajudá-lo a voltar aos trilhos. Obtenha suporte emergencial para WordPress agora mesmo!
Como restaurar um site WordPress apenas com um backup do banco de dados
Agora que sabemos como os bancos de dados são importantes, vamos falar sobre algo mais prático.
E se o seu site quebrar e você tiver apenas um backup do banco de dados? Pode parecer complicado, mas não se preocupe – nós o ajudamos!
Nas próximas seções, mostraremos como restaurar seu site WordPress usando apenas um backup do banco de dados. Quer você seja um profissional ou esteja apenas começando, este guia o ajudará a colocar seu site em funcionamento novamente com todos os seus dados importantes.
Aqui está uma rápida visão geral de todos os métodos que abordaremos neste guia:
Pronto? Vamos começar!
Método 1: Restaurar um site WordPress com apenas um backup do banco de dados usando um plug-in
Nesta seção, mostraremos um método amigável para iniciantes para restaurar um site WordPress usando apenas um backup do banco de dados.
O Duplicator é o melhor plugin de backup e restauração para WordPress do mercado. Ele permite que você restaure qualquer tipo de backup, até mesmo backups na nuvem, com apenas um clique. Além disso, ele pode ajudá-lo a reverter seu site mesmo que você não consiga acessar o painel de controle.

Para começar, você pode instalar e ativar o plug-in Duplicator. Se precisar de ajuda, consulte nosso guia sobre como instalar um plug-in do WordPress.
Após a ativação, vamos primeiro ativar sua chave de licença.
Basta navegar até Duplicator Pro ” Configurações ” Geral e colar sua chave no campo à direita. Você pode encontrar sua chave de licença em sua conta do Duplicator Pro.

Observação: Há também uma versão gratuita do Duplicator. Mas você precisará da versão Pro para criar backups do banco de dados.
Criação de um backup de banco de dados no Duplicator
Para criar um backup do banco de dados, basta acessar o painel “Backups” no painel do WordPress.
A partir daí, você pode clicar no botão “Add New” (Adicionar novo).

Isso abrirá o assistente de configuração.
Primeiro, você pode inserir um nome para o backup do banco de dados. Você também pode usar as tags dinâmicas para criar automaticamente um nome, como a data, a hora e o título do seu site, por exemplo.

Em seguida, você precisa navegar até a seção Backups ” Filtros e clicar no botão “Database Only” (Somente banco de dados).
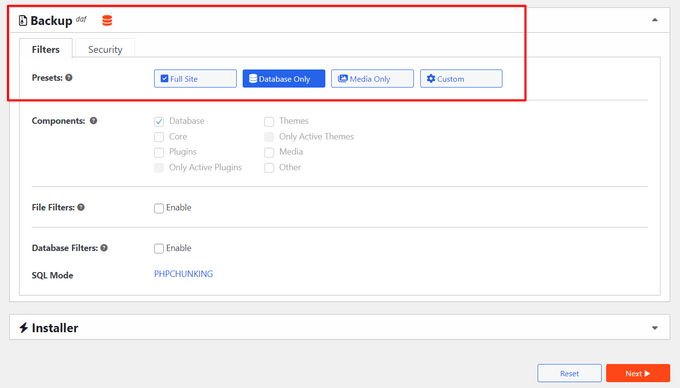
Em seguida, você pode rolar o painel para baixo e clicar no botão “Next” (Avançar) para continuar o processo.
O Duplicator executará uma varredura em seu site WordPress e compartilhará uma avaliação. Veja como ela se parece:
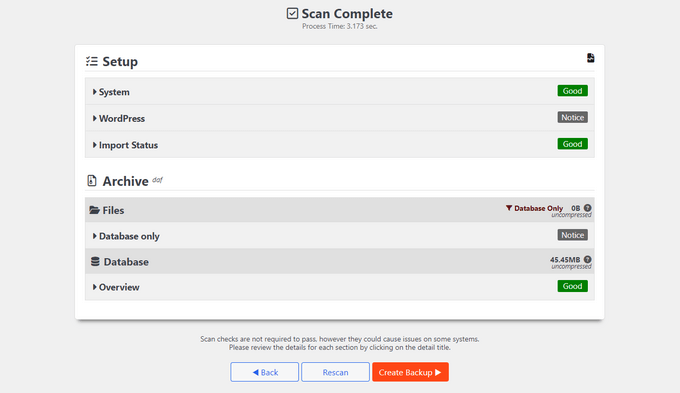
Vá em frente e pressione o botão “Create Backup” na parte inferior do painel.
Restauração do backup do banco de dados
No painel “Backups” do Duplicator, o backup do banco de dados tem um ícone de banco de dados como este:
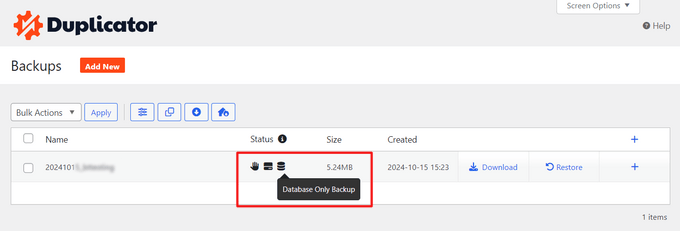
Agora, se ocorrer um erro, você poderá restaurar rapidamente seu site WordPress usando o backup do banco de dados.
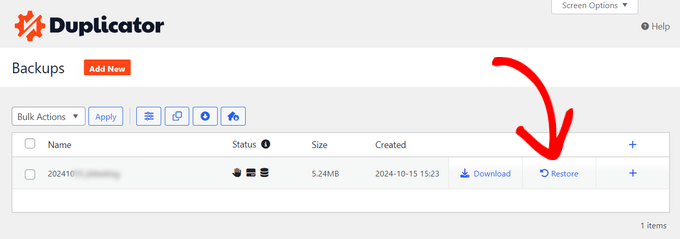
Basta clicar em “Restore” (Restaurar), e o plug-in abrirá uma janela pop-up para o processo.
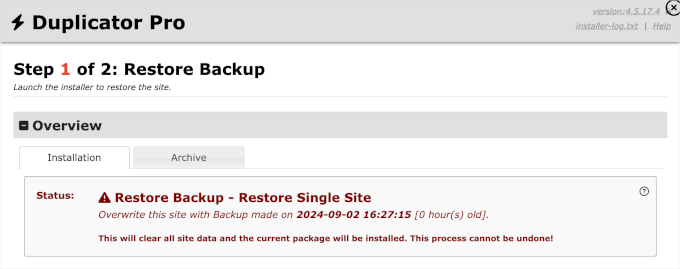
Talvez você queira ler a página inteira.
Quando terminar, você poderá marcar a caixa de termos e condições e clicar no botão “Restore Backup” (Restaurar backup).
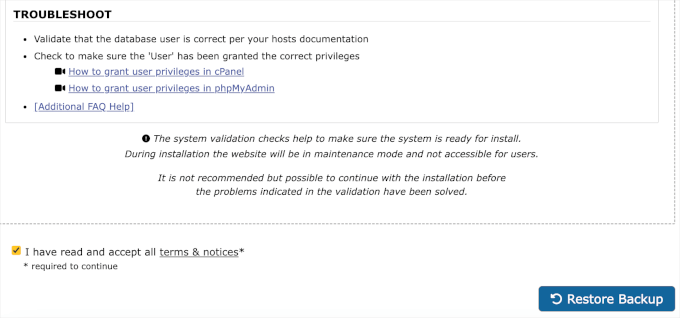
Em seguida, você precisará clicar em “OK” na janela pop-up de confirmação.
E isso é tudo. Agora você pode fazer login na área de administração conforme solicitado.
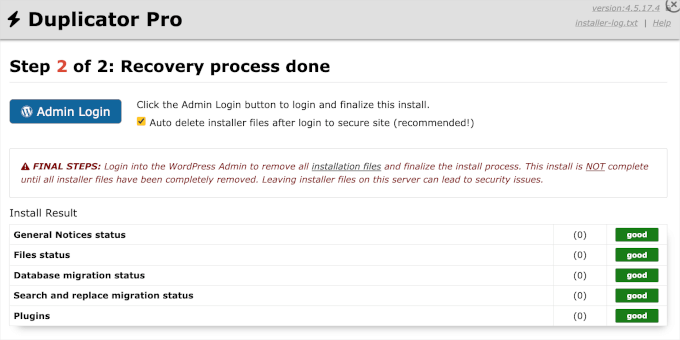
Se não for possível acessar o painel de administração do WordPress devido a um erro, será necessário fazer o download do arquivo zip de backup e do arquivo de instalação do Duplicator de onde quer que eles estejam armazenados. Pode ser seu armazenamento local ou um serviço de nuvem.
Também é necessário ter um programa de FTP, como o FileZilla, instalado em seu computador.
Para começar, você precisa conectar o programa FTP ao servidor do seu site.
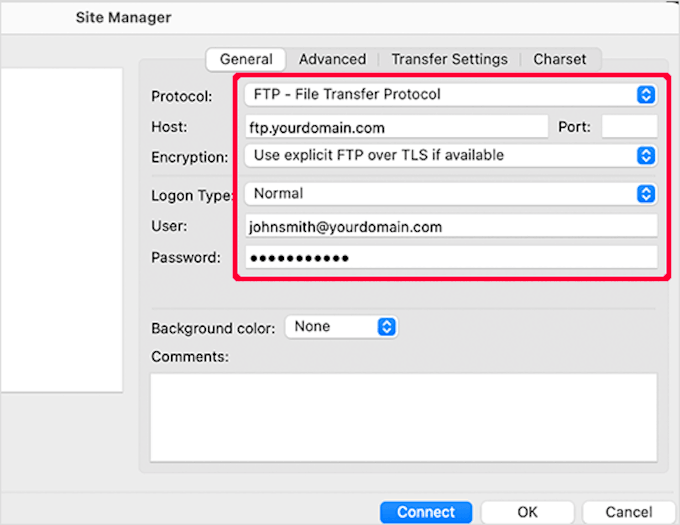
Depois disso, basta carregar o arquivo zip de backup e o arquivo do instalador na pasta public_html. Esse é o diretório raiz onde o WordPress está instalado.
Se precisar de ajuda, consulte nosso guia sobre como usar o FTP para fazer upload de arquivos no WordPress para iniciantes. Ele aborda tudo, desde a conexão do seu site até o upload de arquivos.
Com isso feito, você pode iniciar o processo de restauração.
Vamos abrir seu navegador da Web e acessar https://your-domain/installer.php. Certifique-se de substituir your-domain pelo endereço real de seu site.
A partir daí, tudo o que resta a fazer é seguir as instruções na tela fornecidas pelo instalador para concluir o processo de restauração.
Método 2: Restaurar um site WordPress apenas com um backup de banco de dados sem plug-in
Para este método, presumiremos que você tenha o backup do banco de dados do WordPress em um arquivo zip. Se você ainda não tiver um, veja como fazer um backup do banco de dados do WordPress manualmente.
Se você está se recuperando de uma experiência ruim com seu provedor de hospedagem na Web, provavelmente está na hora de encontrar um host melhor.
Selecionamos a dedo alguns dos melhores provedores de hospedagem WordPress. Essas são as empresas com as quais trabalhamos e nas quais confiamos em nossos próprios projetos.
Relacionado: Quer saber se está na hora de trocar de hospedagem? Talvez você queira dar uma olhada em nosso guia sobre os principais indicadores de que você deve trocar sua hospedagem WordPress.
Preparação para restaurar o backup do banco de dados do WordPress
Primeiro, você precisará criar um novo banco de dados. Basta fazer login na sua conta cPanel e clicar em “MySQL Databases” (Bancos de dados MySQL) na seção “Databases” (Bancos de dados).

Em seguida, você deverá criar um novo banco de dados.
Para fazer isso, você pode fornecer um nome para o banco de dados e clicar no botão “Create Database” (Criar banco de dados).
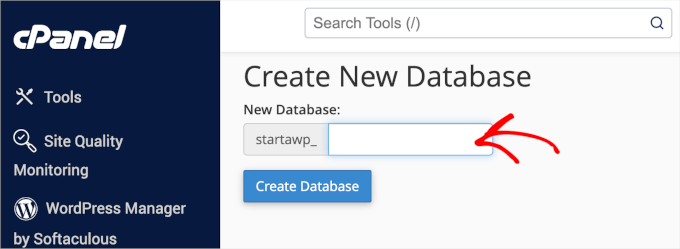
Agora que você criou um banco de dados, precisa de um usuário do MySQL a quem serão atribuídos todos os privilégios para trabalhar no banco de dados recém-criado.
Na mesma página de bancos de dados MySQL, role para baixo até a seção “MySQL Users Add New User” e preencha os campos.

Vamos nos certificar de que você tenha uma combinação forte de nome de usuário e senha para o usuário do banco de dados. Então, vá em frente e clique em “Create User” (Criar usuário).
Em seguida, você precisa adicionar esse usuário ao banco de dados MySQL.
Portanto, role para baixo até a seção “Add User To Database” (Adicionar usuário ao banco de dados), selecione o usuário e o banco de dados nos menus suspensos e clique no botão “Add” (Adicionar).
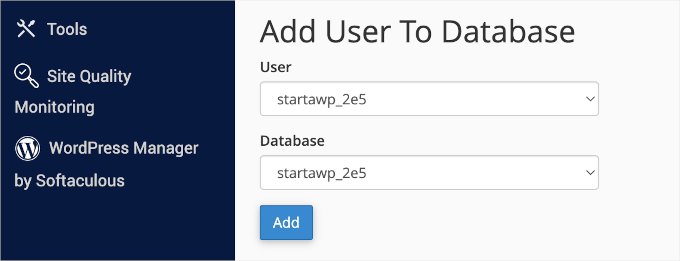
Nesse ponto, seu novo banco de dados deve estar pronto.
Importando o backup do banco de dados do WordPress
A próxima etapa é importar o novo banco de dados do WordPress.
Para fazer isso, você precisará voltar ao painel do cPanel. Em seguida, na seção “Databases” (Bancos de dados), clique em “phpMyAdmin”.

Depois disso, você pode selecionar o banco de dados que criou na página do phpMyAdmin e clicar no botão “Importar”.
Em seguida, clique em “Choose File” (Escolher arquivo) para carregar o arquivo de backup do banco de dados do WordPress. Basta clicar no botão “Go” (Ir) na parte inferior da página para iniciar a importação.
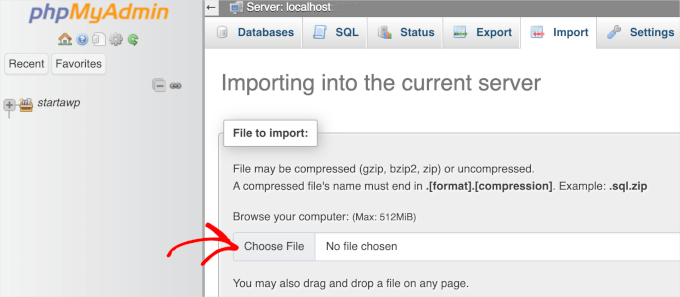
Você verá uma mensagem de sucesso quando o trabalho de importação for concluído.
Como restaurar seu site WordPress
Nesta etapa, você importou com êxito o banco de dados do WordPress. A próxima etapa é instalar o WordPress usando seu novo banco de dados.
Para restaurar o WordPress manualmente, você precisará instalá-lo manualmente em seu servidor. Se precisar de ajuda, consulte nosso tutorial passo a passo de instalação do WordPress e vá para a seção “Como instalar o WordPress usando FTP” para obter instruções detalhadas.
Durante a instalação, quando chegar à etapa “Create a Configuration File” (Criar um arquivo de configuração), basta inserir o nome do banco de dados e o usuário criados anteriormente.
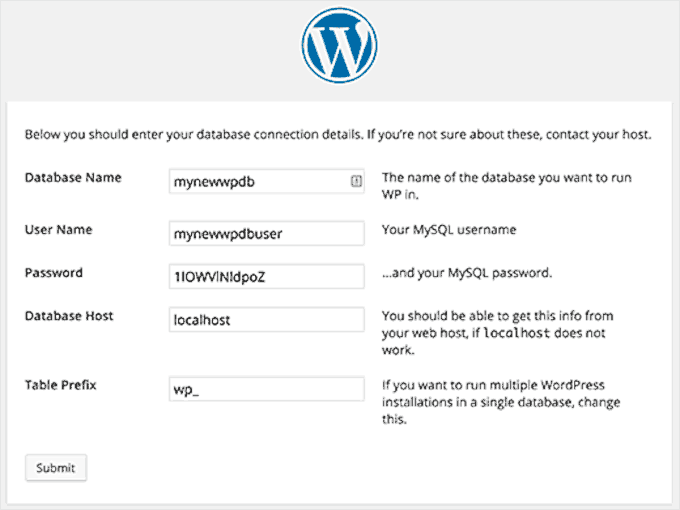
Em seguida, você verá uma mensagem informando que o WordPress pode se conectar ao banco de dados e poderá executar a instalação.
Ao clicar no botão de instalação, você verá a mensagem “Already Installed” (Já instalado).
Vá em frente e clique no botão “Log In” para acessar a área de administração do WordPress.
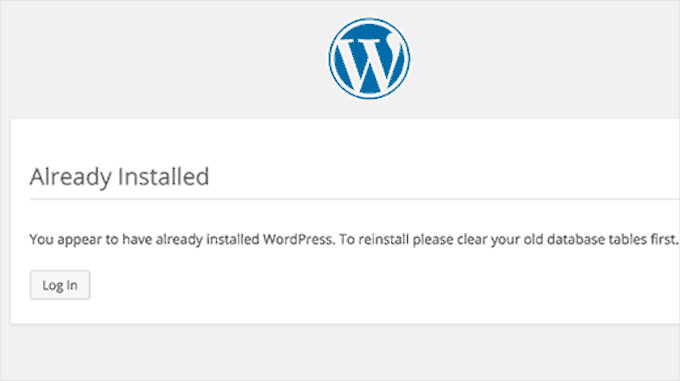
Solução de problemas de restauração
Como você não tem os arquivos antigos do WordPress, várias coisas podem estar faltando. Alguns podem ser facilmente restaurados, enquanto outros serão um pouco difíceis. Vamos examinar cada um deles, um por um.
1. Tema
Basta instalar uma nova cópia do seu tema do WordPress. Se você tiver feito alterações diretas nos arquivos do tema, todas essas alterações desaparecerão.
Você terá que acessar as opções do tema para configurá-lo como antes.
2. Widgets
Se você usa um tema clássico, como Astra ou Inspiro, sabe que os widgets desempenham um papel importante. Felizmente, eles são armazenados no banco de dados do WordPress, e a mudança para o tema antigo restaurará alguns de seus widgets.
Você sempre pode ir para Appearance ” Widgets para adicionar e reorganizar widgets em suas barras laterais.
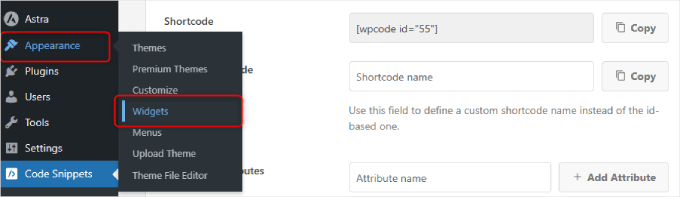
Alguns plug-ins do WordPress vêm com seus próprios widgets. Para usar esses widgets, você precisará primeiro instalar e ativar esses plug-ins.
3. Permalinks
A estrutura de permalink do seu site também é armazenada no banco de dados e será restaurada automaticamente. No entanto, se estiver vendo erros 404 no front-end do seu site, será necessário atualizar as configurações de permalink.
Basta acessar Configurações ” Permalinks e clicar no botão “Salvar alterações” sem alterar nada. Isso atualizará sua estrutura de URL do WordPress.
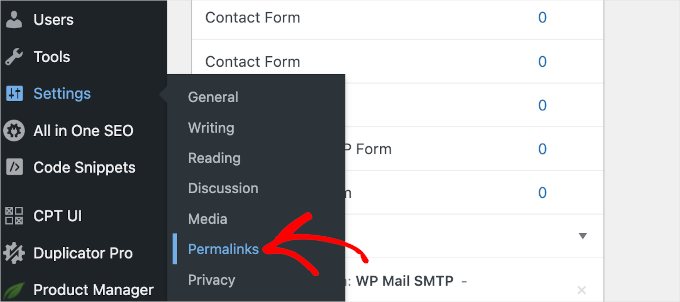
4. Plug-ins
O WordPress armazena um registro dos plug-ins ativos do seu site.
Quando você visitar a página de plug-ins pela primeira vez, o WordPress mostrará uma lista de erros para cada plug-in que estava no banco de dados, mas não está mais instalado.
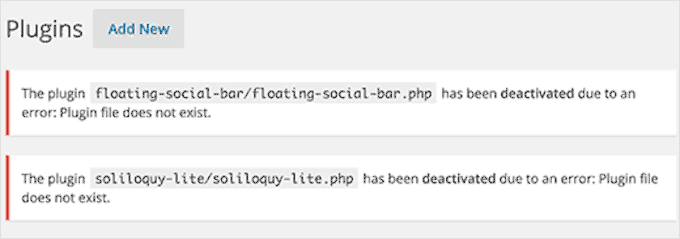
Tudo o que você precisa fazer é copiar todos os nomes dos plug-ins e começar a instalá-los e ativá-los um a um.
Recuperação de imagens perdidas para seu site WordPress
Encontrar e substituir imagens perdidas em seu site pode ser a parte mais complicada da recuperação. Dependendo da quantidade de conteúdo e imagens que você tem, isso pode levar muito tempo.
Infelizmente, não há uma maneira fácil de contornar isso. Você terá que usar várias ferramentas para extrair suas imagens de diferentes fontes, e suas chances de recuperar todas as imagens são bastante baixas.
1. Procure nos caches do navegador
Se você perdeu seu site recentemente, pode consultar o cache do navegador.
Os usuários do Google Chrome no Windows podem experimentar o Chrome Cache Viewer.
Os usuários do Google Chrome no Mac não terão sorte. Não conseguimos encontrar nenhuma solução razoável para navegar, visualizar e salvar imagens do cache do Google Chrome no Mac.
2. Procure suas imagens nos caches da Web
Há vários serviços da Web que mantêm versões em cache de sites.
Você pode começar procurando suas imagens na pesquisa de imagens do Google. Basta digitar o URL do seu site e você poderá ver as imagens que o Google encontrou em seu site.
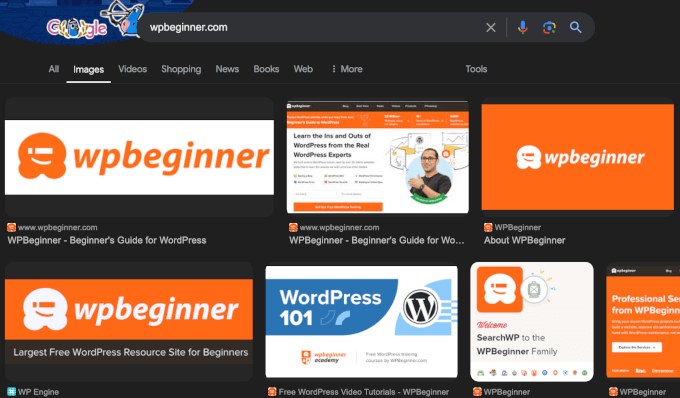
Você pode clicar em uma imagem para ver uma visualização maior e salvar a imagem.
Se estiver restaurando um site muito antigo e não conseguir encontrar imagens no Google ou no Bing, tente o Archive.org. Essa é uma organização sem fins lucrativos que armazena instantâneos de sites para fins históricos.
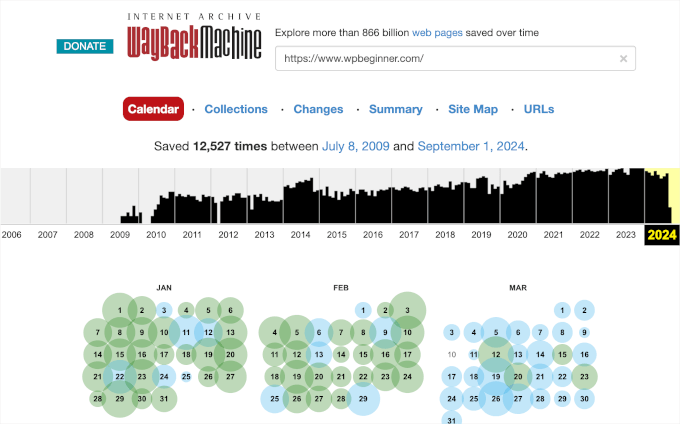
3. Substituição de imagens em seu site
Se o seu site antigo não tinha muito conteúdo, você pode substituir manualmente as imagens em suas postagens. Entretanto, se você tiver muito conteúdo, será um pouco mais difícil encontrar e substituir as imagens manualmente.
Mas não se preocupe. Mostraremos a você como substituí-los facilmente.
Para fazer isso, recomendamos o uso do Search & Replace Everything do WPCode. Esse plug-in gratuito pode ajudá-lo a substituir rapidamente imagens quebradas em qualquer lugar do seu site com apenas um clique.
Então, vamos instalar e ativar o plug-in Search & Replace Everything. Se precisar de ajuda, leia nosso guia sobre como instalar um plug-in do WordPress.
Ao ativar o plug-in, você pode navegar até Tools ” WP Search & Replace ” Replace Image. Nessa área, você verá todas as suas imagens existentes.
Basta passar o mouse sobre a imagem que deseja substituir e clicar no botão “Replace” (Substituir).

No painel “Replace Image” (Substituir imagem), você pode clicar em “Choose a file” (Escolher um arquivo) ou “Choose a new image to see a preview here” (Escolher uma nova imagem para ver uma prévia aqui) para selecionar o novo arquivo no computador.
O novo arquivo aparecerá ao lado do antigo.
Se tudo estiver correto, clique no botão “Replace Source File” (Substituir arquivo de origem). O plug-in Search & Replace Everything processará a substituição.
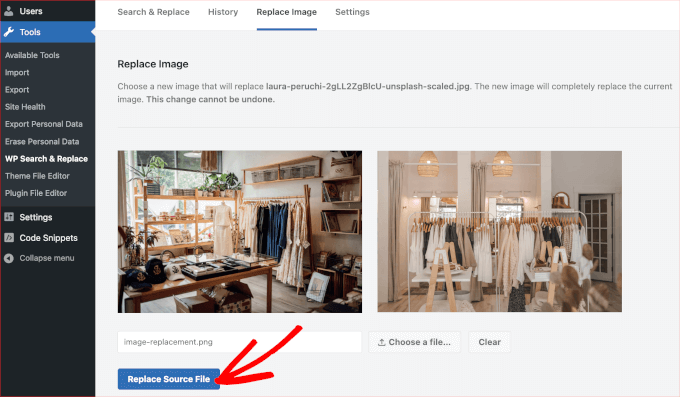
Para obter instruções detalhadas, consulte nosso guia sobre como substituir facilmente arquivos de imagem e mídia no WordPress.
Localização e correção de links quebrados
Você também pode ter problemas com links quebrados após restaurar o backup do banco de dados.
Para garantir que tudo esteja no lugar, você pode usar o Broken Link Checker da AIOSEO. Esse plug-in pode ajudá-lo a verificar regularmente se há links quebrados em seu site, tanto internos quanto externos, que levam a um erro 404.
Para começar, você precisará instalar e ativar o plug-in Broken Link Checker. Para obter mais detalhes, consulte nosso guia passo a passo sobre como instalar um plug-in do WordPress.
Após a ativação, basta seguir o assistente de configuração para configurar sua conta.

Se você já comprou a versão Pro, basta clicar no botão “Connect to an Existing Account” (Conectar a uma conta existente). Será solicitado que você faça login na sua conta.
Após concluir o processo de configuração, o plug-in trabalhará em segundo plano para localizar links em seus posts, páginas e tipos de post personalizados.
Você pode navegar até Broken Links no painel do WordPress, e o plug-in mostrará uma lista de todos os links quebrados em seu site.
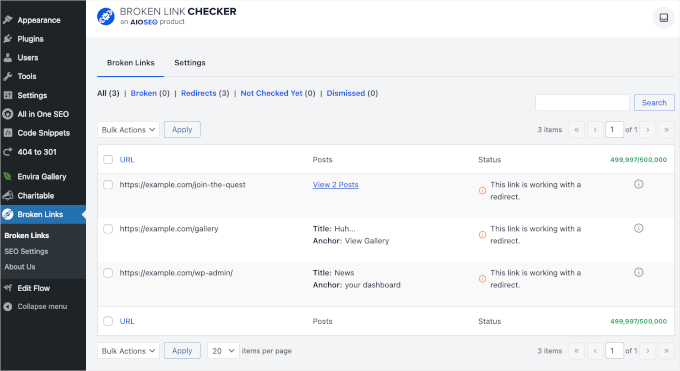
Para obter mais detalhes, consulte nosso guia sobre como localizar e corrigir links quebrados no WordPress.
Dica de especialista: Lembre-se de que nosso suporte confiável para WordPress está a apenas um clique de distância. Volte a ficar on-line rapidamente – entre em contato com nossa equipe de suporte de emergência para WordPress hoje mesmo!
Esperamos que este artigo tenha ajudado a restaurar seu site WordPress a partir do backup do banco de dados. Em seguida, talvez você também queira ver nossas dicas de especialistas e hacks para proteger sua área de administração do WordPress e nossas escolhas dos melhores plug-ins de backup do WordPress.
Se você gostou deste artigo, inscreva-se em nosso canal do YouTube para receber tutoriais em vídeo sobre o WordPress. Você também pode nos encontrar no Twitter e no Facebook.





Moinuddin Waheed
Thanks for this guide.
I have a backup from 2016 of one of my blogs and I have tried multiple times not able to restore them back.
I will try these steps and see if I would be able to successfully restore my database.
the thing that I am missing are the posts that I had written on my blog.
hope this will work.
Ruby Yeo
Hi, please help, the ‘create a configuration file’ part didn’t pop up after successful installation
WPBeginner Support
You would want to ensure you are using the FTP installation method from our guide below as if you use the built-in methods from hosting providers, they handle that step for you which is why you would not see that page.
https://www.wpbeginner.com/how-to-install-wordpress/#installftp
Admin
Mallory
Thanks for this article! I restored my site from the database file. But when I visited the plugins page for the first time, I didn’t immediately copy the list of plugin errors from the plugin files that don’t exist any more. Now the notification is gone. Is there any way to find this list again? There were several plugins that I don’t remember but need to be reinstalled.
WPBeginner Support
Sadly, we do not have a specific location we would recommend for finding the errors again.
Admin
Emmanuelkwofie
Hi, I was noticed by my hosting company that hackers have back door to my website so I should clean it and didn’t know what to do, so I did a backup of my theme, plugins, and upload and downloaded it to my local pc. I did not also remove the database. so in all, I have my database and the other files I backed up. Please, can I still get my website back and how? i don’t have the htc.access file and the wp.config file. How do i get my website back as it was?
WPBeginner Support
If the method in this article does not help, you could take a look at our other article here: https://www.wpbeginner.com/beginners-guide/beginners-guide-how-to-restore-wordpress-from-backup/
Admin
Dean
I ran restore database and let it run for HOURS. All the time it said “loading”. When I went back into cPanel the dbase size is 0.00.
Is there some voodoo magic I can use to restore my database?
WPBeginner Support
You would want to first reach out to your hosting provider to see if they’re having any issues on their end that could be preventing the restore.
Admin
LibertySky
Instead of “Already Installed” I have a new clean installation and nothing is restored
WPBeginner Support
Hello,
Please retry the steps and make sure your database settings are correct.
Admin
eswaran
i have installed wordpress on server and took backup using this i have created same copy of wordpress in my local machine. I have installed some of plugin on server and restored the plugin physical file via FTP to my locai machine. Then i took DB backup from server and restored in my local machine.
The problem is i have activated the plugin’s on server but after restore database the plugin not active automatically in my locai machine. Every time i need to activate manually.
To achieve this do i need update any sql script on database?
Ronny P.
Thanks. Site was throwing 404 on all posts, got fixed after updating the permalink setting.
Richard Adarkwah
This article is great and enabled us to have our website back!
Lisander
I have an old site I wanted to recover, but my old laptop crashed.
Had an older back up lying around (not the latest). i followed these steps, now I have about 70% restored.
Thanks for the guide.
Mustapha
Thank you very much,
Restored 90% of my lost template, I worked hard for 2 months to create it.
Many thanx!
zhul
so what happen with my old article if i restored the new backup from another site?
is it replace all data?
Ahmed LAHMAR
Thank you WPBeginner,
I went through the same bad experience but luckily my images were stored in the free cdn offered by WordPress.com
Ewan Yates
Thanks for this great guide. Quick question though,…
When creating a new database and user, do they need to be the same as the ones in the backup?
WPBeginner Support
No, you can create a new database under a different user.
Admin
Dusty
This is a great guide for those instances where a full backup isn’t available. Full backups are so important! Thanks!