Páginas de arquivo, como arquivos de categorias ou tags, são recursos comuns em sites do WordPress. Elas ajudam a organizar e agrupar suas publicações, facilitando a localização e a navegação do conteúdo pelos visitantes.
No entanto, nem todos os sites se beneficiam dessas páginas. Às vezes, elas podem desorganizar o site, criar conteúdo duplicado ou levar os usuários a publicações desatualizadas que talvez você não queira destacar. Com mais de 16 anos de experiência ajudando iniciantes em WordPress a enfrentar esses desafios, vimos como isso pode afetar o SEO de um site e a experiência geral do usuário.
A remoção de páginas de arquivo pode ser uma boa opção se você estiver procurando simplificar seu site e melhorar a navegação. Ao fazer isso, você pode manter seu site limpo e fácil de usar sem sacrificar o desempenho ou o SEO.
Neste artigo, vamos orientá-lo em quatro métodos fáceis para remover páginas de arquivo no WordPress.
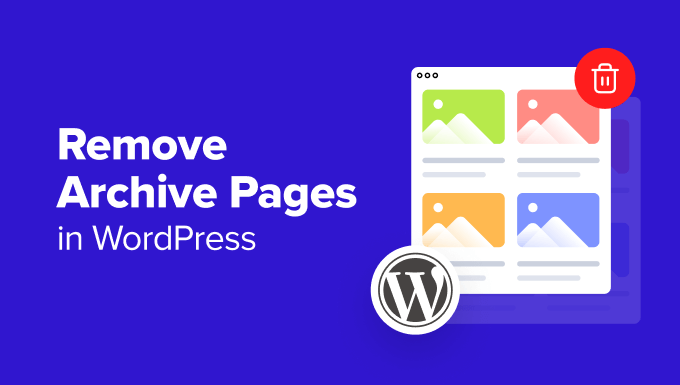
O que você deve saber sobre a remoção de páginas de arquivo
Você já notou páginas em seu site do WordPress que listam postagens de blog mais antigas por mês, categoria ou tag? Essas páginas são chamadas de páginas de arquivo.
As páginas de arquivo agrupam automaticamente suas publicações do WordPress, o que pode ser útil para a navegação.

No entanto, pode haver casos em que você precise remover páginas de arquivo.
Por exemplo, talvez essas páginas estejam criando problemas de conteúdo duplicado. Os arquivos geralmente exibem trechos de conteúdo já disponível em publicações individuais do WordPress, que os mecanismos de pesquisa podem sinalizar como conteúdo duplicado.
Cada tipo de página de arquivo também usa um URL diferente que pode exibir conteúdo semelhante com base em um filtro específico. Isso pode criar, de forma não intencional, vários URLs cujo conteúdo se sobrepõe.
Ou talvez você tenha uma categoria que não é muito usada ou que não faz mais sentido. A exclusão da página de arquivo da categoria pode limpar seu site.
No entanto, antes de remover essas páginas de fato, há alguns aspectos que você deve saber. Alguns usuários podem usar essas páginas para descobrir e marcar posts antigos de blogs nos quais estão interessados. Se você as excluir, esses usuários poderão ter dificuldade para encontrar essas publicações novamente.
Do ponto de vista de SEO (otimização de mecanismos de pesquisa), a exclusão incorreta de páginas de arquivo pode criar links quebrados. Isso pode frustrar os visitantes que chegam a essas páginas quebradas e prejudicar a classificação do seu site nos resultados de pesquisa.
Embora o WordPress não permita que você exclua páginas de arquivo diretamente, há soluções alternativas que você pode usar para gerenciá-las.
Neste guia passo a passo, nós o ajudaremos a remover páginas de arquivo sem prejudicar o SEO do WordPress. Você pode usar esses links rápidos para pular para o método de sua preferência:
Vamos nos aprofundar e explorar esses métodos para expandir a funcionalidade do seu site.
Método 1: Noindexar páginas de arquivo com o AIOSEO (recomendado)
O primeiro método é o mais recomendado por nós e por muitos especialistas em SEO. Em vez de remover completamente as páginas de arquivo, é melhor não indexá-las nos mecanismos de pesquisa. Dessa forma, os usuários ainda poderão encontrar essas páginas no seu site, mas os mecanismos de pesquisa não as considerarão.
John Mueller, do Google, foi questionado sobre esse tópico em uma sessão de perguntas e respostas certa vez. Veja o que ele tinha a dizer:
John Mueller, advogado de pesquisa do GoogleVocê pode remover o conteúdo de coisas antigas, se quiser, [ou] pode movê-las para uma seção de arquivo. Você pode tornar essas páginas antigas noindex para que as pessoas ainda possam acessá-las quando visitarem seu website.
A maneira mais fácil de noindexar páginas de arquivo é usar um plug-in do WordPress como o All in One SEO (AIOSEO). Esse método não requer nenhum código, o que o torna fácil para iniciantes.
Além disso, você obtém vários outros recursos de SEO, como um otimizador de conteúdo na página, uma lista de verificação de auditoria de SEO, suporte a marcação de esquema e muito mais.

Primeiro, você precisa instalar o plug-in AIOSEO. Você pode usar a versão premium ou gratuita, pois ambas incluem os recursos necessários para noindexar páginas de arquivo.
Para obter mais informações, consulte nosso guia sobre como instalar um plug-in do WordPress e como configurar o AIOSEO corretamente.
Opção 1: Noindexar várias páginas de arquivo
Para essa opção, você pode ir para All in One SEO ” Search Appearance. Em seguida, navegue até a guia “Taxonomies” (Taxonomias).
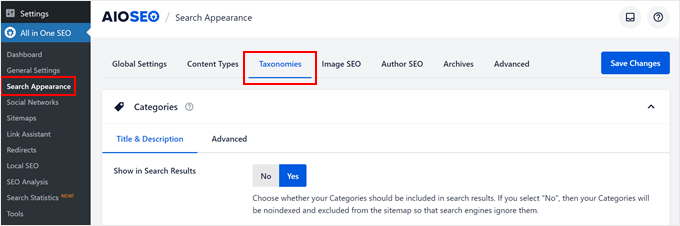
Na seção “Categories” (Categorias), clique em “No” (Não) na configuração “Show in Search Results” (Mostrar nos resultados de pesquisa).
Em seguida, você verá esta notificação: “Suas categorias não serão indexadas e serão excluídas do mapa do site para que os mecanismos de pesquisa as ignorem. Você ainda pode controlar a aparência do título da página, como abaixo.”
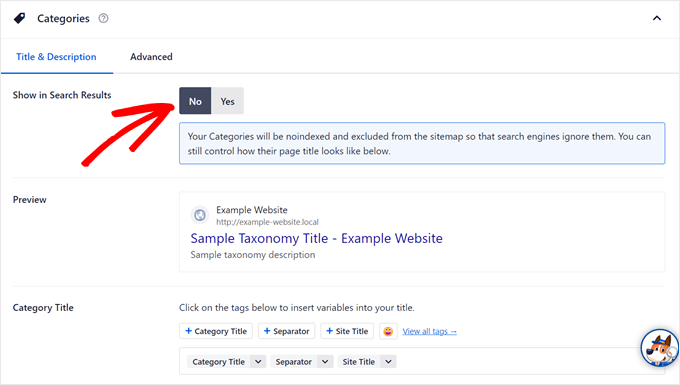
Se você mudar para a guia “Advanced” (Avançado), verá que as configurações padrão foram desativadas.
A caixa de seleção “No Index” também deveria ter sido marcada nas configurações “Robots Meta”.
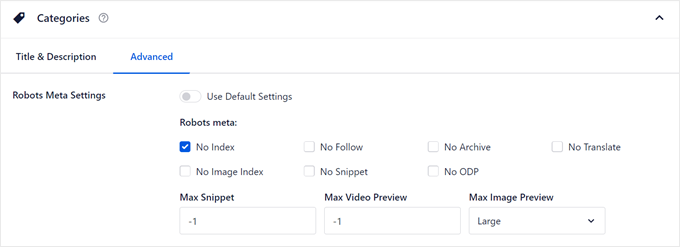
Em seguida, você pode rolar para baixo para noindexar suas páginas de tag de arquivo e outras taxonomias personalizadas que você tenha.
Depois disso, basta clicar em “Save Changes” (Salvar alterações) no canto superior esquerdo.
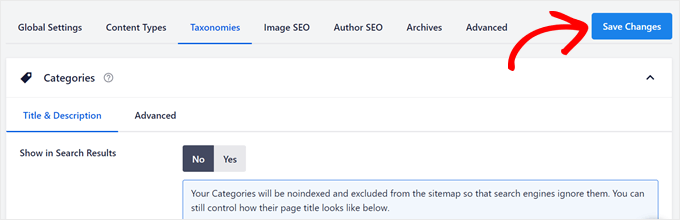
Para não indexar páginas de arquivo de data e autor, você precisará mudar para a guia “Arquivos”.
Você verá opções para noindexar as páginas de autor e data.
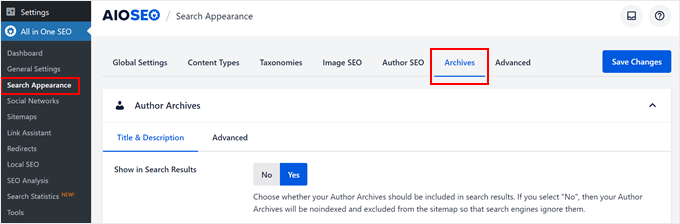
Como antes, basta clicar em “No” (Não) na configuração “Show Search Results” (Mostrar resultados de pesquisa) e repetir a mesma etapa para a página de arquivos de datas abaixo.
Feito isso, vá em frente e clique no botão “Save Changes” (Salvar alterações) na parte superior.
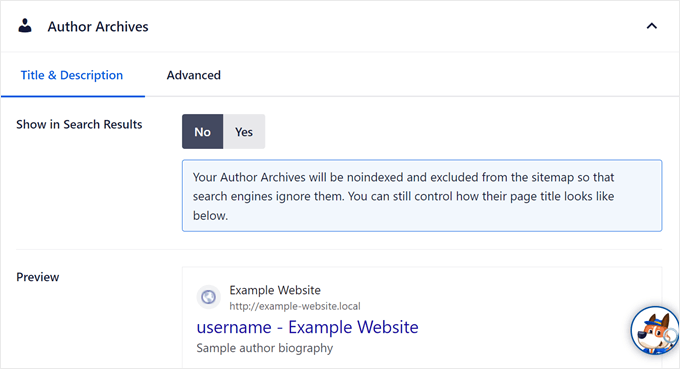
Opção 2: Noindexar páginas de arquivo específicas (somente taxonomias)
Essa opção serve para não indexar apenas páginas de arquivo específicas. Por exemplo, talvez você tenha apenas uma página de categoria desatualizada que gostaria que os mecanismos de pesquisa não incluíssem nas páginas de resultados, mas deseja que o restante das páginas de categoria ainda seja indexado.
O que você precisa fazer é abrir a página de categoria, tag ou taxonomia personalizada no front-end do seu site. Em seguida, clique em “Edit Category” (Editar categoria) na barra de administração superior, como na captura de tela abaixo.
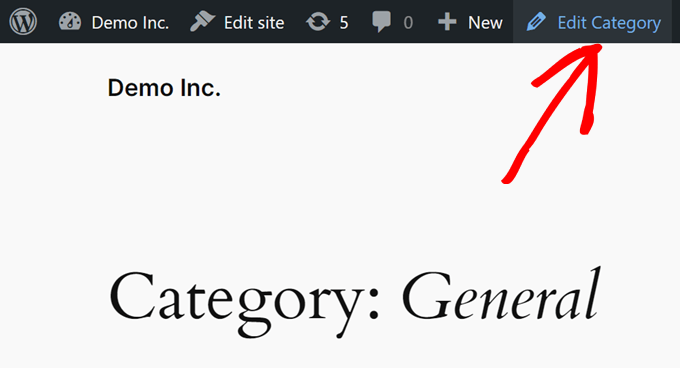
Isso abrirá o editor de categorias ou tags. Aqui, basta rolar para baixo até a seção “AIOSEO Settings” (Configurações do AIOSEO) e alternar para a guia “Advanced” (Avançado).
Em “Robots Settings” (Configurações de robôs), você precisará desativar a opção “Use Default Settings” (Usar configurações padrão) e marcar a caixa “No Index” (Sem índice).
Depois disso, basta clicar em “Atualizar”.
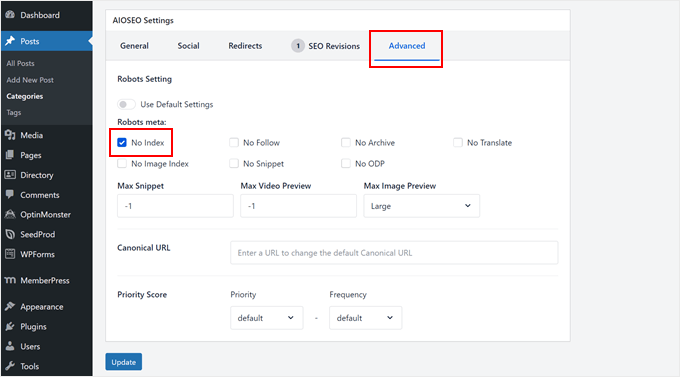
Infelizmente, o AIOSEO ainda não tem um recurso para noindexar páginas de arquivo específicas e não taxonômicas. Felizmente, ainda há uma maneira fácil de fazer isso usando o método abaixo.
Método 2: Páginas de arquivo noindexadas com código (para páginas não taxonômicas específicas)
Se quiser noindexar páginas de arquivo não relacionadas à taxonomia, você precisará adicionar um trecho de código personalizado ao seu site, especificamente ao arquivo functions.php do seu tema do WordPress.
Se esse processo parecer intimidador, não se preocupe. A maneira mais segura de adicionar código ao WordPress é usar o WPCode, o melhor plug-in de snippet de código do mercado.

Esse plug-in facilita a inserção de códigos personalizados sem lidar diretamente com os arquivos do tema, o que reduz a probabilidade de danificar o site. Além disso, seu código personalizado não será sobrescrito quando você atualizar o tema, de modo que o código noindex permanecerá no lugar.
Primeiro, vamos instalar e ativar o WPCode. Tanto a versão gratuita quanto a versão premium funcionarão bem para este tutorial, embora a versão premium venha com um modo especial para testar seu código com segurança antes de ser publicado.
Para obter mais informações, consulte nosso guia sobre como instalar um plug-in do WordPress.
Em seguida, você deve acessar Code Snippets ” + Add Snippet. Em seguida, você pode selecionar “Add Your Custom Code (New Snippet)” (Adicionar seu código personalizado (novo snippet)) e clicar em “Use snippet” (Usar snippet).
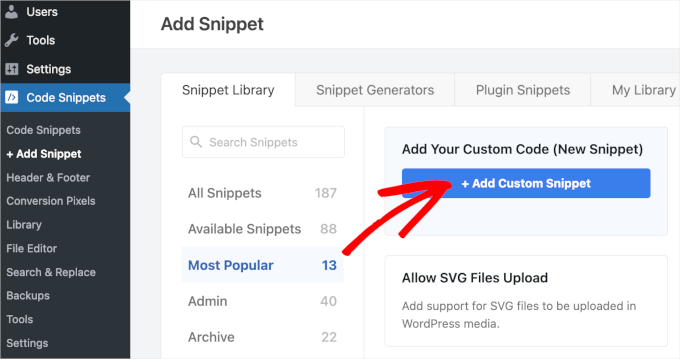
Agora, vá em frente e dê um nome ao seu novo snippet. Pode ser algo simples como “Noindex Archive Pages”.
Em seguida, certifique-se de que o tipo de código seja “HTML Snippet”.
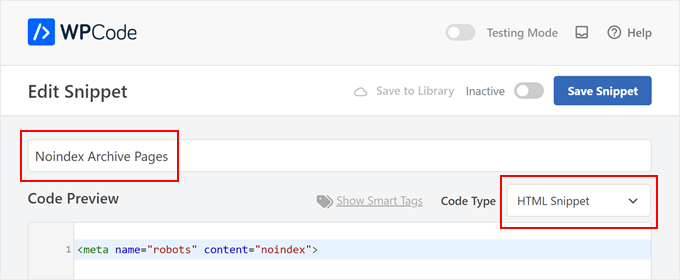
Na caixa “Code Preview” (Visualização de código), copie e cole o código a seguir:
1 | <meta name="robots" content="noindex"> |
Esse código é uma meta tag de robôs projetada especificamente para instruir os mecanismos de pesquisa a não indexar uma determinada página da Web.
Depois disso, você pode rolar para baixo até a seção “Inserção”.
A partir daí, você deve se certificar de que o “Insert Method” (Método de inserção) seja “Auto Insert” (Inserção automática) e o “Location” (Local) seja “Site Wide Header” (Cabeçalho de todo o site).

Vamos descer a página novamente até a seção “Lógica condicional inteligente”.
O que você deseja fazer é ativar a configuração “Enable Logic” (Ativar lógica).
Quanto às “Condições”, você precisará selecionar “Mostrar” e escolher “URL da página” e “É”. Em seguida, você pode inserir o URL da página de arquivo específica que deseja noindexar no último campo.
Sinta-se à vontade para clicar em “AND” para adicionar mais páginas ao noindex.
Depois disso, é hora de tornar o código “ativo” e clicar em “Save Snippet”.
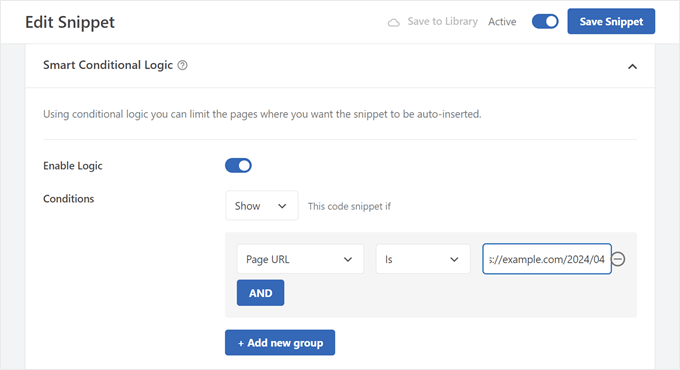
É isso aí. Para ver se sua página foi noindexada com sucesso, você pode abrir a página do arquivo e visualizar a fonte da página.
Se você usa o Chrome, precisará clicar com o botão direito do mouse em qualquer lugar da página e clicar em “Exibir código-fonte da página”.
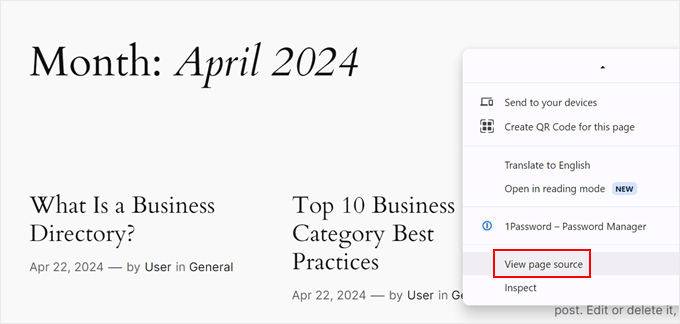
Agora, você pode pressionar “Control/Command + F” no teclado para abrir uma barra de pesquisa e digitar “noindex”. Isso deve destacar a tag noindex que você adicionou anteriormente.
Se ele existir entre as tags <head> e </head>, então você adicionou o código corretamente.
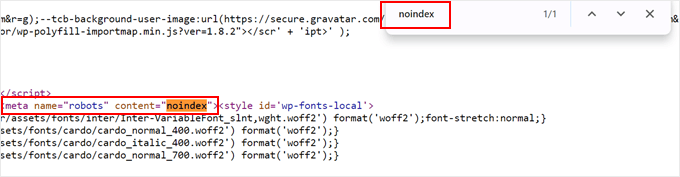
Método 3: Redirecionar páginas de arquivo para evitar links quebrados
Digamos que você tenha decidido que remover determinadas páginas de arquivo do seu blog do WordPress seja a melhor opção. Mas você está preocupado com links quebrados ou com visitantes frustrados que ainda podem tentar acessá-las. Isso pode acontecer se alguém tiver marcado como favorito uma página de arquivo antiga em seu site.
O que você pode fazer é redirecionar as páginas de arquivo usando um plug-in de redirecionamento. Dessa forma, os visitantes que acessarem esses links antigos não verão uma mensagem de erro.
Observação: este método usará o AIOSEO Pro, pois ele tem o recurso de redirecionar facilmente uma página para outra em seu site.
Primeiro, instale e ative o AIOSEO no WordPress. Você pode ler nosso guia sobre como instalar um plug-in do WordPress para obter mais instruções.
Em seguida, vá para All in One SEO ” Redirects.
Na guia “Redirects”, será necessário inserir o “Source URL” (URL de origem) (sua página de arquivo) e o “Target URL” (URL de destino) (a página para a qual você deseja redirecionar os usuários).
Recomendamos escolher uma página que se alinhe com o que os visitantes podem estar procurando quando chegam à página do arquivo antigo.
Por exemplo, digamos que você tenha um site de análise de software e queira redirecionar um arquivo de categoria para uma plataforma descontinuada. Um bom URL de destino poderia ser um post recente que você escreveu explicando por que o software não está mais disponível.
Dessa forma, os visitantes obtêm informações úteis mesmo que a página de arquivo original tenha desaparecido.
Como alternativa, você pode redirecionar o usuário para a página inicial.
Em seguida, você precisará escolher um “Tipo de redirecionamento”. Você pode usar “301 Moved Permanently” se quiser que a página de destino seja a nova casa permanente para os visitantes que costumavam acessar a página de arquivo.
Depois disso, basta clicar em “Add Redirect”.
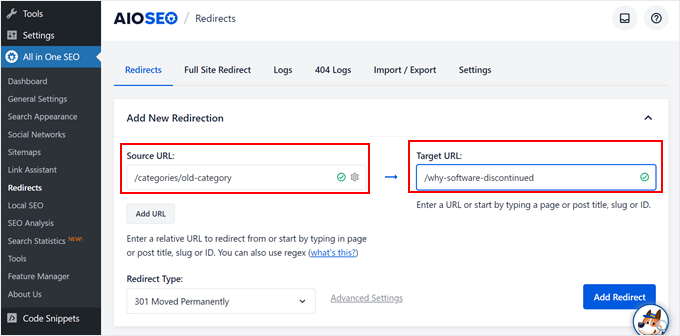
Agora, vá em frente e abra sua página de arquivo antiga. Se você chegar ao URL da página de destino, o redirecionamento foi bem-sucedido.
Para obter mais informações, consulte nosso guia para iniciantes sobre a criação de redirecionamentos 301 no WordPress.
Método 4: Remover páginas de arquivo com um plug-in (para sites que não são de blog)
Talvez seu site WordPress não tenha um blog e as páginas de arquivo não agreguem valor ao seu site. Se esse for o caso, então este método é para você.
Você precisará instalar o plug-in Smart Archive Page Remove, que facilitará a remoção das páginas de arquivo do seu site WordPress.
Isenção de responsabilidade: estamos cientes de que esse plug-in não foi testado com as três versões mais recentes do WordPress e pode ter problemas de compatibilidade. Nós o testamos com sucesso em nosso ambiente, mas seus resultados podem variar. Para obter mais informações, confira nosso guia sobre como usar com segurança plug-ins desatualizados do WordPress.
Primeiro, instale e ative o plug-in do WordPress em sua área de administração. Se precisar de ajuda, consulte nosso guia sobre como instalar um plug-in do WordPress.
Após a ativação, você pode ir para Configurações ” Páginas de arquivo.
Em seguida, você precisará selecionar as páginas de arquivo que deseja excluir e clicar nos botões de alternância. Quando terminar, basta clicar em “Save Changes” (Salvar alterações).
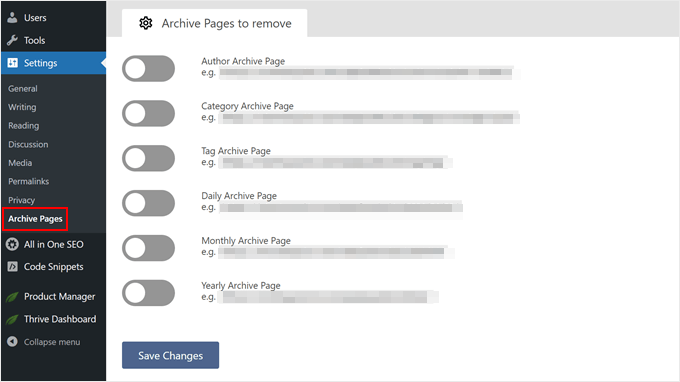
Quando você acessar a página de arquivo, deverá ver um erro 404 que diz que a página não foi encontrada.
Alternativa: Criar páginas de arquivo personalizadas
Em vez de remover totalmente as páginas de arquivo, considere a possibilidade de criar páginas de arquivo personalizadas. Isso lhe dá mais controle sobre a aparência e o funcionamento das páginas, oferecendo uma melhor experiência de usuário para os visitantes.
Se a sua página de arquivo for fácil de navegar, os usuários a acharão útil e permanecerão no seu site por mais tempo. Por sua vez, você poderá aumentar suas visualizações de página e reduzir sua taxa de rejeição, e os mecanismos de pesquisa verão isso como um sinal de que os usuários estão gostando do seu site.
A maneira mais fácil de criar uma página de arquivos personalizada é com o SeedProd. Esse construtor de páginas do tipo arrastar e soltar tem vários modelos e blocos de construção para criar uma página de arquivos fácil de usar que as pessoas considerem útil.
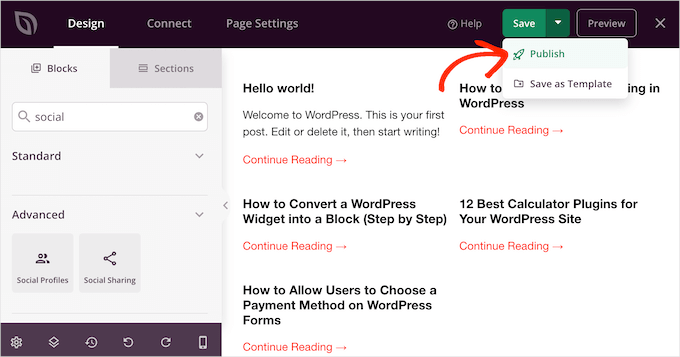
Aqui estão algumas dicas para melhorar suas páginas de arquivo:
- Inclua um formulário de pesquisa personalizado para ajudar os usuários a filtrar a lista de conteúdo.
- Exiba seu conteúdo mais popular do arquivo para manter os visitantes envolvidos.
- Se você tiver tipos de posts personalizados específicos (como receitas), tente criar e organizar páginas de arquivo para esses posts para facilitar a navegação.
- Exiba suas páginas de arquivo na barra lateral ou no menu de navegação para que os usuários possam acessá-las facilmente quando necessário.
Esperamos que este artigo tenha ajudado você a aprender como remover páginas de arquivo no WordPress. Talvez você também queira conferir nosso artigo sobre como adicionar palavras-chave e meta descrições no WordPress e nossas dicas comprovadas de especialistas para aumentar o tráfego do seu blog.
Se você gostou deste artigo, inscreva-se em nosso canal do YouTube para receber tutoriais em vídeo sobre o WordPress. Você também pode nos encontrar no Twitter e no Facebook.





Have a question or suggestion? Please leave a comment to start the discussion.