Apresentar usuários registrados no seu site WordPress pode aumentar o envolvimento e criar um senso de comunidade mais forte. É uma ótima maneira de reconhecer seus membros e mostrar que você valoriza a participação deles.
No entanto, se o seu site tiver muitos usuários, destacar todos eles pode ser muito trabalhoso. Exibir alguns selecionados aleatoriamente é mais gerenciável e eficaz.
Dito isso, a exibição aleatória de usuários registrados pode levar a outro problema. Se você não tiver cuidado, poderá mostrar os mesmos usuários com muita frequência e desencorajar os outros a se sentirem valorizados.
Neste artigo, vamos orientá-lo nas etapas para exibir uma lista de usuários registrados aleatoriamente no seu site WordPress. Você aprenderá como configurá-la de forma fácil e eficaz, garantindo que todos os seus membros se sintam incluídos.
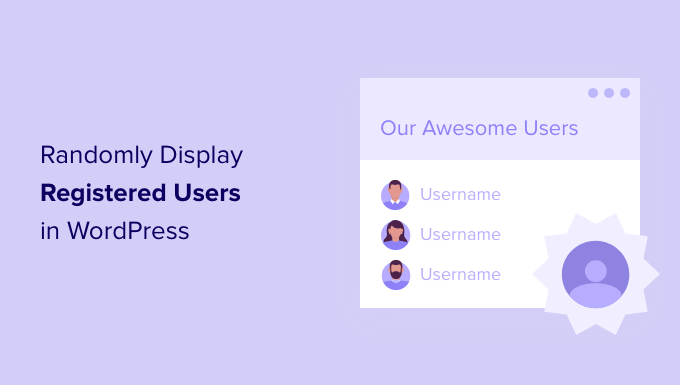
Por que exibir aleatoriamente os usuários registrados no WordPress?
Se você administra qualquer tipo de site WordPress que permita o registro de usuários, talvez queira destacar os usuários registrados.
Essa é uma prática valiosa se você estiver correndo:
- Um blog com vários autores
- Um site de associação
- Um curso on-line
- Um fórum, ou
- Outro tipo de site multiusuário.
Seus usuários são as superestrelas do seu site, e é uma boa ideia reconhecê-los.
Há muitas maneiras de destacar usuários e autores em seu site. Por exemplo, você pode adicionar uma caixa de informações do autor e exibir usuários registrados recentemente.
No entanto, sites populares terão dificuldade em incluir todos os seus membros em uma única lista. Talvez você queira exibir diferentes usuários aleatórios sempre que alguém visitar seu site.
Nas seções a seguir, mostraremos como exibir usuários aleatoriamente no WordPress. Aqui está uma rápida olhada em todas as etapas que abordaremos:
- Adding Custom Code to Display Registered Users
- Displaying Random Registered Users in a Widget (For Classic Theme Users)
- Displaying Random Registered Users in a Post or Page (For Block Theme Users)
- Displaying Random Registered Users in a WordPress Template (Advanced)
- Bonus Tip: Showing Real-Time Online Users in WordPress
Vamos direto ao assunto!
Adição de código personalizado para exibir usuários registrados
Para exibir uma lista de usuários aleatórios, primeiro será necessário adicionar código aos arquivos do WordPress. Se você nunca fez isso antes, consulte nosso guia sobre como copiar e colar código no WordPress.
É comum encontrar tutoriais do WordPress com instruções para adicionar trechos de código ao arquivo functions.php do seu tema em um plug-in específico do site.
No entanto, o problema é que até mesmo o menor erro no snippet de código personalizado pode prejudicar seu site. Por exemplo, um problema no código pode tornar seu site inacessível.
Portanto, recomendamos o uso do plug-in WPCode.

O WPCode é um plug-in fácil de usar e amigável para iniciantes que permite adicionar códigos com segurança a qualquer parte do seu site WordPress. Ele mantém todos os seus códigos em um só lugar e evita erros que ocorreriam se você editasse os arquivos do tema manualmente.
Para saber mais sobre esse plug-in, você pode ler nossa análise completa do WPCode.
A primeira coisa a fazer aqui é instalar e ativar o plug-in gratuito WPCode. Se precisar de ajuda, você pode ler nosso guia sobre como instalar um plug-in do WordPress.
Após a ativação, você pode ir para Code Snippets ” + Add Snippet na área de administração do WordPress.
Isso o levará à biblioteca de snippets, onde você pode usar uma série de snippets de código prontos. Nesse caso, clicaremos em “Add Your Custom Code” (Adicionar seu código personalizado) para adicionar nosso snippet de código exclusivo ao nosso site.
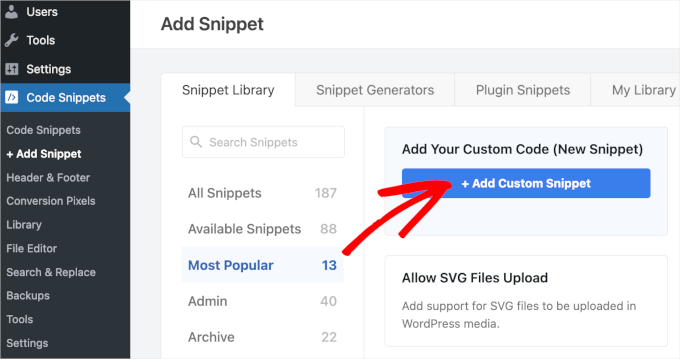
Na próxima tela, você escolherá “PHP Snippet” como seu tipo de código.
Isso o levará à página do editor de código.
A partir daí, você pode nomear seu snippet, como “Random User Display”.
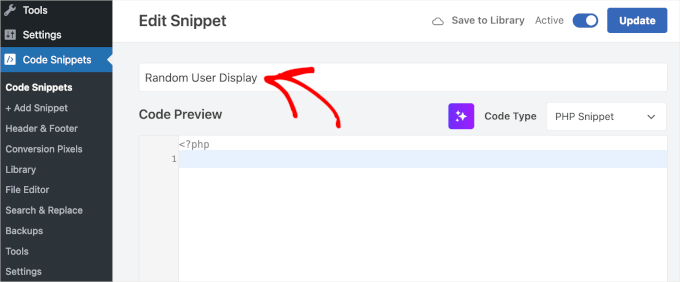
Depois disso, você pode adicionar o seguinte trecho de código na caixa “Code Preview” (Visualização de código):
1 2 3 4 5 6 7 8 9 10 11 12 13 14 15 16 17 18 19 20 21 22 23 24 | function wpb_random_users() { global $wpdb; if ( false === ( $usernames = get_transient( 'wpb_random_users_cache' ) ) ) { $usernames = $wpdb->get_results( "SELECT user_nicename, user_url, user_email FROM $wpdb->users ORDER BY RAND() LIMIT 5" ); set_transient( 'wpb_random_users_cache', $usernames, HOUR_IN_SECONDS ); } $randomusers = '<ul class="random-users">'; // Display users in a list foreach ( $usernames as $username ) { if ( ! $username->user_url ) : $randomusers .= '<li>' . get_avatar( $username->user_email, 45 ) . $username->user_nicename . "</li>"; else : $randomusers .= '<li>' . get_avatar( $username->user_email, 45 ) . '<a href="' . $username->user_url . '">' . $username->user_nicename . "</a></li>"; endif; } $randomusers .= '</ul>'; return $randomusers;}add_shortcode( 'randomusers', 'wpb_random_users' ); |
Importante: você deve substituir o texto onde está escrito “HOUR_IN_SECONDS” pelo número de segundos que deseja que o cache expire. Por exemplo, definimos o nosso como “3600”. Para saber mais sobre o armazenamento em cache, leia nosso guia definitivo para aumentar a velocidade e o desempenho do WordPress.
Esta é a aparência que deve ter no WPCode:
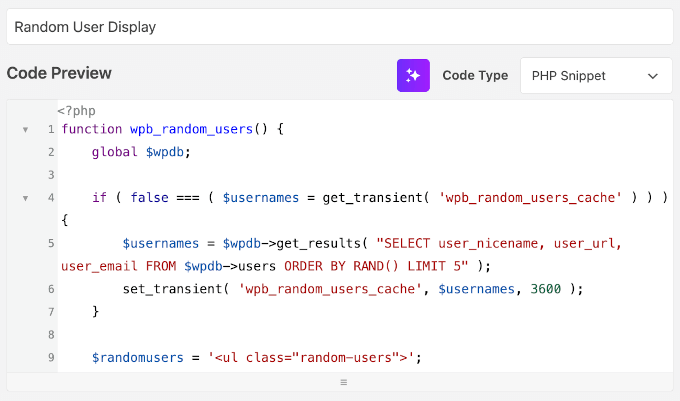
Isso criará uma lista de 5 usuários aleatórios. Você pode ter mais ou menos usuários na lista alterando o número em “LIMIT 5” na linha 5.
O snippet de código consulta a tabela de usuários do WordPress no seu banco de dados e seleciona uma linha aleatória. Em seguida, ele gera os resultados em uma lista com marcadores com o avatar e o nome do usuário. Se um usuário tiver fornecido o URL do site em seu perfil, ele também vinculará o nome do usuário ao site.
Depois de adicionar o trecho de código, você deverá alternar a chave “Inactive” (Inativo) para “Active” (Ativo).
Em seguida, clique no botão “Save Snippet”.
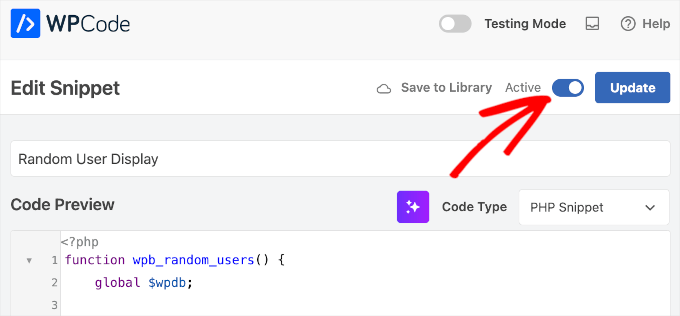
Depois de salvos, vamos rolar para baixo até a seção “Inserção”.
Aqui, você perceberá que há dois métodos de inserção: “Auto Insert” e “Shortcode”.
Como o snippet de código que você acabou de adicionar atribuiu o shortcode [randomusers] que você pode usar em seus posts, páginas e widgets, você deixará o método de inserção como “Auto Insert”.
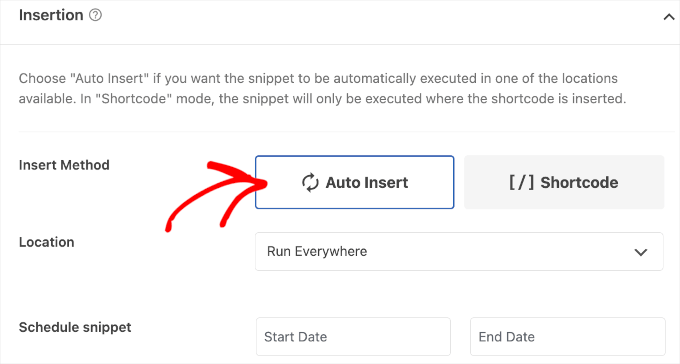
Em seguida, precisaremos adicionar o shortcode [randomusers] ao nosso menu lateral ou a qualquer outra área para exibir a lista de usuários registrados. Abordaremos dois métodos diferentes.
Exibição de usuários registrados aleatórios em um widget
Esse método é mais fácil para iniciantes. Ele permite que você exiba os usuários recém-registrados usando o seguinte shortcode:
[randomusers] |
Você pode colar o shortcode em um post, página ou widget em que deseja exibir a lista de usuários registrados aleatoriamente. Para este tutorial, adicionaremos a lista a um widget.
Você precisará navegar até Appearance ” Widgets e, em seguida, clicar no ícone de inserção de bloco “+” ao lado de “Widgets”.
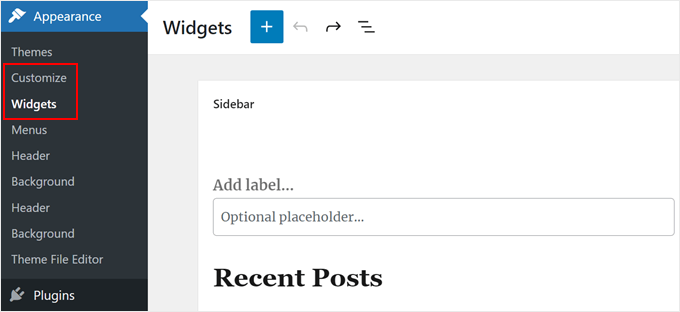
Isso abrirá a área de personalização de Widgets.
A partir daí, você deverá localizar e selecionar o bloco “Shortcode” e arrastá-lo para a barra lateral ou outra área de widget.
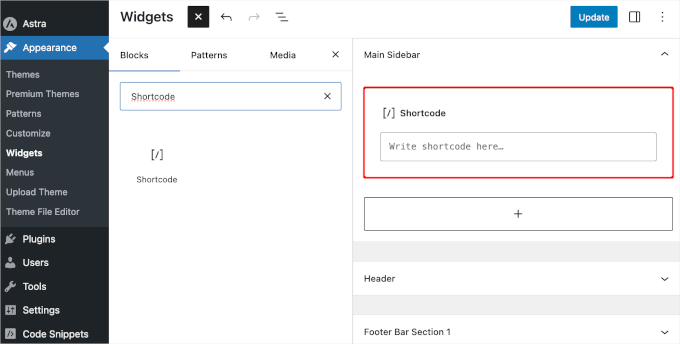
Depois disso, você pode inserir o shortcode [randomusers] do WPCode.
Não se esqueça de clicar no botão “Update” (Atualizar) para que suas alterações sejam efetivadas.
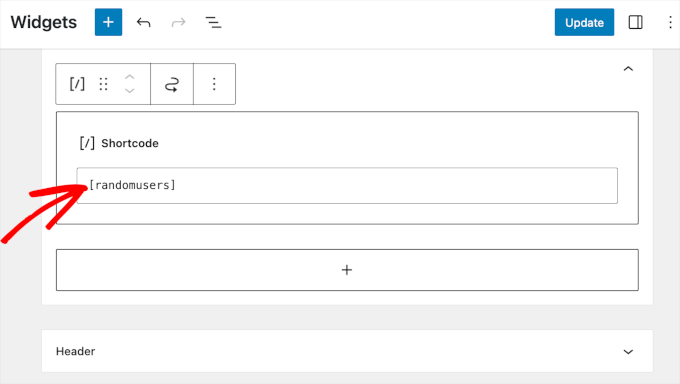
Agora, você pode visitar seu site para ver a lista de usuários registrados aleatoriamente.
Para ajustar a forma como eles aparecem, você precisará adicionar CSS personalizado ao seu site.
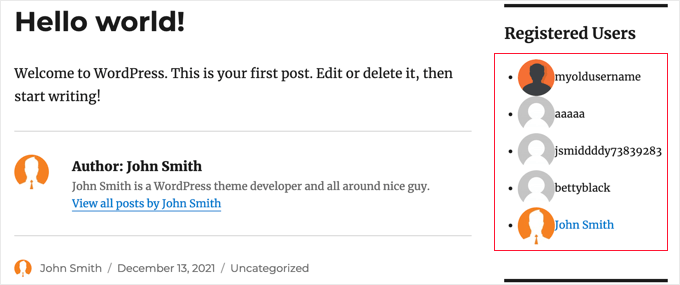
Exibição de usuários registrados aleatórios em uma postagem ou página
Se você usa um tema de bloco, talvez não tenha um recurso de barra lateral. Em vez disso, você pode exibir seus usuários registrados aleatoriamente em um post ou página.
A primeira etapa é acessar o recurso de edição completa do site, portanto, vamos navegar até Appearance ” Editor.
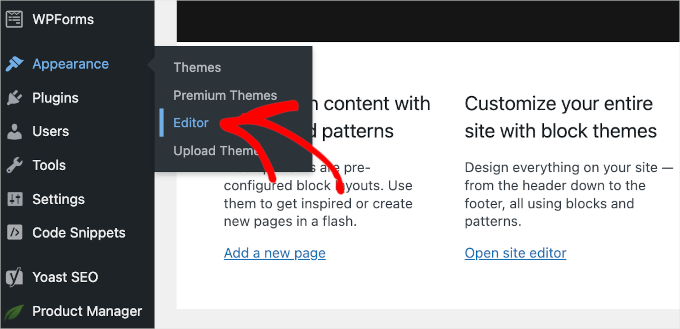
Uma vez lá dentro, você verá o modelo inicial do seu tema.
Para editar uma página, clique em “Pages” (Páginas) no menu de navegação vertical à esquerda.

Na próxima tela, você verá todas as páginas que criou em seu site do WordPress, incluindo as publicadas, rascunhadas e agendadas.
A partir daí, basta escolher a página que você deseja editar.
Por exemplo, adicionaremos o código personalizado de usuário aleatório à página “Sample Page” (Página de amostra) do nosso site de demonstração, portanto, daremos um clique no ícone de lápis “Edit” (Editar).
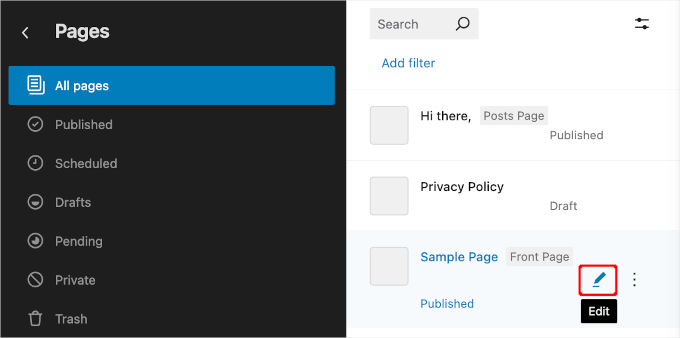
Isso abrirá o editor de conteúdo da página.
No editor de conteúdo, clique no botão de inserção de bloco “+” e, em seguida, use a barra de pesquisa para procurar o bloco “Shortcode” para adicionar o trecho de código personalizado.
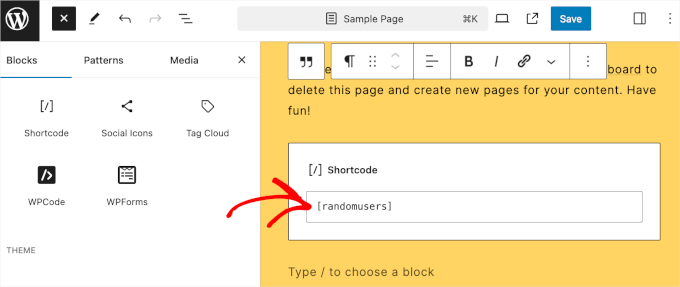
Depois que o bloco “Shortcode” for adicionado ao editor, vá em frente e insira o shortcode [randomusers] .
O editor de conteúdo não mostrará a visualização. Mas não se preocupe, o shortcode funciona perfeitamente.
Portanto, você pode fechar a guia de visualização e pressionar o botão “Salvar”, “Atualizar” ou “Publicar” no editor de conteúdo.
É isso aí!
Agora, se você visitar o post ou a página, verá que ele tem uma seção dedicada para exibir usuários registrados aleatórios.
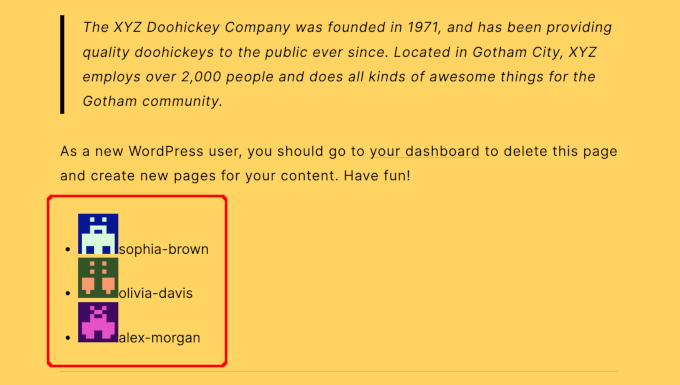
Para saber mais sobre o editor de temas em blocos do WordPress, consulte nosso guia para iniciantes sobre edição completa de sites.
Exibição de usuários registrados aleatórios em um modelo do WordPress
O terceiro método é adicionar uma tag de modelo aos arquivos de modelo do seu tema, como sidebar.php ou footer.php.
Para saber mais, consulte nossa folha de dicas sobre hierarquia de modelos do WordPress, que o ajudará a encontrar o arquivo de modelo de tema correto.
Em seguida, basta adicionar o seguinte trecho de código de tag de modelo onde deseja que a lista de usuários registrados seja exibida:
<?php wpb_random_users(); ?> |
Dica bônus: Exibição de usuários on-line em tempo real no WordPress
O rastreamento de usuários on-line em tempo real permite monitorar a atividade do seu site WordPress e fornece atualizações ao vivo sobre o comportamento do visitante.
Por exemplo, se você estiver realizando uma venda relâmpago de 24 horas, o rastreamento em tempo real o ajudará a ver o desempenho da promoção e se ela está atraindo mais visitantes. Ele também mostra o impacto imediato das suas promoções nas mídias sociais.
A observação da atividade do usuário pode ajudá-lo a encontrar os melhores horários para publicar posts no blog. Você também pode ver de quais países são os usuários mais ativos, o que lhe permite adaptar suas campanhas de marketing de acordo com eles.
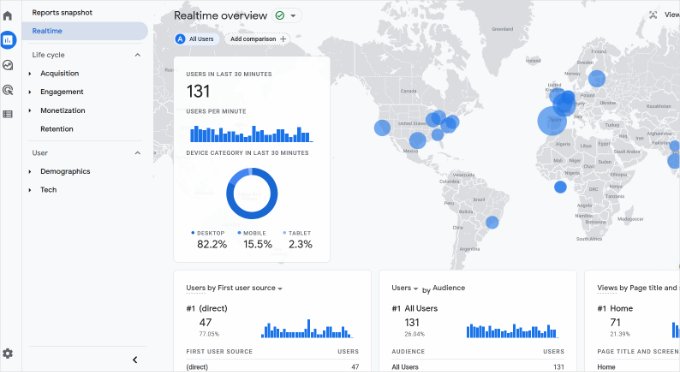
Por fim, mostrar o número de usuários ativos cria prova social, fazendo com que seu site pareça popular e confiável. Isso pode aumentar a confiança dos novos visitantes em explorar seu conteúdo, fazer compras ou compartilhar suas informações de contato.
Para obter mais detalhes, consulte nosso guia sobre como mostrar usuários on-line em tempo real no WordPress.
Esperamos que este tutorial o tenha ajudado a aprender como exibir aleatoriamente os usuários registrados no WordPress. Em seguida, talvez queira ler nossos guias sobre como moderar novos registros de usuários e como permitir que os usuários convidem seus amigos a se registrarem no WordPress.
Se você gostou deste artigo, inscreva-se em nosso canal do YouTube para receber tutoriais em vídeo sobre o WordPress. Você também pode nos encontrar no Twitter e no Facebook.





oleksandr
WPBEGINNER STAFF help plz
i insert code, work fine.
i saw “SELECT user_nicename, user_url, user_email
How do make user_url – to go to profile ?
Javier S
HI,
Pretty nice code! Thank You!
I am using Buddypress and bbPress, and I wonder how I can edit the code to use “user_nicename” with the url of profile and not with the website url?
Thanks
KIM
ah, Its working now!
I pasted to the code at the function.php in current theme.
is this correct, right?
when I pasted the code to function.php in root directory, It was not working..
WPBeginner Staff
This is called spam registrations. Check our guide on >a href=”https://www.wpbeginner.com/plugins/how-to-stop-spam-registrations-on-your-wordpress-membership-site/”>how to stop spam registrations in WordPress
WPBeginner Staff
WordPress has a built in user management system. By default when you install WordPress you add the first user which is the administrator. You can add more users to your site by clicking on Users menu item in the admin bar.
See: https://www.wpbeginner.com/glossary/user-role/
However, user registration is turned off by default. So if you would like users to be able to register on your site, then you would go to Settings -> General and scroll down to the registration section. There you can check the box next to ‘any one can register’ to open your site for user registration.
Rachel Dreher
Thank you. I see that now. I do have it selected, and I’ve had a decent number of users added. I’m just not clear on how they are adding themselves.
darkeizer
Hi I want to know if there is a plugin that can let me display a list of people (name, last name, address etc) that are registered in my organization. Not on my site.
I have a access database with this info.
better said, can i host a access file in wordpress?
Beth
How do people register to become a registered user on my WordPress site? Many people register on my site but their emails do not appear to be genuine. Mostly the addresses look like gibberish and the username registered bears no resemblance to the email addresses. I have tried responding asking them to confirm their registration but there are no responses.
WPBeginner Support
Please check out our article on how to stop spam registrations on your WordPress site.
Admin
Rachel Dreher
I have the same question. Where are those people registering? I don’t see a button or link on my site to be able to do that. Sorry if its a stupid question!
Madeline
Hello,
I know this is out of topic but how can I turn off a under construction page so the website is live to the public. Any suggestions? Looking forward a favorable answer. Thank you
Madeline
WPBeginner Support
You can put a page back to draft. Edit the page and from the Publish Meta box, under the Status drop down menu, choose Draft. Your website will remain live but the page will become inaccessible. Once you are done with your changes you can publish the page.
Admin
Madeline Yau
Would this help google search?
Madeline
WPBeginner Support
Probably not.
Admin
Greg Whitehead
If you are to use this in your template files don’t you need to use an echo before the function call?
WPBeginner Support
No.
Admin