Esta é uma postagem de convidado de Syed Faizan Ali
O Windows Live Writer é uma ferramenta versátil que permite publicar posts em seu blog do WordPress diretamente da área de trabalho. Isso significa que você não precisa entrar no painel de administração do WordPress para atualizar o blog. Neste tutorial, mostrarei como ativar a editoração eletrônica para seu blog do WordPress usando o Windows Live Writer.
Como configurar o Windows Live Writer no WordPress
Etapa 1: Para publicar suas postagens em um blog do WordPress por meio do Windows Live Writer, é necessário ativar as interfaces de publicação Atom Publishing Protocol e XML-RPC
- Vá para o painel de administração do WordPress ” Configurações ” Escrita
- Habilite o Atom Publishing Protocol e o XML-RPC
- Salve suas alterações
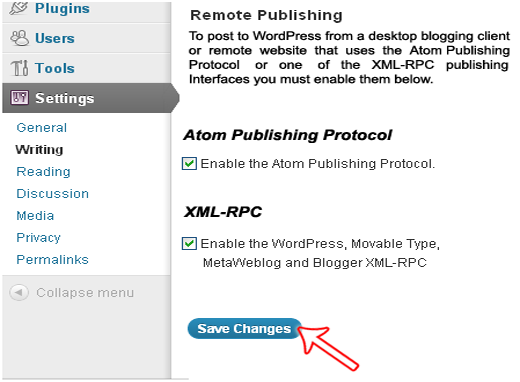
Etapa 2: Agora, faça o download do Windows Live Writer da Microsoft Corporation e instale-o. Isso pode levar alguns minutos, dependendo de sua conexão com a Internet.
Etapa3: Para começar, abra o Windows Live Writer e você verá uma notificação. Você pode evitar a notificação e passar para a próxima etapa pressionando o botão “next” (próximo).
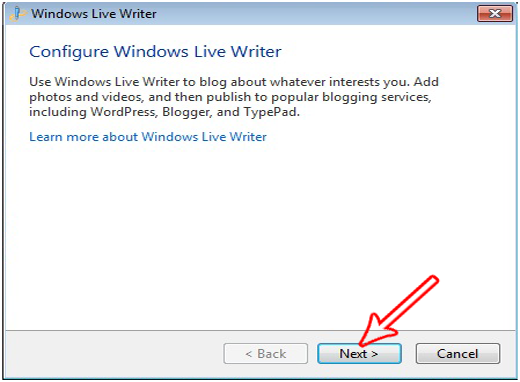
Etapa 4: Agora você precisa selecionar a plataforma de blog, que deve ser o WordPress. Você pode até mesmo hospedar vários blogs no Windows Live Writer depois de concluir a configuração.
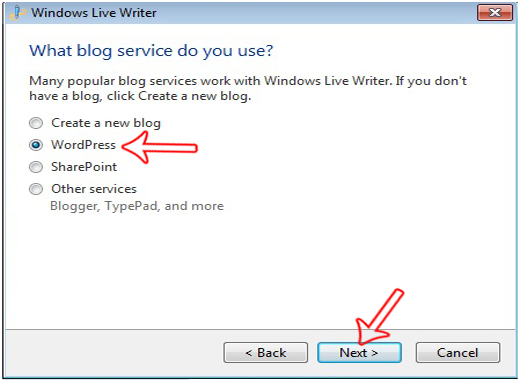
Etapa 5: Agora insira o URL do seu blog do WordPress juntamente com o nome de usuário e a senha do administrador. Isso verificará se você é o proprietário ou não. Depois de pressionar o botão next, o WLW tentará se conectar ao seu blog.
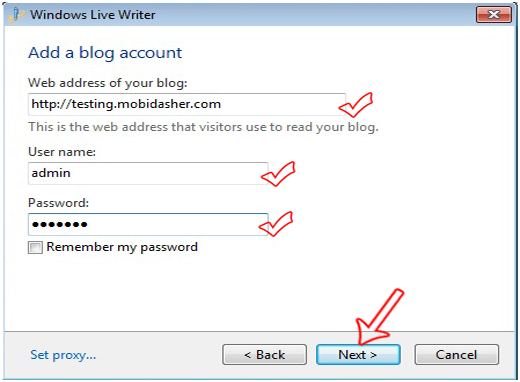
Etapa 6: Escreva o nome do seu blog. Isso não alterará nem renomeará o título real do seu blog. Isso funcionará apenas como o apelido de seu blog para o Windows Live Writer.
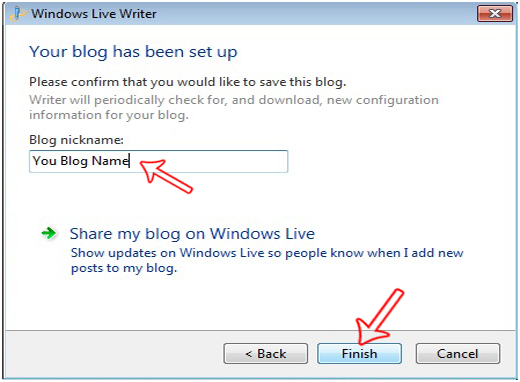
Etapa 7: Agora você pode publicar suas postagens diretamente da área de trabalho sem sequer abrir o navegador.
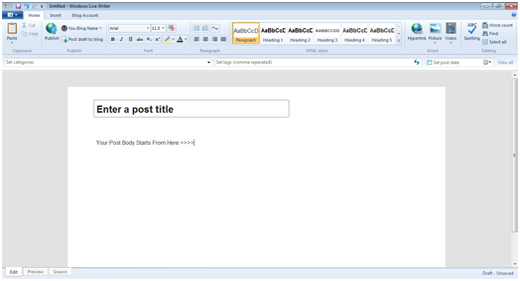
Problemas comuns ao usar o Windows Live Writer
Estes são alguns dos problemas mais comuns encontrados pelos blogueiros do WordPress quando usam o Windows Live Writer ao tentar fazer upload de imagens, rascunhar novas postagens, publicar postagens ou simplesmente editar uma postagem existente.
- Problema ao fazer upload de imagens: Ao tentar carregar imagens com o Windows Live Writer, você pode se deparar com uma mensagem de erro irritante: “As imagens a seguir não podem ser publicadas porque o weblog não oferece suporte à publicação de imagens”. Isso geralmente acontece quando você não configurou seu servidor FTP para hospedagem de imagens externas.
Solução: Para resolver esse problema, você precisa reduzir o tamanho do arquivo de suas imagens. Você pode considerar o uso de extensões de imagem que ofereçam qualidade de foto suficiente, mas ocupem menos espaço em disco. Também é possível carregar imagens diretamente com o carregador de mídia do WordPress e, em seguida, simplesmente vincular essas imagens no Live Writer.
- Problemas de velocidade: O Windows Live Writer congela repentinamente sem qualquer motivo ou está consumindo muita memória do computador.
Solução: Na maioria das vezes, o WLW (Windows Live Writer) verifica se há atualizações de software, o que pode ser o motivo pelo qual ele congela e consome muita memória da CPU. Para resolver esse problema:
- Vá para o menu Iniciar >> Executar >> Em seguida, digite services.msc
- Agora, selecione “Windows Live Setup Service” e pressione “Stop”.
- Problemas ao configurar um novo blog: Ao tentar adicionar um novo blog do WordPress ao Windows Live Writer, você pode se deparar com uma mensagem de erro que diz “O Windows Live Writer não consegue detectar seu blog: o servidor não está respondendo”.
Solução: Adicione os seguintes códigos no arquivo .htaccess do diretório do seu blog do WordPress:
123<Files xmlrpc.php>SecFilterInheritance Off</Files> - Erro na detecção de modelo: O Windows Live Writer não pode baixar seu tema personalizado do WordPress para uma visualização ao vivo.
Solução: Você precisa se certificar de que o seguinte snippet esteja presente no seu tema do WordPress (você pode procurar esse código entre as tags <head>)
12<link rel="EditURI"type="application/rsd+xml"title="RSD" href="http://www.YourBlog.com/xmlrpc.php?rsd" />
Perguntas frequentes sobre o Windows Live Writer
Como posso adicionar um novo blog ao Windows Live Writer?
Resposta: Na parte superior da barra de ferramentas do WLW, você poderá ver o apelido do seu blog configurado anteriormente. Ao pressioná-lo, um novo menu suspenso será aberto. Basta selecionar “Add a Blog Account” e seguir as mesmas instruções acima.
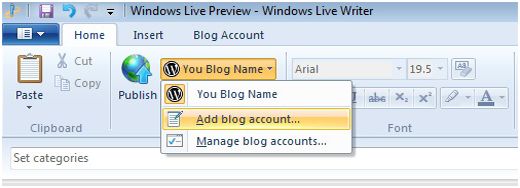
Como faço para agendar uma postagem no Windows Live Writer?
Resposta: No lado direito da sua tela no WLW, você verá uma barra indicando a data. Basta clicar nela e selecionar o momento exato antes de salvar sua postagem.
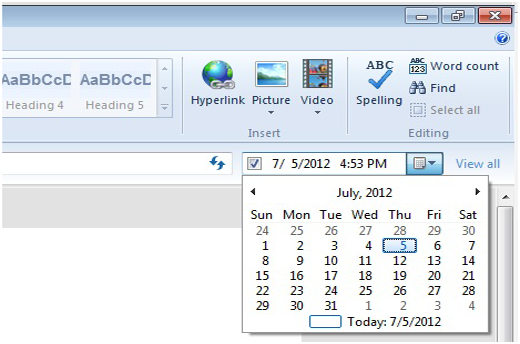
Como publicar postagens com o Windows Live Writer:
Resposta: Publicar novas postagens com o WLW é extremamente simples. Na parte superior da barra de ferramentas, você verá um botão “publicar”. Depois de pressioná-lo, você será solicitado a fornecer os detalhes de login do administrador. Em segundos, suas postagens serão publicadas.
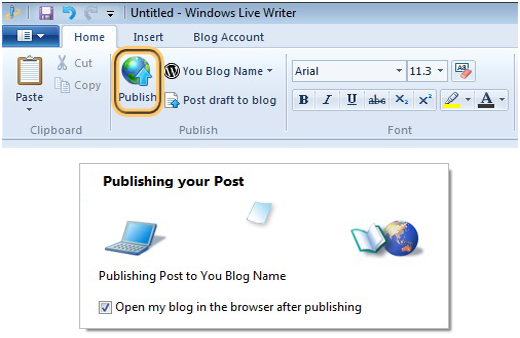





mohadese esmaeeli
As mentioned in this article, xmlrpc is a feature that, alongside its advantages, has some drawbacks and may pose significant security issues. Choose any method mentioned in this article that suits you and deactivate it. Keep in mind that if you use a remote system to publish content to your site, you need to enable this feature. Otherwise, you won’t be able to establish remote connections through the system. If you disable this feature and notice that some of your plugins or other tools are no longer functioning,
preeti
i unable to edit .htacess file in wordpress blog directory, its showing 500 server error. where to place error code?
sinlenbec
Hello…
How to Use Microsoft Word to Publish Directly to Your WordPress Site
Tom
I just used your guidance to download and install Windows Live Writer. Thank you! As a new blogger, who dutifully read a lot of the information provided at WordPress CODEX; I kept trying to find a download for Windows Live Writer – as the CODEX often recommended. Yet, when I tried to download Windows Live Writer, I was told that I already had a more recent version; yet no version showed up in my program list. (I did have some of the associated programs, by not Live Writer.) Then, when I used your download, I was taken to Windows Live Essentials – the newest version of Live Writer etal. Now I have windows Live Writer; and, at a glance, I can see how much easier this is going to make blogging for me. I was lost without you. Thanks.
Mubashir
Hi
I did not find Atom Publishing Protocol settings in my WP dashboard Writing Option.
What should I have to do?
Editorial Staff
Its enabled by default now.
Admin
Justin Germino
Nice tutorial dude, I am having 1 issue I can’t find a resolution for where Windows Live Writer gives the following error when trying to open local posts or post to blog.
The server committed a protocol violation. Section=ResponseHeaderDetail=CR msut be followed by LF.
Ayzee
I have a blog in WordPress that I rarely use. This tutorial can probably change my mind about letting it go. Thank you!
Trish C. Lopez
A very helpful tutorial! When I’m ready to move to WordPress, I’ll check out all of your WP tutorials.
Seth
Nice tutorial, thanks for sharing!