A configuração adequada das definições de e-mail do seu site WordPress é importante para manter-se conectado com seus usuários.
Se suas configurações não estiverem definidas corretamente, os e-mails podem não ser entregues. Isso pode prejudicar a credibilidade do seu site e a experiência do usuário.
Criamos várias listas de e-mail no WPBeginner e sempre nos certificamos de configurar corretamente nossas definições de e-mail, usando o Simple Mail Transfer Protocol (SMTP). Dessa forma, podemos maximizar a capacidade de entrega de e-mails.
Neste artigo, mostraremos como configurar corretamente as definições de e-mail do WordPress.
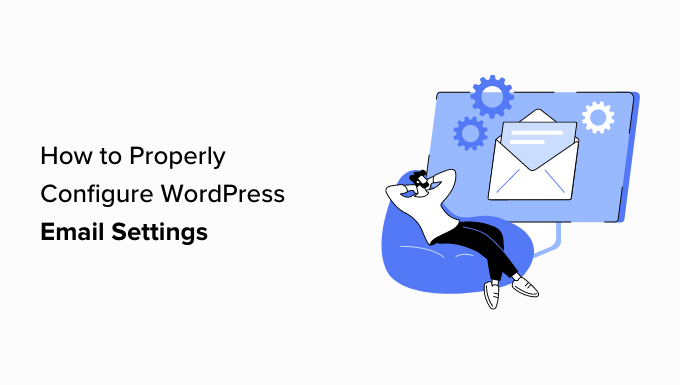
Por que as configurações de e-mail do WordPress não funcionam corretamente?
As configurações de e-mail padrão em seu site WordPress usam a função PHP mail () para enviar e-mails sobre envios de formulários, ativação de contas e muito mais.
No entanto, seu site pode ter problemas de entrega de e-mail se o servidor de e-mail do seu provedor de hospedagem na Web não estiver configurado corretamente. Além disso, muitos serviços de e-mail populares, como o Gmail, podem sinalizar essas mensagens como spam.
Isso significa que um e-mail enviado do seu site pode acabar na pasta de spam da conta de e-mail do usuário ou nunca chegar à caixa de entrada.
Felizmente, você pode contornar esse problema configurando adequadamente suas definições de e-mail do WordPress. Para fazer isso, você precisará usar um serviço ou plug-in de SMTP.
O que é SMTP e como ele pode corrigir as configurações de e-mail no WordPress?
O SMTP (Simple Mail Transfer Protocol) é um protocolo padrão para transmissão de e-mail. Ao contrário da função mail () do PHP, o SMTP usa autenticação adequada para enviar e receber mensagens de e-mail.
Ao usar um serviço SMTP em seu site, você pode obter altas taxas de entrega, evitar pastas de spam e garantir que suas notificações por e-mail cheguem imediatamente à caixa de entrada do usuário.
Para definir corretamente as configurações de e-mail do WordPress, você deve usar um provedor de serviços SMTP popular, como SendLayer, Brevo (anteriormente Sendinblue), Mailgun ou SMTP.com. Esses provedores de serviços são fáceis de usar e permitem que você envie e-mails com segurança a partir do seu site WordPress.
Depois de escolher um provedor de SMTP, você terá de conectar seu site WordPress ao servidor de e-mail.
É aí que entra o plug-in WP Mail SMTP. Ele permite que você envie e-mails via SMTP e vem com recursos avançados, como registros de e-mail, controles de e-mail, suporte prioritário e muito mais.
Atualmente, usamos a ferramenta e notamos uma melhor capacidade de entrega de e-mails desde que começamos a usá-la. Para obter mais informações, consulte nossa análise completa do WP Mail SMTP.
A versão premium do plug-in pode até mesmo ser integrada a provedores de serviços SMTP populares, como SendLayer e Brevo, e a qualquer empresa de hospedagem do WordPress que ofereça contas de e-mail.
Dito isso, vamos ver como configurar corretamente suas definições de e-mail do WordPress.
Como configurar adequadamente suas definições de e-mail do WordPress
É muito fácil definir suas configurações de e-mail do WordPress usando o plug-in WP Mail SMTP e um provedor de serviços SMTP.
Para este tutorial, usaremos o SendLayer, que é o melhor plug-in de SMTP do mercado.
Etapa 1: Criar uma conta no SendLayer
Primeiro, você precisa visitar o site do SendLayer e clicar no botão “Get Started With SendLayer”.

Isso o levará à página Pricing (Preços), onde você poderá selecionar um plano que atenda às suas necessidades.
No entanto, se você ainda não quiser comprar o SendLayer, poderá clicar no link “Experimente nosso teste gratuito do SendLayer (envie até 200 e-mails)” na parte inferior.

Isso o levará à página “Checkout”, onde você deverá fornecer sua conta de e-mail, senha e detalhes de pagamento.
Depois que o registro da sua conta for criado, basta clicar no botão “Continue to Dashboard”.

Etapa 2: Adicionar seu domínio para autorização
Em seguida, você precisará autorizar seu nome de domínio para permitir que os servidores de e-mail o reconheçam como um remetente verificado.
Isso significa que o e-mail enviado de sua conta após a autorização não será enviado para a pasta de spam do usuário.
Para fazer isso, clique no botão “Add Domain” (Adicionar domínio) no canto superior direito da tela.

Isso abrirá uma nova página na qual você deverá digitar o nome de domínio do seu site no campo.
Depois de fazer isso, basta clicar no botão “Add Domain” (Adicionar domínio).

O SendLayer agora gerará automaticamente cinco tipos de registros DNS para o seu domínio.
Agora, é preciso copiar e colar esses registros nas configurações de DNS do seu site, um a um.
Para encontrar essas configurações de DNS, você deve acessar o painel da conta de hospedagem do WordPress do seu site. O local exato das configurações de DNS dependerá de seu provedor de hospedagem. O SendLayer também fornece alguma documentação para ajudá-lo.

Após adicionar todos os registros DNS ao seu painel de hospedagem, basta marcar a caixa “Eu adicionei esses registros DNS e estou pronto para continuar” na parte inferior da página do SendLayer.
Depois disso, clique no botão “Verify DNS Records” (Verificar registros DNS) para continuar.

Lembre-se de que pode levar até 48 horas para que as alterações nos registros DNS entrem em vigor.
Para verificar o status de autorização do seu domínio, vá até o painel do SendLayer e clique na guia “Configurações” na coluna da esquerda.
Quando estiver na página Settings (Configurações), vá para a guia “DNS Records & Settings” (Registros e configurações de DNS) na parte superior.
Se suas configurações de DNS tiverem sido verificadas, você verá um símbolo verde na coluna Status para cada tipo de registro de DNS.

Etapa 3: Copie a chave da API do SendLayer
Agora que você autorizou seu nome de domínio, é hora de copiar a chave de API da sua conta do SendLayer. Essa chave de API permitirá que você conecte o serviço SMTP ao seu site WordPress.
Para fazer isso, clique na guia “Configurações” na coluna esquerda do painel de controle do SendLayer. Em seguida, mude para a guia “Chaves de API” na parte superior da página.
Quando estiver lá, clique no link “Show API Key” e copie a chave para a área de transferência.

Etapa 4: Configure o plug-in SMTP do WP Mail em seu site WordPress
Depois de criar uma conta do SendLayer e copiar a chave da API, vá para o painel do seu site WordPress.
Em seguida, instale e ative o plug-in WP Mail SMTP. Para obter instruções detalhadas, consulte nosso guia para iniciantes sobre como instalar um plug-in do WordPress.
Observação: Lembre-se de que será necessária a versão profissional do plug-in WP Mail SMTP para conectá-lo à sua conta do SendLayer.
Após a ativação, vá para a página WP Mail SMTP ” Settings (Configurações ) na barra lateral de administração do WordPress.
Quando estiver lá, adicione a chave de licença do seu plug-in ao lado da opção “License Key” (Chave de licença). Você pode encontrar essas informações na página da sua conta no site do WP Mail SMTP.

Depois disso, role para baixo até a seção “From Email” e adicione o e-mail do administrador que deseja usar para enviar e-mails aos seus usuários.
Se você quiser que o From Email seja o mesmo em todo o site, basta marcar a caixa “Force From Email”.
Depois disso, digite o nome que você deseja usar para enviar e-mails ao lado do campo “From Name” (Nome do remetente).
Por exemplo, se você tiver uma loja de comércio eletrônico, poderá usar o nome da sua loja nesse campo. Dessa forma, os usuários saberão imediatamente quem está enviando uma mensagem.
Para obter instruções detalhadas, consulte nosso tutorial sobre como configurar o WP Mail SMTP com qualquer host.

Depois disso, role para baixo até a seção “Mailer” e escolha o serviço SMTP que deseja conectar ao seu site WordPress.
Para este tutorial, escolheremos a opção “SendLayer”.

Depois de fazer isso, uma nova guia “SendLayer” será aberta na tela.
Aqui, você deve colar a chave de API que copiou anteriormente do painel do SendLayer. Se você não conseguiu copiar a chave antes, basta clicar no link “Obter chave de API” para ser direcionado de volta à sua conta do SendLayer.

Quando terminar, basta clicar no botão “Save Settings” (Salvar configurações) para armazenar suas alterações.
Agora você conectou com êxito o WP Mail SMTP ao SendLayer.
Etapa 5: Enviar um e-mail de teste
Para verificar se o seu provedor de serviços SMTP e o plug-in estão funcionando corretamente, você pode enviar facilmente um e-mail de teste.
Para fazer isso, vá para a guia “Email Test” (Teste de e-mail) na parte superior da página de configurações de SMTP do WP Mail.
Quando estiver lá, basta adicionar uma conta de e-mail à qual você tenha acesso no campo “Send To” (Enviar para). Depois disso, vá em frente e clique no botão “Send Email” (Enviar e-mail).

Depois que o e-mail for enviado, você verá uma mensagem de sucesso na tela.
Em seguida, verifique a caixa de entrada desse endereço de e-mail, onde você verá o e-mail de teste que acabou de enviar.

O WP Mail SMTP e o SendLayer agora eliminarão seus problemas de capacidade de entrega de e-mail, garantindo que seus e-mails sejam enviados para as caixas de entrada dos usuários e não acabem na pasta de spam.
Próximas etapas: Como aumentar sua lista de e-mails
Agora que você definiu corretamente as configurações de e-mail do WordPress, é hora de começar a aumentar sua lista de e-mails.
Criar uma lista de e-mails é extremamente importante, pois o marketing por e-mail é uma maneira econômica de trazer de volta seus clientes e aumentar as conversões.
Para fazer isso, você pode criar pop-ups usando o OptinMonster, que serão exibidos em seu site como formulários de inscrição de e-mail direcionados.
Usamos essa ferramenta várias vezes no WPBeginner para promover nossos boletins informativos e ofertas por e-mail, e obtivemos ótimos resultados. Para saber mais, veja nossa análise completa do OptinMonster.
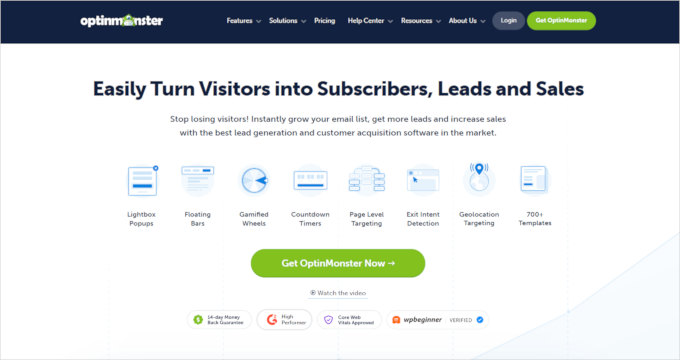
Da mesma forma, você também pode criar uma página de ímã de leads, criar um boletim informativo por e-mail ou oferecer atualizações de conteúdo. Para obter dicas mais detalhadas, consulte nosso guia para iniciantes sobre maneiras fáceis e testadas de criar sua lista de e-mails.
Você também pode hospedar concursos de brindes em sua loja WooCommerce usando o RafflePress, que é o melhor plugin de brindes do mercado.
Dessa forma, os usuários interessados terão de se inscrever no seu site para participar do sorteio, o que ajudará a criar sua lista de e-mails. Para obter detalhes, consulte nosso tutorial sobre como realizar um sorteio/concurso bem-sucedido no WordPress.
Esperamos que este artigo tenha ajudado você a saber como definir corretamente suas configurações de e-mail do WordPress. Talvez você também queira ver nosso tutorial passo a passo sobre como usar um servidor SMTP gratuito para enviar e-mails do WordPress e nossas escolhas de especialistas para os melhores serviços de marketing por e-mail para pequenas empresas.
Se você gostou deste artigo, inscreva-se em nosso canal do YouTube para receber tutoriais em vídeo sobre o WordPress. Você também pode nos encontrar no Twitter e no Facebook.





Ralph
I think i never had problems with emails on my current blog but I’m planning building new and more professional website and will definitely use this guide to make sure everything works fine.
WPBeginner Support
We hope you find our recommendations helpful
Admin