Normalmente, quando você adiciona um formulário ao seu site, ele fica visível para todos os usuários que podem ver essa página. Isso é ótimo para formulários de contato ou formulários de assinatura de e-mail em que você deseja que todos tenham acesso a eles.
Entretanto, em determinadas situações, talvez você queira que apenas membros premium visualizem e usem o formulário. Se você quiser limitar o acesso de um formulário do WordPress a apenas algumas pessoas, talvez seja necessário protegê-lo com senha.
Neste artigo, explicaremos passo a passo como proteger facilmente seus formulários do WordPress com senha.
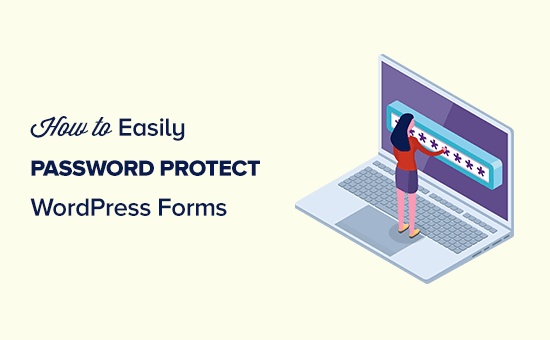
Por que proteger os formulários do WordPress com senha?
Há muitos motivos para proteger os formulários com senha em seu site WordPress.
Por exemplo, você cria e mantém sites para vários clientes. Quando eles precisam de suporte, preenchem um formulário de solicitação de suporte. Os não clientes não devem poder solicitar suporte usando esse formulário.
Você tem compromissos semanais com clientes pelo Zoom ou Skype, que podem ser agendados pelo seu website. Os não clientes não devem poder marcar um compromisso.
Você administra um clube de fotografia on-line. Os membros podem enviar suas melhores fotos todos os meses, e você apresenta uma seleção em seu site. Os não-membros não devem poder enviar fotos.
Em todas essas situações, você deseja impedir que não clientes ou não membros preencham o formulário. Caso contrário, você precisará revisar cuidadosamente todas as entradas do formulário para verificar se são envios válidos.
Abordaremos duas maneiras de proteger seus formulários com senha no WordPress. Você pode clicar nos links abaixo para ir para qualquer seção:
Tutorial em vídeo
Se você preferir instruções por escrito, continue lendo.
Método 1: Proteger um formulário do WordPress com senha usando o WPForms
O WPForms é o nosso plug-in de formulário de contato nº 1 para WordPress. Ele permite que você crie qualquer tipo de formulário do WordPress usando um simples construtor de formulários do tipo arrastar e soltar.
Ele também vem com um complemento de bloqueio de formulário, que permite adicionar proteção por senha aos seus formulários do WordPress quando necessário.
Primeiro, você precisa instalar e ativar o plug-in WPForms. Para obter mais detalhes, consulte nosso guia passo a passo sobre como instalar um plug-in do WordPress.
Para este tutorial, usaremos a versão WPForms Pro porque ela inclui o complemento Form Locker, mais modelos de formulários e muito mais. Há também uma versão WPForms Lite disponível gratuitamente, mas ela não inclui o complemento Form Locker.
Após a ativação, você pode ir para WPForms ” Configurações no painel do WordPress. A partir daí, basta inserir sua chave de licença e clicar no botão “Verificar chave”. Você pode encontrar facilmente a chave na área da sua conta.

Depois de ter seu formulário pronto, a próxima etapa é instalar o complemento Form Locker para o WPForms.
Primeiro, vá para WPForms ” Addons em seu administrador do WordPress.
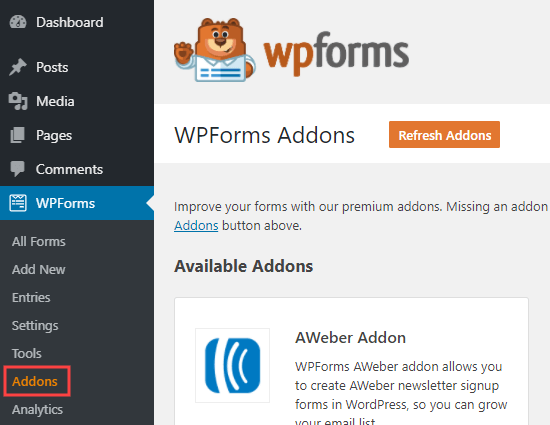
Aqui, você precisa procurar o complemento “Form Locker”.
Basta clicar no botão “Install Addon” para instalá-lo e ativá-lo:
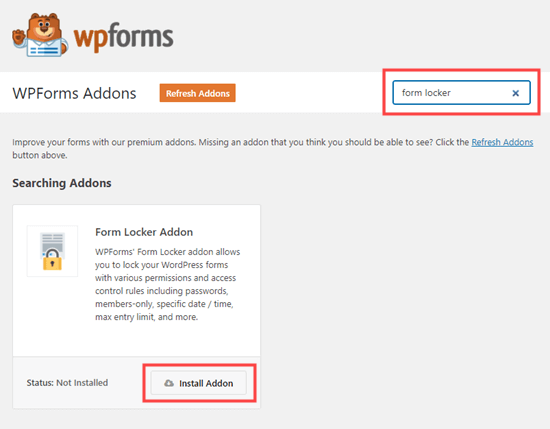
Em seguida, você precisa configurar seu formulário. Basta seguir nossas instruções sobre como criar um formulário de contato no WordPress para obter ajuda com isso.
Agora, acesse WPForms ” All Forms e localize o formulário que você deseja proteger.
Basta clicar no nome do formulário para começar a editá-lo.
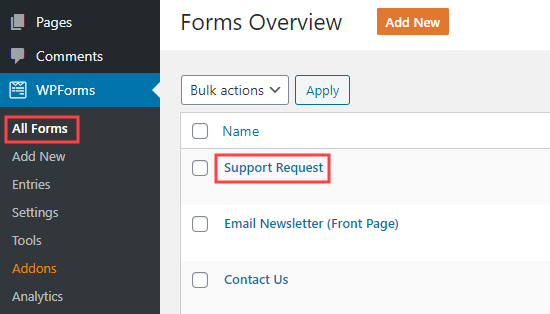
Em seguida, vá para Settings ” Form Locker no painel esquerdo.
Vá em frente e ative a opção “Form Verification” (Verificação de formulário). Depois de fazer isso, você verá mais opções aparecerem.
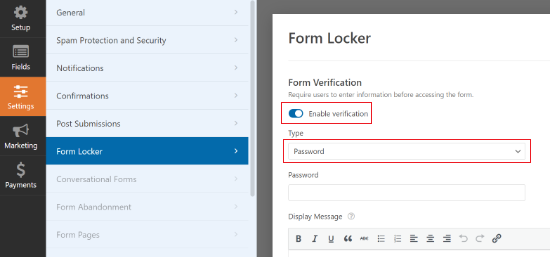
Por padrão, o tipo de verificação será definido como Senha. No entanto, você também pode usar idade e e-mail como tipo de verificação.
Em seguida, você precisará digitar uma senha. Você também pode inserir uma mensagem de exibição, se desejar.
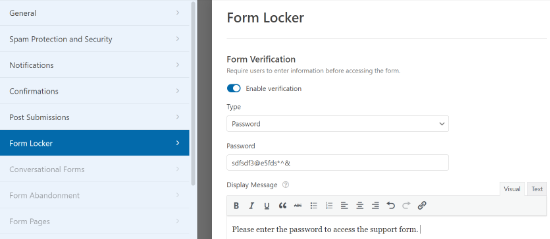
Não se esqueça de clicar no botão “Save” (Salvar) na parte superior da tela depois de definir sua senha.
Você também pode clicar no botão “Incorporar” para adicionar seu formulário a uma página nova ou existente.

Agora você pode visitar seu site para ver o formulário protegido por senha em ação.
Agora, quando alguém visitar um post ou uma página com esse formulário, verá o restante do conteúdo, mas não o formulário em si.
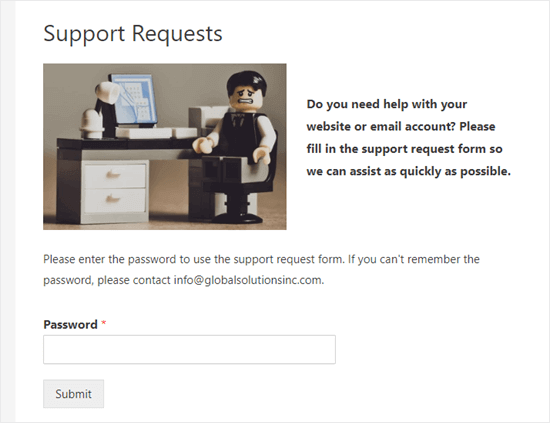
Quando o usuário digitar a senha, a caixa de senha e a mensagem desaparecerão.
Eles verão o conteúdo da página e o próprio formulário:
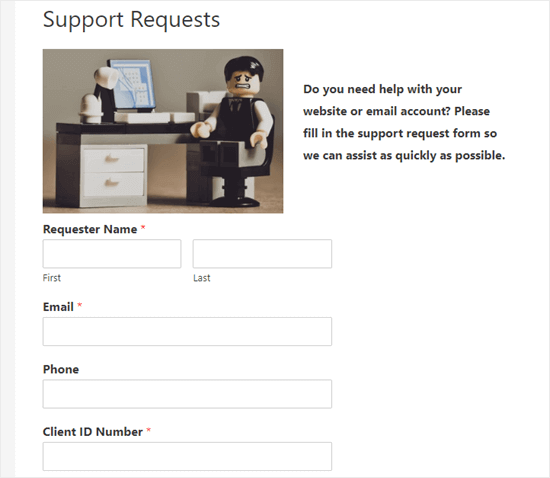
Você também pode usar esse método para proteger formulários com senha em áreas de widgets, como a barra lateral.
Além da proteção por senha, o Form Locker oferece outros recursos avançados, como limitar o número total de entradas, restringir o acesso apenas a usuários conectados e até mesmo permitir o envio de formulários apenas para determinadas datas.
No entanto, se estiver procurando uma opção gratuita para proteger seu formulário com senha, consulte a opção nº 2.
Método 2: Proteger a página do WordPress do formulário com senha
E se você quiser ocultar a página inteira, não apenas o formulário em si? Isso é muito fácil de fazer no WordPress.
Primeiro, crie uma nova página ou edite uma já existente. Quando você estiver no editor de conteúdo, basta clicar no link “Público” no painel de configurações à direita.
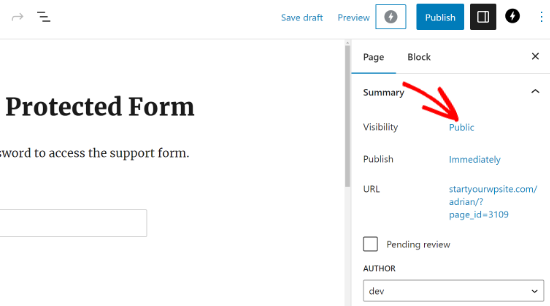
Agora você verá a janela pop-up “Post Visibility” (Visibilidade do post).
Em seguida, clique na opção “Password Protected” (Protegido por senha) e digite a senha que deseja usar.
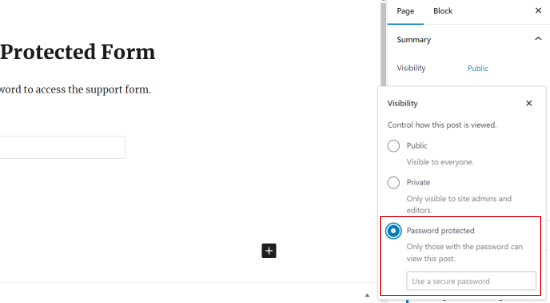
É isso aí! Você pode publicar ou atualizar sua página ou post.
Agora, quando alguém visitar essa página, precisará digitar uma senha para ver qualquer conteúdo:
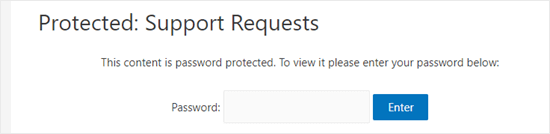
Esperamos que este artigo tenha ajudado você a aprender como proteger seus formulários do WordPress com senha. Você também pode querer ver nosso guia definitivo para usar formulários do WordPress e como proteger seus formulários de contato.
Se você gostou deste artigo, inscreva-se em nosso canal do YouTube para receber tutoriais em vídeo sobre o WordPress. Você também pode nos encontrar no Twitter e no Facebook.





Jiří Vaněk
Is it possible to protect one form in WP Forms with multiple passwords? E.g. so that every user who wants to request support has his own password and it is not the same for all users?
WPBeginner Support
Not at the moment but to achieve something like that you could look to use a membership plugin to have a members only page where the form is located.
Admin
David DLima
Hi,
I used the password protect successfully. Just have one problem. Using the second option, the size of the password field is very long. Is there a way to reduce the size of the field?
Regards
David
WPBeginner Support
The second method would be determined by your specific theme, we would first recommend reaching out to your theme’s support and they should be able to assist
Admin