Você já teve a sensação de estar se afogando em um mar de fotos e vídeos no seu site WordPress? Todos nós já passamos por isso! Manter sua biblioteca de mídia do WordPress organizada pode parecer uma batalha sem fim.
Na WPBeginner, ajudamos as pessoas a gerenciar suas mídias e arquivos do WordPress há 15 anos e estamos aqui para compartilhar nosso segredo simples, mas eficaz: pastas de biblioteca personalizadas!
Por padrão, o WordPress cria automaticamente pastas para diferentes anos e meses e, em seguida, adiciona cada arquivo de mídia à pasta correta com base na data de upload. No entanto, um tamanho único nem sempre serve para todos, e você pode obter melhores resultados usando seu próprio sistema de pastas e subpastas.
Neste guia fácil de seguir, mostraremos exatamente como organizar seus arquivos do WordPress usando pastas.
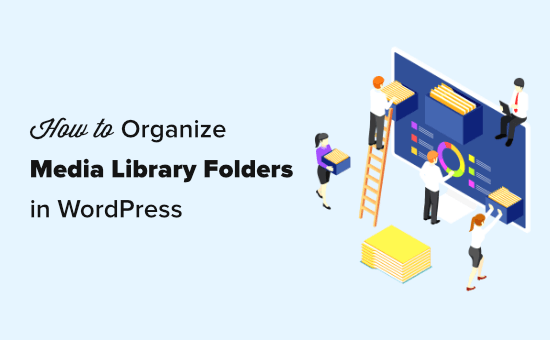
Por que organizar seus arquivos em pastas da biblioteca de mídia?
Por padrão, o WordPress armazena todas as imagens e outros arquivos de mídia na pasta /wp-content/uploads/. Dentro dessa pasta, ele também cria subpastas para os anos e meses. O WordPress adicionará seus arquivos a diferentes diretórios com base na data em que você os carregou.
Por exemplo, uma imagem que você carregou em janeiro de 2023 será armazenada na pasta /wp-content/uploads/2023/01/.
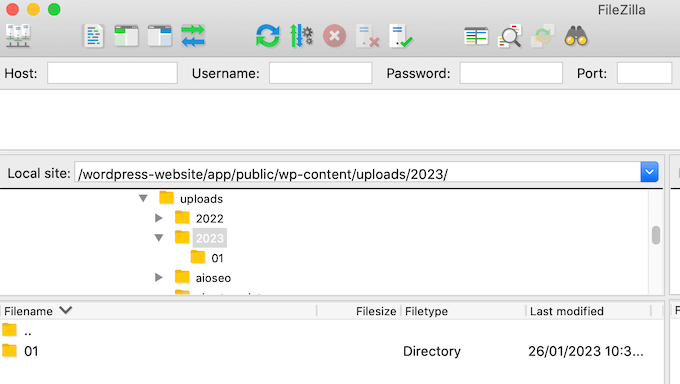
Isso funciona bem para a maioria dos sites, mas, às vezes, você pode querer personalizar a forma como o WordPress armazena os arquivos de mídia. Por exemplo, você pode querer organizar os uploads de mídia por usuários ou organizar seus arquivos em pastas de tópicos, locais ou eventos.
Dito isso, vamos dar uma olhada em como criar facilmente pastas para organizar seus arquivos de mídia do WordPress. Aqui estão os tópicos que abordaremos:
Como organizar seus arquivos do WordPress com o plug-in de pastas da biblioteca de mídia
A maneira mais fácil de criar pastas personalizadas de upload de mídia no WordPress é usar o Media Library Folders. Esse plug-in gratuito adiciona uma interface de usuário para que você crie pastas e mova, exclua e renomeie arquivos diretamente no administrador de back-end do WordPress.
Isso é muito mais fácil de usar do que gerenciar seus arquivos de mídia usando FTP ou o gerenciador de arquivos do seu host da Web.
Primeiro, você precisa instalar e ativar o plug-in Media Library Folders. Para obter mais detalhes, consulte nosso guia passo a passo sobre como instalar um plug-in do WordPress.
Após a ativação, vá para Media Library Folders (Pastas da biblioteca de mídia ) no painel do WordPress. Agora você verá todas as pastas dentro do diretório de upload do WordPress.
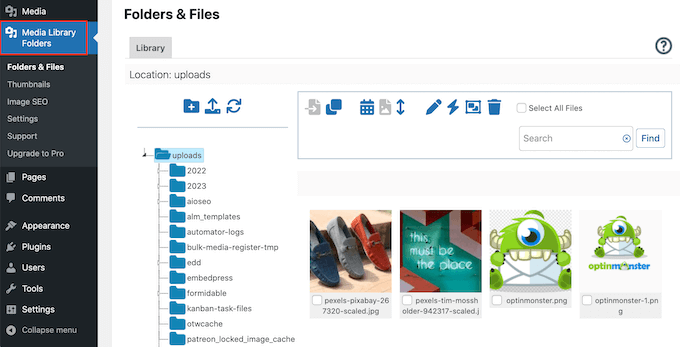
A partir daí, você pode criar novas pastas e adicionar arquivos a elas. Também é possível mover, copiar, renomear ou excluir arquivos em seu site WordPress.
Para criar uma nova pasta, basta clicar no ícone “Add Folder” (Adicionar pasta), que se parece com uma pequena pasta com um símbolo “+”.
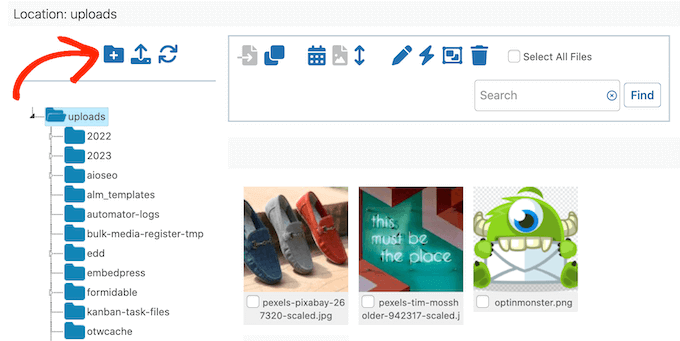
Na janela pop-up, digite um nome para a pasta. Não é possível usar espaços nos nomes de pastas, portanto, você precisará separar as palavras usando um hífen ou sublinhado. Esse nome será adicionado ao URL da imagem, portanto, você poderá melhorar o SEO da imagem adicionando palavras-chave relevantes.
Depois disso, clique no botão “Create Folder” (Criar pasta).
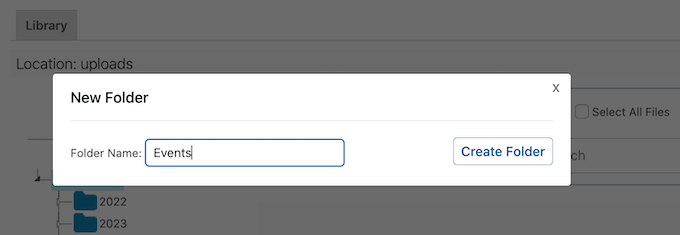
Você também pode criar subpastas selecionando a pasta principal à esquerda da tela.
Em seguida, clique no ícone “Add Folder” (Adicionar pasta).
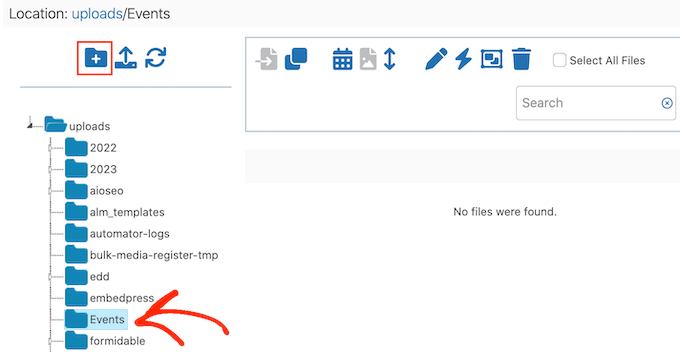
Agora você pode dar um nome à subpasta e clicar em “Create Folder” (Criar pasta).
Para ver sua estrutura de pastas, basta clicar na pequena seta branca ao lado de qualquer pasta principal.
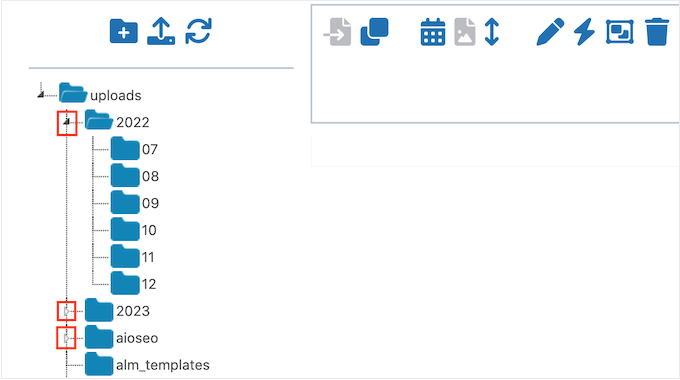
Para adicionar novos arquivos, clique para selecionar a pasta específica onde você deseja armazenar esses itens. Em seguida, clique no ícone “Upload Files”, que tem uma seta para cima.
Agora você pode prosseguir e fazer upload de quantos arquivos quiser.
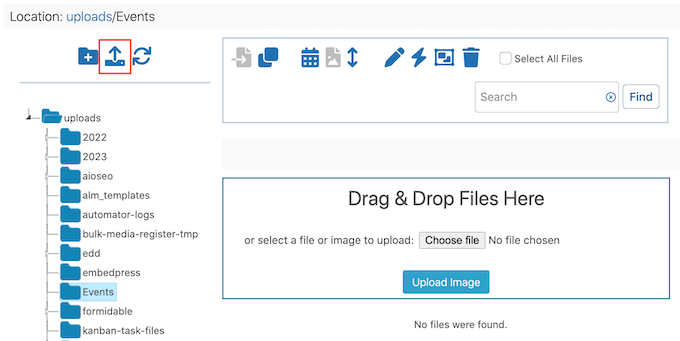
Após alguns instantes, você verá uma visualização de todos os arquivos e seus nomes no seu blog do WordPress.
Agora, você pode adicionar essas imagens às suas postagens, publicações ou galerias de imagens do WordPress, assim como qualquer outro arquivo carregado na biblioteca de mídia.
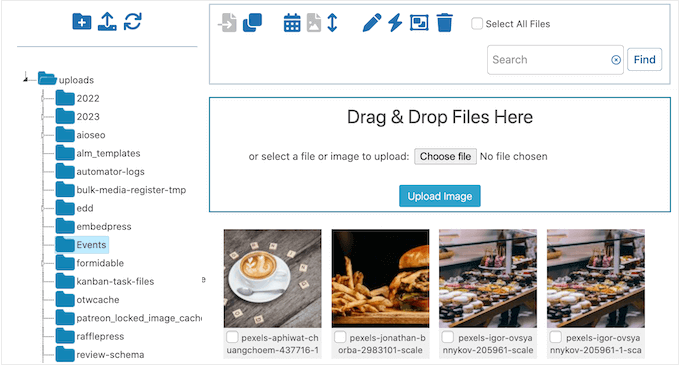
Como mover e copiar seus arquivos nas pastas da biblioteca de mídia
Às vezes, pode ser necessário mover um arquivo de mídia existente para um local diferente. Com esse plug-in, você pode mover o arquivo original ou criar uma cópia na nova pasta da biblioteca de mídia do WordPress.
Como mover uma imagem para uma nova pasta na biblioteca de mídia
Para mover uma imagem ou qualquer outro arquivo, basta clicar no ícone “Mover” para que ele fique azul. Você também verá a seguinte mensagem: ‘Arrastar e soltar está definido para mover arquivos’.
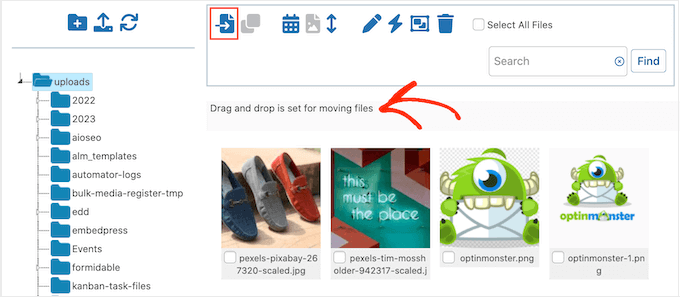
Agora, localize a imagem que você deseja mover e arraste-a para o novo local.
Pouco antes de liberar o arquivo, a pasta de destino deverá ser destacada em azul. Quando vir esse destaque, solte o arquivo para movê-lo para a nova pasta de mídia na barra lateral.
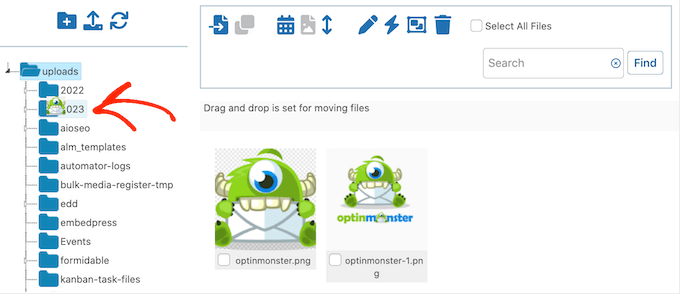
Cópia de uma imagem para uma pasta diferente na biblioteca de mídia
Às vezes, você pode querer criar uma cópia de um arquivo em um novo local. Por exemplo, talvez você queira redimensionar uma imagem ou fazer alguma edição básica de imagem no WordPress, sem afetar o arquivo original.
Se preferir copiar a imagem, certifique-se de clicar no ícone “Copiar” para que ele fique azul. Também será exibida a mensagem: ‘Arrastar e soltar está configurado para copiar arquivos’.
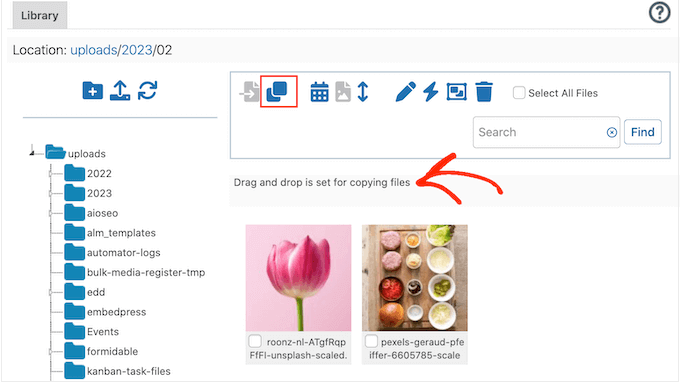
Agora, localize a imagem que você deseja copiar e arraste-a para a nova pasta de destino. Pouco antes de liberar o arquivo, certifique-se de que a pasta esteja destacada em azul.
As pastas da biblioteca de mídia agora criarão uma cópia e a adicionarão à nova pasta, mantendo o arquivo original no lugar.
Como renomear arquivos e pastas nas pastas da biblioteca de mídia
Você também pode alterar o nome de um arquivo usando o plug-in Media Library Folders. Primeiro, localize o arquivo que você deseja alterar e clique na caixa de seleção abaixo dele. Em seguida, clique no botão “Rename a File” (Renomear um arquivo), que se parece com um pequeno lápis.
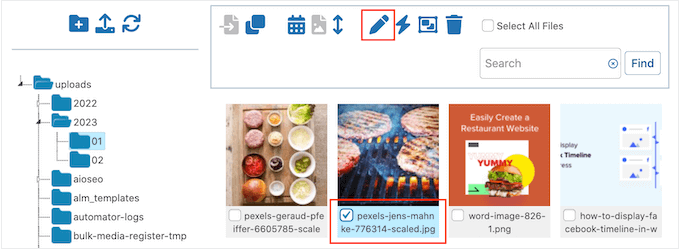
Na janela pop-up, digite o nome do arquivo que você deseja usar. Um nome amigável para SEO pode ajudar a otimizar suas imagens, por isso recomendamos o uso de palavras-chave sempre que possível.
Para salvar o novo nome, clique no botão de arquivo “Renomear”.
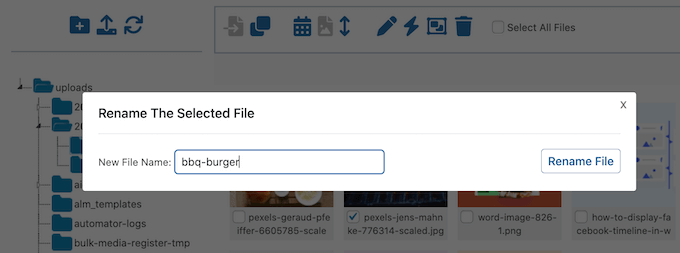
Esteja ciente de que não é possível renomear ou mover pastas dentro do plug-in Media Library Folders. Em vez disso, você precisará usar uma solução alternativa para criar uma nova pasta no local desejado, mover todos os seus arquivos para ela e, em seguida, excluir a pasta original.
Quando estiver pronto para excluir a pasta, clique com o botão direito do mouse sobre ela e selecione “Delete this folder?”.
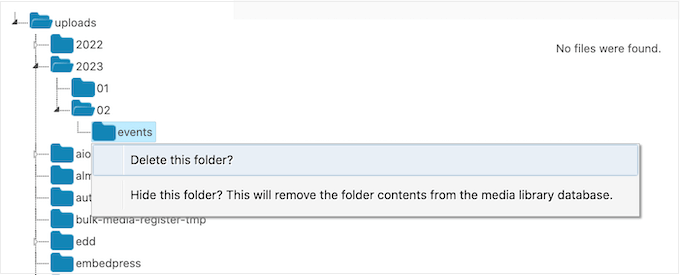
Agora você verá uma mensagem perguntando se realmente deseja excluir a pasta. Para prosseguir e removê-la permanentemente, basta clicar em “OK”.
Você também pode usar esse truque para remover pastas indesejadas e limpar a biblioteca de mídia do WordPress.
Às vezes, você pode ver a mensagem “Esta pasta não está vazia e não pôde ser excluída”, embora a pasta pareça estar vazia. Isso geralmente acontece porque o WordPress cria automaticamente versões adicionais de suas imagens, que você ainda precisa excluir.
Para ver essas imagens, basta clicar no botão “Sync folder contents” (Sincronizar conteúdo da pasta).
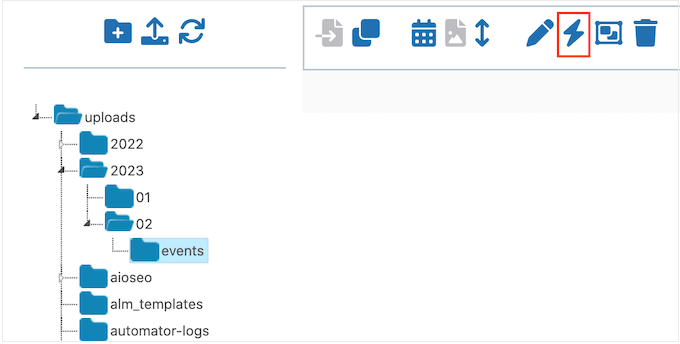
Depois disso, você deverá ver todas as imagens duplicadas. Basta excluir essas cópias seguindo o mesmo processo descrito acima e, em seguida, tentar excluir a pasta novamente.
Para obter mais dicas de solução de problemas de imagem, consulte nosso guia sobre como corrigir problemas comuns de imagem.
Saiba mais maneiras de otimizar sua biblioteca de mídia do WordPress
Precisa de mais dicas e truques para gerenciar seus arquivos de mídia do WordPress? Confira estes guias abaixo:
- Como adicionar categorias e tags à biblioteca de mídia do WordPress
- Como conectar o Google Drive à sua biblioteca de mídia do WordPress
- Como alterar o local padrão de upload de mídia no WordPress
- Como evitar o roubo de imagens no WordPress
- Como adicionar automaticamente uma marca d’água a imagens no WordPress
- Ótimos plug-ins do WordPress para gerenciar imagens (atualizado)
Esperamos que este artigo o tenha ajudado a aprender como organizar os arquivos do WordPress nas pastas da biblioteca de mídia. Talvez você também queira conferir nosso guia sobre como otimizar imagens para desempenho na Web ou ver nossa seleção de especialistas dos melhores plug-ins e ferramentas de imagens em destaque.
Se você gostou deste artigo, inscreva-se em nosso canal do YouTube para receber tutoriais em vídeo sobre o WordPress. Você também pode nos encontrar no Twitter e no Facebook.





Dan Cochrane
Hello!
Is it possible to make the folders viewable to the public? I have moved all my images into corresponding folders, but once I go to my gallery they do not display. My intention was to organize the images so that when a user visits our website they can look at each event separately. Is this possible and if so how?
WPBeginner Support
Not at the moment, for what you’re wanting to do it would be better to look into image gallery plugins that allow albums like the plugin from our guide below
https://www.wpbeginner.com/plugins/how-to-create-a-photo-gallery-with-albums-in-wordpress/
Admin
Jiří Vaněk
Thank you for the article. I have around 1200 articles on my website, and I never really focused on organizing media too much. I usually arranged images by their names and was always able to find them using keywords from the image title. However, as the website grows, I’ll have to start organizing media better. Thanks for the helpful advice.
WPBeginner Support
You’re welcome, there is nothing wrong with continuing to go with the default organization method if it is working for you
Admin
Craig
Can this be done without a plugin?
Thanks
Judith
Hi, Thanks for the article, it’s something that bothered me since a long time without really realizing that it was a problem
My only question: if using this plugin does it physically create those folders in the backend and move the images to the correct location? And if so, does it then automatically relink my website pages where those images are used?
thanks!
Antony
I tried it, and No, it’s just on the frontend for easy access and order.
Sorta like those “Folders” plugins that let you organize posts and other stuff.
You can manually move the files in your CPANEL, but it causes broken image links on your site, so a plugin is the only usable option that I know of.
Tristan
Hi, the media folder access can be restricted by WordPress User or WordPress user role in the plugin WP Media Folder. Admin would still have access to all the media. This is pretty convenient for website with multiple editors
xavier
is there a convenient way so that each user get access to a separate folder in the media gallery ?
WPBeginner Support
We would recommend reaching out to the plugin’s support to see if that can be an option in the future.
Admin