Todo site WordPress vem com um feed RSS incorporado. Esse feed permite que os usuários se inscrevam no seu conteúdo e recebam atualizações sempre que você publicar novos posts.
No entanto, embora o feed RSS padrão funcione como pretendido, é possível otimizá-lo para proteger seu conteúdo, direcionar mais tráfego para seu site e melhorar a experiência do usuário.
Este guia fornece etapas práticas para personalizar e aprimorar seu feed RSS do WordPress da maneira correta. Exploraremos como proteger seu conteúdo, enviar mais tráfego para seu site e muito mais.
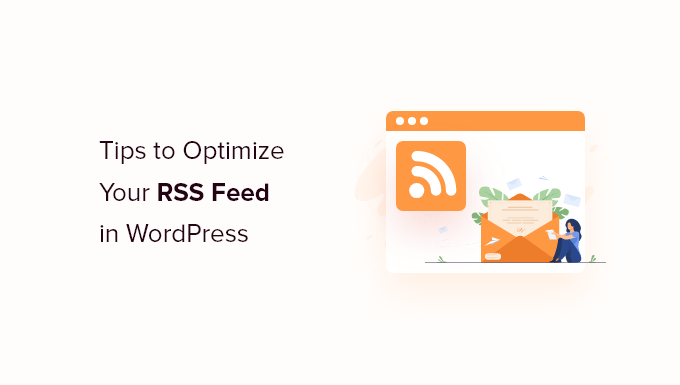
Por que otimizar seus RSS Feeds do WordPress?
Os feeds RSS oferecem uma maneira de seus leitores se inscreverem e lerem as publicações do seu blog em seus aplicativos favoritos de leitura de feeds, como o Feedly.
O termo “RSS” significa Really Simple Syndication ou Rich Site Summary. Ele permite que os usuários leiam o novo conteúdo de seus blogs favoritos sem precisar visitar manualmente cada site.
Embora os leitores de feeds não sejam tão populares como antes, ainda há muitos leitores que preferem ler o conteúdo do blog do WordPress dessa forma.
Ao otimizar seu feed RSS, você também pode evitar a extração de conteúdo, obter mais backlinks, enviar tráfego para seu site e muito mais.
Dito isso, vamos às nossas dicas de especialistas para otimizar seu feed RSS.
- Create an RSS Feed Sitemap
- Edit Your RSS Feed Before and After Content
- Protect Your RSS Feed From Content Scrapers
- Show Excerpt Instead of Full Article in RSS Feed
- Add a Featured Image to Posts in RSS Feed
- Add Custom Post Types to Your RSS Feed
- Add Additional Text to Post Titles in RSS
- Allow Users to Subscribe to RSS Feed via Email
- Allow Users to Subscribe to Categories in RSS Feed
- Add Custom Field Data to Your RSS Feed
- Delay Posts From Appearing in RSS Feed
- Add Social Buttons to Your WordPress RSS Feeds
1. Criar um mapa do site de feed RSS
Um mapa do site RSS é diferente de um mapa do site XML. Os sitemaps RSS contêm apenas o conteúdo mais recente, o que ajuda o Google a manter seu conteúdo mais atualizado nos resultados de pesquisa.
Se você publicar conteúdo com frequência, isso pode levar a um aumento nas classificações dos mecanismos de pesquisa.
OAll in One SEO permite que você adicione um mapa do site RSS ao seu site facilmente, sem precisar codificar.
A primeira coisa que você precisa fazer é instalar e ativar o plug-in All in One SEO. Para obter mais detalhes, consulte nosso guia passo a passo sobre como instalar um plug-in do WordPress.
Após a ativação, você será solicitado a configurar o plug-in. Você pode seguir as etapas orientadas no assistente de configuração ou consultar nosso guia sobre como configurar o All in One SEO para WordPress.
O AIOSEO ativa os sitemaps RSS automaticamente, portanto, não há mais nada que você precise fazer.
Se você quiser verificar novamente, basta acessar All in One SEO ” Sitemap e clicar na guia “RSS Sitemap”.
Você pode ver que a opção “Enable Sitemap” (Ativar mapa do site) na caixa “RSS Sitemap” já está ativada.

Você também pode definir o número de posts e os tipos de post que deseja incluir na caixa “Sitemap Settings” (Configurações do Sitemap).
Deixaremos as configurações padrão, mas você pode incluir mais publicações (links) ou incluir apenas determinados tipos de publicações ou taxonomias.

Antes de sair da tela, certifique-se de clicar no botão “Salvar alterações”.
Agora você ativou o mapa do site RSS para o seu site.
Para enviar seu novo mapa do site RSS ao Google, consulte nosso guia sobre como adicionar seu site WordPress ao Google Search Console. É o mesmo processo de envio de um sitemap XML.
2. Edite seu RSS Feed antes e depois do conteúdo
Por padrão, os feeds RSS do WordPress mostrarão o conteúdo de suas postagens recentes, e não há opção integrada para personalizar esse conteúdo para seus leitores.
Felizmente, você pode usar o plug-in All in One SEO para personalizar facilmente o feed RSS antes e depois do conteúdo.
Basta seguir as mesmas etapas acima para instalar, ativar e configurar o plug-in.
Depois disso, navegue até All in One SEO ” General Settings (Configurações gerais do All in One SEO ) e clique na opção de menu “RSS Content” (Conteúdo RSS).

Nessa tela, você pode adicionar qualquer conteúdo que queira exibir antes e depois de cada publicação no seu feed RSS.
É possível adicionar HTML, tags inteligentes para links e outros metadados a cada seção.

Quando estiver satisfeito com as alterações, não se esqueça de clicar no botão “Save Changes” (Salvar alterações) para salvar o feed RSS.
3. Proteja seu RSS Feed contra raspadores de conteúdo
A raspagem de conteúdo é quando o conteúdo é retirado de seu site, geralmente por meio de seu feed RSS, e republicado no site de outra pessoa como se fosse seu.
Pode ser muito frustrante ver alguém roubando seu conteúdo, monetizando-o e até mesmo superando seu site nos resultados de pesquisa.
Felizmente, você pode personalizar seu feed RSS para realmente beneficiar seu site se alguém roubar seu conteúdo por meio do feed RSS.
Para obter mais detalhes, consulte nosso guia para iniciantes sobre como evitar a extração de conteúdo de blogs no WordPress.
4. Mostrar trecho em vez do artigo completo no RSS Feed
A exibição do artigo completo no feed RSS permite que os usuários leiam o artigo inteiro no leitor de feed. Isso pode afetar negativamente suas visualizações de página, receita de publicidade e taxas de conversão.
Ao mostrar o resumo do artigo em vez do artigo completo em seu feed RSS, você exige que os leitores acessem o site do WordPress para ler a publicação completa.
O WordPress vem com uma solução integrada. Basta acessar Configurações ” Leitura no painel de administração do WordPress.
Em seguida, role para baixo até a seção intitulada ‘For each post in a feed, include’ e selecione o botão de opção ‘Excerpt’.

Você também pode controlar o número de publicações exibidas no seu feed RSS.
Na caixa “Syndication feeds show the most recent” (Os feeds de sindicação mostram os mais recentes), basta digitar um número na caixa.
Antes de sair dessa tela, certifique-se de clicar no botão “Save Changes” (Salvar alterações) para atualizar suas configurações de feed RSS.
5. Adicionar uma imagem em destaque aos posts no RSS Feed
Por padrão, seu feed RSS do WordPress não mostra imagens em destaque para publicações. Você pode adicioná-las facilmente usando um trecho de código que está incluído na biblioteca do WPCode.
Basta navegar até Code Snippets ” + Add Snippet e, em seguida, pesquisar na biblioteca por “rss”. Em seguida, passe o mouse sobre o snippet denominado “Add Featured Images to RSS Feeds” e clique no botão “Use Snippet”.
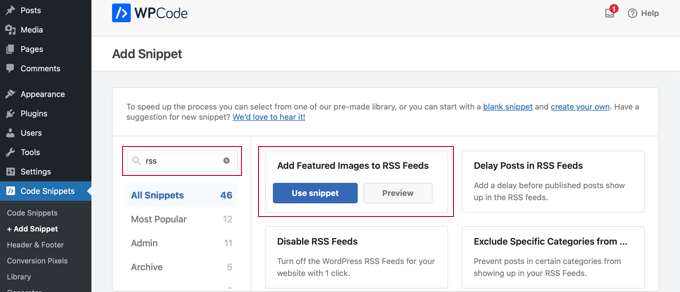
Agora, tudo o que você precisa fazer é alternar a opção “Active” (Ativo) para a posição “On” (Ligado) e clicar no botão “Update” (Atualizar).
As imagens em destaque agora foram adicionadas aos seus feeds RSS.
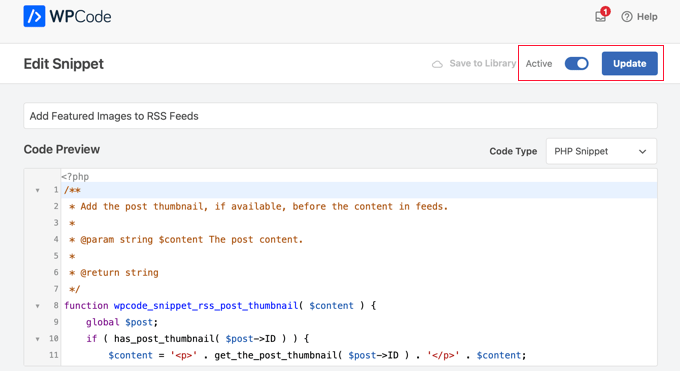
Você também pode adicionar imagens em destaque ao seu feed RSS manualmente adicionando o seguinte trecho de código ao seu arquivo functions.php.
1 2 3 4 5 6 7 8 9 10 | function wpb_rsstutorial_featuredimage($content) {global $post;if(has_post_thumbnail($post->ID)) {$content = '<p>' . get_the_post_thumbnail($post->ID) .'</p>' . get_the_content();}return $content;}add_filter('the_excerpt_rss', 'wpb_rsstutorial_featuredimage');add_filter('the_content_feed', 'wpb_rsstutorial_featuredimage'); |
Esse código simplesmente verifica se uma postagem tem uma miniatura (imagem em destaque) e a exibe junto com o restante do conteúdo da postagem.
6. Adicionar tipos de posts personalizados ao seu RSS Feed
Muitos sites do WordPress usam tipos de post personalizados para criar seções separadas dos artigos regulares do blog.
Por exemplo, aqui no WPBeginner, criamos tipos de post personalizados separados para nossas seções Deals (Ofertas ) e Glossary (Glossário ).
Se você publicar muito conteúdo usando diferentes tipos de post personalizados, convém adicioná-los ao seu feed principal.
Para fazer isso, você precisará adicionar o seguinte código ao seu arquivo functions.php ou usar um plug-in de trechos de código, como o WPCode.
1 2 3 4 5 6 | function myfeed_request($qv) { if (isset($qv['feed']) && !isset($qv['post_type'])) $qv['post_type'] = array('post', 'books', 'movies'); return $qv;}add_filter('request', 'myfeed_request'); |
Esse código adiciona dois tipos de post personalizados, “books” e “movies”, ao feed RSS principal. Certifique-se de substituí-los por seus próprios tipos de post personalizados.
7. Adicionar texto adicional aos títulos das postagens no RSS
Adicionar texto adicional aos títulos das postagens no RSS pode ser útil se você criar vários tipos de conteúdo de postagem.
Por exemplo, isso pode ajudar seus leitores a distinguir entre posts de convidados, conteúdo regular do blog e conteúdo patrocinado.
Aqui está um trecho de código que você pode usar para exibir a categoria da postagem no título:
1 2 3 4 5 6 7 8 9 | function wpb_rsstutorial_titlecat($content) {$postcat = "";foreach((get_the_category()) as $cat) {$postcat .= ' ('.$cat->cat_name . ')';}$content = $content.$postcat;return $content;}add_filter('the_title_rss', 'wpb_rsstutorial_titlecat'); |
Para obter mais detalhes e exemplos, consulte nosso guia sobre como personalizar completamente seus feeds RSS do WordPress.
8. Permitir que os usuários assinem o RSS Feed por e-mail
Nem todos os seus usuários querem usar um leitor de feeds para assinar suas publicações. Muitas pessoas preferem se inscrever por e-mail. Esse é um dos motivos pelos quais é importante ter um boletim informativo por e-mail.
Para enviar e-mails de RSS automaticamente, recomendamos o uso do Brevo (antigo Sendinblue). É um provedor popular de serviços de marketing por e-mail que tem um plano gratuito para sempre para enviar até 300 e-mails por dia.
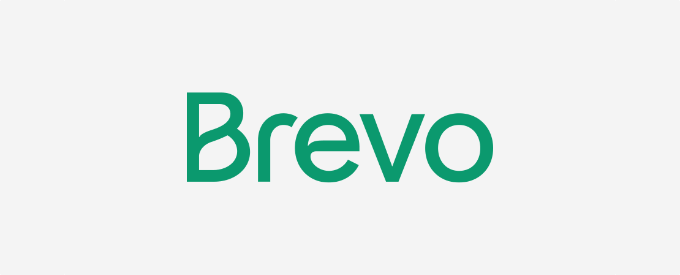
Depois que sua lista de e-mails estiver configurada, você poderá enviar automaticamente e-mails RSS quando publicar um novo post no blog.
Para obter mais detalhes, consulte nosso guia sobre como notificar os assinantes sobre novas postagens no WordPress.
9. Permitir que os usuários assinem as categorias no RSS Feed
Cada categoria em seu site WordPress terá automaticamente seu próprio feed RSS. Se você tiver um blog enorme com muitas categorias diferentes, isso permitirá que seus leitores assinem apenas as categorias que lhes interessam.
No entanto, muitos usuários não percebem que podem se inscrever facilmente em categorias específicas. Você pode tornar isso mais fácil para seus leitores destacando essa opção em seu site.

Para obter mais detalhes, consulte nosso guia sobre como criar um feed RSS separado para cada categoria no WordPress.
10. Adicionar dados de campos personalizados ao seu RSS Feed
Os campos personalizados permitem que você adicione metadados extras aos seus posts e páginas do WordPress. No entanto, esses metadados não são incluídos em seu feed RSS padrão.
Para exibir campos personalizados em seu feed RSS, basta adicionar o seguinte trecho de código ao seu arquivo functions.php ou usar um plug-in de trechos de código, como o WPCode.
1 2 3 4 5 6 7 8 9 10 11 12 13 14 15 16 17 18 | function wpb_rsstutorial_customfield($content) {global $wp_query;$postid = $wp_query->post->ID;$custom_metadata = get_post_meta($postid, 'my_custom_field', true);if(is_feed()) {if($custom_metadata !== '') {// Display custom field data below content$content = $content."<br /><br /><div>".$custom_metadata."</div>";}else {$content = $content;}}return $content;}add_filter('the_excerpt_rss', 'wpb_rsstutorial_customfield');add_filter('the_content', 'wpb_rsstutorial_customfield'); |
Esse código verifica se o campo personalizado está sendo usado e se o feed RSS está sendo exibido. Depois disso, ele adicionará os dados do campo personalizado abaixo do conteúdo da postagem.
11. Atrasar o aparecimento de publicações no RSS Feed
Atrasar o aparecimento de posts no seu feed RSS pode evitar publicações acidentais e pode ajudá-lo a vencer os raspadores de conteúdo, se esse for um problema que você enfrenta regularmente.
Ao adiar a exibição das postagens no seu feed RSS, você dá aos mecanismos de pesquisa tempo para rastrear e indexar seu conteúdo antes que ele apareça em outro lugar.
Além disso, você pode verificar se há erros de digitação antes de enviá-lo aos assinantes de RSS.
Para fazer isso, você precisará adicionar o seguinte código ao seu arquivo functions.php ou usar um plug-in de trechos de código, como o WPCode.
1 2 3 4 5 6 7 8 9 10 11 12 13 14 15 16 17 18 19 20 21 | function publish_later_on_feed($where) { global $wpdb; if ( is_feed() ) { // timestamp in WP-format $now = gmdate('Y-m-d H:i:s'); // value for wait; + device $wait = '10'; // integer // http://dev.mysql.com/doc/refman/5.0/en/date-and-time-functions.html#function_timestampdiff $device = 'MINUTE'; //MINUTE, HOUR, DAY, WEEK, MONTH, YEAR // add SQL-sytax to default $where $where .= " AND TIMESTAMPDIFF($device, $wpdb->posts.post_date_gmt, '$now') > $wait "; } return $where;}add_filter('posts_where', 'publish_later_on_feed'); |
Esse código adicionará um atraso de 10 minutos antes que as publicações apareçam em seu feed RSS. Você pode alterá-lo de acordo com suas necessidades, modificando os valores 10 e MINUTE.
12. Adicionar botões sociais aos feeds RSS do WordPress
A maioria dos leitores de feeds RSS não tem recursos de compartilhamento social, ou eles não são muito perceptíveis. No entanto, você pode adicionar seus próprios ícones de mídia social ao seu feed RSS para incentivar o compartilhamento.
Primeiro, você precisará criar ícones de imagem para as redes de mídia social que deseja adicionar. Para este tutorial, criamos imagens para o Facebook e o Twitter e as carregamos em Mídia ” Adicionar novo.
Depois de carregar os arquivos de imagem, você precisa copiar o “URL do arquivo” e colá-lo em seu editor de texto favorito para salvá-lo para a próxima etapa.
Para obter mais detalhes, consulte nosso guia sobre como obter o URL das imagens que você carrega no WordPress.

Em seguida, você precisa adicionar o seguinte trecho de código ao seu arquivo functions.php ou usar um plug-in de trechos de código, como o WPCode.
1 2 3 4 5 6 7 8 9 10 11 12 13 14 15 16 17 18 19 20 21 22 23 24 25 26 27 | // add custom feed contentfunction wpb_add_feed_content($content) { // Check if a feed is requestedif(is_feed()) { // Encoding post link for sharing$permalink_encoded = urlencode(get_permalink()); // Getting post title for the tweet$post_title = get_the_title(); // Content you want to display below each post// This is where we will add our icons $content .= '<p><a href="http://www.facebook.com/sharer/sharer.php?u=' . $permalink_encoded . '" title="Share on Facebook"><img src="Facebook icon file url goes here" title="Share on Facebook" alt="Share on Facebook" width="64px" height="64px" /></a> <a href="http://www.twitter.com/share?&text='. $post_title . '&url=' . $permalink_encoded . '" title="Share on Twitter"><img src="Facebook icon file url goes here" title="Share on Twitter" alt="Share on Twitter" width="64px" height="64px" /></a></p>';} return $content;} add_filter('the_excerpt_rss', 'wpb_add_feed_content');add_filter('the_content', 'wpb_add_feed_content'); |
O código acima simplesmente adicionará os botões de compartilhamento social para o Twitter e o Facebook. É necessário substituir o atributo src= na tag de imagem pelos URLs de suas próprias imagens que você colou no editor de texto anteriormente.
Se você otimizou seu feed RSS e está vendo erros, consulte nosso guia sobre como corrigir erros de feed RSS.
Esperamos que este artigo tenha ajudado você a aprender como otimizar seu feed RSS do WordPress. Talvez você também queira ver nosso guia sobre como excluir categorias específicas do seu feed RSS do WordPress e nossa seleção especializada dos melhores plug-ins RSS do WordPress.
Se você gostou deste artigo, inscreva-se em nosso canal do YouTube para receber tutoriais em vídeo sobre o WordPress. Você também pode nos encontrar no Twitter e no Facebook.





Karim Twin
It’s very useful article to deal with rss feed. Thanks for your great efforts . Keep it up .
Hardik Sapkal
Bro thank you so much, you solved my problem.
WPBeginner Support
Glad our recommendations were helpful
Admin
Cezar
Hi,
4. Add Featured Image with WordPress Posts in RSS Feed is not working how is supose to work. Its showing full article instead of Summary (how i setup on Settings>Reading) and also showing 2 images check my website feed
danilo alba
Feedly conflicts with the sliders in the site, so if we have to choose between having a slider or having feedly