Seu site WordPress tem muitas imagens e vídeos? Esses arquivos podem dar uma ótima aparência ao seu conteúdo, mas também podem tornar o site mais lento e frustrar os visitantes.
Uma das maneiras de resolver esse problema é descarregar seus arquivos de mídia do WordPress.
Isso envolve o armazenamento de seus arquivos de mídia em um servidor separado. Isso libera recursos em seu servidor principal da Web e permite que seu site seja carregado mais rapidamente.
Por exemplo, você pode descarregar arquivos de mídia na CDN da Cloudflare para tornar seu site mais rápido para usuários do mundo todo. Como alternativa, você pode armazenar seus arquivos de mídia em um armazenamento rápido na nuvem, como o Amazon S3 ou o Google Cloud Storage.
Este artigo mostrará como descarregar a mídia do WordPress usando diferentes métodos para que você possa escolher a melhor abordagem para aumentar a velocidade do seu site.
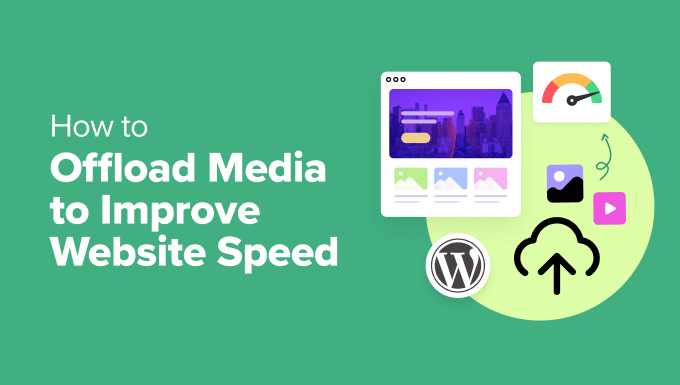
Como o descarregamento de mídia do WordPress aumenta a velocidade do site
O descarregamento de mídia do WordPress envolve o armazenamento de arquivos grandes em servidores externos em vez de no servidor de hospedagem do seu site. Isso pode incluir imagens, vídeos e arquivos de áudio. Além disso, downloads de software, PDFs, documentos e até mesmo animações podem ser descarregados.
Essa é uma ótima maneira de aliviar a carga do servidor de seu site.
Quando alguém visita o seu site, o servidor da Web não precisa mais carregar os arquivos de mídia. Isso libera recursos para que ele possa se concentrar em outras tarefas importantes, como carregar o código e o conteúdo do seu site mais rapidamente. Isso significa tempos de carregamento de página mais rápidos e uma melhor experiência geral no site.
Uma maneira de fazer isso é armazenar sua mídia em um serviço de armazenamento em nuvem, como o Amazon S3 ou o Google Cloud Storage. Em seguida, você pode usar um plug-in para integrar esse serviço ao seu site WordPress.
Em vez disso, você pode obter ganhos de velocidade semelhantes usando uma rede de distribuição de conteúdo, ou CDN. Isso armazena cópias dos seus arquivos de mídia em vários servidores em todo o mundo para aliviar a carga do seu servidor e melhorar o desempenho do WordPress.
Para arquivos de vídeo grandes, considere usar uma plataforma de streaming de vídeo como o YouTube ou o Vimeo e incorporar os vídeos em seu site. Isso reduz ainda mais os requisitos de carga e armazenamento do seu servidor da Web e proporciona uma melhor experiência de visualização para os usuários.
Agora, descarregar a mídia do WordPress é apenas uma maneira de melhorar o desempenho do seu site. Certifique-se de combiná-la com outras estratégias, como escolher uma hospedagem rápida e realizar a manutenção regular do WordPress para obter a melhor velocidade do site e a melhor experiência do usuário.
Dito isso, vamos dar uma olhada em algumas maneiras de descarregar a mídia do WordPress para melhorar a velocidade do site:
- Offload WordPress Media Using WP Offload Media (Free)
- Offload WordPress Media Using WP Media Folder (Premium)
- Offload WordPress Videos Using a Streaming Service
- Offload WordPress Media Using Cloudflare CDN
- Use WPBeginner’s Site Speed Optimization Professional Service
- Bonus: Optimize Your Images Before Offloading for Better Performance
- Frequently Asked Questions About Offloading WordPress Media
Descarregue a mídia do WordPress usando o WP Offload Media (gratuito)
O WP Offload Media é um plug-in popular e gratuito de armazenamento em nuvem para WordPress que copia automaticamente suas imagens, vídeos, documentos e outras mídias para o provedor de armazenamento em nuvem de sua preferência.
Atualmente, o plug-in funciona com o Amazon S3, o Google Cloud Storage e o DigitalOcean Spaces para armazenamento em nuvem. Você precisará criar e configurar cuidadosamente sua conta de armazenamento em nuvem e instalar, ativar e configurar o plug-in.
Configuração de sua conta de armazenamento na nuvem
Se você ainda não tem um serviço de armazenamento em nuvem, sua primeira tarefa é escolher um e registrar-se em uma conta.
O site WP Offload Media oferece documentação útil sobre como começar a usar as diferentes opções de armazenamento em nuvem. Para este tutorial, mostraremos como descarregar seus arquivos de mídia do WordPress para o armazenamento em nuvem Amazon S3.
Você pode se inscrever para obter uma conta gratuita no site da Amazon Web Services. Embora a conta seja gratuita, você precisará inserir detalhes do cartão de crédito ao configurá-la.
Como alternativa, se você já tiver uma conta, basta clicar no botão “Sign in to an existing AWS account” (Entrar em uma conta AWS existente) e inserir suas informações de login.
Em seguida, você precisará configurar um usuário para obter chaves de acesso. Você precisa abrir a página Usuários do Amazon Web Services e clicar no botão “Criar usuário”.

Na próxima tela, você pode especificar os detalhes do usuário. Adicione um nome no campo User (Usuário). Recomendamos que você use o formato yourdomain-offloadwordpressmedia.
A vantagem é que, se você criar usuários adicionais para outros sites no futuro, esse nome de usuário o ajudará a ver o site ao qual a conta se destina, bem como sua finalidade.
Certifique-se de não marcar a caixa “Provide user access to the AWS Management Console” e, em seguida, clique no botão “Next” para continuar.
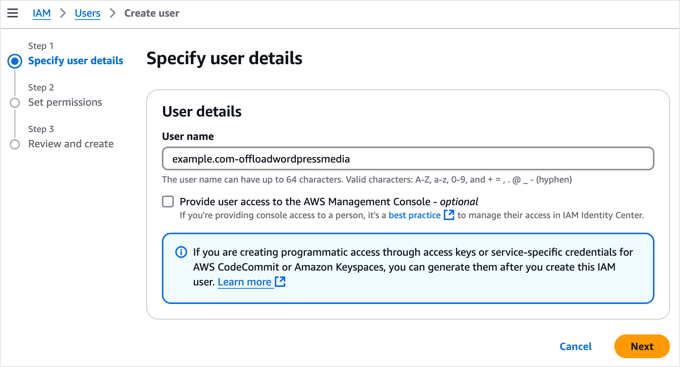
Em seguida, você precisa dar permissão a esse novo usuário para acessar o armazenamento do Amazon S3 e descarregar seus arquivos de mídia do WordPress.
Na parte superior da página, selecione a opção “Anexar políticas diretamente”. Isso exibirá uma lista de políticas de permissões que você pode selecionar individualmente.
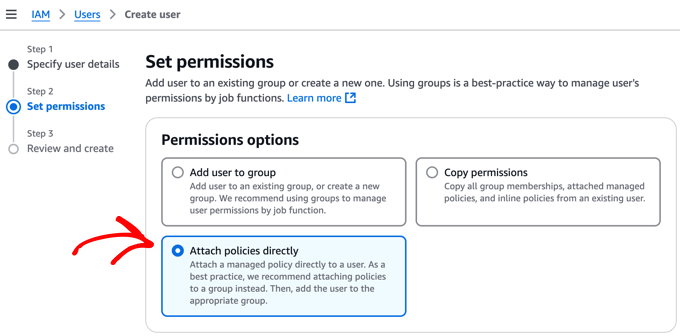
Agora, você pode filtrar a lista de políticas digitando “s3fullaccess” na caixa de pesquisa.
Isso permitirá que você verifique facilmente o nome da política “AmazonS3FullAccess”. Depois de fazer isso, basta clicar no botão “Next” para continuar.
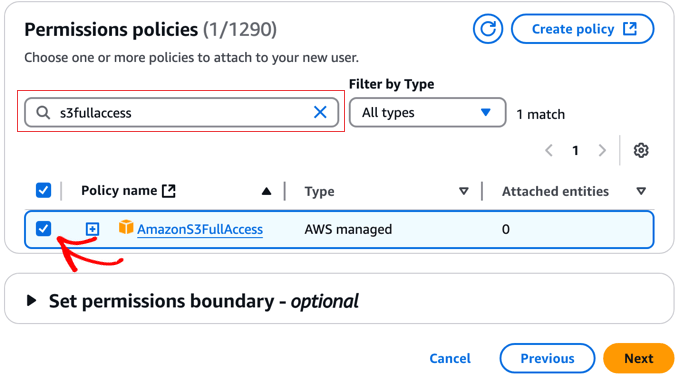
A próxima página permitirá que você adicione tags opcionais. Isso não é necessário para a maioria dos sites. No entanto, se você já tiver configurado muitos usuários da AWS, talvez já tenha criado um sistema de tags para gerenciá-los.
Agora, basta clicar no botão “Create user” (Criar usuário) para concluir a criação do novo usuário.
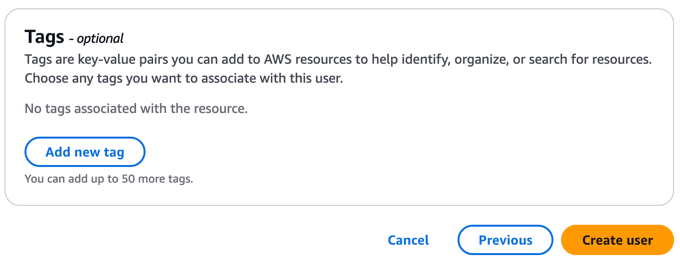
Em seguida, é necessário criar chaves de acesso para o novo usuário.
Para começar, basta clicar no novo nome de usuário.
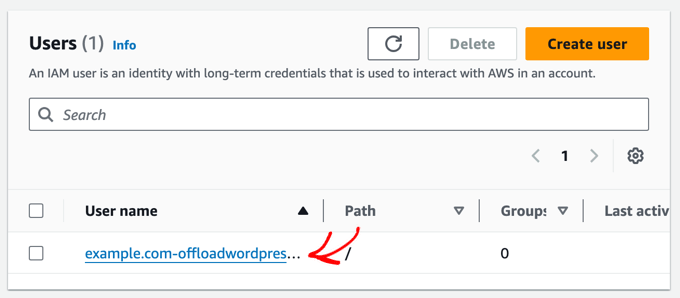
Agora, você precisa clicar na guia “Security credentials” (Credenciais de segurança) e rolar para baixo até a seção “Access keys” (Chaves de acesso) da página.
Uma vez lá, você precisa clicar no botão “Create access key” (Criar chave de acesso).
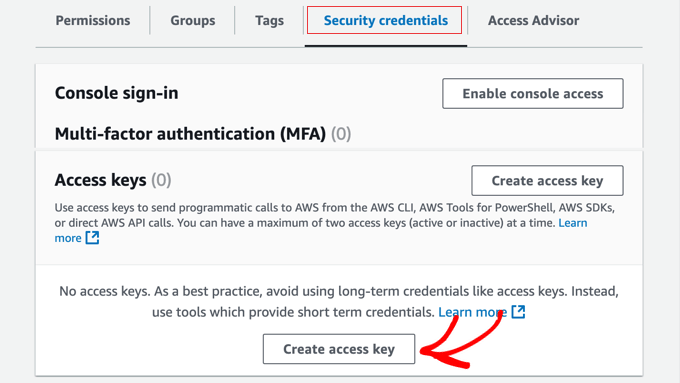
Isso abrirá a página “Práticas recomendadas e alternativas da chave de acesso”.
Basta clicar na opção “Aplicativo em execução fora do AWS” e, em seguida, clicar no botão “Next”.
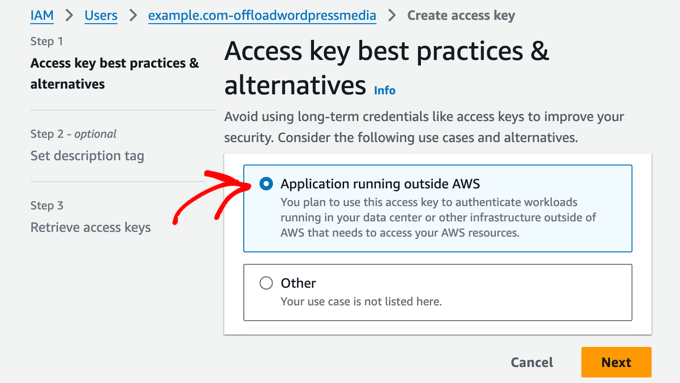
A próxima página permite que você defina uma tag de descrição opcional. Para este tutorial, deixaremos esse campo em branco.
Quando terminar, clique no botão “Create access key” (Criar chave de acesso).
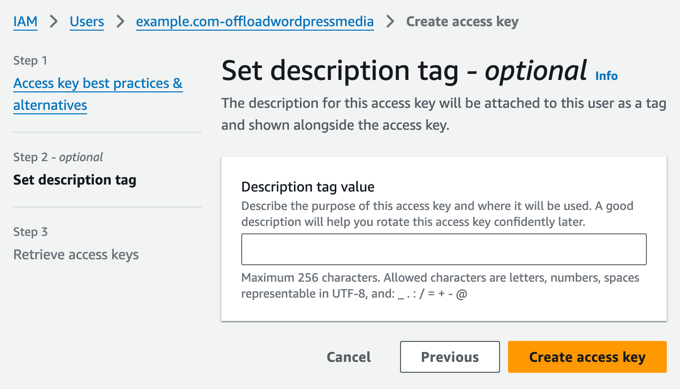
Você verá as credenciais de segurança do usuário. Elas consistem em um ID de chave de acesso e uma chave de acesso secreta.
A Amazon não os mostrará novamente, portanto, você deve baixar imediatamente o arquivo .csv e armazená-lo em um local seguro.
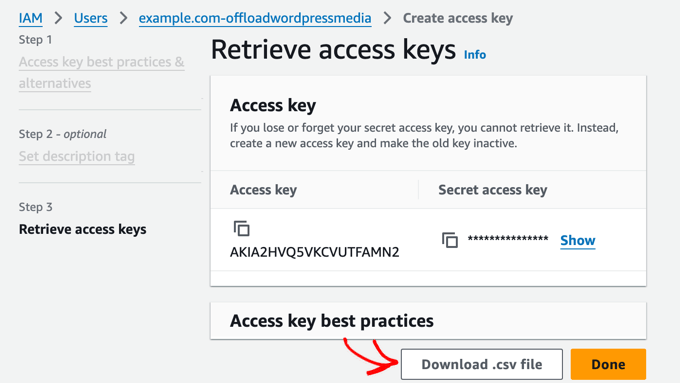
Observação: É importante armazenar suas chaves de acesso com cuidado. Se você as perder, precisará seguir novamente as etapas acima para criar uma nova.
Agora, você precisará adicionar suas chaves de acesso do AWS ao seu site do WordPress para que o plug-in WP Offload Media possa usá-las para descarregar seus arquivos de mídia no armazenamento do Amazon S3.
A maneira mais segura de fazer isso é adicioná-las ao arquivo wp-config.php do WordPress. Para saber como modificar esse arquivo com segurança, consulte nosso guia sobre como editar o wp-config.php no WordPress.
Agora, você precisa copiar o seguinte trecho de código:
1 2 3 4 5 | define( 'AS3CF_SETTINGS', serialize( array( 'provider' => 'aws', 'access-key-id' => '********************', 'secret-access-key' => '**************************************', ) ) ); |
Isso precisa ser colado em seu arquivo wp-config.php.
Certifique-se de copiar o trecho de código entre as duas linhas abaixo, ou o WP Offload Media não conseguirá lê-lo.
1 2 3 4 5 | /* Add any custom values between this line and the "stop editing" line. *//* That's all, stop editing! Happy publishing. */ |
Por fim, você precisa substituir os asteriscos pelo ID da chave de acesso e pela chave de acesso secreta encontrados no arquivo .csv que você baixou anteriormente.
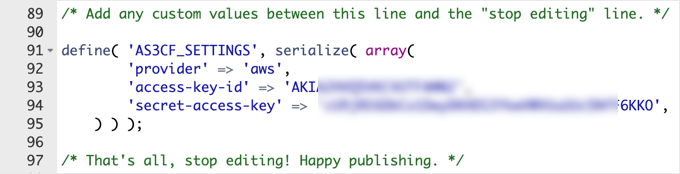
Não se esqueça de salvar o arquivo wp-config.php para armazenar suas configurações.
Instalação do plug-in WP Offload Media
A próxima etapa é instalar e ativar o plug-in gratuito WP Offload Media Lite. Se precisar de ajuda, consulte nosso guia para iniciantes sobre como instalar um plug-in do WordPress.
Após a ativação, você precisa navegar até a página Settings ” WP Offline Media no painel do WordPress para configurar o plug-in.
Certifique-se de selecionar a opção “Create New Bucket” e dê um nome ao bucket, como media.example.com. Você também pode selecionar a região do mundo mais próxima da maioria dos seus visitantes do WordPress.
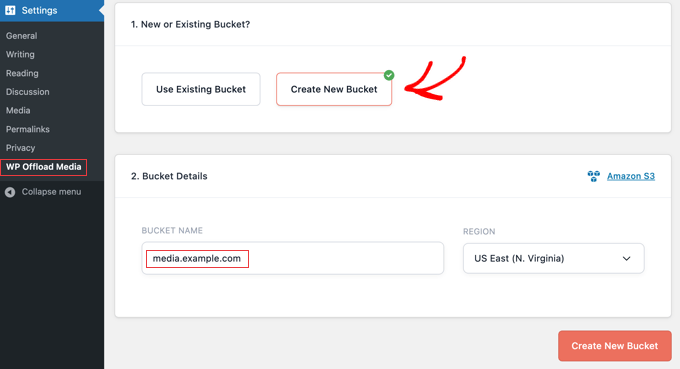
Depois de fazer isso, clique no botão “Create New Bucket” na parte inferior da tela.
Parabéns, o WP Offload Media agora está configurado para descarregar a mídia recém-carregada no bucket de armazenamento em nuvem do Amazon S3 usando as configurações recomendadas.
Se quiser que seus arquivos de mídia existentes também sejam transferidos, você encontrará uma opção para fazer isso na versão paga do plug-in.
Descarregar mídia do WordPress usando o WP Media Folder (Premium)
O WP Media Folder é um plug-in premium que ajuda a gerenciar e organizar a biblioteca de mídia do WordPress e a sincronizar com serviços externos de armazenamento em nuvem.
Ele se integra aos serviços de armazenamento em nuvem, como o Google Drive e o OneDrive, usando o complemento WP Media Folder Cloud. Isso lhe dará uma opção na Biblioteca de mídia do WordPress para fazer upload de determinados arquivos para o serviço de armazenamento em nuvem em vez de para o seu servidor da Web.
O WP Media Folders é uma boa opção se você precisar organizar seus arquivos de mídia em pastas ou criar galerias de imagens personalizadas. Ele também é mais fácil de configurar do que alguns dos outros métodos.
Testamos exaustivamente esse plug-in e descobrimos que ele é uma ótima solução para blogs do WordPress com muitos arquivos de mídia, como portfólios de fotografia e lojas de obras de arte digitais. Saiba mais em nossa análise detalhada do WP Media Folder.
Neste tutorial, veremos como transferir a mídia do WordPress para o Google Drive usando o plug-in WP Media Folder.
Instalação do plug-in WP Media Folder
Primeiro, você precisa comprar o plug-in WP Media Folder. Como parte desse processo, você precisará criar uma conta JoomUnited. Anote o nome de usuário e a senha que criou, pois você precisará deles mais adiante neste tutorial.
Agora, você deve instalar e ativar o plug-in WP Media Folder. Para obter mais detalhes, consulte nosso guia passo a passo sobre como instalar um plug-in do WordPress.
Após a ativação, o assistente de configuração será iniciado automaticamente. Para começar, clique no botão “Continue to environment check”.

O WP Media Folder passará alguns minutos verificando o ambiente do WordPress, inclusive a versão do PHP, as extensões e as configurações, para garantir que o plug-in funcione corretamente.
Se cada item tiver uma marca de seleção verde, basta clicar no botão “Continuar” para que o assistente passe para a próxima etapa. Caso contrário, entre em contato com o provedor de hospedagem e peça que resolva qualquer problema.

Na próxima página, você pode escolher se deseja usar os recursos de galeria e lightbox do WP Media Folder. Esses recursos permitem que você crie, edite e exclua pastas de dentro da Biblioteca de mídia do WordPress.
Isso é útil para a maioria dos sites, portanto, recomendamos deixar essas opções ativadas e clicar no botão “Continue”.

A próxima etapa lista alguns recursos adicionais do WP Media Folder.
As configurações padrão funcionam bem para a maioria dos sites WordPress. Ative os recursos adicionais que você gostaria de usar e clique no botão “Continue”.

Após aguardar alguns instantes, você verá uma mensagem de sucesso.
Você pode concluir o assistente de configuração clicando no botão “Go to Media Library” (Ir para a biblioteca de mídia).

Instalação do complemento WP Media Folder Cloud
Agora, para transferir seus arquivos de mídia para o Google Drive, você precisa instalar e ativar o complemento WP Media Folder Cloud. Você pode fazer isso da mesma forma que instala um plug-in do WordPress.
Em seguida, vá para Configurações ” Geral para conectar o Google Drive à sua biblioteca de mídia do WordPress. Basta rolar até a seção “Joomunited live updates” e clicar em “Link my Joomunited account”.

Na janela pop-up que aparece, digite seu nome de usuário e senha do JoomUnited e clique em “Log In”.
Lembre-se de que esse é o endereço de e-mail e a senha que você usou quando comprou o plug-in WP Media Folder anteriormente.

Agora, você está pronto para conectar o Google Drive ao seu site para poder descarregar seus arquivos de mídia do WordPress.
Basta acessar Configurações ” Pasta de mídia WP para começar.

Usando o menu no painel esquerdo, navegue até Cloud ” Google Drive.
Você precisa selecionar a opção “Automatic” (Automático) para se conectar ao Google Drive e, em seguida, clicar no botão “Connect Google Drive” (Conectar Google Drive) no canto superior direito da tela. Será solicitado que você faça login na conta do Google que deseja usar.

Parabéns, o Google Drive agora está conectado ao seu site WordPress. Embora os arquivos da biblioteca de mídia do WordPress permaneçam no seu servidor da Web, você pode acessar facilmente o Google Drive a partir dele como um segundo local para armazenar arquivos de mídia.
Quando você adiciona arquivos de mídia do Google Drive aos seus posts e páginas, eles são servidos a partir do Google Drive, liberando recursos do servidor e melhorando o desempenho do WordPress.

Saiba como fazer isso e como usar o WP Media Folder para organizar suas imagens do Google Drive em nosso guia sobre como conectar o Google Drive à sua biblioteca de mídia do WordPress.
Transfira vídeos do WordPress usando um serviço de streaming
Em nossa experiência, os vídeos ocupam muito espaço de armazenamento e largura de banda. Isso torna o armazenamento de vídeos no WordPress ou no armazenamento em nuvem caro e lento.
É por isso que sempre recomendamos que você não carregue vídeos na Biblioteca de mídia do WordPress, mas use um serviço de streaming de vídeo otimizado para permitir que as pessoas assistam a conteúdo de vídeo on-line.
Quando você carrega um vídeo em serviços de streaming como o YouTube ou o Vimeo, eles processam cada vídeo para proporcionar uma melhor experiência na Web. Em seguida, os espectadores podem optar por assistir ao seu vídeo em HD ou em resoluções mais baixas para usar menos dados.
Esses serviços de vídeo detectam até mesmo o dispositivo do usuário e a conexão com a Internet automaticamente e reproduzem o vídeo na melhor qualidade para cada usuário.
Depois que o vídeo for carregado no serviço de streaming, você poderá incorporá-lo facilmente no WordPress para que os visitantes possam visualizá-lo em seu site.
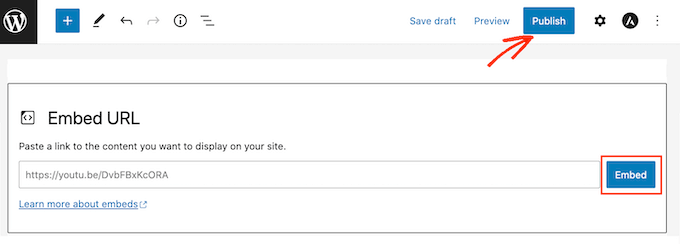
Além disso, outros usuários que nem sequer conhecem o seu site podem descobrir o seu vídeo no serviço de streaming. Isso pode trazer mais tráfego para seu site.
Por exemplo, nosso próprio canal do WPBeginner no YouTube tem mais de 1 milhão de assinantes e recebe dezenas de milhares de novas visualizações a cada semana.
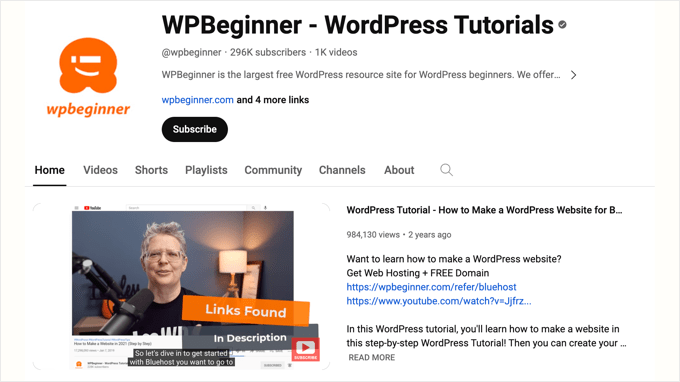
Para saber mais sobre esse assunto, consulte nosso guia sobre por que você nunca deve carregar um vídeo no WordPress.
Transfira a mídia do WordPress usando a CDN da Cloudflare
Outra maneira de descarregar seus arquivos de mídia do WordPress é usar uma rede de distribuição de conteúdo ou CDN. Esse é o método que usamos no WPBeginner.
As CDNs armazenam uma cópia dos arquivos de mídia do seu site em uma rede de servidores globais. Quando um usuário visita seu site, a CDN serve a mídia do servidor mais próximo a ele, melhorando os tempos de carregamento.
Essa solução funciona bem para nós da WPBeginner porque temos leitores localizados em todo o mundo. Usamos a Cloudflare como nossa CDN, mas há muitos outros serviços de CDN para WordPress de qualidade para escolher.
Criando uma conta na Cloudflare
Para começar, você precisa visitar o site da Cloudflare e simplesmente clicar no botão “Sign Up”.

Isso abrirá uma nova página na qual você poderá criar uma conta na Cloudflare inserindo seu endereço de e-mail e escolhendo uma senha.
Depois de inserir essas informações, clique no botão “Sign up” (Registrar-se) para continuar.

Depois de fazer isso, você verá a mensagem “Thank you for choosing Cloudflare” (Obrigado por escolher a Cloudflare) confirmando que sua conta foi configurada com sucesso.
Agora você pode adicionar seu site à Cloudflare clicando no botão “Add a website or application” (Adicionar um site ou aplicativo).

Na próxima página, você pode digitar seu site no campo “Enter your site”.
Não é necessário inserir nenhum caractere extra, apenas o nome de domínio do seu site, como example.com.

A próxima tela lista os diferentes planos que a Cloudflare oferece. Depois de selecionar um plano, clique no botão “Continue”.
Usaremos o plano gratuito para este tutorial.

Agora, a Cloudflare listará os registros DNS do seu site. Você precisa escolher quais deles devem passar pelo Cloudflare para melhorar o desempenho do seu site.
Certifique-se de alternar seu domínio principal, como example.com, para que ele esteja ativo e mostre uma nuvem laranja.

Depois de ativar os registros DNS que deseja passar pela Cloudflare, certifique-se de clicar no botão “Continue” (Continuar) na parte inferior.
Atualização dos servidores de nomes de seu site
Agora, na próxima etapa, a Cloudflare informará que você precisará atualizar seus nameservers.

Você pode fazer isso acessando sua conta de registrador de domínio, como Domain.com. Ou, se você recebeu um domínio gratuito da Bluehost ou de outro provedor de hospedagem na Web, será necessário fazer login na sua conta de hospedagem.
Vamos explicar passo a passo como fazer isso com a Bluehost. Se você estiver usando outro provedor de hospedagem ou registrador de domínios, as etapas serão semelhantes e você poderá entrar em contato com eles para obter ajuda ou consultar a documentação on-line.
Você precisa fazer login na sua conta Bluehost e, em seguida, ir para a seção “Domínios” do painel de controle. Em seguida, clique no botão “Settings” (Configurações) ao lado de seu nome de domínio.

Na próxima página, role para baixo até “Advanced Tools” e expanda a seção clicando na seta à direita da tela. Você verá as configurações de DNS do seu site, inclusive os servidores de nomes.
Agora você deve clicar no botão “Manage” (Gerenciar) ao lado de “Nameservers (DNS)”.

Será exibido um aviso informando que somente usuários avançados devem atualizar seus servidores de nomes.
Basta clicar no botão “Continuar” para confirmar a mensagem e seguir em frente.

Agora, você pode inserir cuidadosamente as configurações do Nameserver 1 e do Nameserver 2 que a Cloudflare forneceu acima.
Depois de fazer isso, clique no botão “Salvar” para armazenar as novas configurações.

Observação: a alteração dos servidores de nomes pode levar algum tempo para se propagar pela Internet. Durante esse tempo, seu site pode ficar inacessível para alguns usuários.
Agora que você atualizou seus nameservers, pode voltar à página de configuração do Cloudflare.
Uma vez lá, você pode concluir a configuração clicando no botão azul denominado “Done, check nameservers”.

Você precisará aguardar alguns minutos para que seus servidores de nomes sejam verificados e o Cloudflare seja ativado.
Após a ativação, você verá a mensagem de sucesso no painel do Cloudflare.

Configuração do Cloudflare
Você desejará configurar o Cloudflare para melhorar o desempenho do seu site. Felizmente, o Guia de Início Rápido será aberto automaticamente e o guiará pelas configurações.
Para saber mais, siga nosso tutorial sobre como configurar a CDN gratuita da Cloudflare no WordPress.
Use o serviço profissional de otimização da velocidade do site do WPBeginner

Se você não tiver tempo ou conhecimento para descarregar seus arquivos de mídia e melhorar o desempenho do seu site WordPress, poderá pedir aos nossos especialistas que façam isso para você.
Ao longo dos anos, ajudamos mais de 100.000 pessoas a começar a usar o WordPress. Por que não nos contratar para aumentar a velocidade e o desempenho de seu site?
Antes mesmo de entrarmos em contato com o seu site, criaremos um relatório abrangente sobre a velocidade e o desempenho do site para medir o tempo de carregamento da página, o desempenho do servidor e os aspectos técnicos de SEO. Isso nos ajudará a identificar o que pode ser melhorado.
Nosso serviço padrão começa em US$ 699 e inclui configuração de CDN, compactação de imagens, configuração de cache e muito mais.
Dê uma olhada na nossa página Serviço de otimização da velocidade do site para obter mais detalhes e agendar uma consulta gratuita.
Bônus: otimize suas imagens antes de fazer o descarregamento para obter melhor desempenho
Antes de descarregar seus arquivos de mídia, certifique-se de otimizá-los e compactá-los para obter mais melhorias de velocidade.
Você pode usar plugins como o WP Smush e outros para otimizar as imagens do WordPress, reduzindo seu tamanho sem perder a qualidade. Isso minimizará a quantidade de dados que precisam ser descarregados.

Uma imagem otimizada pode ser até 80% menor que a original sem perda de qualidade. No exemplo acima, a imagem é 52% menor.
Para obter instruções detalhadas, consulte nosso guia sobre como otimizar imagens para desempenho na Web sem perder a qualidade.
Perguntas frequentes sobre o descarregamento de mídia do WordPress
Aqui estão algumas respostas rápidas para as perguntas mais comuns sobre o descarregamento de mídia do WordPress.
O que significa exatamente “descarregar” a mídia do WordPress?
Descarregar sua biblioteca de mídia significa armazenar suas imagens, vídeos e outros arquivos de mídia em um servidor separado, como um serviço de armazenamento em nuvem, em vez de no servidor de hospedagem principal do seu site.
Por que devo descarregar minha mídia do WordPress?
O descarregamento reduz a carga no seu servidor da Web, o que resulta em tempos de carregamento de página mais rápidos, melhor desempenho do site e uma melhor experiência do usuário. Ele também pode aumentar a escalabilidade do seu site e reduzir os custos de hospedagem.
Quais são as formas mais comuns de descarregar mídia?
Os métodos mais populares incluem o uso de serviços de armazenamento em nuvem, como o Amazon S3 ou o Google Cloud Storage, e o uso de uma CDN (Content Delivery Network).
Qual é a diferença entre o armazenamento em nuvem e uma CDN para descarregamento de mídia?
O armazenamento em nuvem move seus arquivos de mídia para um servidor diferente. Por outro lado, uma CDN cria cópias de seus arquivos de mídia em vários servidores em todo o mundo para entregá-los mais rapidamente aos usuários com base em sua localização. Muitas vezes, você pode combinar essas soluções para obter o melhor dos dois mundos.
Preciso de habilidades técnicas para descarregar minha mídia?
Embora algum conhecimento técnico possa ser útil, muitos plug-ins simplificam o processo, facilitando o descarregamento de mídia para usuários de todos os níveis de habilidade.
O descarregamento quebrará meus links de imagem existentes?
Se feito corretamente, o descarregamento não deve quebrar seus links de imagem. Alguns plug-ins reescrevem automaticamente os URLs das imagens para que elas continuem sendo exibidas corretamente. Outros plug-ins descarregam apenas as imagens recém-carregadas e não afetam as imagens existentes.
E os arquivos de vídeo grandes? Devo descarregá-los também?
Para arquivos de vídeo grandes, geralmente é recomendável usar uma plataforma de streaming de vídeo como YouTube ou Vimeo e incorporar os vídeos em seu site em vez de descarregá-los diretamente.
O descarregamento melhorará o SEO do meu site?
Sim, o descarregamento pode melhorar indiretamente o SEO ao aumentar a velocidade do site, que é um fator de classificação para mecanismos de pesquisa como o Google.
O descarregamento é a única coisa que preciso fazer para acelerar meu site?
O descarregamento é uma importante estratégia de otimização, mas é mais eficaz quando combinado com outras melhorias de desempenho, como o armazenamento em cache do WordPress e a escolha de um host rápido.
Esperamos que este tutorial tenha ajudado você a aprender como descarregar a mídia do WordPress para aumentar a velocidade do site. Talvez você também queira ver nosso guia sobre como executar corretamente um teste de velocidade do site ou nossa seleção especializada dos melhores plug-ins de cache do WordPress para acelerar seu site.
Se você gostou deste artigo, inscreva-se em nosso canal do YouTube para receber tutoriais em vídeo sobre o WordPress. Você também pode nos encontrar no Twitter e no Facebook.





Have a question or suggestion? Please leave a comment to start the discussion.