Você está procurando maneiras de tornar seu curso on-line mais envolvente e valioso para seus alunos? Recomendamos oferecer aprendizado em grupo.
Os benefícios do aprendizado em grupo são claros: os alunos se envolvem melhor, colaboram mais e, muitas vezes, obtêm mais sucesso quando aprendem juntos. Em geral, essa configuração ajuda os alunos a se manterem conectados e a se sentirem motivados.
Depois de testar vários plug-ins de cursos on-line, o MemberPress e o AccessAlly se destacaram como as melhores opções para criar uma experiência de aprendizado em grupo no WordPress que mantém os alunos no caminho certo.
Pronto para criar seus próprios cursos em grupo?
Neste guia, vamos orientá-lo em todas as etapas para a criação de cursos on-line baseados em coorte no WordPress. Abordaremos tudo, desde a escolha da plataforma certa para o curso até a elaboração do programa de estudos e a configuração dos recursos de aprendizagem em grupo.
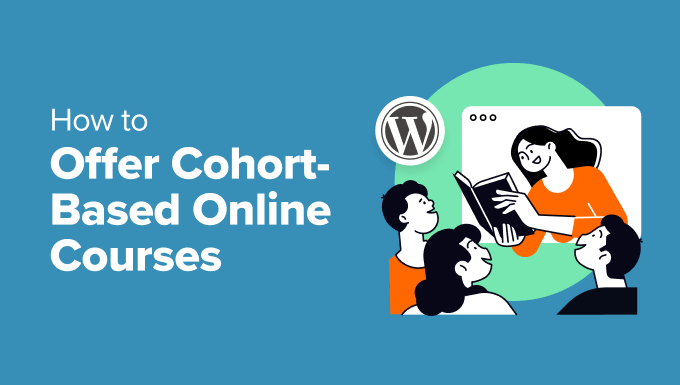
O que são cursos on-line em grupo e por que você deve oferecê-los?
Os cursos on-line baseados em coortes são uma forma estruturada de oferecer aprendizado a vários alunos. Os participantes avançam no curso juntos, como um grupo, geralmente com datas de início e término definidas.
Aqui está um exemplo de um curso on-line baseado em coorte do WordPress.org:
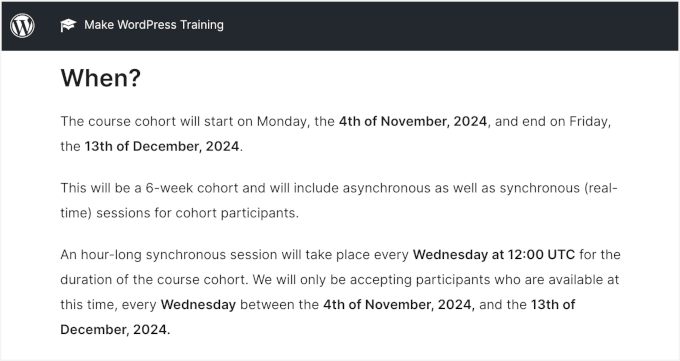
Esse tipo de curso on-line cria um senso de comunidade e incentiva a responsabilidade. Os alunos também têm a chance de interagir com instrutores e colegas, o que torna a experiência de aprendizado mais envolvente e colaborativa.
A oferta de um curso em grupo tem as seguintes vantagens:
- É perfeito para alunos que gostam de interação em grupo e querem a estrutura de um cronograma.
- Ele ajuda a criar um ambiente de aprendizado mais íntimo, onde você pode oferecer suporte personalizado e incentivar relacionamentos mais fortes entre os alunos.
- A dinâmica de grupo motiva os alunos a permanecerem no caminho certo, garantindo que eles aproveitem ao máximo o seu curso.
Por que usar o WordPress para oferecer aprendizado em grupo?
Se você quiser oferecer um curso em grupo que se destaque e crie uma comunidade forte e solidária para os alunos, precisará da plataforma certa para desenvolvê-lo.
Recomendamos o WordPress.
O WordPress é uma das melhores plataformas para criar e gerenciar cursos de aprendizagem em grupo. Ele oferece todas as ferramentas e a flexibilidade de que você precisa para criar seu curso exatamente como deseja.
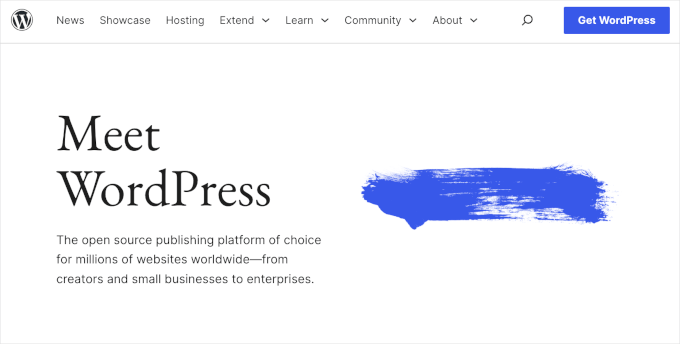
Com o WordPress, você pode usar plug-ins poderosos de LMS, como o MemberPress ou o AccessAlly, para configurar seus cursos, lidar com as inscrições dos alunos e até mesmo criar aulas interativas.
Além disso, você tem controle total sobre seu conteúdo e sua receita. Ao contrário das plataformas de terceiros, o WordPress não fica com uma parte de seus ganhos nem restringe a forma como você administra seu curso.
Outra grande vantagem? A personalização.
Se você quiser adicionar fóruns de discussão, mensagens privadas ou sessões de vídeo ao vivo, o WordPress facilita a adaptação do seu site para atender às suas necessidades de aprendizado em grupo.
Observação: Quando falamos em WordPress, estamos nos referindo à plataforma WordPress.org auto-hospedada. Ela lhe dá total propriedade do seu site e a capacidade de personalizá-lo sem limitações. Para obter mais informações, consulte nosso artigo comparativo sobre WordPress.com vs. WordPress.org.
How Do You Make a Cohort Syllabus?
Ao elaborar um programa de estudos de curso on-line baseado em grupo, você deve se concentrar em incentivar a colaboração e o trabalho em equipe. Ao contrário dos cursos individualizados, esse tipo de aprendizado prospera com experiências compartilhadas.
Você pode começar delineando os principais objetivos de aprendizagem para o grupo. Em seguida, pense em incluir atividades como projetos em grupo ou avaliações de colegas para ajudar os alunos a interagir e dar feedback sobre o trabalho uns dos outros.
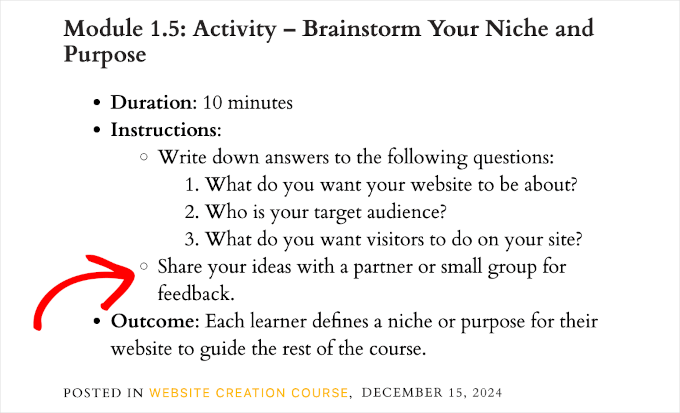
Oportunidades regulares de discussão, como sessões ao vivo, fóruns ou bate-papos em grupo, também ajudam os alunos a se manterem envolvidos e conectados.
Com isso em mente, compartilharemos agora como você pode criar o aprendizado em grupo do WordPress em seu site.
Você pode simplesmente usar os links rápidos abaixo para ir direto ao método que deseja usar:
Vamos começar!
Método 1: Oferecer aprendizado em grupo com o WordPress usando o MemberPress CoachKit™ (melhor para treinadores e pequenas empresas)
Se você deseja criar um aprendizado em grupo com um hub central para discussões ao vivo e controle de acesso de membros, o MemberPress com o complemento CoachKit™ é uma ótima opção.
Com o MemberPress, você tem tudo o que precisa para criar, vender e gerenciar qualquer tipo de programa de associação. É um plugin tudo em um que simplifica o processo. Você pode conferir nossa análise detalhada do MemberPress para obter mais detalhes.
O complemento CoachKit™ dá um passo adiante, permitindo que você crie programas ilimitados de treinamento em grupo no WordPress. Você pode definir marcos e hábitos para acompanhar o progresso de seus alunos e também hospedar discussões ou consultas ao vivo.
Criação de associações usando o MemberPress
Para começar, vamos instalar e ativar o MemberPress. Se precisar de ajuda, consulte nosso guia sobre como instalar um plug-in do WordPress.
Após a ativação, você só precisa seguir o assistente de configuração.
Então, a primeira coisa que você precisará fazer é configurar seus métodos de pagamento. Para isso, vá até MemberPress ” Configurações e selecione a guia “Pagamentos”.
A partir daí, você deverá clicar no botão “+ Add Payment Method” (+ Adicionar método de pagamento) para adicionar o gateway de pagamento de sua preferência.
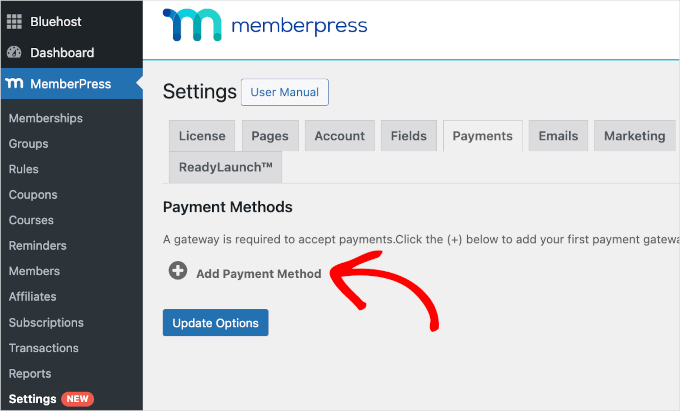
O MemberPress permite que você se conecte ao PayPal e ao Stripe. Isso também significa que você pode aceitar facilmente pagamentos com cartão de crédito para seus programas de aprendizagem em grupo do WordPress.
Para concluir a configuração, basta inserir os detalhes de sua conta de gateway de pagamento. Quando terminar, não se esqueça de clicar no botão “Update Options” (Atualizar opções).
A próxima etapa é criar planos de associação para seu site de aprendizagem em grupo. Esses são os planos pagos nos quais os alunos se inscreverão para acessar seus cursos on-line.
Para começar, você pode ir para a página MemberPress ” Memberships (Associações ) e clicar em “Add New” (Adicionar novo).

Na próxima tela, você digitará um título e os detalhes do plano de associação.
Em seguida, você pode definir o preço, o tipo de cobrança e a expiração do plano na seção “Termos de associação”.
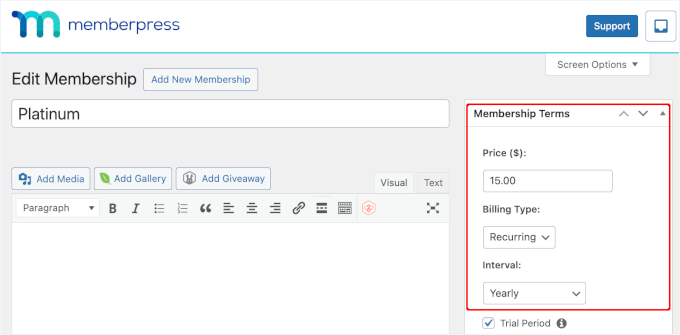
Se você rolar a tela do editor para baixo, encontrará mais opções de personalização.
Por exemplo, na guia “Price Box”, você pode adicionar detalhes à sua página de preços, como um título e os benefícios do plano.
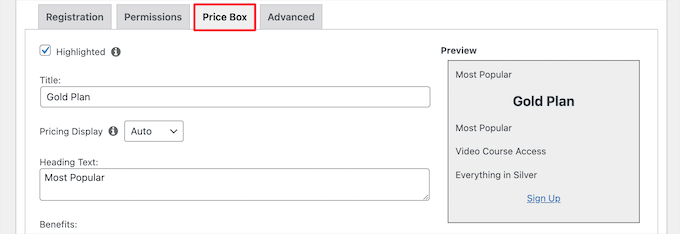
Para obter detalhes sobre como fazer isso, você pode seguir nosso guia definitivo para criar um site de associação.
Criando seus cursos on-line
Depois de configurar seus planos de associação, é hora de preparar os materiais do curso on-line.
Nesta etapa, você usará o complemento MemberPress Courses para criar e armazenar seus cursos on-line, o que será útil ao adicionar recursos para o aprendizado em grupo no CoachKit™.
Para começar, basta acessar a página MemberPress ” Cursos. Em seguida, você pode clicar no botão para instalar e ativar o complemento Courses.
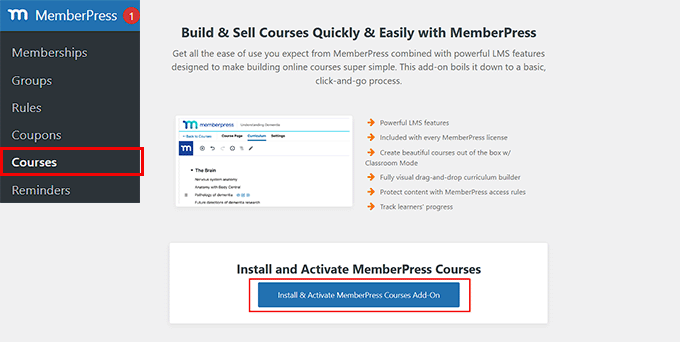
Depois de ativar o complemento MemberPress Courses, você será redirecionado para o criador de cursos. Aqui, você perceberá que ele usa o editor de blocos do WordPress, facilitando a criação do curso.
Para começar, você pode clicar no botão “Add New” (Adicionar novo).
Na “Página do curso”, vamos primeiro adicionar o título e a descrição do curso no espaço disponível.
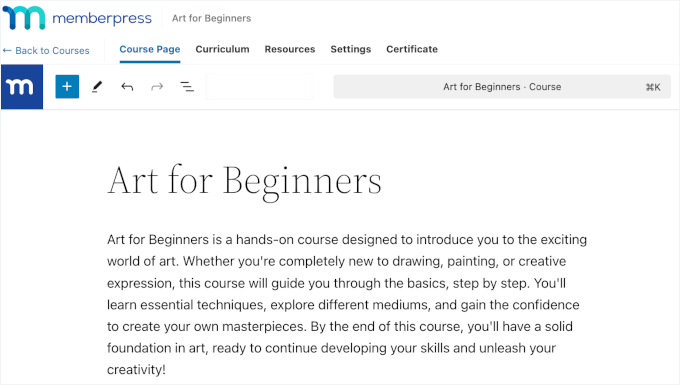
Na guia “Curriculum”, você pode clicar no botão “Add Section” (Adicionar seção) para criar um novo esboço de curso. Para esclarecer, uma seção é como um módulo.
Em seguida, clique no botão “Adicionar lição” abaixo da seção. Sinta-se à vontade para listar quantas lições quiser, desde que sejam relevantes para a seção principal.
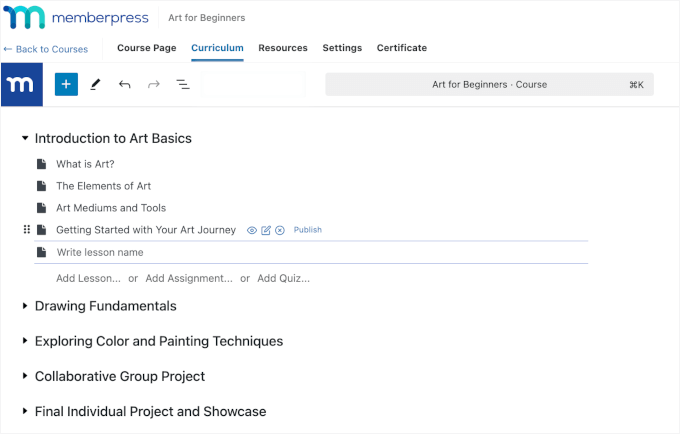
Para cada lição, você pode passar o mouse sobre ela e clicar em ‘Editar’.
Isso o levará ao editor de lições, onde você poderá adicionar seus materiais didáticos para a lição.
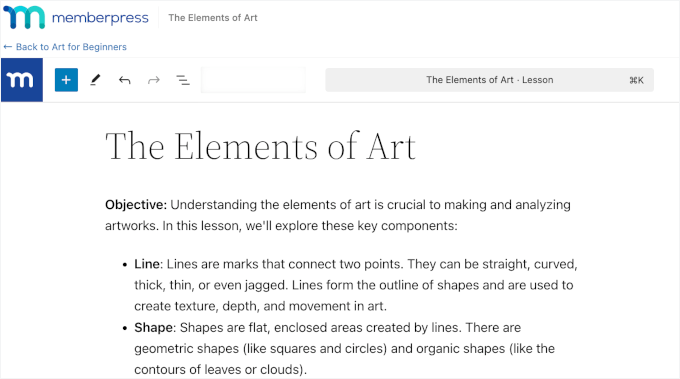
Com o MemberPress Courses, você também pode adicionar testes e tarefas para cada lição. Para obter um guia detalhado, consulte nosso guia sobre como criar e vender cursos on-line.
Instalação e configuração do complemento CoachKit™
Agora, você está pronto para instalar o complemento CoachKit™, portanto, vamos navegar até MemberPress ” CoachKit™.
Em seguida, você verá o botão para instalar e ativar o complemento. Vá em frente e clique nele.
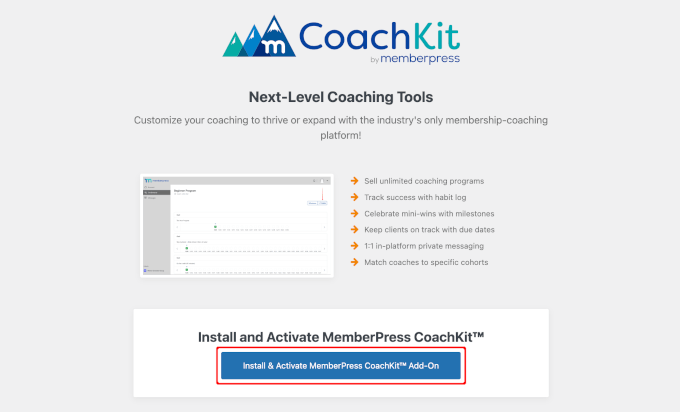
Isso adicionará um item de menu “MP CoachKit™” ao seu painel do WordPress.
Antes de começar a criar seus primeiros programas de aprendizagem em grupo no WordPress, você precisará definir algumas configurações.
O MemberPress gera automaticamente uma página “Coaching” na qual você pode gerenciar clientes e monitorar o progresso deles. Para revisar isso, vá para MemberPress ” Configurações e navegue até a guia “Páginas”.
No campo “MemberPress Coaching Page*” (Página de treinamento do MemberPress*), você verá que a opção “Auto Create New Page” (Criar nova página automaticamente) está selecionada por padrão no menu suspenso.
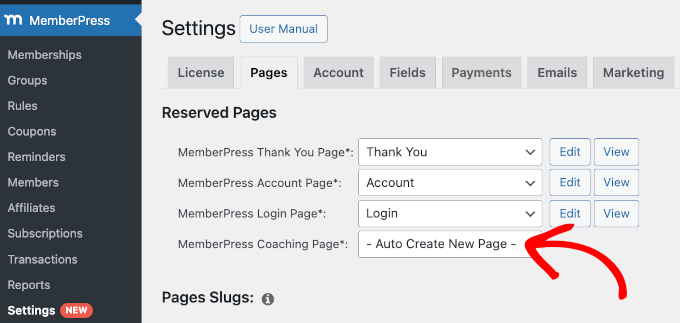
A partir daí, você precisará clicar na opção para criar a página. Lembre-se de clicar no botão “Update Option” (Atualizar opção) na parte inferior.
Depois de fazer isso, você verá os botões “Editar” e “Exibir” da sua página de treinamento do MemberPress, como este:
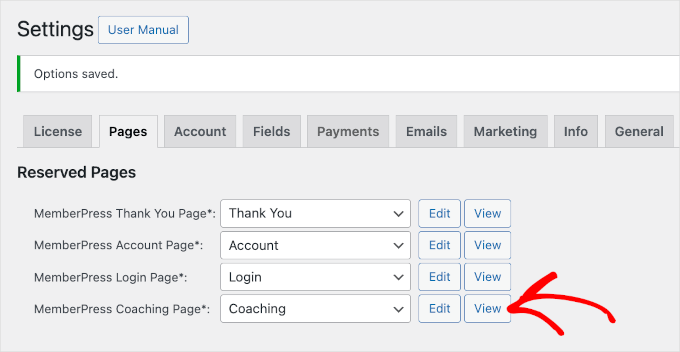
Depois disso, você pode mudar para a guia “CoachKit™”.
Sugerimos ativar o recurso de “Mensagens” do bate-papo ao vivo para que você possa se comunicar diretamente com os alunos do seu site e vice-versa.
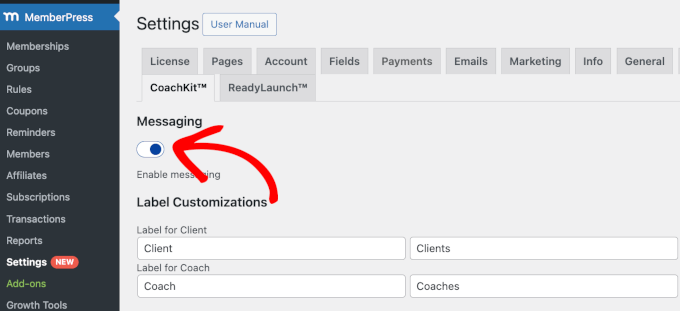
Você também pode enviar mensagens privadas e em grupo. Isso significa que você pode fornecer feedback personalizado a alunos individuais ou compartilhar atualizações gerais e incentivos com todo o grupo.
Oferta de consultas aos clientes (opcional)
Antes de começar a criar seu curso de aprendizado em grupo, é uma boa ideia permitir que os clientes agendem consultas particulares com você. Isso é especialmente útil se você quiser oferecer alguma orientação individual.
A melhor maneira de fazer isso é usar o WPForms. É o melhor plugin de formulário do mercado e também é o plugin que usamos em nosso site para incorporar nossos formulários de contato e de pesquisa anual. Para obter mais informações sobre o plugin, consulte nossa análise do WPForms.
Para começar, você pode instalar o plug-in WPForms. Se precisar de ajuda, consulte nosso guia sobre como instalar um plug-in do WordPress.
Observação: para criar um formulário de compromisso usando um modelo pronto, você precisará do WPForms Pro. Mas há uma versão gratuita do WPForms que você pode instalar, escolher um modelo quase perfeito e ajustar os campos à medida que avança.
Após a ativação, você deverá ir para WPForms ” Add New.
Na tela seguinte, você pode inserir o título do formulário e escolher um modelo.
Como o WPForms tem mais de 2.000 modelos prontos para uso, talvez você queira usar o recurso de pesquisa para filtrá-los. Aqui, usamos a palavra-chave “Appointment” (Compromisso).
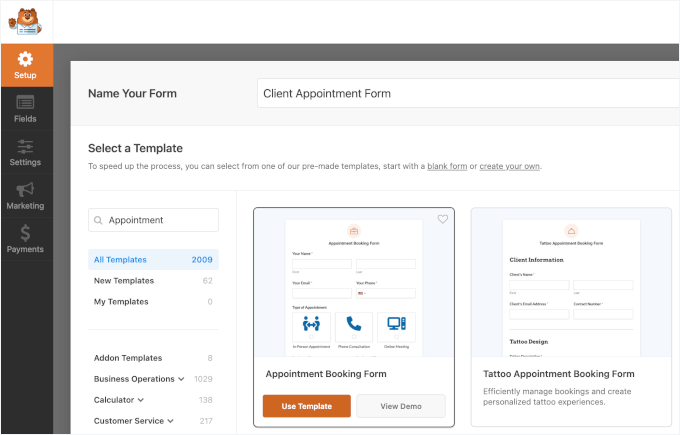
Depois de encontrar um bom modelo, você pode passar o mouse sobre ele e clicar em “Usar modelo”.
Isso o levará ao editor de arrastar e soltar.
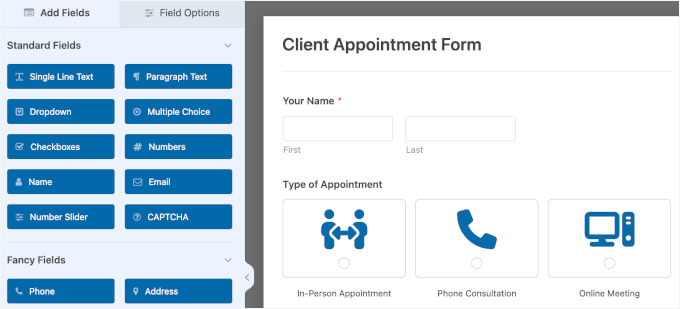
A partir daí, você pode ajustar os campos do formulário e outras configurações.
Quando terminar, basta clicar em “Embed” para publicar o formulário em uma página existente ou em uma nova página. Por exemplo, publicamos o nosso em uma nova página. Recomendamos que você faça o mesmo, pois precisaremos do URL na próxima etapa.
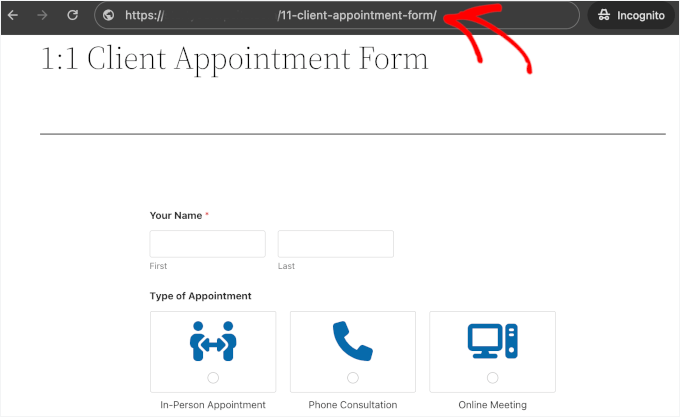
Você pode ler nosso guia sobre como criar um formulário de reserva para obter instruções detalhadas, desde a criação até a incorporação.
Observação: Você pode usar o Simply Schedule Appointments com o MemberPress Courses para lidar com o agendamento. Lembre-se de que se trata de um plug-in de terceiros, portanto, você precisará comprá-lo separadamente no site deles. Para obter mais informações sobre o plug-in, confira nossa análise do Simply Schedule Appointments.
Criando seu primeiro curso de aprendizado em grupo do WordPress
Nesta etapa, você criará seu curso de aprendizagem em grupo. Você pode incluir elementos interativos, como projetos em grupo, avaliações por pares e discussões.
Para começar, vamos acessar MP CoachKit™ ” Programs e, em seguida, clicar no botão ‘Add New Program’.
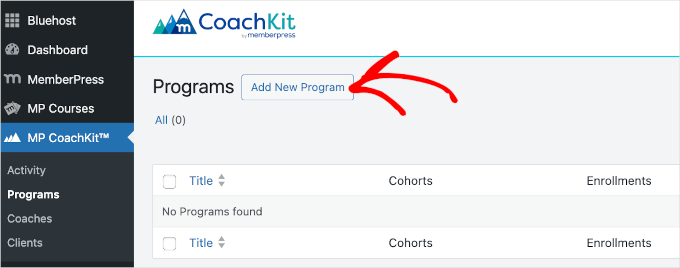
Na próxima tela, comece dando um nome ao seu programa. Para este tutorial, criaremos um curso simples baseado em coorte chamado “Arte para iniciantes”.
A partir daí, você adicionará um novo cohort.
À direita das guias “Milestones/Habits” (Marcos/Hábitos), clique no botão “New Cohort” (Nova Coorte) na seção “Cohorts” (Coortes).
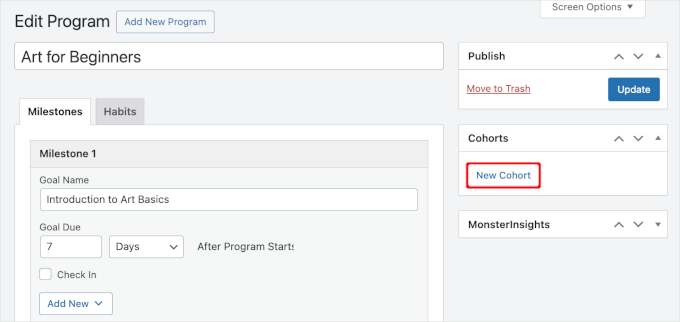
Você pode digitar o nome da coorte na janela pop-up que aparece. Por exemplo, chamamos o nosso de ‘Program: Art”.
Abaixo disso, há uma definição de configuração para limitar o número de clientes.
Se você quiser definir um limite, clique na caixa de seleção ao lado de ‘Enrollment Cap’. Em seguida, basta digitar o número no campo “Client Limit” (Limite de clientes) quando ele for exibido.
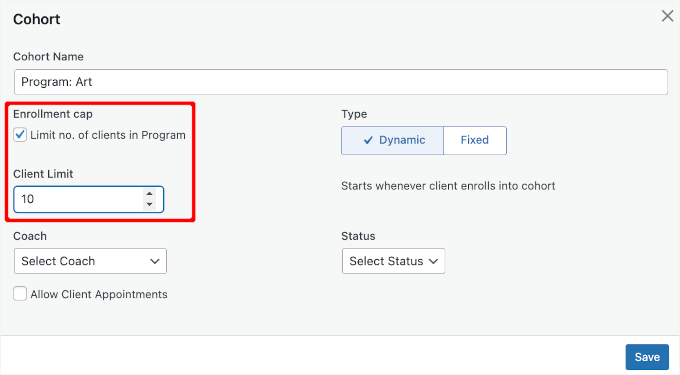
Depois disso, você escolherá o tipo de coorte: “Dinâmico” ou “Fixo”.
- Ao escolher a opção dinâmica, você permitirá que os clientes se inscrevam a qualquer momento, e o programa começará no dia em que eles se inscreverem.
- O tipo fixo exigirá que você adicione as datas de início e término para que os clientes possam seguir uma linha do tempo estruturada. Com datas fixas, os participantes saberão exatamente quando esperar novas lições, atividades e marcos, o que ajuda a criar um senso de responsabilidade e compromisso durante todo o curso.
Como o objetivo de um curso baseado em coorte é incentivar os usuários a estudar a mesma lição ao mesmo tempo, recomendamos escolher o tipo fixo.
Insira as datas de início e término nos campos disponíveis.
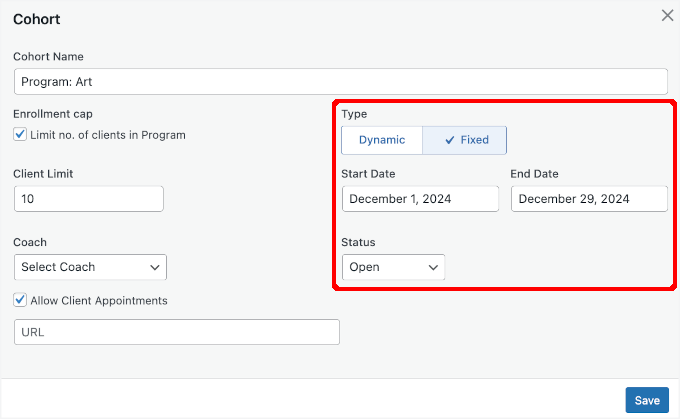
Em seguida, o menu suspenso ” Status” permite que você abra ou feche a coorte para registro.
Aqui, você deverá escolher “Abrir” para tornar o curso acessível. Se a data de início ainda estiver no futuro, você poderá selecionar “Fechar” e definir um lembrete para abrir o curso mais próximo da data de início.
À esquerda, você verá uma opção para selecionar o treinador. Basta clicar no menu suspenso para selecionar um de seus usuários registrados.
Por fim, ao marcar a caixa “Allow Client Appointments” (Permitir agendamentos de clientes), você pode anexar um link ao formulário de agendamento de clientes.
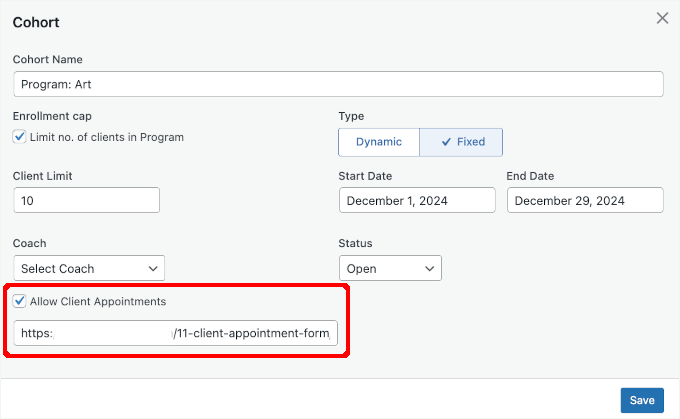
Não se esqueça de clicar no botão “Salvar” para armazenar sua configuração.
Ao criar programas com o CoachKit™, você terá opções para adicionar marcos e hábitos. Aqui está uma explicação simples de cada um deles:
- Os marcos são metas baseadas em tempo para cada programa que ajudam a monitorar o progresso. Você pode definir quantos marcos forem necessários em uma ordem específica, cada um com uma data de vencimento.
- Os hábitos são tarefas que se repetem regularmente e que você pode acompanhar ao longo do tempo. Essas tarefas são adicionadas em datas específicas com base na frequência com que se repetem e se encaixam no período de tempo dos marcos que você definiu.
Vamos começar com os marcos. Para criar um, basta clicar no botão “+ New Milestones”.
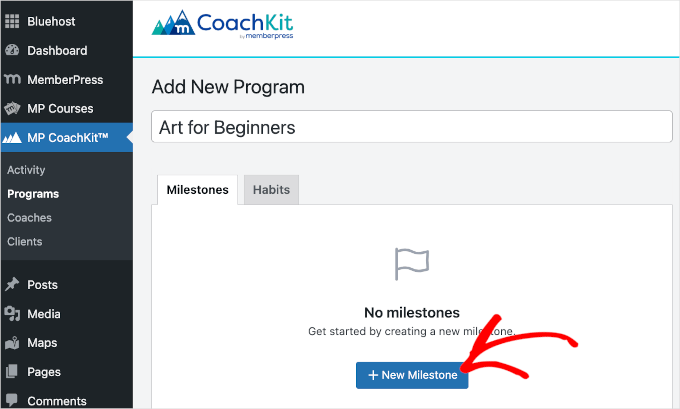
Depois disso, você pode começar a preencher o nome e o prazo da meta do marco.
Por exemplo, chamamos nosso primeiro marco de “Introdução aos fundamentos da arte” e a meta é que ele seja concluído 7 dias após os alunos iniciarem o programa.
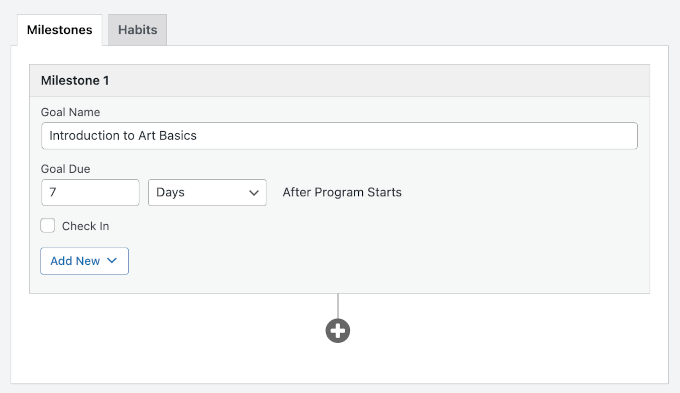
Em seguida, a ativação do recurso “Check-In” acionará e-mails de lembrete de marcos ou hábitos. Esses e-mails são enviados quando um cliente perde o prazo de um marco ou hábito.
Depois de marcar a caixa “Check In”, você verá o campo “Client Question”. Aqui, você pode escrever um título personalizado para o e-mail.
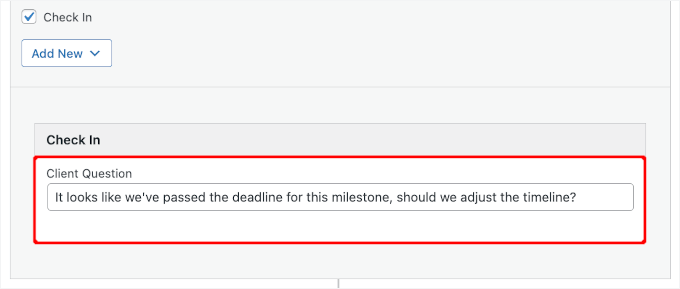
Em seguida, você deverá abrir o menu suspenso “Add New” (Adicionar novo). É aqui que você pode adicionar o curso on-line que criou usando o complemento Courses (Cursos).
Depois de clicar no botão, aparecerá uma janela pop-up com uma lista de todos os seus cursos. Basta marcar a caixa ao lado do curso relevante e clicar em “Adicionar curso”.
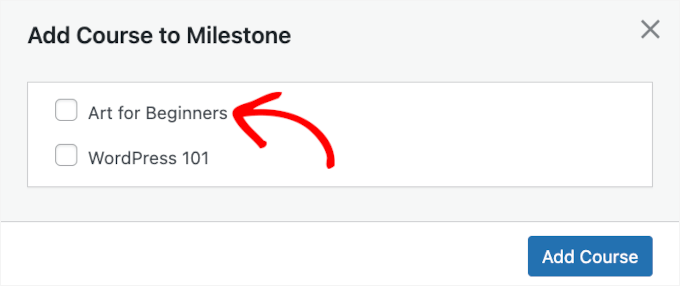
Para adicionar mais marcos, você pode clicar no ícone “+” e repetir o processo.
Depois de concluir os marcos, passe para a guia “Habits” (Hábitos) e clique no botão “+ New Habit” (+ Novo Hábito) para começar a adicionar hábitos.
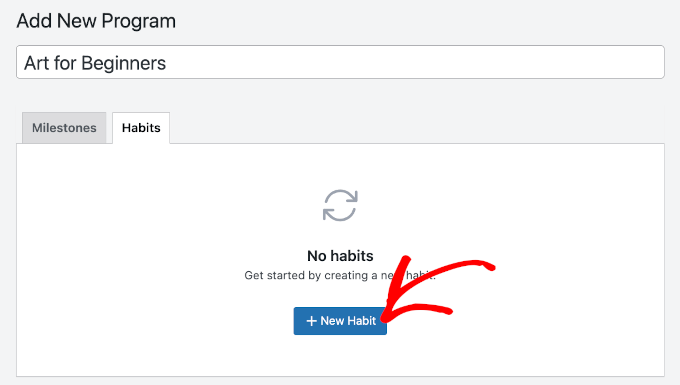
Depois disso, você pode adicionar o nome do hábito e definir a condição.
Veja um exemplo:
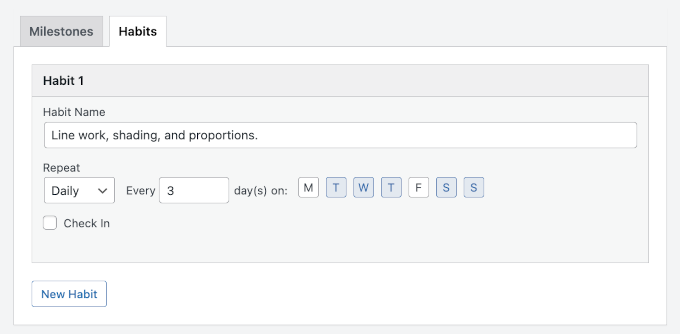
Isso significa que os clientes terão que repetir a prática de linhas, sombreamento e proporções diariamente ou a cada três dias, se o dia for segunda ou sexta-feira.
Em seguida, você pode clicar no botão “Publicar” ou “Atualizar”.
Registro de clientes por meio de um programa de associação
Depois de configurar seus cursos de aprendizagem em grupo do WordPress, é hora de inscrever os clientes. Você pode fazer isso por meio de seus programas de associação.
Para começar, vá até MemberPress ” Associações e passe o mouse sobre a associação à qual deseja adicionar seu(s) programa(s).
Por exemplo, nesta etapa, selecionaremos a associação “Gold” para incluir no programa de cursos. Então, passaremos o mouse sobre ela e clicaremos em “Edit” (Editar) para abrir suas configurações.
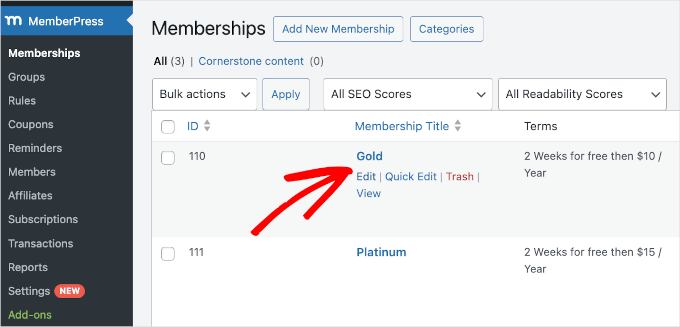
Na seção “Membership Options” (Opções de associação), na parte inferior da página, você precisará mudar para a guia “CoachKit”.
Em seguida, escolha o programa que você deseja atribuir a essa associação.

Se você quiser adicionar mais programas ao plano de associação, basta clicar no botão “Add New” (Adicionar novo) e repetir as etapas anteriores.
Depois disso, você pode clicar no botão “Publicar” ou “Atualizar”.
Agora, qualquer pessoa que se inscrever nessa associação será automaticamente inscrita em todos os programas que você atribuiu a ela.
Além disso, quando os clientes se inscrevem, eles são colocados aleatoriamente em uma das coortes disponíveis em cada programa. O CoachKit™ começa a preencher as coortes atribuindo os novos clientes primeiro àquela com mais vagas abertas.
Após a adesão dos alunos, a página “Coaching” exibirá uma lista de seus clientes e o número de programas em que eles estão inscritos.
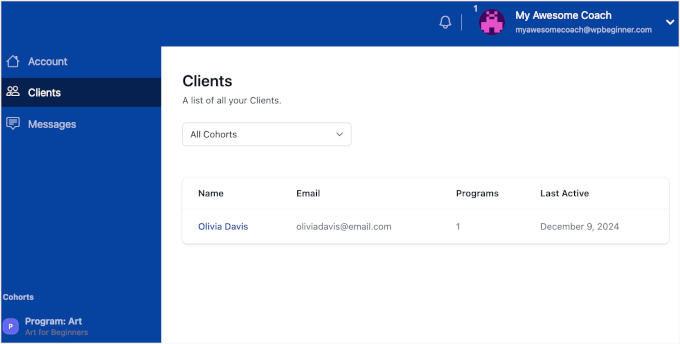
No lado do aluno, a guia “Clientes” é substituída por uma guia “Inscrições”. Aqui, eles podem acessar todos os marcos e hábitos associados ao programa em que estão inscritos.
Esta é a aparência do painel do aluno:
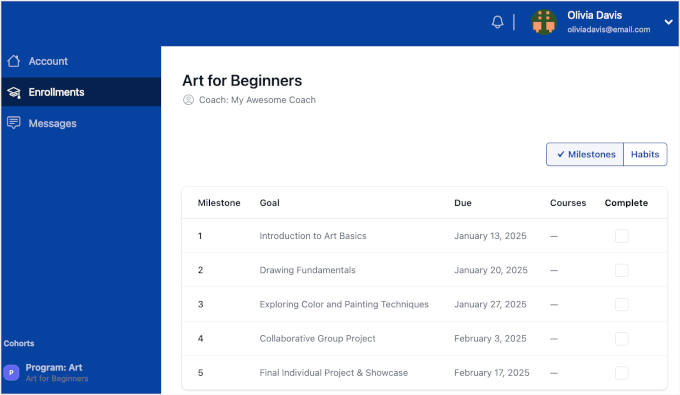
E é isso!
Você criou e ofereceu com sucesso cursos on-line de aprendizado em grupo usando o MemberPress.
Método 2: Oferecer aprendizado em grupo no WordPress usando o AccessAlly (melhor para comunidades on-line poderosas)
O AccessAlly é outra ótima opção para o aprendizado baseado em coorte. Seu recurso CommunityAlly cria um espaço onde os alunos podem se conectar e colaborar, criando uma comunidade forte e envolvente.
Instalando o plug-in AccessAlly
Como o AccessAlly é um plug-in premium, você precisará adquirir um plano antes de criar seu aprendizado em grupo. Lembre-se de que, se quiser criar comunidades e grupos de discussão para seus cursos de aprendizagem em grupo, você precisará do plano AccessAlly Community.
Basta clicar no botão “Get Started Today” no plano escolhido e seguir o processo de checkout.
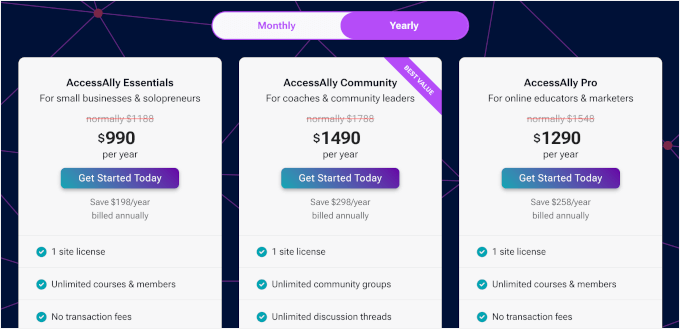
Após a compra, basta acessar sua conta do AccessAlly e clicar no botão “Baixar licença”. Se estiver usando o AccessAlly Pro, baixe também o arquivo ProgressAlly.zip.
Depois de fazer o download, você pode carregar o arquivo AccessAlly.zip no seu site do WordPress e ativar o plug-in como de costume. Se precisar de ajuda, siga nosso guia sobre como instalar um plug-in do WordPress.
Após a ativação, você pode conectar seu site WordPress à sua conta da AccesAlly.
No assistente de configuração, o AccessAlly solicitará seu endereço de e-mail registrado e a chave de licença. Depois de preencher os campos, clique em ‘Next’.
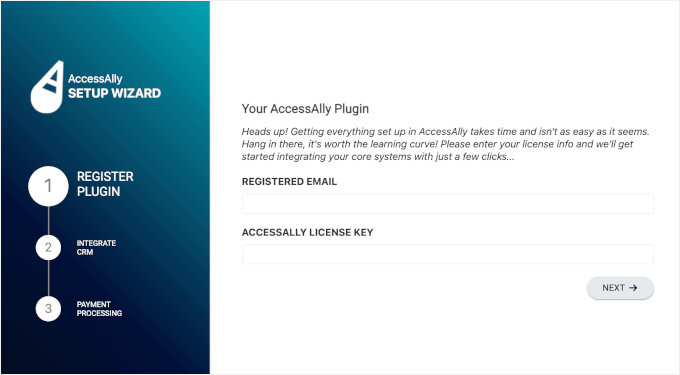
Na próxima tela, você precisará escolher uma ferramenta de CRM (Customer Relationship Manager) que deseja integrar.
O AccessAlly tem várias opções, incluindo ActiveCampaign, Kit, Drip e o AccessAlly Managed integrado.
Basta clicar em “Next” para concluir o processo de integração do CRM.
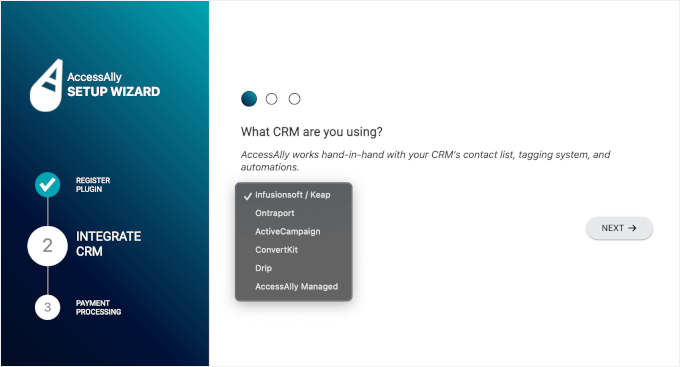
Depois disso, você configurará seus processadores de pagamento. O AccessAlly permite que você se conecte ao Stripe, ao Paypal ou a ambos.
- Para usar ambos, basta marcar as caixas “Ativar” de cada um.
- Se você preferir oferecer apenas uma opção, vá em frente e marque a caixa “I don’t want to integrate with Stripe/PayPal”.
Depois de decidir sobre o processamento do pagamento, você pode pressionar o botão “Next” (Avançar).
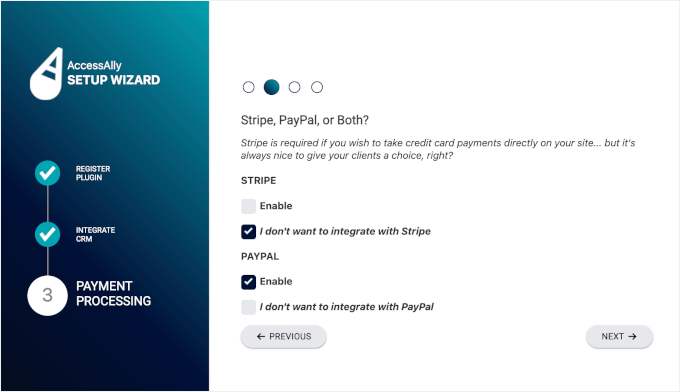
Na próxima tela, o AccessAlly solicitará que você conecte sua(s) conta(s) Stripe ou PayPal. Você pode simplesmente seguir o processo para concluir a configuração.
Quando terminar, você verá uma mensagem de “Parabéns!”.
Aqui, você pode optar por gerar automaticamente as páginas-chave ou configurá-las manualmente. Para este tutorial, escolheremos ‘Yes, please generate my site’s key pages for me. (Recomendado)” para facilitar o processo.
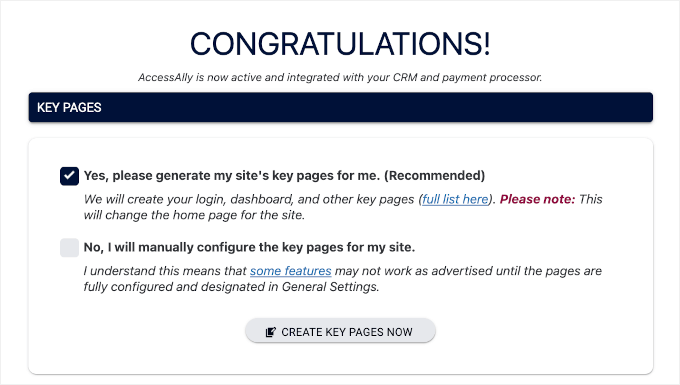
O AccessAlly gerará automaticamente as páginas principais, que incluem:
- Página de login: É aqui que seus membros ou alunos podem fazer login em seu site de aprendizagem usando suas credenciais.
- A página “Faça login primeiro antes de acessar o site”: Se um visitante tentar acessar conteúdo restrito sem fazer login, ele será redirecionado para cá. Isso o lembrará de fazer login antes de continuar.
- Dashboard: O hub central para seus usuários. Ele exibe informações importantes, como acompanhamento do progresso, cursos disponíveis e links rápidos para diferentes seções do site.
- My Account/Profile (Minha conta/perfil): Uma página personalizada em que os usuários podem atualizar suas informações de perfil, alterar senhas e gerenciar detalhes da conta.
- Meus pedidos: Essa página contém as compras, assinaturas ou transações do usuário em seu site.
- Permissões insuficientes: Se alguém tentar acessar o conteúdo para o qual não tem permissão, ele chegará aqui. Essa página explica por que o acesso é restrito e pode incluir opções de upgrade ou compra de acesso.
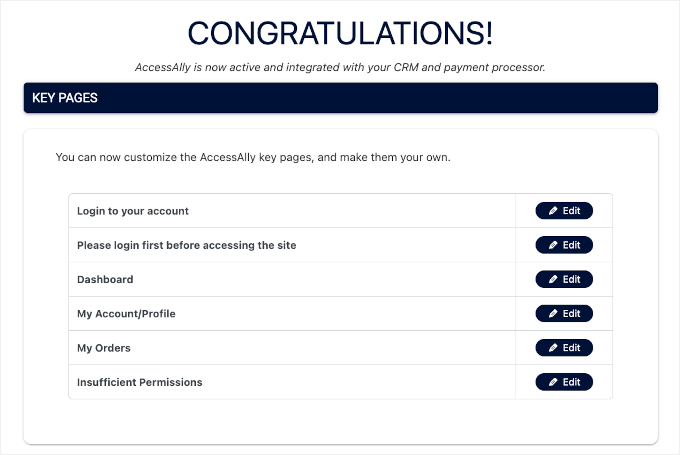
Por enquanto, você pode deixá-los como estão. Você sempre poderá ajustá-las mais tarde.
Se você rolar a página para baixo, encontrará a seção “What’s Next” (O que vem a seguir), onde poderá clicar em “Go To Dashboard” (Ir para o painel) ou “Re-run Onboarding Steps” (Executar novamente as etapas de integração).
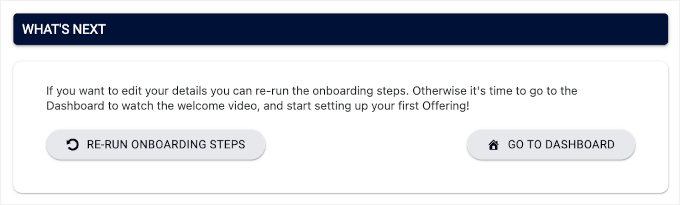
Feito isso, você configurou com êxito o AccessAlly em seu site WordPress.
Criação de um curso on-line usando o AccessAlly
A próxima etapa é desenvolver os materiais do curso de aprendizagem em grupo.
Você pode começar elaborando um currículo claro que ofereça aos alunos uma visão geral e conteúdo prático desde o início. Em seguida, você deverá fornecer seus melhores materiais para manter os alunos envolvidos e fazer com que seu curso se destaque.
Dica do especialista: Não se sinta pressionado a deixar o curso perfeito na primeira vez. Você sempre pode editar ou regravar as sessões para futuros grupos.
Para começar a adicionar seus materiais de aprendizagem, clique em “Go to Dashboard” (Ir para o painel) na última tela.
Em seguida, você pode navegar até o menu “Offerings” (Ofertas) e clicar em “Create” (Criar).
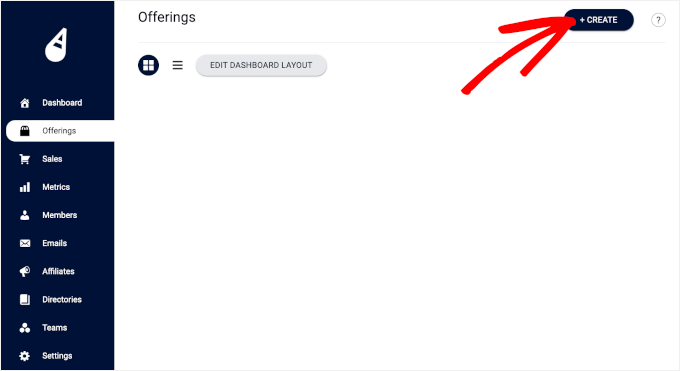
Isso abrirá a janela pop-up “Create Your Offering” (Criar sua oferta), na qual você deverá escolher um modelo de oferta.
Usaremos o modelo “Drip Release Course” porque ele funciona melhor para o aprendizado em grupo. Ao liberar os módulos gradualmente, você garante que os alunos progridam juntos dentro de um período de tempo específico.
Basta clicar no botão “Usar modelo” na caixa correspondente.
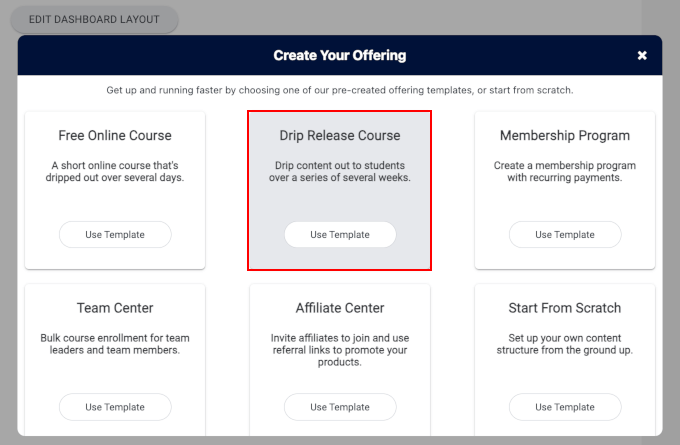
Na próxima tela, você nomeará sua oferta no campo “What would you like to call this offering?” (Como você gostaria de chamar essa oferta?).
Certifique-se de que o nome seja claro, pois seus alunos em potencial verão isso na parte da frente.
Por exemplo, chamamos o nosso de “Aprendizado em grupo: WordPress para iniciantes
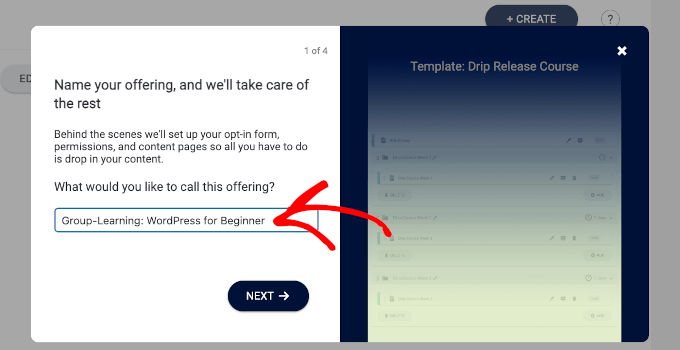
Depois disso, você escolherá sua opção de pagamento.
O AccessAlly oferece várias opções, incluindo uma taxa única, pagamento recorrente e plano de pagamento com avaliação gratuita, entre outras.
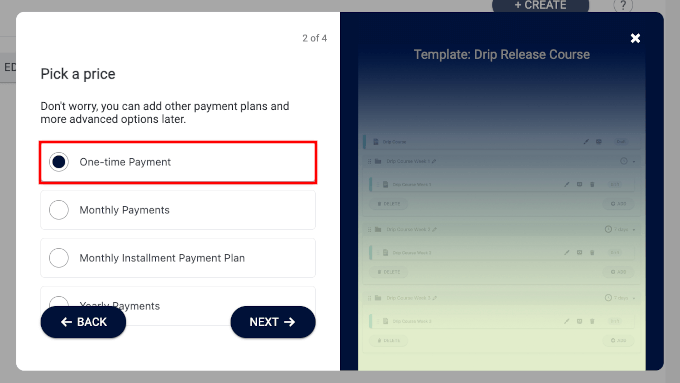
Para este tutorial, escolheremos o método de taxa única.
Na captura de tela abaixo, definimos o preço do nosso curso no campo “Amount” (Valor).
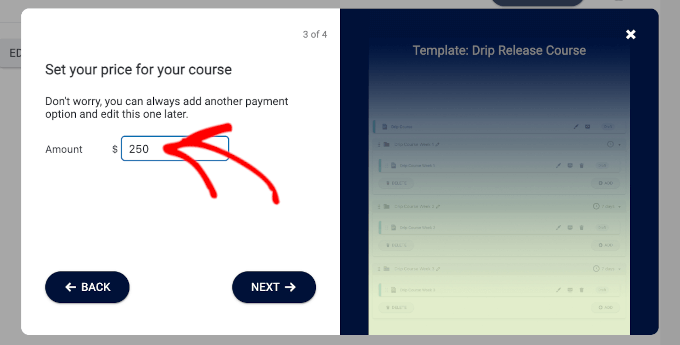
Nesta etapa final, você poderá ir para o editor de conteúdo ou deixá-lo para depois.
Vamos selecionar a opção “Yes, I’m ready to add my content” (Sim, estou pronto para adicionar meu conteúdo) para começar a desenvolver seus cursos on-line de aprendizagem em grupo.
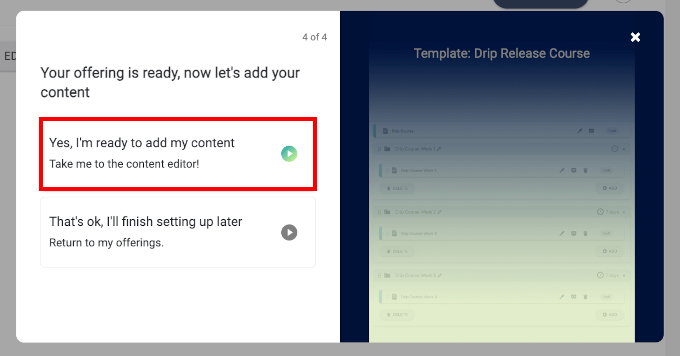
Isso o levará à página “Content” (Conteúdo).
Uma vez lá dentro, você verá que o AccessAlly gerou toda a estrutura do curso para você. Você pode passar por cada seção, uma a uma, e clicar no ícone do pincel para editar.
Por exemplo, clicaremos no ícone do pincel para editar a seção “Base Module”.
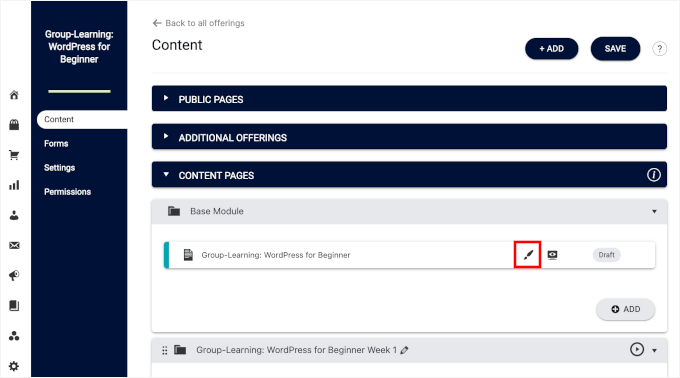
Em seguida, você será redirecionado para o editor de conteúdo do WordPress.
Aqui, você pode começar convertendo para o editor de blocos, se desejar.
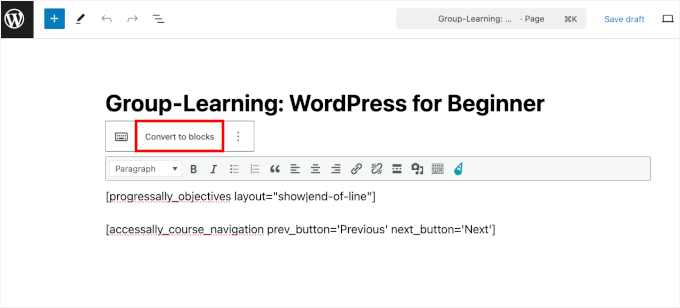
Depois disso, vá em frente e adicione seu conteúdo.
Para o módulo básico, talvez você queira escrever a descrição do curso para que os possíveis alunos saibam o que esperar desse curso.
Você também pode adicionar uma imagem em destaque para que ela pareça mais organizada.
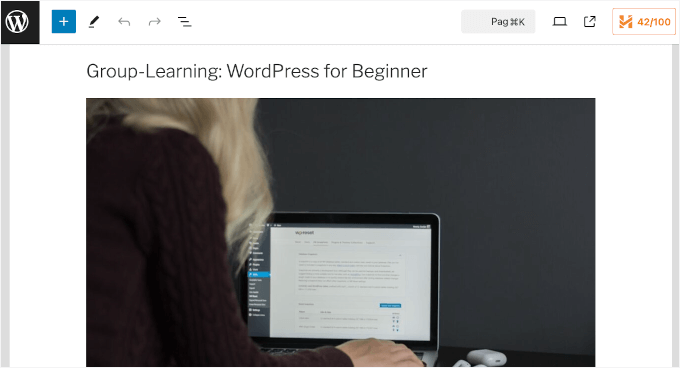
Em seguida, você pode visualizar e publicar a postagem se tudo já estiver certo.
Feito isso, é hora de adicionar seus materiais de aprendizagem.
Você pode examinar cada um dos esboços dos cursos de 5 semanas e atualizar o conteúdo. Basta clicar no ícone do pincel para acessar o editor de conteúdo.
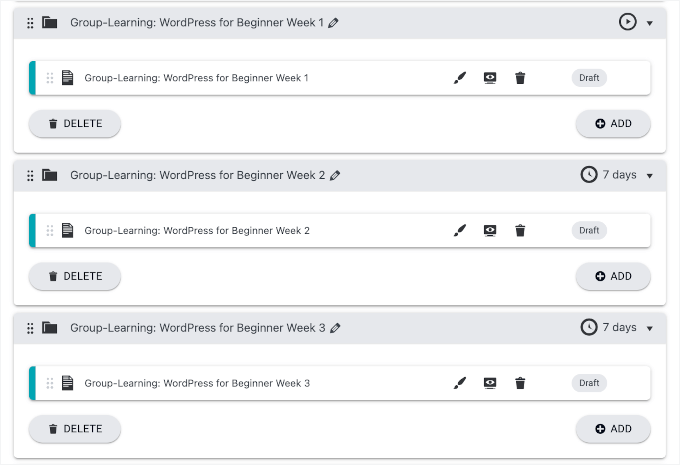
No editor de conteúdo, você pode adicionar descrições, atividades ou instruções – tudo o que for necessário para o curso.
Também é possível fazer upload de multimídia ou incorporar vídeos para melhorar a experiência de aprendizagem.
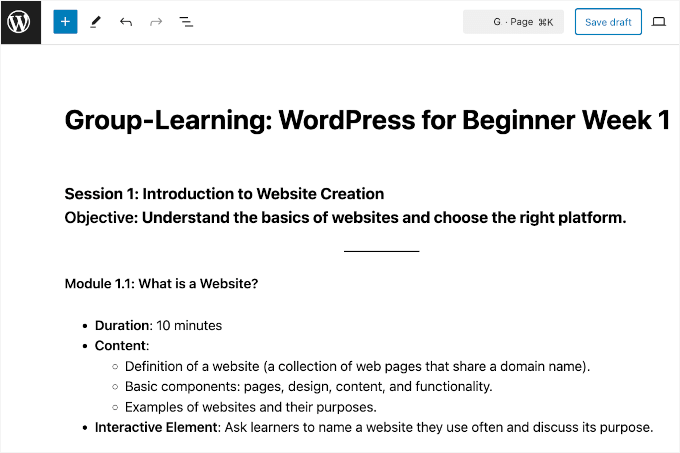
Basta pressionar o botão “Publicar” quando você estiver satisfeito com tudo.
Agora você pode repetir esse processo para todos os seus cursos.
Quando tudo estiver configurado, você verá o rótulo verde “Published” (Publicado) em seu painel, assim:
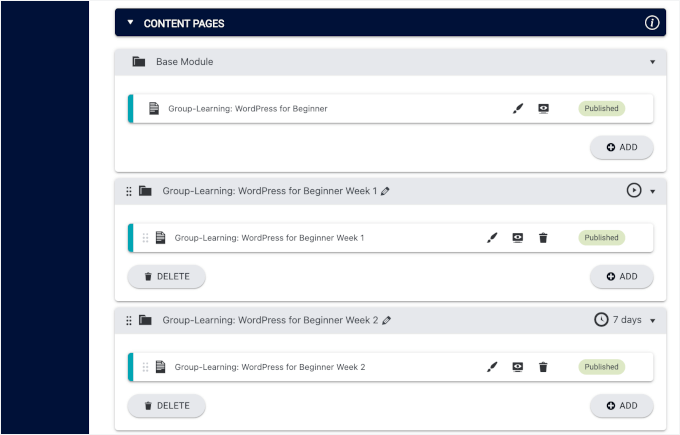
Para ver a aparência no front-end do seu site, basta clicar no ícone “Preview” (Visualizar).
Esta é a aparência do nosso curso em nosso site de demonstração:
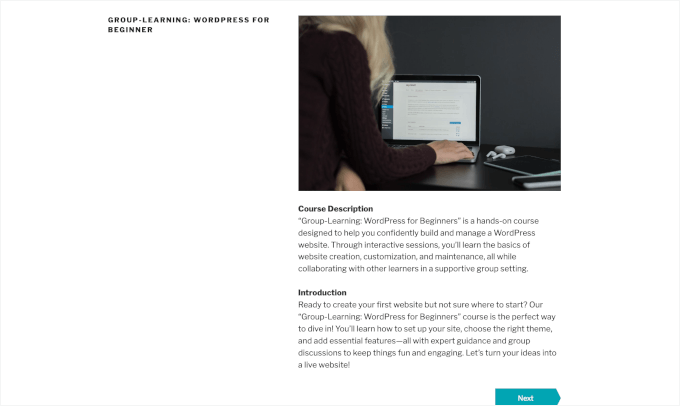
Criando sua página de registro de coorte
A próxima etapa é configurar a página de registro de aprendizagem em grupo.
Mas, primeiro, você precisará decidir como deseja gerenciar as matrículas. Por exemplo, você pode definir datas específicas de início e término, bem como limitar o número de alunos por grupo.
Em seguida, você pode mudar para a página “Forms” (Formulários) e clicar no botão “+ Add” (Adicionar) para começar.
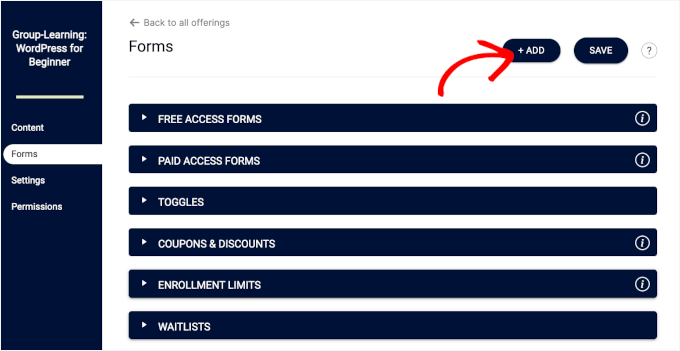
Na janela pop-up que aparece, você verá vários modelos para seu curso AccessAlly. Esses modelos variam de códigos de pagamento e cupons até aqueles relacionados à inscrição no curso.
Mas o que você precisa é o ‘Enrollment Limit’.
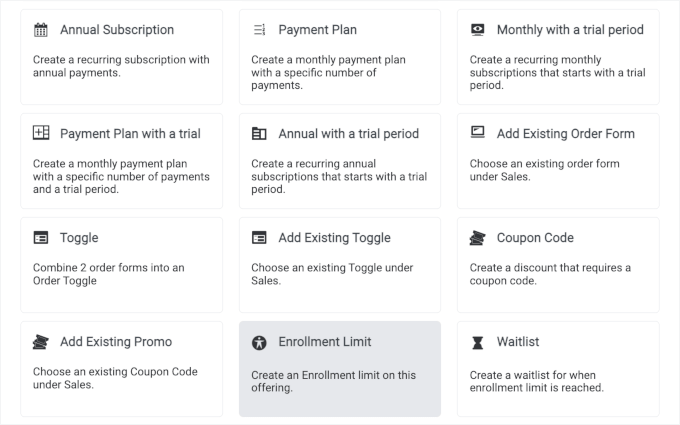
Na janela pop-up que aparece, você verá duas guias: “Settings” (Configurações) e “Order form message” (Mensagem do formulário de pedido).
Na guia “Settings” (Configurações), você pode adicionar o nome do grupo, especificar o período de inscrição no curso e limitar o número de participantes.
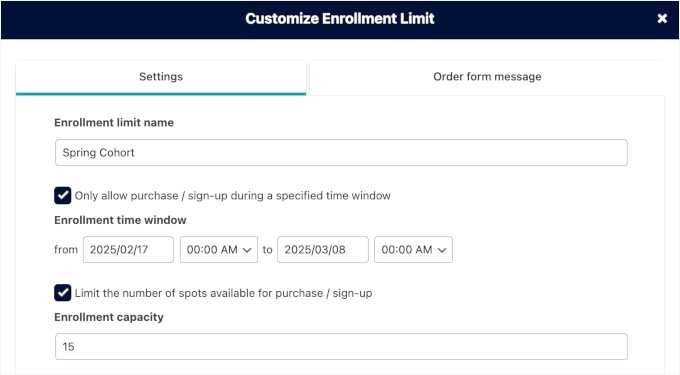
Definir a “Capacidade de inscrição” significa que, quando o limite do grupo for atingido, o formulário de pedido se transformará automaticamente em uma página de lista de espera.
Essa automação ajuda a coletar e-mails das pessoas que perderam o grupo atual para que você possa convidá-las para o próximo.
Em seguida, você pode mudar para a guia “Order form message” (Mensagem do formulário de pedido).

Aqui, você pode ver que o AccessAlly tem uma mensagem de formulário de pedido pronta para você.
Se você quiser criar uma mensagem personalizada, poderá aproveitar os espaços reservados disponíveis para adicionar à sua mensagem. Esses espaços reservados permitem que você automatize detalhes como:
- Cronômetro de contagem regressiva: adicione um cronômetro ao vivo para mostrar quanto tempo falta para o fechamento do registro.
- Capacidade total: Exibe o número máximo de vagas disponíveis em seu curso ou programa.
- Contagem atual de inscrições: Mostra automaticamente quantas pessoas já se inscreveram.
- Capacidade restante: Destaque o número de vagas ainda abertas para criar urgência para possíveis inscrições.
Se você rolar a janela pop-up para baixo, poderá encontrar uma visualização.

Em seguida, clique em “Salvar” para fechar a janela.
Agora, se você acessar a página “Formulários” no painel do AccessAlly, verá que suas configurações estão salvas na seção “Limite de inscrição”.
E como definimos a capacidade de inscrição, o AccessAlly criou automaticamente as configuraçõesde “Listas de espera” para você.
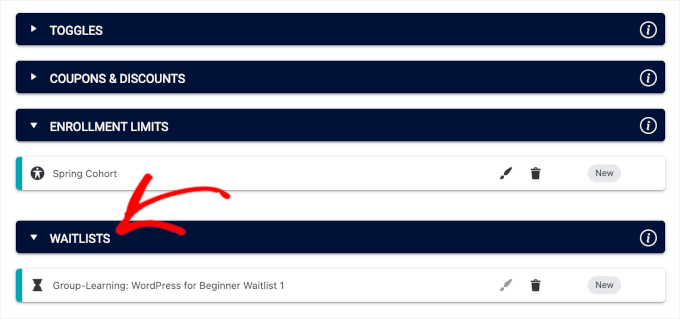
Não se esqueça de clicar em “Save” (Salvar) no canto superior direito para armazenar suas configurações.
Configuração de uma comunidade para discussões em grupo
Por fim, você pode criar um espaço privado para seus alunos usando a CommunityAlly.
A criação de uma comunidade para discussão em grupo é uma ótima maneira de aumentar o envolvimento e tornar o aprendizado mais interativo. Ela oferece aos participantes um lugar para fazer perguntas, compartilhar ideias e apoiar uns aos outros.
Além disso, como organizador do curso, você pode identificar facilmente onde as pessoas podem precisar de ajuda extra ou esclarecimentos.
Vamos começar instalando e ativando o plug-in CommunityAlly.
Você pode fazer o download do arquivo .zip diretamente do painel do AccessAlly e, em seguida, carregá-lo em seu site. Se precisar de ajuda durante o processo, consulte nosso guia sobre como instalar um plug-in do WordPress.
Após a ativação, você pode ir para a página “Content” (Conteúdo) e clicar em “+ Add” (Adicionar).
Isso abrirá a janela pop-up “Add New Content” (Adicionar novo conteúdo).
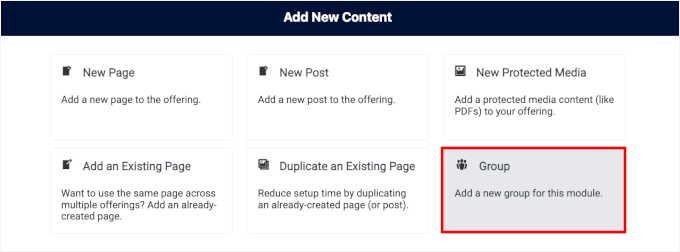
A partir daí, você pode clicar em “Group” (Grupo) para selecioná-lo.
Na próxima tela, o CommunityAlly solicitará que você crie o nome do grupo. Basta adicionar o nome ao campo relevante e clicar em “Create Group” (Criar grupo).
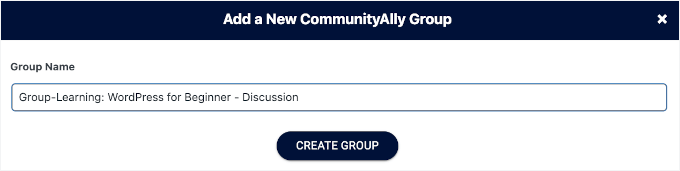
E é isso!
O CommunityAlly gerará automaticamente a página para você, sem complicações.
Agora, se você visitar a seção “Content Pages” (Páginas de conteúdo), verá o grupo CommunityAlly que acabou de criar.
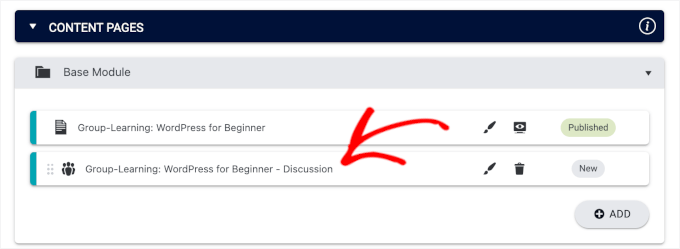
Clique no botão “Salvar” para publicar o grupo.
Depois disso, você pode clicar no ícone “Preview” (Visualizar) para visualizá-lo no front end, onde encontrará três botões:
Estrela: Esse botão permite que você marque um grupo ou discussão como favorito, facilitando a localização posterior.
✉️ Mensagem: Esse botão abre um bate-papo no qual você pode enviar mensagens diretamente aos membros ou administradores do grupo.
🔔 Notificações: Esse botão permite que você gerencie suas notificações de atualizações, novas mensagens ou atividades de grupo.
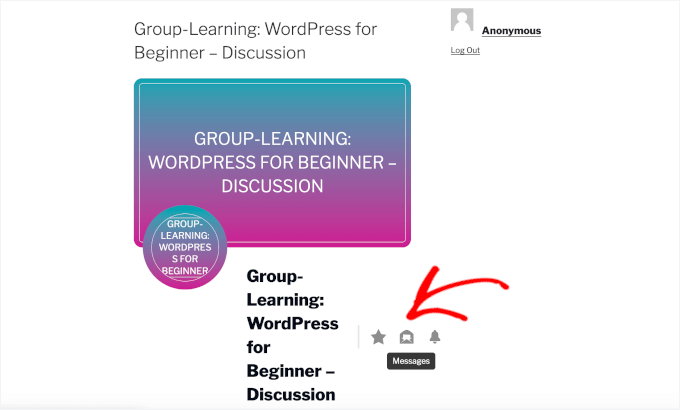
Em seguida, se você rolar a página para baixo, encontrará algumas guias.
A guia “Feed” é onde você verá todas as publicações e atualizações mais recentes dos membros do seu grupo, incluindo discussões, anúncios e conteúdo compartilhado.
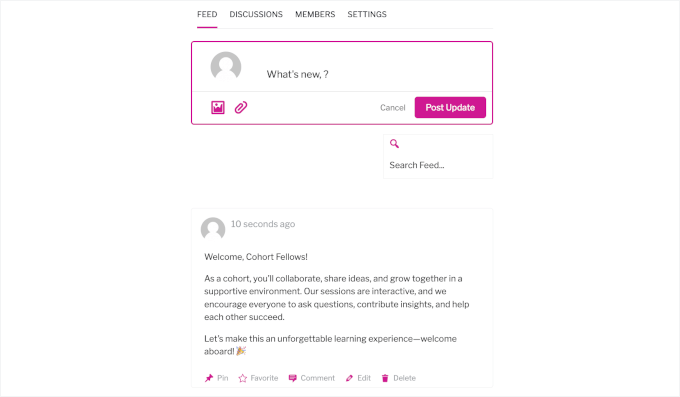
Depois, há a guia “Discussão”.
Aqui, você pode dar sugestões de discussão e criar grupos menores ou projetos para estimular interações mais profundas.
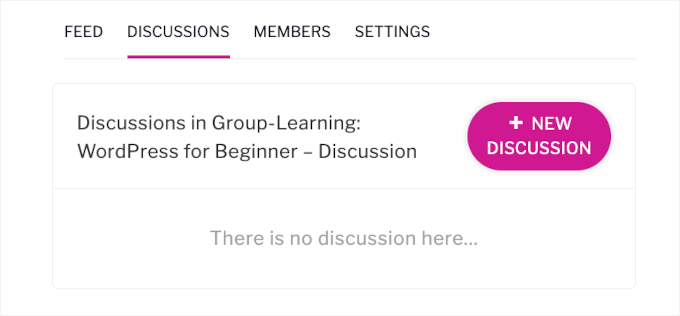
A guia “Members” (Membros) mostra uma lista de todos os membros do grupo. Isso permite que você se conecte e veja os perfis deles.
Na guia “Settings” (Configurações), você pode editar o nome e a descrição do grupo. Você também pode carregar uma imagem de capa para personalizar a aparência da página do seu grupo.
E isso é tudo! Agora você criou com sucesso uma plataforma de aprendizagem em grupo com recursos avançados de discussão em comunidade.
Cursos on-line em grupo / Perguntas frequentes sobre aprendizado em grupo com o WordPress
Se estiver pensando em criar um site WordPress de aprendizagem em grupo, aqui estão algumas perguntas e respostas comuns que podem ajudar a orientar sua jornada.
O que é aprendizagem em grupo?
Aprendizagem em grupo é quando um grupo de alunos participa de um curso em conjunto, geralmente com cronogramas definidos, tarefas e interação regular com instrutores e colegas. Esse método ajuda a manter todos no caminho certo e incentiva o trabalho em equipe e a responsabilidade.
Como você cria um curso de aprendizagem em grupo?
Para criar um curso de aprendizagem em grupo, você pode começar escolhendo o sistema de gerenciamento de aprendizagem (LMS) correto, como o MemberPress ou o AccessAlly, que ofereça suporte a coortes.
Em seguida, você precisará planejar o curso com uma data clara de início e término, dividi-lo em módulos e adicionar atividades como discussões em grupo ou projetos para envolver todos.
Qual é a melhor época do ano para iniciar um curso de aprendizagem em grupo?
A melhor época para lançar seu curso de aprendizagem em grupo depende realmente de seu público. Muitos criadores de cursos acham que começar em janeiro, após o ano novo, ou no outono funciona bem, pois as pessoas costumam estar mais motivadas nessas épocas.
Certifique-se de considerar quando os alunos-alvo têm maior probabilidade de se envolver.
Quais são os principais recursos do LMS para cursos de aprendizagem em grupo?
Ao usar um LMS para cursos em grupo, você precisará de recursos como lançamentos programados de conteúdo, acompanhamento do progresso, gerenciamento de grupos, ferramentas de comunicação para interação e lembretes automáticos.
Esses recursos ajudam a manter os alunos no caminho certo e tornam a experiência do curso mais interativa.
Qual é a melhor plataforma para carregar meus cursos on-line de aprendizagem em grupo?
O WordPress, com plugins LMS como MemberPress ou AccessAlly, é a plataforma perfeita para o upload de cursos de aprendizagem em grupo. Essas ferramentas podem oferecer todos os recursos de que você precisa para criar e gerenciar cursos, mantendo tudo organizado e fácil de ser acompanhado pelos alunos.
Esperamos que este guia tenha ajudado você a oferecer aprendizagem em grupo no WordPress. Em seguida, talvez você queira ver nossas instruções detalhadas sobre como administrar uma sala de aula virtual on-line ou como adicionar um sistema de gerenciamento de aprendizagem no WordPress.
Se você gostou deste artigo, inscreva-se em nosso canal do YouTube para receber tutoriais em vídeo sobre o WordPress. Você também pode nos encontrar no Twitter e no Facebook.





Have a question or suggestion? Please leave a comment to start the discussion.