Você tem um site da GoDaddy criado com o Website Builder e deseja migrar para o WordPress?
A GoDaddy oferece uma ferramenta básica de criação de sites que permite aos usuários criar sites simples. No entanto, os usuários perceberão rapidamente suas muitas limitações em termos de design, funcionalidade e crescimento.
Por esse motivo, na WPBeginner, ajudamos muitos proprietários de sites a mudar da GoDaddy para o poder e a flexibilidade da plataforma WordPress. Pronto para se juntar a eles e assumir o controle do seu site?
Neste artigo, mostraremos como mover um site do construtor de sites GoDaddy para o WordPress, transferindo manualmente seus dados para o novo site.
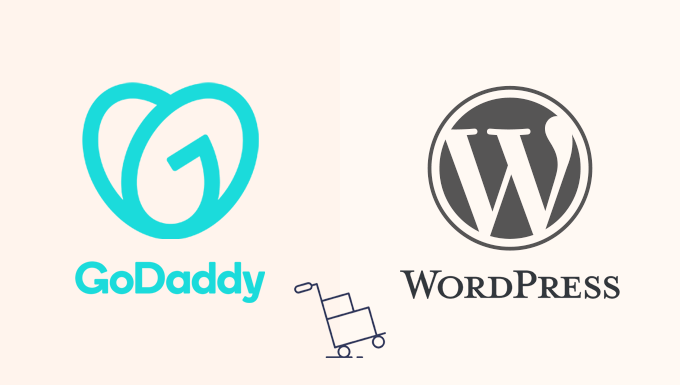
Observação: Este artigo contém várias etapas manuais, que podem ser demoradas dependendo do tamanho do seu site. Não existe uma ferramenta de exportação para mover seu site do GoDaddy Website Builder, portanto, esteja ciente de que o processo pode ser bastante complicado.
Etapa 0: Primeiros passos
O sucesso do seu site WordPress depende da hospedagem WordPress que você escolher. Se você já tiver o serviço de hospedagem da GoDaddy, poderá usá-lo para seu site WordPress.
Se você quiser mudar para um novo host, recomendamos a Bluehost. Ela é uma das maiores empresas de hospedagem do mundo e é parceira oficial de hospedagem do WordPress.
Para os usuários do WPBeginner, eles estão oferecendo um desconto generoso, um certificado SSL gratuito e um nome de domínio gratuito, o que é útil se você também quiser mover seu site da GoDaddy para um novo URL.
Basicamente, você pode começar com US$ 1,99 por mês.
Dito isso, vamos começar a transferir seu site do GoDaddy Website Builder para o WordPress.
Aqui está uma visão geral das etapas que você seguirá para mudar do GoDaddy Website Builder para o WordPress.
- Step 1: Preparing to Move From GoDaddy Website Builder to WordPress
- Step 2: Moving Website Builder Site to GoDaddy Shared Hosting
- Step 3: Pointing Domain to Other WordPress Hosting Services
- Step 4: Installing WordPress
- Step 5: Importing Website Builder Content in WordPress
- Step 6: Setting up Redirects
- Step 7: Customizing Your WordPress Site
Etapa 1: Preparação para migrar do Criador de sites GoDaddy para o WordPress
O WordPress tem ferramentas de importação para muitos serviços e ferramentas, como Blogger, Tumblr, LiveJournal, etc. Há também ferramentas de terceiros para plataformas, como a mudança do Weebly para o WordPress ou do Shopify para o WooCommerce.
No entanto, não existe essa ferramenta de importação para o GoDaddy Website Builder.
É por isso que você precisará fazer o backup manual do site do Website Builder. Isso pode ser um pouco demorado, dependendo da quantidade de conteúdo que você tem em seu site.
Como fazer backup do conteúdo do GoDaddy Website Builder
Devido à falta de ferramentas de exportação, você precisará fazer o download dos dados para o computador manualmente.
Opção 1. Baixar imagens e conteúdo manualmente
Se você tiver apenas algumas páginas, poderá fazer o backup simplesmente salvando as imagens e copiando o texto em arquivos de texto no computador.
Para salvar imagens, basta clicar com o botão direito do mouse em uma imagem e selecionar a opção “Salvar imagem como…”.
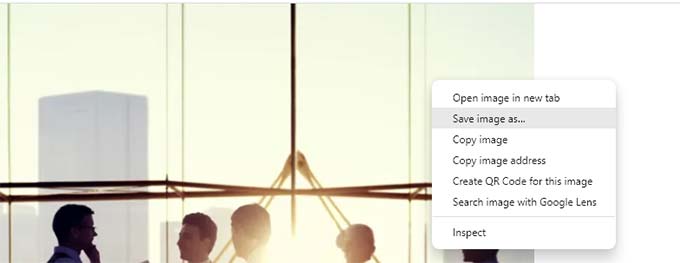
Isso fará o download da imagem em seu computador e você poderá carregá-la em seu site do WordPress.
Repita o processo para fazer o download de todas as suas imagens e fotos.
Da mesma forma, você também pode copiar o conteúdo do texto de suas páginas pouco a pouco. Basta selecionar o texto e, em seguida, clicar com o botão direito do mouse para selecionar Copiar. Como alternativa, você pode usar as teclas do teclado (CTRL+C no Windows ou Command+C no Mac).
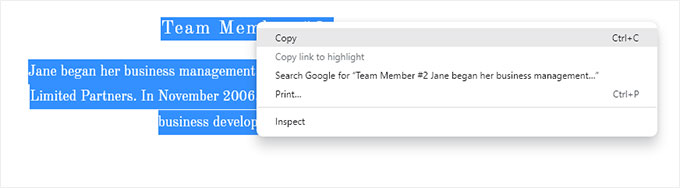
Outra maneira mais rápida de fazer isso é visitar cada página do seu site no navegador e pressionar CTRL+S (Command+S no Mac) no teclado.
Isso abrirá a caixa de diálogo para salvar. Certifique-se de selecionar “Página da Web, completa” no campo “formato” ou “salvar como tipo”.
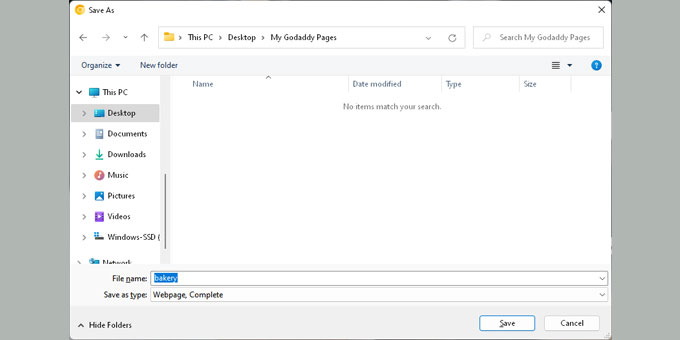
Repita o processo para todas as páginas de seu site.
Certifique-se de ter baixado todas as imagens e textos.
Depois disso, desconecte a Internet do seu computador e abra os arquivos que você baixou para verificar novamente.
Opção 2. Baixe todas as páginas do seu site usando o HTTrack
Como alternativa, você pode usar a ferramenta gratuita HTTrack para copiar o site em seu computador.
O HTTrack é um aplicativo copiador de sites para Windows.
No entanto, o problema com esse método é que a GoDaddy usa diferentes espelhos de CDN para hospedar imagens, o que dificulta o download delas usando o HTTrack.
Se o seu site contém principalmente conteúdo de texto e você não se preocupa com a perda de imagens, esse método é a maneira mais rápida de copiar seu site.
Se você não tiver um PC com Windows, considere pegar emprestado o PC de um amigo para copiar seu site. Depois de copiado, você pode transferir todos os arquivos do site para o seu computador Mac usando uma unidade USB ou armazenamento em nuvem.
Depois de instalar o HTTrack, primeiro você precisa criar um projeto. Basta dar um nome ao seu projeto e escolher onde deseja copiar os arquivos em seu computador.
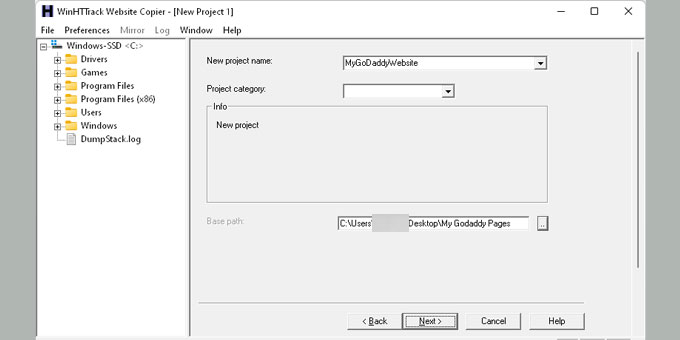
Depois disso, clique no botão “Next” (Avançar) para continuar.
Na próxima etapa, você precisa clicar no botão “Add URL” (Adicionar URL) e inserir o endereço completo do site da GoDaddy (por exemplo, https://yourdomain.com).
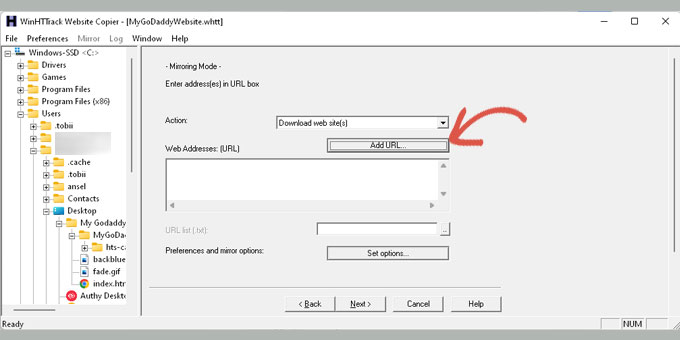
Clique no botão “Next” para continuar.
O HTTrack agora executará o processo de exportação e mostrará uma mensagem de sucesso quando concluído.
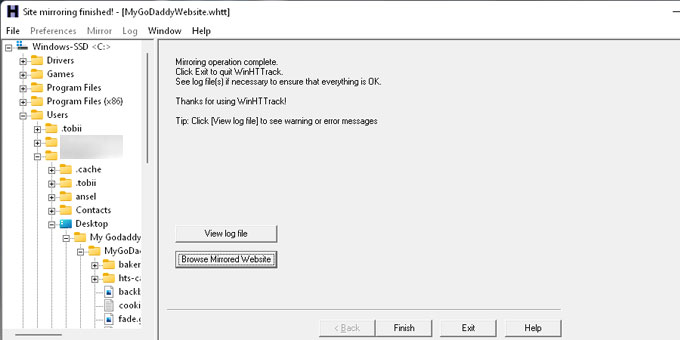
Agora você pode clicar em “Browse Mirrored Websites” (Procurar sites espelhados) para visualizar o site copiado.
Observação: É importante copiar cuidadosamente todo o conteúdo de seu site. Depois de desativar o Criador de Sites da GoDaddy, você não poderá voltar ao seu site.
Reserve um tempo para garantir que você tenha um backup de todos os dados do seu site.
A essa altura, você deve estar se perguntando por que não há uma maneira mais fácil.
Isso provavelmente ocorre porque a GoDaddy não quer que você troque de provedor de hospedagem.
É por isso que escolher a plataforma certa é uma decisão importante, mas estamos felizes por você ter feito a escolha certa ao optar por um site WordPress.
Fazendo backup de sua estrutura de links
Outro elemento que você precisa copiar é a estrutura de links do seu site. Isso permitirá que você redirecione os usuários que visitam os URLs antigos do seu site para as novas páginas no WordPress.
Para fazer isso, você precisa ter uma lista de todos os URLs em seu site.
Se você tiver apenas algumas páginas, basta copiar e colar o URL de cada página do seu site em um arquivo de texto simples.
Como alternativa, você pode usar ferramentas on-line para extrair URLs do seu site. Você pode usar o Klipper, uma extensão do Google Chrome para salvar URLs em um arquivo TXT.

Não se preocupe se você perder uma página. Também mostraremos como configurar automaticamente alertas para erros 404 no WordPress e redirecionar usuários no WordPress.
Etapa 2: Mover o site do Website Builder para a hospedagem compartilhada da GoDaddy
Esta etapa é apenas para usuários que usarão o serviço de hospedagem da GoDaddy para executar seu site WordPress.
Se estiver usando algum outro provedor de hospedagem WordPress, como Bluehost, SiteGround, HostGator etc., pule esta etapa e vá para a próxima.
Desativar o Criador de sites da GoDaddy
Se você quiser usar o serviço de hospedagem da GoDaddy para seu site WordPress, não poderá instalar o WordPress nesse domínio até desativar o serviço Website Builder.
Basta fazer login na sua conta GoDaddy e clicar no menu “My Products” (Meus produtos) localizado abaixo do seu nome de usuário na parte superior.

Você verá seu site listado na página de produtos.
Clique no menu de três pontos ao lado de seu site e selecione “Edit Plan” (Editar plano).
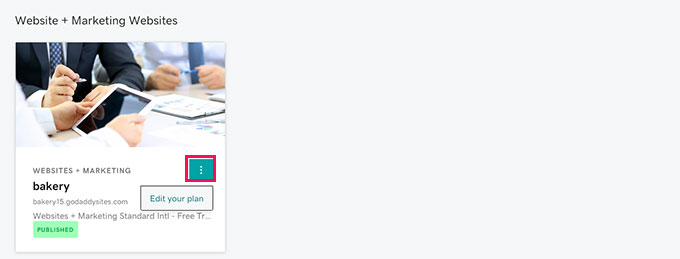
Isso abrirá a janela pop-up de opções do Website Builder. Na guia “Overview” (Visão geral), você encontrará um link para cancelar sua conta.
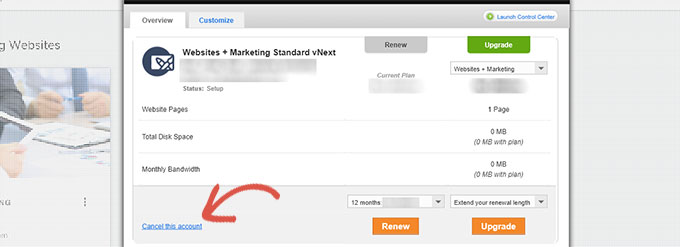
Sua conta do GoDaddy Website Builder será desativada e seu domínio deverá ficar disponível para hospedar seu site WordPress.
Levará quase uma hora até que sua conta da GoDaddy seja totalmente desativada.
Como adicionar hospedagem ao seu domínio
Agora que seu domínio é gratuito no construtor de sites da GoDaddy. Você ainda precisa adicionar um serviço de hospedagem a esse domínio.
Clique em hospedagem na Web no gerenciador de contas e, em seguida, clique no botão Manage (Gerenciar) ao lado da sua conta.
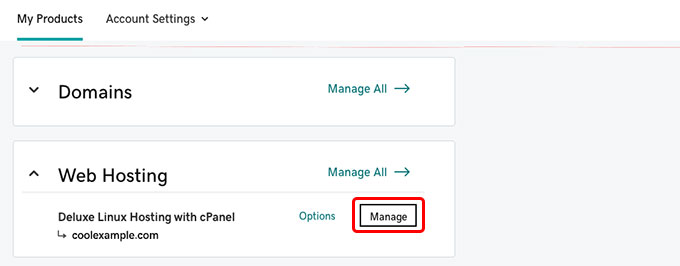
Isso o levará ao painel do cPanel de sua conta de hospedagem.
Você precisa rolar para baixo até a seção de domínios e clicar em Addon domains.
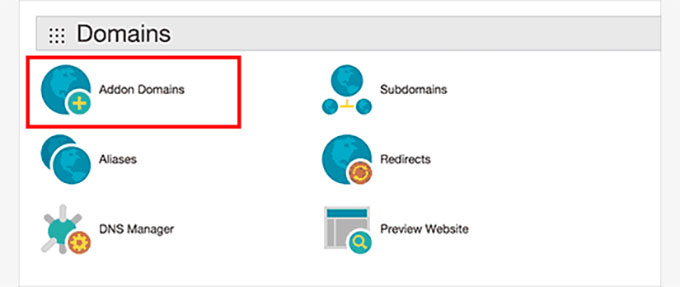
Agora você pode inserir seu nome de domínio.
Os campos de subdomínio e raiz do documento serão preenchidos automaticamente.
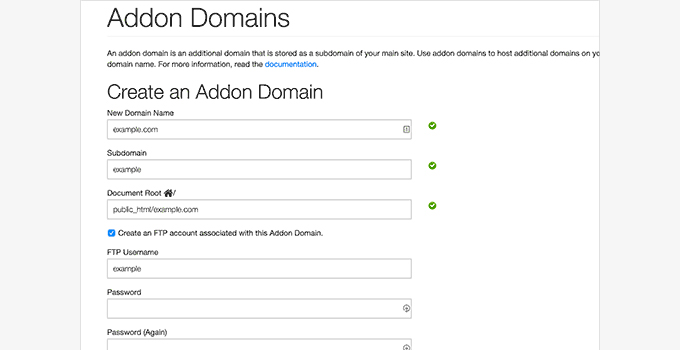
Você também precisa marcar a caixa para criar uma conta de FTP. Basta selecionar um nome de usuário e uma senha para sua conta de FTP. Por fim, clique no botão adicionar domínio.
Isso é tudo, você liberou com sucesso seu domínio do Website Builder e adicionou hospedagem na Web para seu domínio.
Agora você pode pular para a Etapa 4, para saber como instalar o WordPress e continuar a mover seu site.
Etapa 3: Apontar o domínio para outros serviços de hospedagem do WordPress
Esta etapa é para usuários que têm seu domínio registrado na GoDaddy e desejam usá-lo com outros provedores de hospedagem WordPress, como BlueHost ou SiteGround.
Faça login na sua conta da GoDaddy e selecione “My Products” (Meus produtos) clicando no seu nome de usuário no canto superior direito da tela.

Na tela seguinte, clique no menu de três pontos ao lado do seu nome de domínio.
Em seguida, você pode clicar em “Manage DNS” (Gerenciar DNS).
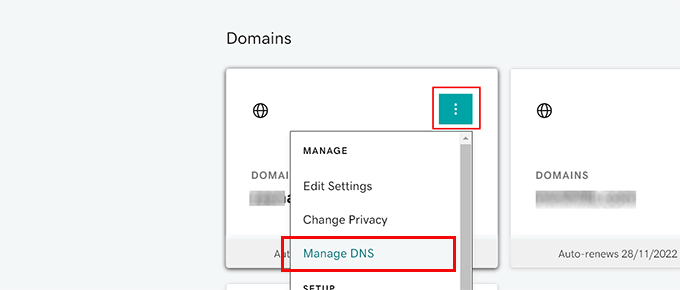
Na tela seguinte, clique no botão “Update” (Atualizar) ao lado da opção “Nameservers” (Servidores de nomes).
É aqui que você apontará seu domínio para sua conta de hospedagem.
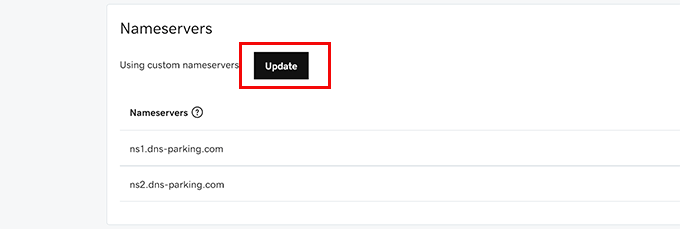
Agora, você verá uma janela pop-up chamada “Edit nameservers” (Editar servidores de nomes).
Você precisa clicar no link “Enter my own nameservers”.
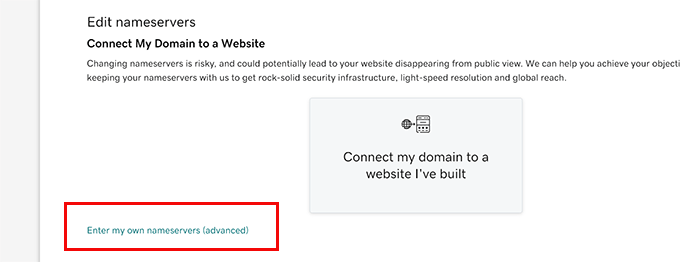
Na próxima tela, você poderá inserir os servidores de nomes fornecidos pela sua empresa de hospedagem.
Eles estarão em um formato semelhante a ns1.bluehost.com e haverá dois deles.
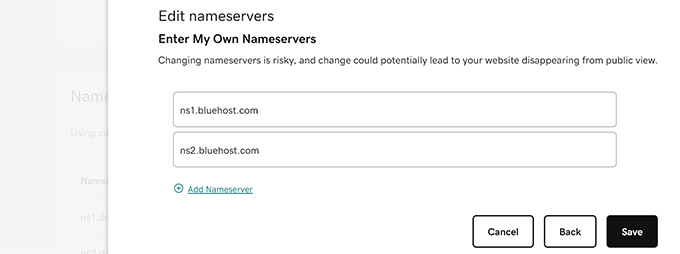
Clique no botão “Save” (Salvar) para armazenar suas configurações.
Lembre-se de que as alterações de DNS podem levar até 24 horas para se propagar pela Internet. Embora normalmente leve apenas algumas horas.
Quando seu domínio começar a apontar para o novo host do WordPress, você poderá prosseguir para a próxima etapa.
Etapa 4: Instalação do WordPress
A esta altura, seu domínio deve estar apontando para seu serviço de hospedagem e você está pronto para instalar o WordPress.
Quer você esteja usando a GoDaddy ou qualquer outro serviço de hospedagem, o processo é o mesmo.
O WordPress é famoso por sua instalação em 5 minutos. A maioria das empresas de hospedagem oferece instaladores para novos sites que permitem que você instale o WordPress em seu site com apenas alguns cliques.
Para obter mais detalhes, consulte nosso tutorial passo a passo de instalação do WordPress para iniciantes.
Etapa 5: Importação do conteúdo do Website Builder no WordPress
Como mencionamos anteriormente, você terá que fazer o backup manual do conteúdo do GoDaddy Website Builder. Não é possível importar automaticamente o conteúdo do Criador de Sites da GoDaddy.
Por padrão, o WordPress vem com dois tipos de conteúdo incorporados, chamados posts e páginas. Consulte nosso guia sobre a diferença entre posts e páginas.
Você precisa criar novas páginas ou postagens em seu site e copiar/colar o conteúdo do seu site anterior na GoDaddy.
Criar posts e páginas no WordPress é muito simples. Consulte nosso tutorial detalhado sobre como adicionar uma nova postagem no WordPress para utilizar todos os recursos.
Etapa 6: Configuração de redirecionamentos
Se você tiver a lista de links do antigo site do construtor de sites, poderá ir em frente e configurar os redirecionamentos.
Mostraremos dois métodos para configurar redirecionamentos, e você pode escolher o que mais lhe convém.
Método 1. Configurar redirecionamentos usando o All in One SEO (recomendado)
Esse método é recomendado por ser mais flexível e fácil de usar.
Para esse método, usaremos o All in One SEO para WordPress.
É o melhor plugin de SEO para WordPress do mercado e permite que você aprimore facilmente o SEO do seu site para obter mais tráfego dos mecanismos de pesquisa.
Primeiro, instale e ative o plug-in All in One SEO para WordPress. Para obter mais detalhes, consulte nosso guia passo a passo sobre como instalar um plug-in do WordPress.
Observação: Há um plug-in gratuito All in One SEO, mas você precisará de pelo menos o plano Pro para desbloquear o recurso de gerenciamento de redirecionamentos.
Após a ativação, você verá o assistente de configuração, que o guiará pela configuração inicial. Basta seguir as instruções na tela para continuar.

Em seguida, você precisa visitar a página All in One SEO ” Redirects para configurar os redirecionamentos.
Basta inserir o URL antigo no campo “Source URL” (URL de origem) e o novo URL dessa página no campo “Target URL” (URL de destino).
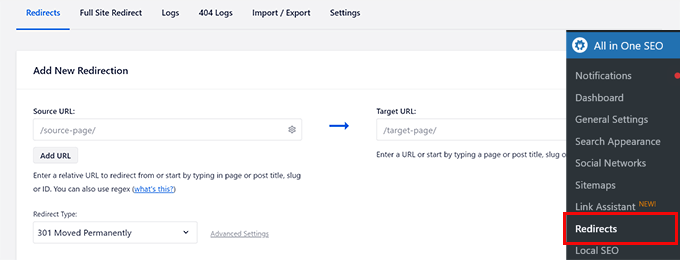
Clique no botão “Salvar” para adicionar esse redirecionamento.
Repita o processo para adicionar redirecionamentos para todos os outros links e, em seguida, visite os URLs antigos para certificar-se de que estão sendo redirecionados corretamente para o novo URL em seu site do WordPress.
O “Redirect Manager” do AIOSEO também permite que você acompanhe quantas vezes o seu link antigo é redirecionado para o novo, para que você possa acompanhar as suas fontes de tráfego.
Método 2. Configurar redirecionamentos usando redirecionamentos 301 simples
Para esse método, usaremos um plug-in gratuito do WordPress com menos recursos, mas que dará conta do recado.
A primeira coisa que você precisa fazer é instalar e ativar o plug-in Simple 301 Redirects. Para obter mais detalhes, consulte nosso guia passo a passo sobre como instalar um plug-in do WordPress.
Após a ativação, você precisa acessar a página Settings ” 301 Redirects. Digite sua URL antiga no campo “Request” (Solicitação) e digite a nova URL do WordPress para essa página no campo “Destination” (Destino).
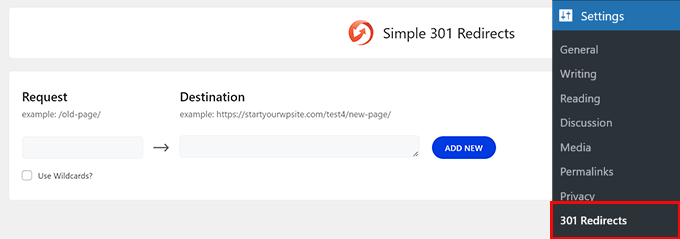
Clique no botão “Save changes” (Salvar alterações) para armazenar esse redirecionamento. Repita o processo para todos os outros URLs.
Para obter instruções mais detalhadas e outras maneiras de configurar redirecionamentos, dê uma olhada em nosso guia para iniciantes sobre a criação de redirecionamentos no WordPress.
Etapa 7: Personalização do site WordPress
O WordPress vem com milhares de belos temas, pagos e gratuitos. Dê uma olhada em nosso guia sobre como selecionar o tema perfeito para o WordPress.
No entanto, o recurso mais poderoso do WordPress é sua extensibilidade, que vem dos plugins. Há milhares de plug-ins do WordPress que permitem que você faça quase tudo o que se possa imaginar.
Dê uma olhada em todos os plug-ins que usamos neste site no WPBeginner’s Blueprint ou veja nossa seleção de especialistas de plug-ins obrigatórios do WordPress para sites comerciais.
Dica profissional: Se estiver com dificuldades para personalizar seu site WordPress, o WPBeginner Pro Services pode ajudar. Oferecemos serviços especializados de design de sites WordPress a preços revolucionários. Cuidaremos de tudo, incluindo design, instalação de plug-ins, otimização de SEO, configuração de análise e muito mais.
Esperamos que este artigo tenha ajudado você a migrar seu site do GoDaddy Website Builder para o WordPress. Talvez você também queira ver nossa comparação dos melhores construtores de páginas de arrastar e soltar para WordPress ou nosso guia sobre como criar um boletim informativo por e-mail da maneira correta.
Se você gostou deste artigo, inscreva-se em nosso canal do YouTube para receber tutoriais em vídeo sobre o WordPress. Você também pode nos encontrar no Twitter e no Facebook.





Lori Schubert
I have my website built on go daddy and have my domain and email through them. I want to switch to wordpress. II am also redesigning my website. Is it better to transfer my existing site to wordpress and then modify it or just build a new site on wordpress and then transfer the domain if I can even do that? I’m looking for the easiest way to do this. Thanks!
WPBeginner Support
From what it sounds like you are wanting to do, you would want to create a new site and transfer the domain when you’re ready.
Admin
sandhiya
Hi,
Thank you for this great article! But I want to know is it possible to move the current Godaddy website builder to WordPress with a new own domain?
WPBeginner Support
You certainly could use this article for doing that.
Admin
Md. Kamrul Hasan
If I register with godaddy then can I use wordpress plugins for free? or I have to Buy business plan from wordpress?
WPBeginner Support
If you are hosted on a host other than WordPress.com then you do not need to pay for a plugin. You would want to take a look at our article here: https://www.wpbeginner.com/beginners-guide/self-hosted-wordpress-org-vs-free-wordpress-com-infograph/
Admin
Tony
Hi, but what if you have email hosted with them and ONLY wish to move website hosting to not use their website builder?
So basically, keep their nameservers, just point website to another server.
Can you include that in your article or have another article?
Jerry
Is it possible to move a wix website to wordpress?
WPBeginner Support
You can, we have an article that shows you how to do just that here: https://www.wpbeginner.com/wp-tutorials/how-to-properly-switch-from-wix-to-wordpress-step-by-step/
Admin
Papii
I’ve been contemplating taking action while reading your write-up over and over and over for over a month now. I know this is the move I want to make, I just don’t want to completely loose my company’s current website in the process. Now that I am done procrastinating and ready to make the change, I do have a question if you can answer it…
On Step 2, when canceling GoDaddy Website Builder to switch to GoDaddy Shared Hosting, do I need to be prepared to make a new payment for the hosting service?
If so, while steering clear of GoDaddy’s promoted WordPress Managed Hosting, do you have a suggestion on what I should choose? This is for a business with very little web traffic now, but, plans of heavy daily web traffic in the future.
WPBeginner Support
Hello,
If your GoDaddy plan includes hosting, then you wouldn’t need to pay for it. You can also move to another WordPress hosting provider.
Admin
Lindy
I’m really happy to read this article because I got stuck (even though I just signed up today). I wanted to have the domain name of my choice and signed up for godaddy.
You must know I am a complete beginner. I want to start a blog with wordpress. Now I’ve understood so far that WordPress could be my host. I would prefer using WordPress as a host, rather than setting up a different host with again paying money and not knowing what I am exactly doing.
My main question is, how do I keep my domain name, but change everything to WordPress and get totally rid of godaddy? Any tips, advice, how-to’s? Your article is great, I just don’t know how to do the same steps if my host is WordPress.
Many many thanks in advance.
Lindy
WPBeginner Support
Hi Lindy,
You can sign up with another WordPress hosting provider. You own the domain name, so you can use it with your new hosting without leaving GoDaddy. You can also move your domain to another hosting.
Admin
Koreen
Help! I bought a 2 year domain that was on sale and added a 1 month free trile of the website builder thing. I just tried the website builder and like it but found too limited for what I want to do, so I want to create my website in wordpress with the domain I already purchased from godaddy.
So then I found you! I followed step 2 exactly like you wrote and the screenshots, but for some reason my domain doesn’t appear in my account anymore! I can’t manage my domain because it doesnt appear… And yet when I look for it in the domain search it says it’s already used (yeah by me!) But why don’t I see it? You mentioned it would take like an hour for the website builder thing to completely disactivate… So I’m waiting… I even went to my email and clicked on the link from godaddy showing me where to manage my domain and when I clic it it says error…. What happened??? Did I delete my domain along with the website builder?? Doesn’t make sense… HELP!
WPBeginner Support
Hi Koreen,
Please contact GoDaddy support, they will be able to guide you better about the error you are seeing when clicking on manage domains.
Admin
Benita
I’m kind of confused, I used GoDaddy and bought their “Basic Managed WordPress Website” package. Is this article referencing that?
WPBeginner Support
Hi Benita,
No, this article is about GoDaddy customers who use GoDaddy’s website builder to make their websites instead of WordPress.
Admin
Sheena Cunning
I am hosted with GoDaddy, but have my website through WordPress.com. I’d like to switch to WordPress.org so I have more capabilities… Is this the procedure I would be followingto make the switch? Do I have to backup my content to switch from wordpress.com to wordpress.org?
I want to add plugins for Facebook pixels and various other things as well as copy code into the body of my website. I’m not able to add plugins with a free WordPress account I know, but can I copy code into my site without switching?
WPBeginner Support
Hi Sheena,
Please see our guide on how to move your blog from WordPress.com to WordPress.org.
Admin
Casey Halstead
I need to do it this way too. The linked article says it assumes you have wordpress on the old site. I do not.
I have a website builder page in godaddy that has been active 10 years (example1.com). I also have another domain hosted at godaddy with wordpress already installed on it (example2.com). Example2.com has no content and no traffic. Can I build a new wordpress page for example1.com in the hosted wordpress and then use it to replace the current example1.com? Is it the same as in the linked document about moving a wordpress site?
Teresa
Hi:
Is this the same procedure for moving a GoDaddy online store? I have to move my store. the store is so oppressive… I have a years worth of products (work)..UGH! I hope I don’t have to start over. as it stands right now, I am not updating it anymore. No point. I can’t even use my merchant account…
Andy Callan
Will this affect my GoDaddy email address?
Donna Marie Merritt
For those of us not tech-savvy, is it possible to hire you (or can you recommend someone) to move my GoDaddy site to WordPress?
WPBeginner Support
Hi Donna,
We don’t do client work anymore. However, you can hire talented experts from freelancing websites like Upwork, Freelancer, Fiverr, etc.
Admin
Donna Marie Merritt
Thanks!
Sobuj
Thank you so much.
Hostile B
Wow what a huge pain! This is exactly why you don’t use a website builder. I just took a look at the GoDaddy Website Builder a few days ago and recommended the same.
I just took a look at the GoDaddy Website Builder a few days ago and recommended the same.
Reshma
This was helpful. Just one question; will i have to make any payments while this procedure? I bought a godaddy domain and website builder two days back, so now if I switch to wordpress is it going to cost me any additional fee?
WPBeginner Support
No it will not cost you additional fee, contact GoDaddy support just to be safe.
Admin
sarvesh
Thanks for this step by step guide about moving website builder to WordPress
But I want to know is it possible to move current Godaddy website builder to WordPress with new own domain?
Thanks again.
WPBeginner Support
Yes it is possible.
Admin
Susan
Thank you for this great article! Is it possible prebuild a WordPress site first in cPanel, )for example with a .net domain) do all the steps above, and then just change the .net domain to .com through the cPanel before cancelling the website builder hosting? Also, could customers be redirected temporarily to a “maintenance” page during the “transfer”? Thank you for your insight!!
WPBeginner Support
If you own both domains, then yes you can easily build your website on one domain and then move it to another domain.
Admin
Rob
LOVE your editors note.
Arjun Sharma
thanks, bro its really great post I’m also a blogger but one of my clients asks me for this how to How to Move GoDaddy Website Builder Site to WordPress but I don’t know the real method which helps him but now I suggest this article thanks again