O LiveJournal é uma plataforma on-line para a criação de blogs, diários e diários pessoais. Ele oferece um senso de comunidade por meio de diários, um sistema de comentários popular e controles básicos de privacidade.
No entanto, à medida que seus blogs crescem, muitos usuários procuram a maior flexibilidade e os recursos avançados que o WordPress oferece.
Na WPBeginner, entendemos a dificuldade de transferir conteúdo de uma plataforma para outra. É por isso que escrevemos guias fáceis de seguir para ajudar os usuários a exportar seu conteúdo de diferentes plataformas para o WordPress.
Neste artigo, mostraremos como migrar facilmente do LiveJournal para o WordPress, garantindo que a transição seja perfeita e que seu conteúdo permaneça intacto.
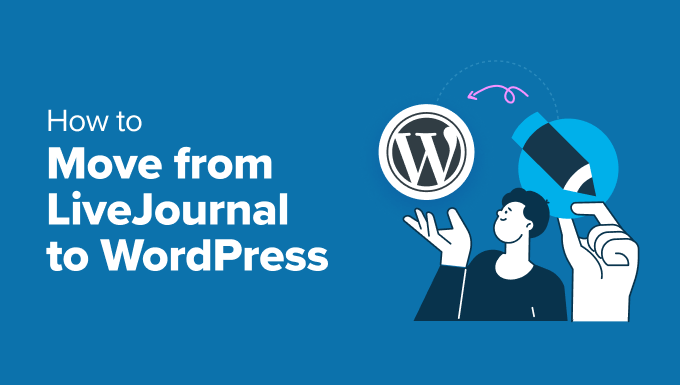
Observação: lembre-se de que falaremos sobre a mudança do LiveJournal para o WordPress.org, que é uma plataforma auto-hospedada. Há também o WordPress.com, que é uma plataforma de hospedagem de blogs. Para comparar os dois, consulte nosso guia sobre a diferença entre WordPress.com e WordPress.org.
Por que mudar do LiveJournal para o WordPress?
O LiveJournal é uma opção popular entre os blogueiros porque oferece recursos como postagens protegidas, amigos, comunidades e muito mais.
No entanto, ele é muito limitado em termos de como você exibe ou controla seu diário, sendo que o plano gratuito oferece apenas alguns recursos básicos.
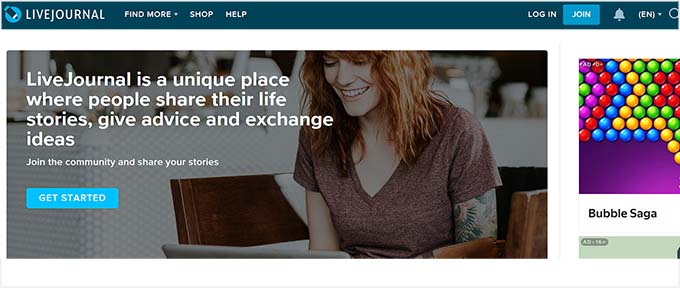
Por isso, é uma boa ideia migrar seu blog para o WordPress. Com isso, você poderá usar uma grande variedade de temas e plug-ins, o que permitirá personalizar o site para que ele corresponda à estética da sua marca.
Além disso, você pode criar posts protegidos por senha e adicionar comentários aninhados, assim como no LiveJournal. Ele não tem um recurso de comunidade, mas você pode conectar seu site WordPress a outras comunidades on-line e até mesmo administrar sua própria comunidade usando um plug-in de fórum do WordPress.
Com sua interface intuitiva e funcionalidades poderosas, o WordPress oferece uma experiência de usuário mais suave e agradável. Ele foi desenvolvido pensando em SEO e pode resultar em aumento de tráfego, o que é mais difícil de conseguir no LiveJournal.
De modo geral, o WordPress é totalmente seguro, gratuito e escalável, o que o torna a melhor opção de blog. Para obter mais informações, consulte nosso guia para iniciantes sobre por que você deve usar o WordPress.
Problemas com a mudança do LiveJournal para o WordPress
Embora a mudança do LiveJournal para o WordPress ofereça muitas vantagens, há vários desafios e possíveis problemas dos quais você deve estar ciente para garantir uma transição tranquila.
Por exemplo, você pode ter problemas com a formatação. Os elementos de texto e multimídia podem não ser transferidos perfeitamente, exigindo ajustes manuais.
Da mesma forma, os links internos do seu conteúdo podem quebrar durante a transferência, exigindo que você revise e atualize todos os links.
Além disso, o LiveJournal não permite que você configure redirecionamentos. Isso significa que os usuários que visitarem o seu antigo site do LiveJournal não serão redirecionados automaticamente para o seu site WordPress.org auto-hospedado. Isso pode afetar negativamente o SEO do seu site.
Outro problema é que o importador integrado do WordPress não importará suas imagens. Você pode baixar as imagens do LiveJournal e carregá-las manualmente ou usar um plug-in para fazer isso.
Também é preciso lembrar que a migração pode resultar em tempo de inatividade do site, o que pode afetar temporariamente o acesso dos usuários ao conteúdo.
O que fazer antes de mudar do LiveJournal para o WordPress
Antes de mudar do LiveJournal, você precisará configurar seu site WordPress. Para fazer isso, primeiro é preciso adquirir um plano de hospedagem e seu próprio nome de domínio. A hospedagem é onde seu site armazena todos os dados, enquanto o nome de domínio é o nome do seu site na Internet.
É aqui que seus custos começarão a aumentar: um nome de domínio custa US$ 14,99/ano, enquanto os custos de hospedagem começam em US$ 7,99/mês.
Recomendamos escolher a Bluehost, que é uma empresa de hospedagem recomendada pelo WordPress. Além disso, eles estão oferecendo um desconto generoso aos leitores do WPBeginner, juntamente com um certificado SSL e um nome de domínio gratuitos.

Para obter essa oferta, basta clicar no botão abaixo:
Depois de fazer isso, a próxima etapa é instalar o WordPress em sua conta de hospedagem. Para obter instruções detalhadas, consulte nosso tutorial sobre como instalar o WordPress.
Dica do especialista: se parecer muito trabalhoso configurar um site WordPress, você pode optar pelos serviços de design de sites do WPBeginner.
Cuidamos de tudo, desde a hospedagem e a configuração do domínio até a instalação do WordPress. Projetaremos seu site pensando em seus visitantes, garantindo que ele atenda às suas necessidades.
Além disso, otimizamos seu site para SEO, para que ele comece a gerar tráfego assim que entrar no ar. Para começar, consulte nossa página WPBeginner Pro Services.
Então, você estará pronto para começar a migrar do LiveJournal para o WordPress.
Como mudar do LiveJournal para o WordPress
O WordPress vem com uma ferramenta de importação integrada que importa automaticamente suas entradas, comentários e tags do LiveJournal para o WordPress.
Para fazer isso, acesse a página Ferramentas ” Importar no painel do WordPress e clique no botão “Instalar agora” na opção “LiveJournal”.
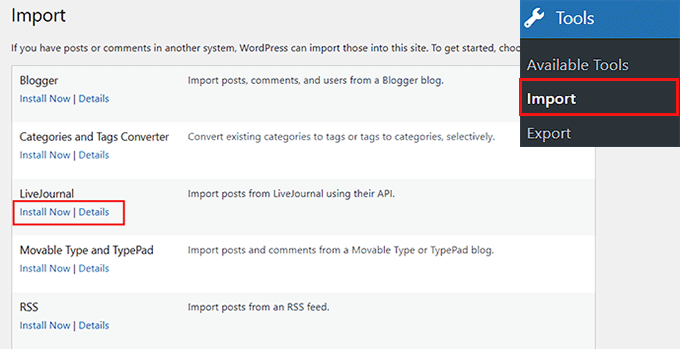
Depois que o plug-in do importador for instalado, você deverá clicar no link “Run Importer” (Executar importador).
Isso o direcionará para a página do LiveJournal Importer.
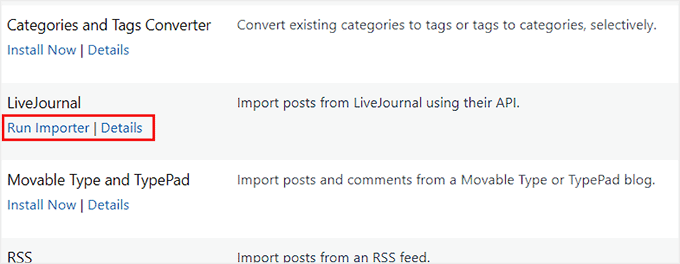
Aqui, você precisará digitar o nome de usuário e a senha da sua conta do LiveJournal.
Se você tiver postagens protegidas por senha na plataforma, deverá adicionar a senha para esse conteúdo também. Isso permitirá que o importador do WordPress acesse esse conteúdo.
Feito isso, clique no botão “Connect to LiveJournal and Import” (Conectar-se ao LiveJournal e importar).
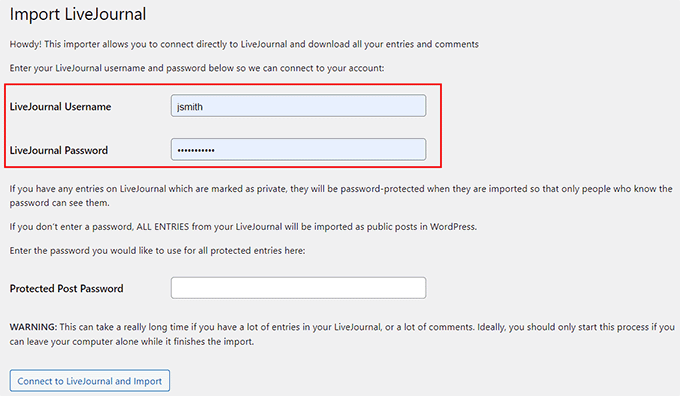
Agora, o WordPress começará a importar seu conteúdo. O processo é dividido em diferentes etapas e pode levar muito tempo se você tiver muitas entradas e comentários.
Se houver uma falha repentina durante a importação, você poderá tentar novamente com segurança, pois o importador não duplicará as entradas.
Você verá uma mensagem de sucesso quando o importador tiver concluído o trabalho.
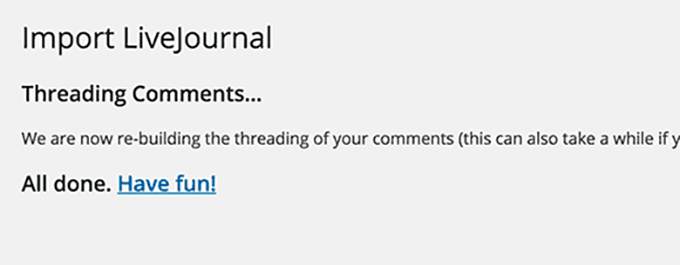
O que fazer após a migração para o WordPress
Depois de importar o conteúdo do LiveJournal para o WordPress, você precisa verificar todos os links internos do seu site para ver se estão quebrados.
Esse pode ser um processo demorado. Por isso, recomendamos o plug-in Broken Link Checker, que verificará regularmente se há links quebrados em seu site, inclusive links internos e externos que resultam em um erro 404.
Após a ativação do plug-in, ele começará a trabalhar automaticamente em segundo plano para localizar links em seus posts, páginas e tipos de post personalizados.
Em seguida, você pode ir para a guia Quebrado para visualizar o relatório completo. Os links são categorizados em quebrados, redirecionamentos e descartados. Aqui, você pode corrigir um link clicando na opção “Editar URL” em um URL quebrado.

Para obter detalhes, consulte nosso tutorial sobre como localizar e corrigir links quebrados no WordPress.
Da mesma forma, talvez você queira configurar links de redirecionamento para que os usuários que visitam o seu site do LiveJournal sejam automaticamente levados para o seu novo site do WordPress. Você pode fazer isso com a ajuda do All in One SEO.
Ele vem com um complemento avançado de gerenciador de redirecionamento que facilita muito a localização de links quebrados em seu site e a configuração de redirecionamentos 301 para corrigi-los.
Para saber mais sobre seus recursos, consulte nossa análise do AIOSEO.
Após a ativação, tudo o que você precisa fazer é visitar a página All in One SEO ” Redirects e clicar no botão “Activate Redirects”. Em seguida, insira o link que você deseja redirecionar no campo “Source URL” (URL de origem) e o novo destino do link no campo “Target URL” (URL de destino).
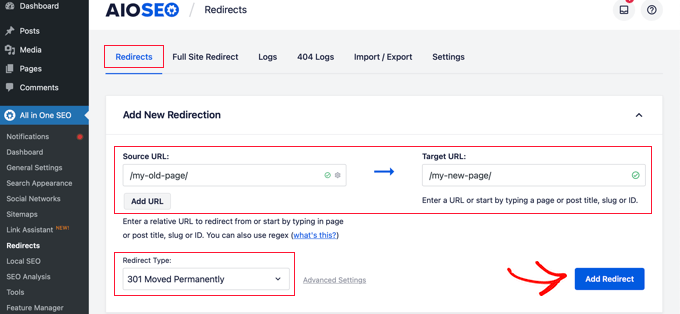
Por fim, clique no botão “Add Redirect” (Adicionar redirecionamento) para fazer as alterações. Para obter mais informações, consulte nosso guia para iniciantes sobre a criação de redirecionamentos 301 no WordPress.
Depois que esse problema for resolvido, é hora de fazer o upload em massa de suas imagens, pois a ferramenta de importação não faz isso automaticamente. Para isso, recomendamos o plug-in Auto Upload Images.
Lembre-se de que esse processo levará algum tempo, mas garantirá que suas imagens sejam adicionadas a todas as postagens imediatamente. Para obter instruções detalhadas, consulte nosso tutorial sobre como importar imagens externas no WordPress.

Por fim, enquanto todas essas alterações estiverem ocorrendo em seu site, você deve configurar uma página de manutenção usando o SeedProd. Isso garantirá aos usuários que visitarem o site durante o período de manutenção que ele estará on-line após algumas alterações.
O SeedProd vem com modelos pré-fabricados incríveis para páginas de manutenção, portanto, a configuração de uma página agradável enquanto você trabalha em seu site no back-end levará um pouco de tempo.

Para obter instruções passo a passo, consulte nosso guia sobre como colocar seu site WordPress em modo de manutenção.
Bônus: Personalize seu site WordPress
Agora que seu site foi completamente configurado, é hora de personalizá-lo para que corresponda à sua marca.
Para fazer isso, você pode começar escolhendo um tema do WordPress. Há milhares de opções gratuitas e pagas que você pode instalar em seu site.
Para obter detalhes, consulte nosso guia sobre como selecionar o tema perfeito para o WordPress.
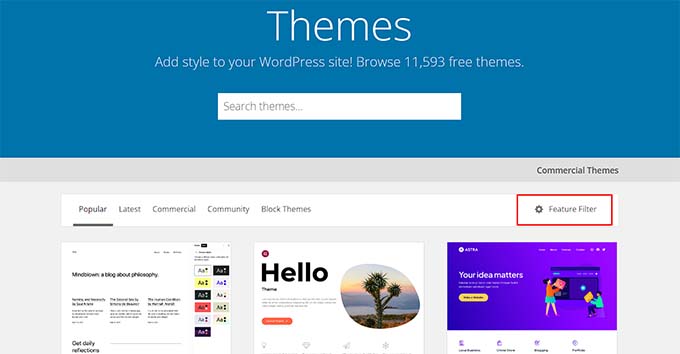
Você também pode optar por um criador de temas, como o SeedProd, para personalizar seu tema do zero.
É uma ótima opção porque oferece modelos pré-criados, um construtor visual e integração com serviços de marketing por e-mail. Várias de nossas marcas parceiras o utilizaram para criar seus sites.
Para obter detalhes, consulte nosso tutorial sobre como criar um tema personalizado no WordPress.

Feito isso, você pode usar diferentes plug-ins do WordPress para adicionar todos os tipos de funcionalidade ao seu site.
Por exemplo, você pode usar o WPForms para adicionar um formulário de contato, o BuddyBoss para criar uma comunidade, o OptinMonster para criar pop-ups e muito mais.
Para ver nossas principais opções, você pode navegar pela nossa lista de plug-ins obrigatórios do WordPress.
Ao contrário do LiveJournal, você pode até mesmo alterar a cor do plano de fundo, a cor da seleção de texto, a cor do texto, a cor do link ou a cor do cabeçalho diretamente no editor completo do site ou no personalizador de temas.
Tudo o que você precisa fazer é acessar a tela Appearance ” Editor na barra lateral do administrador e clicar no ícone “Styles” (Estilos) no canto superior direito da tela para abrir o painel “Colors” (Cores).
Para saber mais, consulte nosso guia completo sobre como personalizar cores em seu site WordPress.

Esperamos que este artigo tenha ajudado você a aprender como migrar do LiveJournal para o WordPress. Talvez você também queira ver nosso guia definitivo de migração do WordPress para iniciantes e nosso tutorial sobre como migrar o WordPress para um novo host ou servidor.
Se você gostou deste artigo, inscreva-se em nosso canal do YouTube para receber tutoriais em vídeo sobre o WordPress. Você também pode nos encontrar no Twitter e no Facebook.





Nadia
Doesn’t work. Plugin can’t login to Livejournal, so there is no way importing posts to WordPress.
WPBeginner Support
Thanks for letting us know, we’ll certainly take a look at alternative methods.
Admin