Adicionar um formulário de inscrição de voluntário ao seu site WordPress pode facilitar a localização e a organização de voluntários.
Sabemos que esse processo pode parecer desgastante, especialmente quando você está fazendo malabarismos com outras tarefas para manter a organização funcionando sem problemas. Reunir todas as informações corretas dos voluntários pode ser um desafio.
A configuração de formulários pode parecer complicada se você não estiver familiarizado com os plug-ins ou a codificação do WordPress. Mas não se preocupe, fizemos a pesquisa para você e descobrimos que o WPForms é a melhor ferramenta para esse trabalho. Na verdade, nós o usamos no WPBeginner para todas as nossas necessidades de formulários de contato, portanto, podemos verificar que ele é extremamente poderoso, mas também amigável para iniciantes.
Neste artigo, mostraremos a você como criar um formulário profissional de inscrição de voluntário no WordPress, passo a passo.
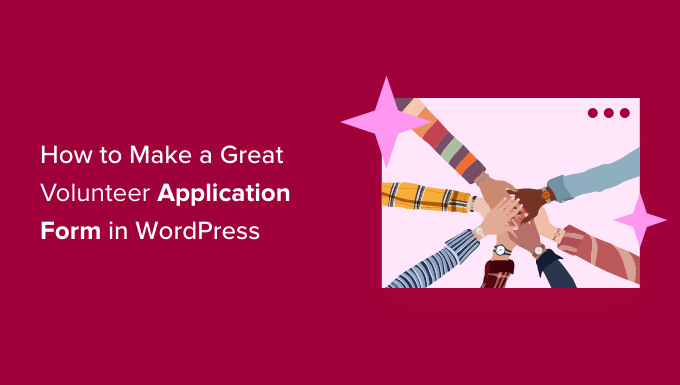
Por que criar um formulário de inscrição de voluntário no WordPress?
Muitas organizações dependem de voluntários, especialmente instituições de caridade e organizações sem fins lucrativos. No entanto, as idas e vindas com novos voluntários em potencial por e-mail podem levar muito tempo. Muitas organizações sem fins lucrativos ainda usam formulários em papel para recrutar novos ajudantes, o que pode levar ainda mais tempo para ser processado.
Ao adicionar um formulário de inscrição de voluntário ao seu site WordPress, você pode facilmente alcançar mais pessoas que podem estar navegando em seu site e decidir ajudá-lo.
Um formulário de inscrição de voluntário também informa aos visitantes exatamente quais informações você precisa, como endereço de e-mail ou número de telefone e qualquer experiência anterior de voluntariado. Isso significa que você não precisa perder tempo com e-mails de acompanhamento e telefonemas, tentando obter todas as informações necessárias de um novo voluntário.
Um bom plug-in de criação de formulários também organizará todos os seus dados no painel do WordPress e enviará notificações por e-mail para as pessoas certas para acompanhamento.
Com isso em mente, mostraremos a você como criar facilmente um ótimo formulário de inscrição de voluntário no WordPress, passo a passo. Aqui está uma visão geral rápida de todas as etapas que abordaremos neste guia:
Vamos começar.
Como criar seu formulário de inscrição de voluntário no WordPress
A maneira mais fácil de criar um ótimo formulário de inscrição de voluntário no WordPress é usar o plug-in WPForms.

O WPForms é o melhor plug-in de criação de formulários para WordPress do mercado. Ele é fácil de usar para iniciantes e é usado por mais de 6 milhões de sites, inclusive o nosso. Na WPBeginner, criamos nossos formulários de contato e pesquisas anuais usando esse construtor de formulários de arrastar e soltar.
Para saber mais sobre o WPForms, você pode conferir nossa análise completa do WPForms.
A primeira coisa que você precisa fazer é instalar e ativar o plug-in WPForms. Para obter mais detalhes, consulte nosso guia passo a passo sobre como instalar um plug-in do WordPress.
Observações: Neste guia, usaremos a versão WPForms Pro porque ela tem centenas de modelos de formulários pré-criados, inclusive um modelo pronto de inscrição de voluntário. Se você estiver com orçamento limitado, há também uma versão gratuita do WPForms Lite que pode ser usada.
Ao ativar o plug-in, você precisa visitar a página WPForms ” Configurações no painel do WordPress para inserir sua chave de licença. Você pode encontrar essas informações em sua conta no site do WPForms.
Se você estiver usando a versão gratuita, poderá pular esta etapa.
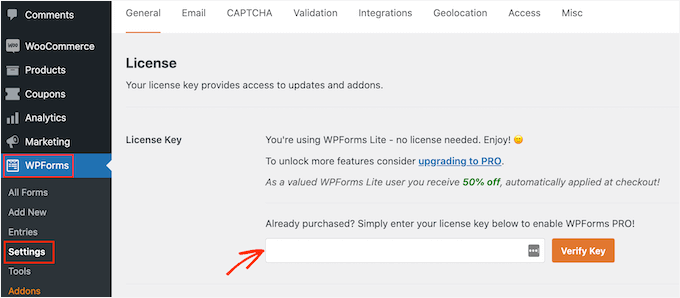
Depois de concluir o processo de verificação, você estará pronto para criar seu formulário de inscrição de voluntário no WordPress.
A primeira coisa que você precisa fazer é navegar até WPForms ” Add New.
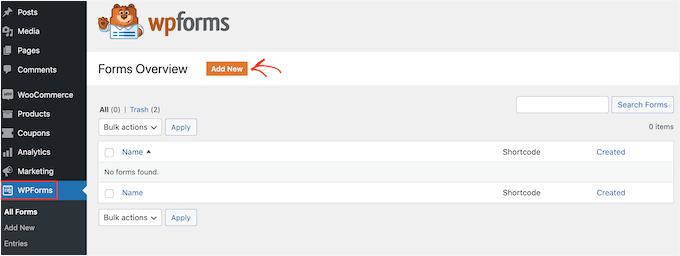
Em seguida, você pode nomear seu formulário e selecionar um modelo de formulário.
O WPForms vem com centenas de modelos de formulários pré-criados para ajudá-lo a criar rapidamente qualquer tipo de formulário, como um formulário de contato e um formulário de pedido on-line.
Como queremos criar um formulário de inscrição de voluntário, vamos digitar “Volunteer” (Voluntário) na barra de pesquisa de modelos. Você verá vários modelos de formulários de voluntariado para escolher.
Para usar um modelo, basta passar o mouse sobre o modelo desejado e clicar em “Use Template” (Usar modelo). Aqui, usaremos o modelo “Volunteer Recruitment Form” (Formulário de recrutamento de voluntários).
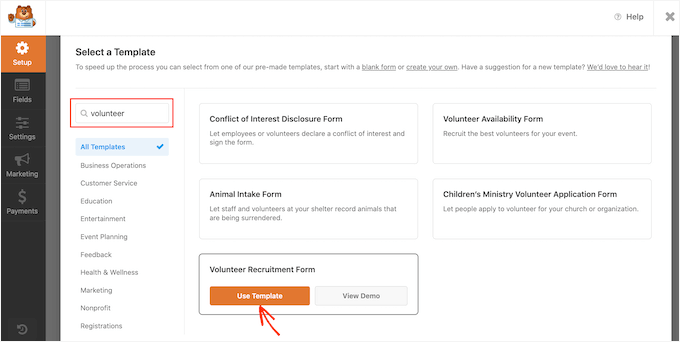
O WPForms o redirecionará para o construtor de formulários de arrastar e soltar.
Você deve encontrar todas as ferramentas para ajudá-lo a personalizar o formulário no painel esquerdo. No painel direito, você encontrará uma visualização ao vivo.
Para personalizar o formulário, você pode clicar no campo do formulário que deseja editar. Em seguida, o WPForms mostrará todas as configurações que você pode personalizar para esse campo.
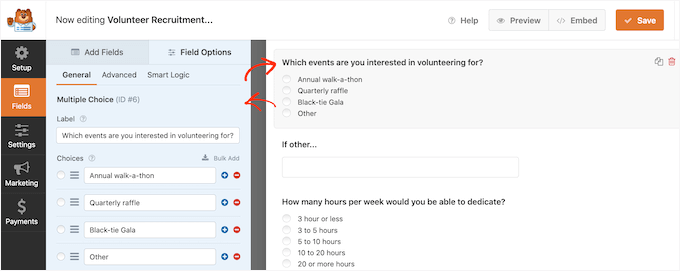
Por exemplo, se você quiser alterar o texto que aparece nesse campo de formulário, basta editar o texto no menu à esquerda.
Para personalizar as opções de múltipla escolha existentes, basta clicar em qualquer um dos botões “+”. Isso permitirá que você adicione mais opções.
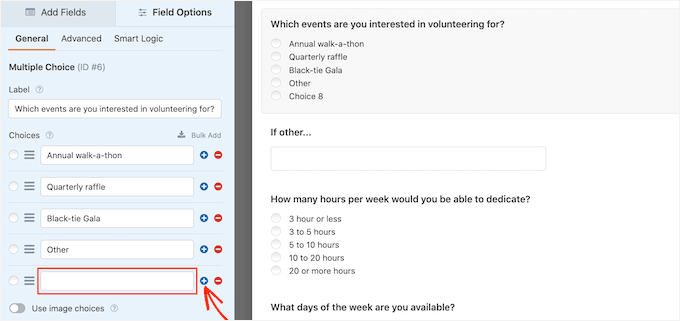
Além disso, você pode adicionar facilmente mais perguntas ou opções ao seu formulário de inscrição de voluntário clicando na guia “Add Fields” (Adicionar campos) no menu à esquerda.
Isso mostrará todos os campos que você pode adicionar, inclusive as opções mais avançadas, como o campo “File Upload”.
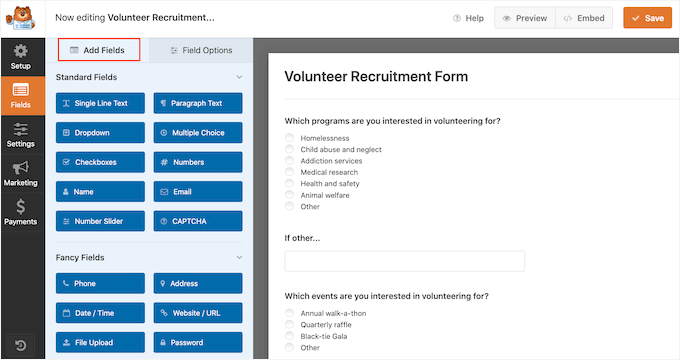
O campo “File Upload” é um ótimo campo a ser adicionado, para que os voluntários possam enviar uma cópia de seu CV ou currículo junto com suas candidaturas. Para saber mais sobre ele, consulte nosso guia passo a passo sobre como criar um formulário de upload de arquivo no WordPress.
Talvez você também queira tornar alguns campos obrigatórios, como o campo em que os candidatos podem digitar o endereço de e-mail. Se você tornar um campo obrigatório, os visitantes não poderão enviar o formulário sem preencher esse campo.
Para fazer isso, primeiro você deve clicar nesse campo. Em seguida, no menu à esquerda, você precisará ativar o controle deslizante “Obrigatório” para ativá-lo.
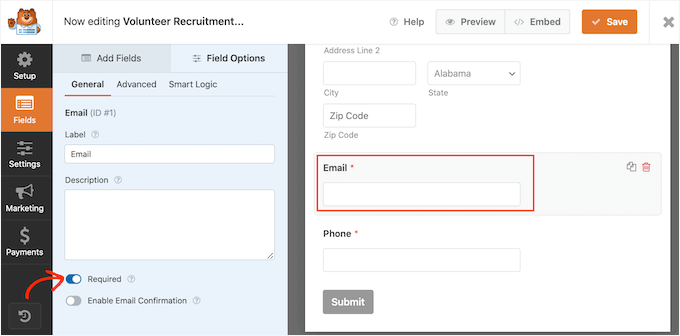
Você e seus voluntários podem ver facilmente quais campos são obrigatórios, pois eles terão um pequeno asterisco vermelho ao lado do rótulo do campo.
Quando estiver satisfeito com a aparência do formulário de inscrição de voluntário, é hora de definir as configurações. Vá em frente e clique em “Settings” (Configurações) no menu à esquerda.
Na guia de configurações “General” (Geral), você pode alterar várias configurações relacionadas ao formulário, como o texto do botão Enviar, configurar a proteção contra spam e muito mais.
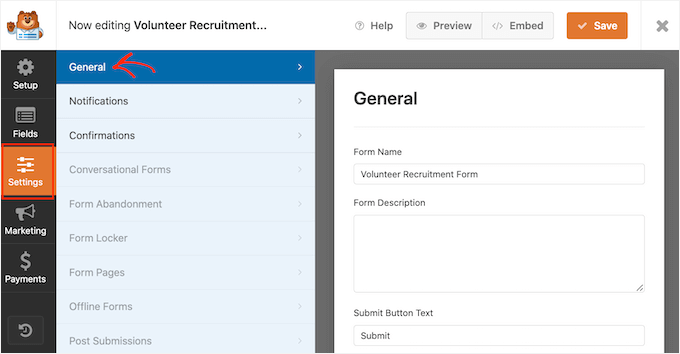
Como a principal solução de criação de formulários para WordPress, o WPForms vem com configurações avançadas de antispam para ajudá-lo a reduzir os registros de spam.
Você pode ver que ela é ativada automaticamente por padrão no controle deslizante “Ativar proteção anti-spam”. A menos que você use uma forma diferente de prevenção de spam, recomendamos manter essa configuração ativada.
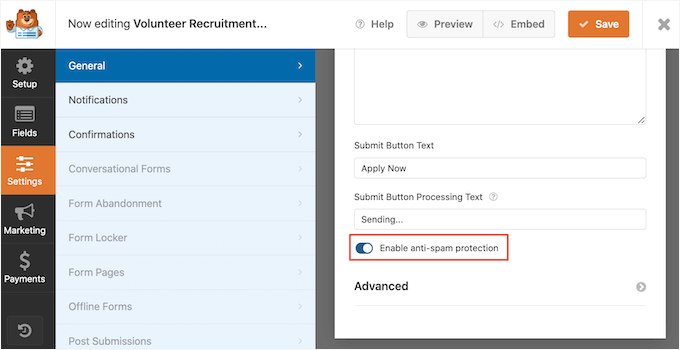
Para saber mais sobre como o WPForms pode proteger seu site contra spam, consulte nosso guia passo a passo sobre como bloquear spam de formulários de contato no WordPress.
Configuração de notificações e confirmações
Por padrão, sempre que um visitante enviar um formulário em seu site, você receberá um e-mail com todas as informações enviadas.
Você também pode ver todas as entradas de formulário enviadas no painel do WordPress.
Também recomendamos enviar ao voluntário um e-mail confirmando que você recebeu a inscrição dele. Para obter mais detalhes, consulte nosso guia sobre como enviar e-mails de confirmação após o envio do formulário do WordPress.
Mesmo que você envie um e-mail de notificação, ainda é uma boa ideia mostrar uma confirmação na tela sempre que alguém enviar um formulário com êxito.
Há algumas maneiras diferentes de fazer isso. O WPForms permite que você mostre uma mensagem de confirmação na mesma página ou redirecione o usuário para uma página personalizada de agradecimento no seu site.
Você pode definir essas configurações acessando a guia “Confirmação” no painel Configurações e, em seguida, escolher entre as opções “Tipo de confirmação”.
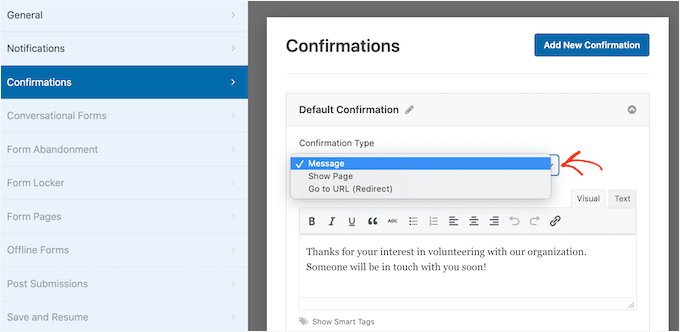
A maioria das organizações usará apenas a mensagem padrão. No entanto, é uma boa ideia redirecionar o visitante para o seu calendário de eventos, para que ele possa começar a se informar sobre os próximos eventos de arrecadação de fundos.
Quando estiver satisfeito com a configuração da mensagem de confirmação, clique no botão “Save” (Salvar) para salvar as alterações.
Dica bônus: O WPForms se integra a todos os melhores serviços de marketing por e-mail. Se você tem um boletim informativo por e-mail, o WPForms facilita a inclusão de seus novos voluntários nesse boletim.
Como adicionar o formulário de inscrição de voluntário ao seu site
Agora, você está pronto para adicionar o formulário ao site do WordPress para que as pessoas possam começar a se candidatar a voluntários.
Com o WPForms, é fácil adicionar seu formulário a qualquer página, post ou área pronta para widget em seu site.
Na maioria das vezes, você desejará exibir o formulário em uma página ou publicação. Para fazer isso, você pode criar uma nova página ou postagem ou abrir uma já existente no editor do WordPress.
No editor de blocos do WordPress, basta clicar no botão + para criar um novo bloco. Na janela pop-up que aparece, digite “WPForms” para encontrar o bloco certo.
Em seguida, basta clicar no bloco “WPForms” para adicioná-lo à sua página.
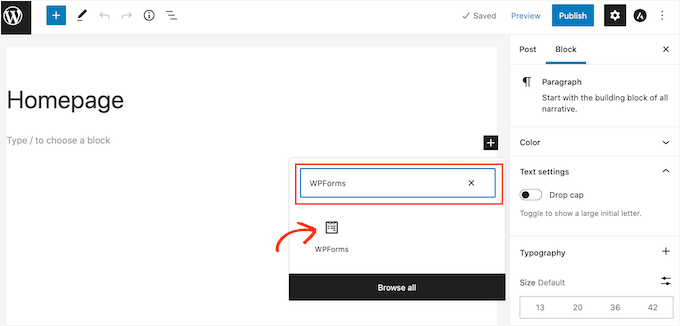
Em seguida, você deverá abrir o menu suspenso no bloco WPForms.
Agora você verá uma lista de todos os formulários que criou. Tudo o que você precisa fazer é clicar no formulário de inscrição de voluntário para adicioná-lo à sua página.
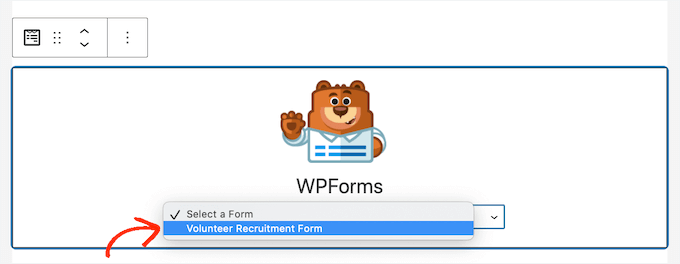
Se você estiver satisfeito com a aparência do formulário, poderá publicar ou atualizar a página. Agora, você pode visitar seu site para ver o formulário de inscrição de voluntário ativo.
Também é uma boa ideia testar o formulário para ter certeza de que está funcionando. Você pode fazer isso preenchendo e enviando o formulário.
Em seguida, verifique se você vê uma mensagem de confirmação. Você também deve receber uma notificação por e-mail informando que o formulário foi preenchido.
Se você não receber um e-mail, pode haver um problema com a configuração de seus e-mails no WordPress. Para saber mais sobre isso, fique à vontade para consultar nosso guia sobre como corrigir o problema de o WordPress não enviar e-mails.
Depois de publicar o formulário, você pode acessar WPForms ” Entries para ver todas as suas inscrições de voluntários.
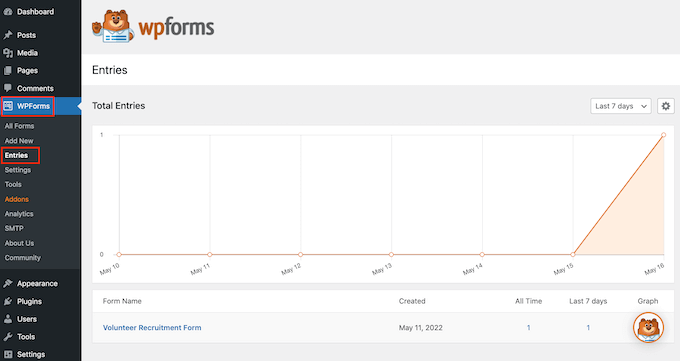
Você verá “Abandonado” como o status das entradas em que um visitante decidiu deixar o formulário sem enviá-lo. Para obter mais informações, consulte nosso guia sobre como rastrear e reduzir o abandono de formulários no WordPress.
Dica bônus: Exportação de registros de formulários do WordPress para CSV e Excel
Exportar as entradas do formulário de inscrição de voluntário para CSV ou Excel é muito importante para manter tudo organizado.
Ele permite que você classifique facilmente todas as informações, como nomes, detalhes de contato e disponibilidade. Dessa forma, é muito mais simples encontrar os voluntários certos para diferentes tarefas.
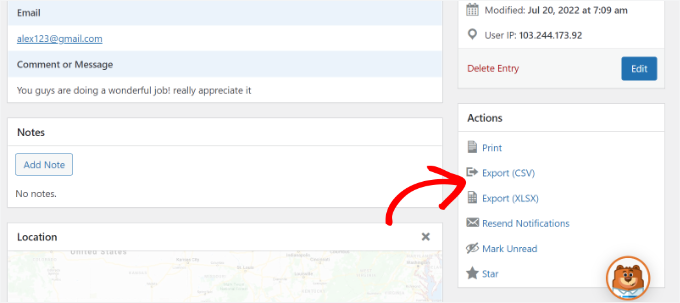
Além disso, ter os dados em uma planilha permite que você colabore com a sua equipe de forma mais eficiente, para que todos possam acessar as mesmas informações. Também é uma ótima maneira de fazer backup de seus dados, para que você não perca nenhum detalhe importante.
Para obter instruções detalhadas passo a passo, consulte nosso guia sobre como exportar entradas de formulário para CSV ou Excel.
Esperamos que este artigo tenha ajudado você a aprender como criar um ótimo formulário de inscrição de voluntário no WordPress. Em seguida, talvez você também queira ler nosso guia sobre como arrecadar dinheiro com crowdfunding e ver nossas escolhas de especialistas dos melhores plug-ins do WordPress para organizações sem fins lucrativos.
Se você gostou deste artigo, inscreva-se em nosso canal do YouTube para receber tutoriais em vídeo sobre o WordPress. Você também pode nos encontrar no Twitter e no Facebook.





Natan Ray
Hello,
Can I make the volenteer forum for free or it’s a paid feature?
Regards
WPBeginner Support
For this tutorial, we are using the paid version of the plugin
Admin
Agaigbe Tyongi Stephen
Your review of how to created a great volunteer application form and the use of wpf for installation on the website is very informative and educative keep it up
WPBeginner Support
Thank you, glad you liked our article
Admin