Sua lista de arquivos do WordPress é interminável? Se a resposta for sim, talvez você queira limitar o número de meses de arquivo exibidos no WordPress.
Quando você estiver blogando há anos, como nós aqui no WPBeginner, perceberá que sua lista de arquivos mensais se tornará muito longa. E uma lista de datas com muitos quilômetros de extensão não é a maneira mais amigável ou visualmente atraente de navegar pelo seu conteúdo.
Neste artigo, mostraremos a você como limitar o número de meses de arquivo exibidos no WordPress.
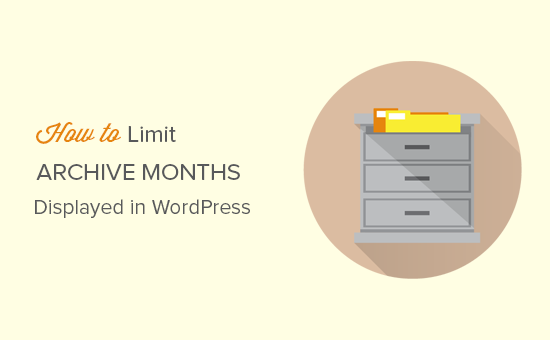
Compartilharemos três métodos diferentes e você pode usar os links rápidos abaixo para ir direto ao método que preferir:
Método 1. Limitar o número de meses de arquivamento com o plug-in
A maneira mais simples de organizar os arquivos do WordPress é com um plug-in. Honestamente, para a maioria de nós, esse é o caminho a seguir. É mais fácil e, em nossa opinião, a melhor opção para a maioria dos usuários.
Em primeiro lugar, você precisará instalar e ativar o plug-in Collapsing Archives. Para obter mais detalhes, consulte nosso guia passo a passo sobre como instalar um plug-in do WordPress.
Quando o plug-in estiver ativo, vá para Appearance ” Widgets em seu painel do WordPress. Encontre o widget “Collapsing Archives” e arraste-o para a barra lateral (ou para o local onde deseja que os arquivos apareçam).
Se você não tiver certeza de como os widgets funcionam, não se preocupe! Temos um guia sobre como adicionar e usar widgets no WordPress. Ele o orienta em todo o processo.
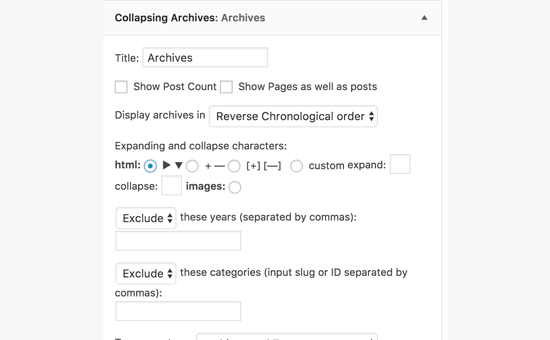
Depois que você arrastar o widget para o lugar, ele se expandirá, mostrando todas as suas configurações. Esse plug-in usa um pouco de código inteligente chamado JavaScript para tornar seus links de arquivo dobráveis.
Basicamente, ele agrupa seus arquivos mensais em anos. Os visitantes podem clicar em um ano para expandi-lo e ver os arquivos mensais abaixo dele.
Você pode até mesmo dar um passo adiante e tornar os arquivos mensais também recolhíveis, para que os usuários possam clicar para ver os títulos individuais das postagens em cada mês.
Dê uma olhada nas configurações do widget e personalize-as a seu gosto. Talvez você queira alterar a maneira como os anos são exibidos ou ajustar o estilo de recolhimento.
Quando estiver satisfeito com tudo, clique no botão “Salvar” na parte inferior das configurações do widget. Não se esqueça desta etapa!
Agora, dê uma olhada no seu site. Você verá seu widget de arquivos em ação, todos bem recolhidos e organizados. Muito mais limpo, não é?
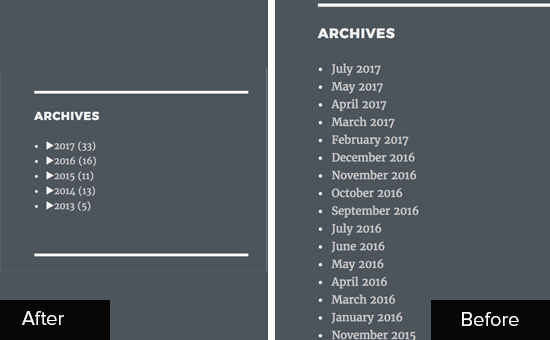
Método 2. Substituir arquivos padrão por arquivos compactos
Deseja algo um pouco mais simplificado em termos visuais? Então o Compact Archives pode ser o ideal para você. Esse método oferece uma aparência mais limpa e moderna em comparação com o widget de arquivos padrão. Ele exibe seus arquivos de uma forma compacta e bonita.
Assim como antes, a primeira etapa é instalar e ativar o plug-in. Para obter mais detalhes, consulte nosso guia passo a passo sobre como instalar um plug-in do WordPress.
Depois de ativado, navegue até Appearance ” Widgets novamente. Encontre o widget “Compact Archives” e arraste-o para sua barra lateral ou área de widgets.
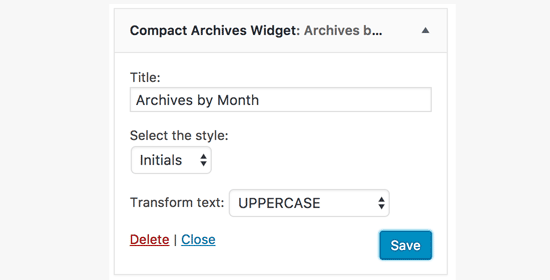
Ao abrir as configurações do widget, você verá que o Compact Archives oferece alguns estilos diferentes para escolher. Você pode escolher “bloco”, “iniciais” ou “numérico”.
Cada um deles dá uma aparência ligeiramente diferente aos seus arquivos compactos. Experimente os estilos para ver qual é o melhor para o seu site. Achamos o estilo “iniciais” particularmente elegante em um blog minimalista.
Depois de escolher o estilo e ficar satisfeito com a aparência na visualização, clique no botão “Save” (Salvar) para salvar as configurações do widget.
Agora, acesse seu site ativo e confira seus novos arquivos compactos. Está vendo como eles estão mais organizados?
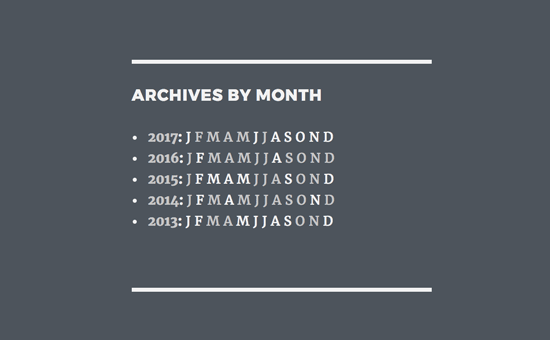
Dica de bônus: O plug-in Compact Archives não é apenas para barras laterais! Você também pode usá-lo para criar uma página de arquivos personalizada e dedicada em seu site. Isso é ótimo se você quiser exibir todos os seus arquivos em um só lugar.
Se você estiver interessado em fazer isso, temos um guia sobre como criar arquivos compactos no WordPress que fornece mais detalhes sobre a configuração de uma página de arquivos separada.
Método 3. Limitar manualmente o número de meses de arquivamento no WordPress
Esse terceiro método exige que você adicione código aos arquivos de tema do WordPress. Se você nunca fez isso antes, dê uma olhada no nosso guia sobre como copiar e colar código no WordPress. É importante ter cuidado ao editar arquivos de tema!
Para isso, você precisará adicionar um pequeno trecho de código ao arquivo functions.php do seu tema. Ou, ainda melhor e mais seguro, use um plug-in de trechos de código, pois ele mantém as coisas organizadas e menos arriscadas.
Aqui está o código de que você precisará:
1 2 3 4 5 6 7 8 9 10 11 12 13 14 15 16 17 18 | // Function to get archives list with limited monthsfunction wpb_limit_archives() { $my_archives = wp_get_archives(array( 'type'=>'monthly', 'limit'=>6, 'echo'=>0)); return $my_archives; } // Create a shortcodeadd_shortcode('wpb_custom_archives', 'wpb_limit_archives'); // Enable shortcode execution in text widgetadd_filter('widget_text', 'do_shortcode'); |
Recomendamos adicionar código usando o WPCode, o melhor plug-in de snippets de código do WordPress. Gostamos dele porque torna a adição e o gerenciamento de snippets de código realmente seguros e fáceis. Ele evita que você acidentalmente danifique seu site ao editar diretamente o arquivo functions.php.
A primeira coisa que você precisa fazer é instalar e ativar o plug-in gratuito do WPCode. Se precisar de ajuda, consulte este guia sobre como instalar um plug-in do WordPress.
Depois de ativar o plug-in, vá para Code Snippets ” + Add Snippet no painel do WordPress.
Em seguida, passe o mouse sobre a opção “Add Your Custom Code (New Snippet)” (Adicionar seu código personalizado (novo snippet)) e clique no botão “Use snippet” (Usar snippet).

A partir daqui, você pode adicionar um título para o snippet, que pode ser qualquer coisa que o ajude a lembrar para que serve o código.
Em seguida, cole o código acima na caixa “Code Preview” (Visualização de código).
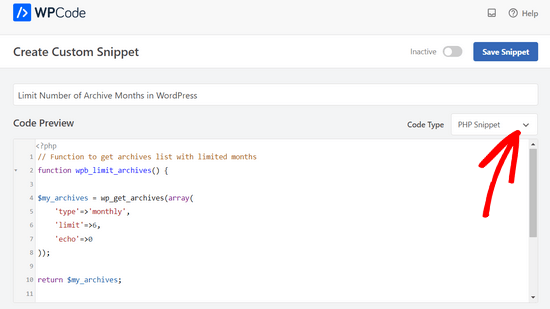
Importante: certifique-se de definir o menu suspenso “Code Type” (Tipo de código) como “PHP Snippet”. Isso informa ao WPCode que é um código PHP que estamos adicionando.
Depois disso, basta alternar a chave de “Inativo” para “Ativo” e clicar no botão “Salvar snippet”.

Esse código obtém a lista de arquivos e a limita apenas aos últimos 6 meses. Em seguida, ele cria um shortcode e ativa o shortcode em widgets de texto.
Agora você pode ir para a página Appearance ” Widgets e adicionar um widget “Text” à barra lateral. Alterne para o modo de texto e adicione seu shortcode da seguinte forma:
1 2 3 | <ul>[wpb_custom_archives]</ul> |
Não se esqueça de salvar as configurações do widget.
Agora você pode visitar seu site para ver sua lista de arquivos personalizados em ação.
Tutorial em vídeo
Se você preferir acompanhar um tutorial em vídeo, confira este vídeo do WPBeginner sobre como limitar os meses de arquivo exibidos no WordPress:
Esperamos que este artigo tenha ajudado você a aprender como limitar o número de meses de arquivo exibidos no WordPress. Talvez você também queira ver nosso guia sobre como remover a página de arquivo no WordPress ou conferir nossas escolhas de especialistas sobre os melhores plug-ins de links internos para WordPress.
Se você gostou deste artigo, inscreva-se em nosso canal do YouTube para receber tutoriais em vídeo sobre o WordPress. Você também pode nos encontrar no Twitter e no Facebook.





Jenny
I used this code and it worked perfectly.
But the problem is that whenever I select a month, it takes me to the homepage.
WPBeginner Support
It would depend on the method you are using. If you are using a plugin then you would want to reach out using the plugin’s support forum
Admin
kd
hello, I would like to know how to remove the bullet points from the archive list.
Gaz
Hi,
I would like to ask how can I show the amount of posts next to the month in the archive list in the footer?
Example:
May 2018 (5)
I put the above code on the site however I would like to show how many posts have been published each month as well.
Thanks
Gaz
Gaelyn
Seems rather stupid to have to add plugins to stop something I didn’t ask for in the first place. How about just on/off. No reason to load all the archives.
Salvatore
just add: ‘show_post_count’=>1 after ‘echo’=>0,
Stegemüller
Hi there,
I simply love your site! I have been using WP for 10 years, but finally I am beginning to learn how to go backend and manipulate. Great fun and very useful.
To day I followed your advise about limiting the number of archives, and I used “Method 3. Manually Limit Number of Archive Months in WordPress” – It works great.
I just have one question: Is it possible to make the first letter a capital letter? I.e.: January not january, February not february and so on.
WPBeginner Support
Hi Stegemüller,
By default, it should display month names starting with capital letter. If you are using WordPress in another language, then it is possible that localization files has month names in small letters. If you can confirm and report it, then translators would be able to fix that.
As a temporary fix you can use CSS. Wrap your shortcode around a div
<div class="capsfix">[wpb_custom_archives]</div>Then add this custom CSS:
.capsfix li {text-transform:capitalize;
}
Admin