Imagine que você tem uma loja on-line e um de seus produtos se torna muito popular. Muitas pessoas começam a fazer pedidos e você fica muito feliz! Mas, então, você percebe que alguns clientes estão comprando tudo de uma vez.
A princípio, isso pode parecer bom, mas pode causar problemas. Outros clientes não podem comprar o produto, seu estoque se esgota muito rapidamente e algumas pessoas podem comprar muito só para vendê-lo por um preço mais alto.
Na WPBeginner, ajudamos muitas lojas on-line e sabemos que não estabelecer limites pode levar a grandes problemas, como ficar sem produtos, perder vendas ou até mesmo ser vítima de um golpe.
Neste artigo, mostraremos como definir limites de compras no WordPress para ajudar a manter sua loja justa e equilibrada.
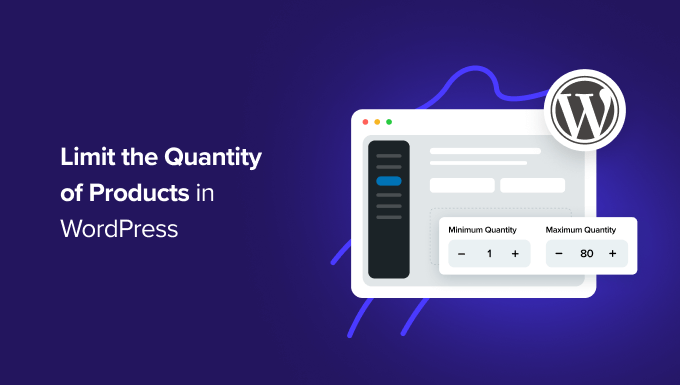
Por que limitar a quantidade de compras no WordPress?
O gerenciamento de estoques pode fazer ou desfazer a reputação de sua loja. Limitar as quantidades de compra garante que todos os clientes recebam seus pedidos e que você nunca venda um produto que não esteja em estoque.
Você garante uma distribuição mais uniforme de seus produtos definindo um limite de quantas unidades um cliente pode comprar de uma vez. Dessa forma, mais clientes têm a chance de comprar o que desejam, você evita a falta de estoque e mantém um ambiente de compras justo.
Tudo se resume a equilibrar a balança para manter sua loja funcionando sem problemas e seus clientes satisfeitos.
Sem esse limite, você corre o risco de alguns grandes compradores dominarem suas vendas, o que pode levar a clientes frustrados que perdem a oportunidade e talvez não retornem. Isso também o ajuda a gerenciar melhor seu estoque e evita que alguém não receba os produtos que deseja.
Dito isso, vamos dar uma olhada em como limitar a quantidade de compras no WordPress. Abordaremos três maneiras de fazer isso, e você pode usar os links rápidos abaixo para ir para o método que deseja usar:
Método 1: Limitar a quantidade de compras no WordPress com o WooCommerce
É provável que, se estiver pesquisando como limitar a quantidade de compras no WordPress, você tenha uma loja on-line.
A maioria dos proprietários de lojas que vendem produtos físicos precisa restringir a quantidade para evitar compras fora de estoque, o que levaria simplesmente a reembolsos.
Para os proprietários de lojas do WooCommerce, você precisará comprar e baixar a extensão Min/Max Quantities.
Se precisar de ajuda com isso, consulte nosso tutorial definitivo sobre WooCommerce.
Em seguida, vá para Products ” All Products (Produtos ” Todos os produtos). A partir daí, você precisa clicar em “Edit” (Editar) no produto ao qual deseja adicionar restrições.

A partir daí, role para baixo até a seção Product Data (Dados do produto). Na guia General (Geral), você verá a opção de inserir as quantidades mínima e máxima.
O campo “Grupo de” significa que você pode inserir a quantidade em que o produto deve ser comprado em múltiplos.

A partir daí, tudo o que você precisa fazer é salvar o produto, e o limite de compra entrará em vigor!
Método 2: Limitar a quantidade de compras no WordPress com o WP Simple Pay
Se você não tiver uma loja de comércio eletrônico completa, o WP Simple Pay é a melhor solução para vender produtos no WordPress.
O WP Simple Pay é o melhor plug-in de pagamentos do Stripe que permite aceitar pagamentos únicos e recorrentes sem configurar um carrinho de compras. Nós o testamos exaustivamente em tempo real e o consideramos escalável e confiável. Para saber mais, consulte nossa análise do WP Simple Pay.
Por exemplo, aqui estão alguns casos de uso em que o WP Simple Pay poderia ser útil para limitar a quantidade de compras:
- Ingressos para eventos: Você pode permitir que mais pessoas participem limitando a compra de ingressos para cada indivíduo.
- Agendamentos de serviços: Você pode usar o WP Simple Pay para reservas de compromissos, como consultas ou sessões de treinamento pessoal. Limitar o número de agendamentos por cliente garante acesso justo ao seu tempo e aos seus serviços.
- Taxas de associação: Ao vender associações, você pode limitar o número de compras para evitar abusos ou inscrições fraudulentas em seu site de associação.
Primeiro, você precisará instalar e ativar o plug-in WP Simple Pay. Para obter mais detalhes, consulte nosso guia sobre como instalar um plug-in do WordPress.
Depois de ativado, você será levado ao assistente de configuração. Esse assistente o orienta no processo de integração do Stripe, facilitando a conexão da sua conta Stripe ao seu site.
Clique em “Let’s Get Started” (Vamos começar) para começar.

Continue com o assistente de configuração para vincular seu site WordPress ao Stripe.
Em seguida, você precisa clicar em “Connect with Stripe”.

Em seguida, você precisará criar uma nova conta Stripe ou conectar uma conta existente ao seu site.
Tudo o que você precisa fazer é digitar seu e-mail e a senha da sua conta Stripe.
A partir daí, você pode selecionar sua conta e clicar em “Connect” (Conectar).

Depois de conectar o Stripe com sucesso ao seu site, é hora de criar um formulário de pedido e definir limites de quantidade de compra para seus produtos.
Você irá para WP Simple Pay “ Add New. A partir daí, você verá uma variedade de modelos pré-criados para escolher.
Embora isso funcione para qualquer modelo de formulário, usaremos o modelo de formulário de pagamento para este tutorial.
Passe o mouse sobre “Payment Form” (Formulário de pagamento) e clique em “Use Template” (Usar modelo).

Depois de escolher o modelo de formulário de sua preferência, você será direcionado para a página de configurações gerais, onde poderá personalizar o formulário de pagamento de acordo com suas necessidades.
É aqui que você pode ajustar o título, a descrição e o tipo de formulário para atender às suas necessidades específicas.
Se preferir hospedar o formulário de pagamento em seu próprio site, selecione “On-site payment form” (Formulário de pagamento no local) em Type (Tipo). Como alternativa, se você quiser hospedar o formulário na página de checkout do Stripe, selecione “Off-site Stripe checkout”.

Em seguida, clique na guia “Payment” (Pagamento), onde você pode configurar as opções de preço. Aqui, você pode oferecer várias opções de preço em um único formulário.
Por padrão, você verá uma opção de preço definida como $10.
Para este tutorial, estamos adicionando duas opções de preço, que chamaremos de “Premium Access” e “Standard Access”.

Nesse caso, o Premium Access é nosso produto de primeira linha com disponibilidade muito limitada e preço de US$ 100, enquanto o Standard Access é nossa opção mais econômica, com preço de US$ 10.
Em seguida, vamos definir limites nas quantidades de compra para as opções de preço que adicionamos.
Para fazer isso, clique em “Restrições de compra” à esquerda. Em “Inventário”, você poderá criar o limite de compra.
O WP Simple Pay oferece duas maneiras de restringir as compras. Você pode definir um limite padrão para todas as opções de preço em seu formulário de pagamento do Stripe ou configurar limites separados para cada opção de preço.
Neste exemplo, definimos uma restrição de 10 para todas as compras de ingressos.

Você também pode configurar um limite específico para cada preço. Basta selecionar “Cada opção de preço tem seu próprio limite” e definir o limite de compra para cada opção.
Portanto, aqui, limitamos o Acesso Premium a 5 e o Acesso Padrão a 10.

Quando o limite de compra de um produto for atingido, os clientes não poderão comprá-lo.
Agora, se o formulário de pagamento estiver pronto, você pode clicar no botão “Publish” (Publicar) no lado direito da tela.

Tudo o que resta a fazer é adicionar o novo formulário de pagamento ao seu site. Para incorporar o formulário, navegue até o post ou a página em que você deseja publicá-lo.
Clique no ícone + e, em seguida, adicione o bloco WP Simple Pay.

Em seguida, basta selecionar o formulário de pagamento que você criou. O formulário deve aparecer no editor de blocos.
Por fim, basta clicar em “Publicar”.

Por fim, você deve visualizar o formulário para ver como ele fica no front end.
Você pode até mesmo fazer um pagamento de teste para garantir que a restrição funcione como pretendido.

Método 3: Limitar a quantidade de compras no WordPress com o Easy Digital Downloads
Em geral, os produtos digitais não requerem controle de estoque. Entretanto, em situações como a venda de ingressos virtuais ou outros itens “digitais” com disponibilidade limitada, a capacidade de limitar o número total de compras pode ser muito útil.
Adicionar um limite também pode aumentar o FOMO e criar uma escassez real sem a necessidade de usar um cronômetro de contagem regressiva.
Se você vende produtos digitais, como cursos, e-books ou modelos, deve usar o Easy Digital Downloads. O plug-in principal do Easy Digital Downloads não inclui rastreamento de estoque por padrão, mas você pode adicionar facilmente essa funcionalidade com uma extensão simples.
Várias de nossas marcas parceiras estão usando-o atualmente para vender seus plug-ins e relataram uma experiência positiva. Para saber mais, consulte nossa análise do Easy Digital Downloads.
Observação: Você pode comprar a extensão Purchase Limit separadamente ou, se tiver o plano de assinatura Professional Pass, o download é gratuito.
Primeiro, você precisará da extensão Purchase Limit.
Depois de comprá-lo e instalá-lo, navegue até a tela de edição do produto para o qual deseja definir um limite de compra.
Para isso, acesse a página Downloads ” Downloads e clique em “Edit” (Editar) no produto digital que você deseja alterar.

Se você ainda não criou um produto digital, basta seguir nosso guia para iniciantes sobre como vender downloads digitais no WordPress.
Em seguida, role a tela para baixo em Download Details (Detalhes do download). Deve aparecer uma nova opção intitulada “Purchase Limit” (Limite de compra).
Você pode definir o número como a quantidade que pode ser comprada. Se você deixar o número em 0, os clientes poderão comprar uma quantidade ilimitada. Mas se você o definir como -1, o produto será marcado como esgotado.

Você também pode definir os limites de compra se tiver várias opções de preço. Basta clicar em “Show advanced settings” (Mostrar configurações avançadas) e a opção “Purchase Limit Settings” (Configurações de limite de compra) será exibida.
Em seguida, adicione o limite de compra que você deseja para cada opção de preço.

Em seguida, basta atualizar sua página de produto digital.
É isso aí! Agora você tem três métodos para restringir a quantidade de compras e pode usar a solução preferida de acordo com suas necessidades.
Esperamos que este artigo tenha ajudado você a aprender como limitar a quantidade de compras no WordPress. Talvez você também queira ver nossa seleção de especialistas dos melhores plug-ins do WooCommerce para sua loja ou nosso tutorial sobre como aumentar as vendas do WooCommerce.
Se você gostou deste artigo, inscreva-se em nosso canal do YouTube para receber tutoriais em vídeo sobre o WordPress. Você também pode nos encontrar no Twitter e no Facebook.





Have a question or suggestion? Please leave a comment to start the discussion.