Um dos desafios que enfrentamos ao administrar um blog WordPress com vários autores é gerenciar as edições pós-publicação.
Por padrão, os colaboradores e blogueiros convidados não podem editar suas postagens publicadas. Isso pode causar problemas se os colaboradores precisarem corrigir rapidamente um erro de digitação, corrigir informações incorretas ou atualizar uma publicação para mantê-la relevante e útil.
Neste artigo, mostraremos como permitir que os colaboradores editem suas postagens após a aprovação. Compartilharemos as soluções que descobrimos e que tornaram nosso processo de gerenciamento de conteúdo muito mais suave.
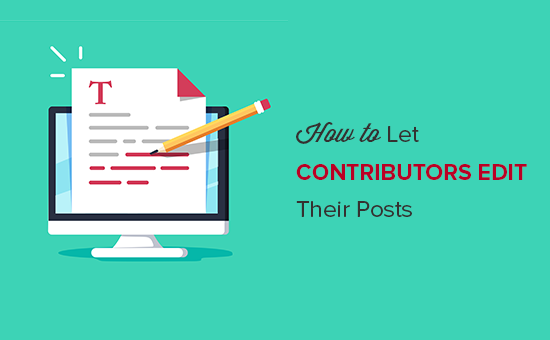
Por que permitir que os colaboradores editem suas postagens após serem aprovados?
Se você tiver um blog WordPress com vários autores, as pessoas com a função de colaborador poderão escrever posts e enviá-los para revisão. Qualquer pessoa com a função de usuário administrador ou editor pode revisar essas postagens e publicá-las.
Depois que uma postagem é publicada, o colaborador não pode editá-la. Isso pode causar problemas se os colaboradores precisarem reescrever suas próprias publicações para mantê-las atualizadas ou corrigir erros.
Ao permitir que colaboradores confiáveis editem suas postagens, você pode melhorar o fluxo de trabalho editorial e economizar muito tempo de seus editores.
Dito isso, vamos ver como você pode permitir que os colaboradores editem suas postagens publicadas em seu site WordPress. Basta usar os links rápidos abaixo para ir direto ao método que você deseja usar:
Método 1: permitir que os colaboradores editem suas postagens publicadas com o WPCode (recomendado)
A maneira mais fácil de permitir que os colaboradores editem suas postagens publicadas é adicionar um código personalizado no WordPress.
Geralmente, você encontrará guias com instruções para editar o arquivo functions.php do seu site. No entanto, pequenos erros de digitação ou erros no código podem causar muitos erros comuns do WordPress ou até mesmo quebrar seu site completamente.
Você também perderá o código personalizado na próxima atualização do tema do WordPress.
Dito isso, recomendamos o uso do WPCode. É o melhor plug-in de snippets de código e permite que você adicione código ao WordPress sem colocar seu site em risco.
Para obter mais informações, consulte nosso guia passo a passo sobre como instalar um plug-in do WordPress.
Depois que o plug-in for ativado, vá para Code Snippets ” Add Snippet.
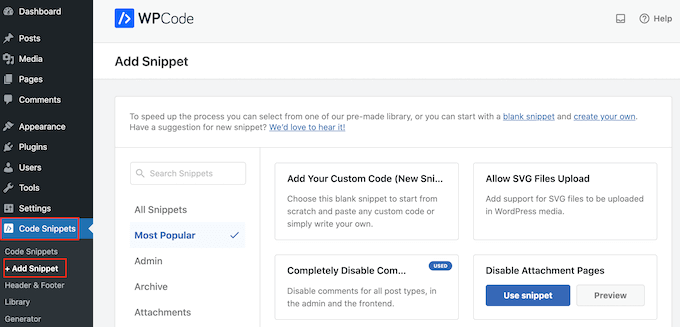
Aqui, você verá todos os snippets pré-criados que pode adicionar ao seu site, incluindo snippets que permitem desativar as notificações de novos usuários, definir imagens em destaque padrão e muito mais.
Para adicionar um snippet personalizado, passe o mouse sobre a opção “Add Your Custom Code (New Snippet)” e clique no botão “+ Add Custom Snippet” quando ele aparecer.

Em seguida, você precisa selecionar “PHP Snippet” como o tipo de código na lista de opções que aparece na tela.

Agora, na página Criar snippet personalizado, digite um título para o snippet de código.
Isso é apenas para sua referência, portanto, você pode usar o que quiser.
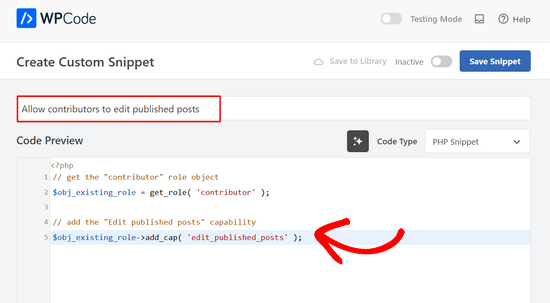
Feito isso, basta colar o seguinte no editor de código:
1 2 3 4 5 | // get the "contributor" role object$obj_existing_role = get_role( 'contributor' );// add the "Edit published posts" capability$obj_existing_role->add_cap( 'edit_published_posts' ); |
Depois disso, você deve rolar a página para baixo até a seção “Inserção”.
Se ainda não estiver selecionado, basta clicar em “Auto Insert” (Inserção automática) e selecionar “Run Everywhere” (Executar em todos os lugares) no menu suspenso.
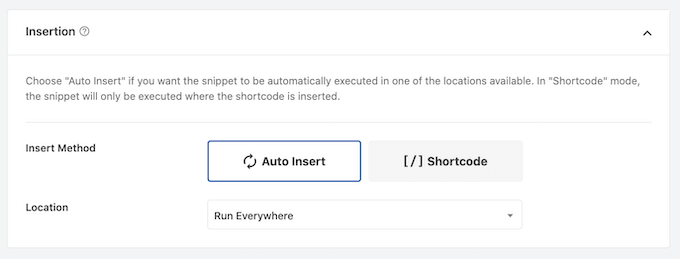
Por fim, role até a parte superior da tela e clique no controle deslizante “Inactive” (Inativo) para que ele mostre “Active” (Ativo).
Em seguida, basta clicar no botão “Salvar snippet” para ativar o snippet de código.
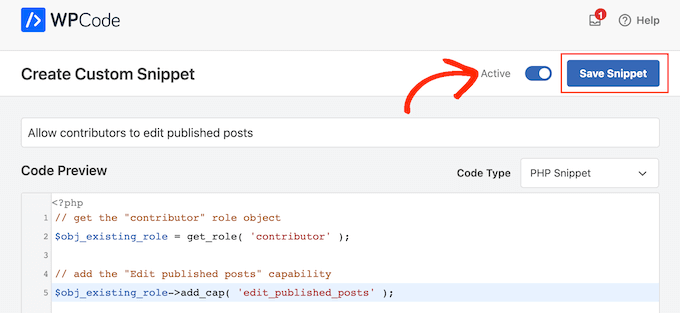
Agora, qualquer pessoa com a função de colaborador poderá editar suas postagens publicadas em seu site do WordPress.
Método 2: Permitir que qualquer função de usuário edite suas postagens publicadas com o PublishPress (método de plug-in)
Você deseja dar aos colaboradores outros recursos também? Por exemplo, talvez você queira permitir que os colaboradores editem e excluam suas postagens publicadas.
Você pode até querer adicionar ou remover recursos de outros usuários.
Se quiser ter controle total sobre as permissões de usuário, recomendamos o uso do PublishPress Capabilities. Esse plug-in permite que você adicione e remova recursos de qualquer função de uso, incluindo colaboradores do WordPress.
A primeira coisa que você precisa fazer é instalar e ativar o plug-in PublishPress Capabilities. Para obter mais detalhes, consulte nosso guia passo a passo sobre como instalar um plug-in no WordPress.
Após a ativação, você precisa acessar Capabilities ” Capabilities na área de administração do WordPress. Na parte superior da tela, abra o menu suspenso “Capacidades” e escolha a função de usuário “Colaborador”.
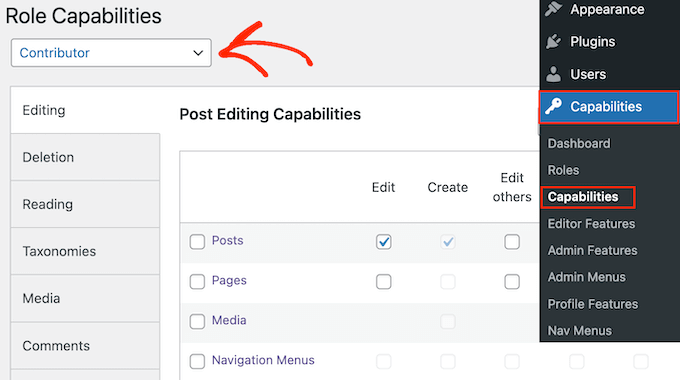
Agora você pode selecionar a guia “Editing” (Edição).
Aqui, você pode ver que o colaborador não tem permissão para editar páginas e posts publicados em seu blog do WordPress.
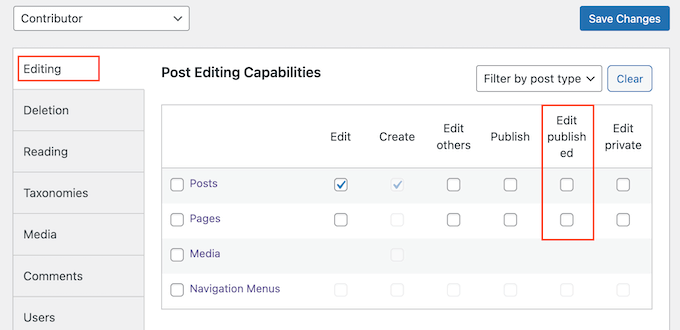
Para conceder permissão a eles, marque as caixas de seleção “Posts” ou “Páginas”, dependendo do conteúdo publicado que eles precisam editar.
Agora você pode adicionar ou remover mais recursos seguindo o mesmo processo descrito acima. Quando você estiver satisfeito com a configuração da função de colaborador, clique no botão “Save Changes” (Salvar alterações).
Uma vez feito isso, os colaboradores poderão editar suas postagens publicadas no painel do WordPress.
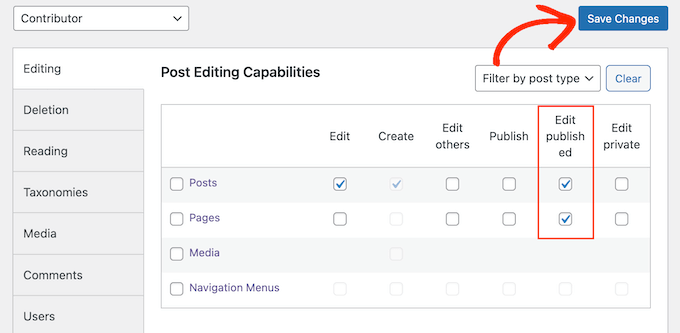
Agora, você pode alternar entre contas de usuário e verificar se os colaboradores têm a opção de editar suas postagens publicadas.
Se você quiser remover essa permissão em qualquer momento, basta repetir as etapas acima. No entanto, desta vez, desmarque as caixas “Editar publicado”.
Você também pode editar os recursos de outras funções de usuário do WordPress usando o plug-in PublishPress Capabilities. Basta repetir as etapas descritas acima, mas, desta vez, selecione uma nova função de usuário no menu suspenso “User Capabilities” (Recursos do usuário).
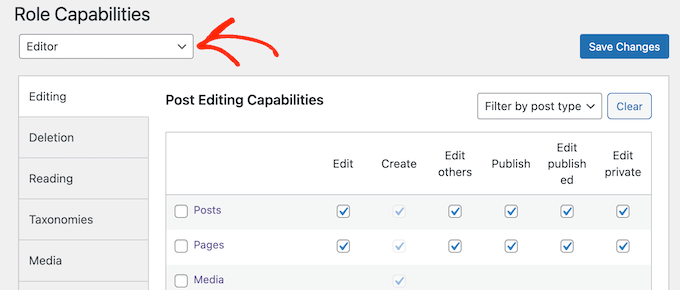
Saiba mais maneiras de personalizar funções e permissões de usuários
Deseja adicionar ou personalizar os recursos de função de usuário de acordo com suas necessidades específicas? Dê uma olhada nestes tutoriais do WordPress para começar:
- Como adicionar uma função de editor de SEO no WordPress
- Como restringir páginas do WordPress por função de usuário
- Como permitir que os editores editem apenas determinadas páginas no WordPress
- Como limitar a função de autor às suas próprias publicações na administração do WordPress
- Como impedir que os autores excluam publicações no WordPress
- Como restringir os autores a uma categoria específica no WordPress
Esperamos que este artigo tenha ajudado você a aprender como permitir que os colaboradores editem suas postagens após serem aprovados. Você também pode querer ver nossas escolhas de especialistas dos melhores plug-ins de gerenciamento de usuários para WordPress e nosso guia sobre como mostrar conteúdo personalizado para diferentes usuários no WordPress.
Se você gostou deste artigo, inscreva-se em nosso canal do YouTube para receber tutoriais em vídeo sobre o WordPress. Você também pode nos encontrar no Twitter e no Facebook.





Joe Barrett
Where do you put this code if you won’t lose data when updating a theme and don’t want a plugin? Function.php or config.php?
WPBeginner Support
You would need to create a child theme and add the code to the child theme’s functions.php. We have a guide you can follow below for creating a child theme.
https://www.wpbeginner.com/wp-themes/how-to-create-a-wordpress-child-theme-video/
Admin
Jiří Vaněk
Is it possible to enable this at the level of specific accounts? For example, would I allow this option only for long-term contributors and not those who are on the site for a short time? Or is it only at the role level and not at the individual account level?
WPBeginner Support
You would need to create a role for what you are wanting to achieve
Admin
Jiří Vaněk
I understand, so I assume that a new user role will be created in WordPress (something like editor-senior and editor-junior) and I will continue based on these roles?
WPBeginner Support
You would need to create the role and add the permissions based on the role.