Frequentemente, ouvimos de leitores que ficam um pouco nervosos quando pensam em instalar o WordPress no Amazon Web Services (AWS). Parece algo técnico, complicado e que somente os desenvolvedores usariam.
E, para ser justo, a AWS oferece muitas ferramentas poderosas para os desenvolvedores. Mas também é uma plataforma de hospedagem em nuvem flexível que possibilita a qualquer pessoa executar um site WordPress, desde que você saiba por onde começar.
Já usamos a AWS muitas vezes para criar sites mais rápidos e escaláveis que a hospedagem tradicional simplesmente não conseguia suportar. Com a configuração correta, você pode aproveitar a mesma tecnologia de nuvem utilizada por alguns dos maiores sites do mundo.
Neste tutorial, mostraremos exatamente como instalamos o WordPress no Amazon Web Services, passo a passo. Nosso objetivo é facilitar o acompanhamento, mesmo que você nunca tenha tocado no AWS antes.
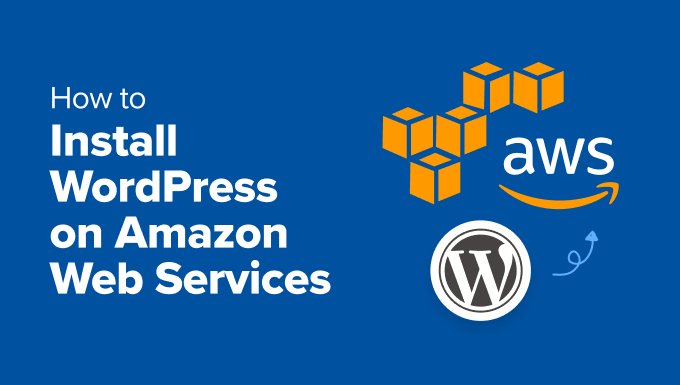
Observação: se estiver começando um site, recomendamos usar uma das soluções mais fáceis do nosso guia sobre como instalar o WordPress.
O que é a AWS?
O Amazon Web Services (AWS) é uma plataforma de nuvem que oferece hospedagem, armazenamento e ferramentas poderosas para executar sites e aplicativos na Internet. Em vez de usar um host tradicional, o AWS permite que você crie seu próprio ambiente de hospedagem personalizado na nuvem.
Ele tem a confiança de empresas de todos os tamanhos, desde pequenas startups até empresas globais. Com o AWS, você obtém mais controle, flexibilidade e espaço para expandir seu site nos seus próprios termos.
A seguir, vamos ver por que você pode querer instalar o WordPress no AWS e o que você deve saber antes de fazer a mudança.
Por que instalar o WordPress no AWS?
Instalar o WordPress no AWS pode ser como desbloquear um nível totalmente novo de liberdade para seu site. Isso lhe dá controle total sobre a configuração da hospedagem, com a capacidade de escalonar à medida que seu site cresce.
Usamos o AWS para projetos em que a hospedagem tradicional do WordPress simplesmente não conseguia acompanhar o ritmo. Quando você precisa de mais velocidade, flexibilidade e confiabilidade, o AWS oferece as ferramentas para criar exatamente o que você precisa.
Dito isso, a AWS não é a opção perfeita para todas as situações. Aqui está uma rápida análise dos prós e contras para ajudá-lo a decidir se é o ideal para você.
Prós de usar o AWS para WordPress:
- Escalabilidade: Lide facilmente com picos de tráfego sem reduzir a velocidade de seu site.
- Flexibilidade: Personalize seu ambiente de hospedagem exatamente como você deseja.
- Desempenho: Aproveite os servidores rápidos e os recursos avançados da nuvem.
- Preços de pagamento conforme o uso: Pague apenas pelos recursos que você realmente usa, sem custo mensal fixo.
Contras de usar o AWS para WordPress:
- Curva de aprendizado: A AWS não é amigável para iniciantes, e sua configuração pode ser complicada no início.
- Manutenção necessária: Você é responsável por gerenciar atualizações, backups e configurações de segurança.
- Os custos podem se acumular: Sem um gerenciamento cuidadoso, as taxas de uso da AWS podem se tornar caras com o tempo.
Agora que você conhece os prós e os contras, vamos explicar passo a passo como instalar o WordPress no AWS.
Dividimos este artigo em dois métodos. O primeiro método é um processo manual que é muito técnico e complicado. O segundo método é mais fácil para iniciantes, pois permite que você use a infraestrutura da AWS por meio de uma solução de hospedagem gerenciada do WordPress preferida.
Você pode usar os links rápidos abaixo para ir para o método que deseja usar:
Método 1: Instalar manualmente o WordPress no Amazon Web Services (usuários avançados)
A primeira coisa que você precisa fazer é acessar o site da Amazon Web Services. Você pode criar uma conta gratuita, mas precisará inserir as informações do seu cartão de crédito. A Amazon verificará sua identidade cobrando US$ 1 pelo seu cartão.
Depois que sua conta for verificada, faça login no console do AWS e clique no menu “Services” (Serviços). Na seção de computação, selecione Lightsail para continuar.
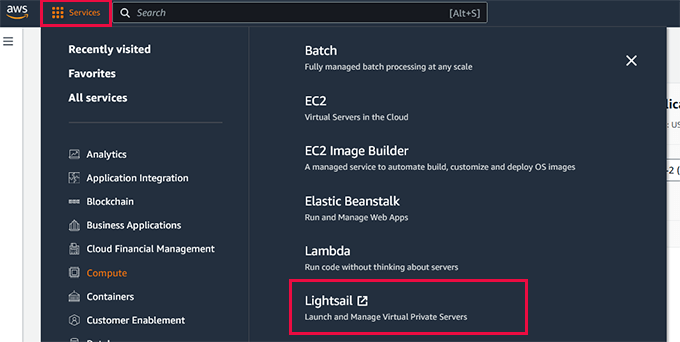
O que é o Lightsail?
O Lightsail é um dos muitos serviços fornecidos pela Amazon Web Services. Ele foi projetado para facilitar aos usuários o lançamento de suas próprias instâncias de hospedagem VPS, que vêm pré-instaladas com softwares populares de hospedagem na Web.
Lightsail vs EC2: Por que recomendamos o Lightsail para iniciantes em WordPress
Ao configurar o WordPress no AWS, você tem duas opções principais: Lightsail ou EC2. Embora ambos possam hospedar um site WordPress, o Lightsail é muito mais simples e amigável para iniciantes, e é por isso que o recomendamos para a maioria dos usuários.
O Lightsail reúne tudo o que você precisa em um painel de controle fácil de usar. Ele lida com muitos detalhes técnicos automaticamente, para que você possa se concentrar em colocar seu site on-line sem ficar preso em configurações complicadas do servidor.
| Feature | Lightsail | EC2 |
|---|---|---|
| Ease of Use | Very beginner-friendly with simple setup | Advanced; requires technical knowledge |
| Setup Time | Longer manual configurations needed | Longer manual configurations are needed |
| Built-in WordPress Option | Yes, pre-configured | No, manual installation required |
| Billing | Flat monthly pricing | Pay-as-you-go with multiple separate charges |
| Best For | Small to medium websites, beginners | Large custom apps, experienced developers |
Se você não tem experiência com hospedagem na nuvem ou apenas deseja colocar seu site WordPress em funcionamento rapidamente, o Lightsail é a opção mais fácil e rápida. É ele que usaremos neste tutorial.
Preços do AWS Lightsail
O AWS Lightsail oferece uma avaliação gratuita que permite que você teste o serviço por três meses. Depois disso, você pagará uma taxa mensal fixa com base na configuração de hospedagem que escolher ao se inscrever.
Os preços começam em apenas US$ 5 por mês e aumentam à medida que você adiciona mais memória, armazenamento ou largura de banda. Para executar um pequeno site WordPress sem problemas, recomendamos começar com o plano de pelo menos US$ 7 por mês.
Ele oferece recursos suficientes para lidar com o tráfego regular do site sem lentidão, e você sempre poderá fazer um upgrade mais tarde se o site crescer.

Agora que você já sabe por que estamos usando o Lightsail e como funciona o preço, vamos examinar as etapas para lançar seu site WordPress no AWS.
Etapa 1: Criar uma instância VPS com o WordPress instalado
Em seguida, clique no botão “Create instance” (Criar instância) para iniciar e definir as configurações da instância.
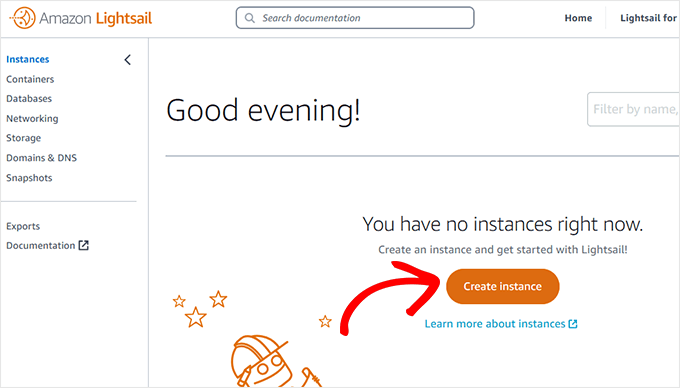
Agora, você será solicitado a escolher uma região para sua instância VPS. Você verá várias localizações geográficas para escolher.
Dica 💡: Recomendamos escolher um local onde seu público-alvo esteja localizado. Isso reduz a latência do servidor e aumenta a velocidade e o desempenho do seu site WordPress.
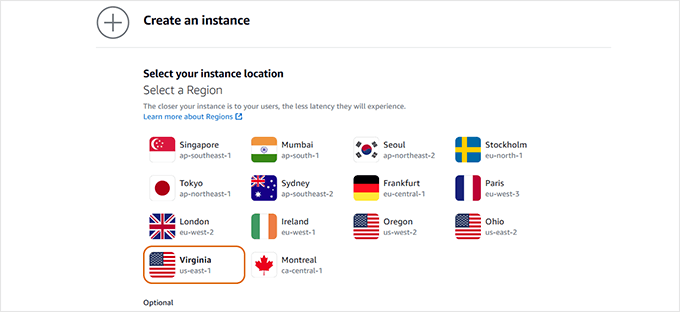
Clique para selecionar sua região e role um pouco para baixo para configurar a imagem da instância.
Primeiro, você precisa selecionar Linux/Unix como sua plataforma e, em seguida, na opção “Select a blueprint”, clique em WordPress.
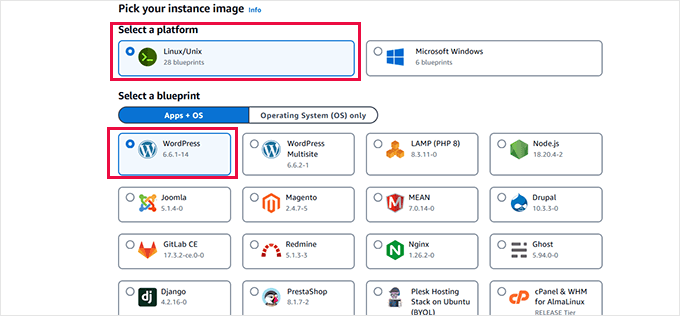
Depois disso, você precisa rolar mais para baixo até a seção “Choose your instance plan” (Escolha seu plano de instância).
A partir daí, você precisa selecionar o tamanho do seu servidor. Recomendamos começar com pelo menos 1 GB de memória. Isso dá ao WordPress muitos recursos para funcionar mesmo em picos de tráfego.
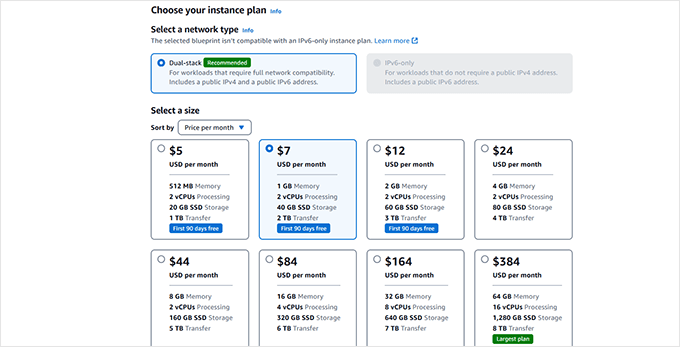
Por fim, você precisa inserir um nome para a instância do AWS VPS. Pode ser qualquer coisa que o ajude a identificar o que esse servidor VPS faz.
Depois disso, clique no botão “Create instance” (Criar instância) para continuar.
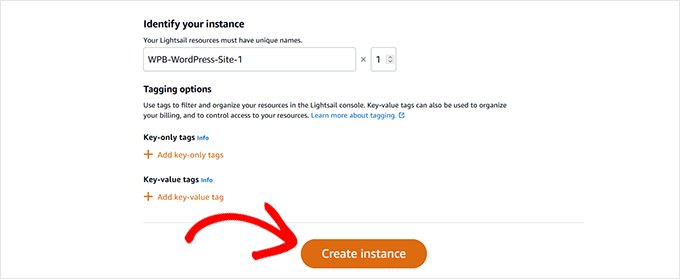
Agora, o AWS criará uma instância de servidor VPS com o WordPress e todo o software necessário para executá-lo.
Quando sua instância estiver pronta, clique no menu de três pontos e selecione “Manage” (Gerenciar).
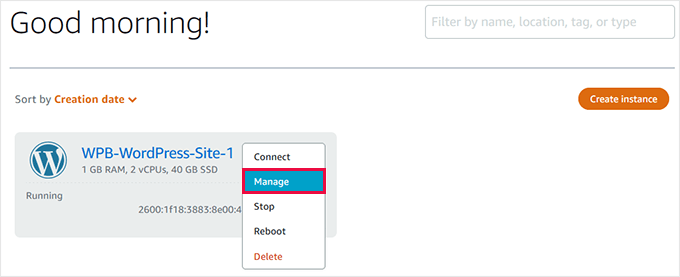
Isso o levará à área de gerenciamento da instância do VPS.
Etapa 2: Recuperar o nome de usuário e a senha do administrador do WordPress
A área de gerenciamento da instância do VPS é o centro de controle do seu servidor virtual hospedado na nuvem da Amazon. A partir daqui, você pode reiniciar, parar e até mesmo excluir o servidor. Mais importante ainda, é aqui que você configurará seu site WordPress.
Na página de gerenciamento, você verá um botão para “Acessar o administrador do WordPress”, mas antes de fazer isso, você precisa descobrir o nome de usuário e a senha padrão do seu site.
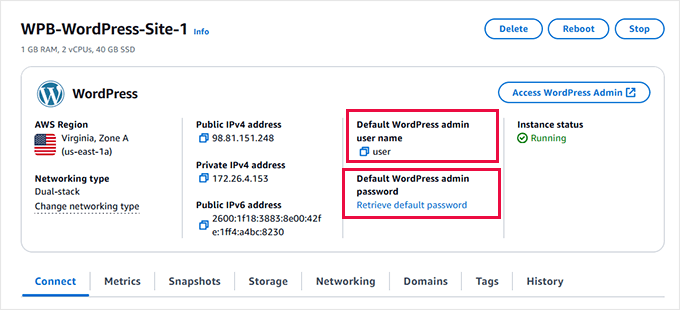
Você verá seu nome de usuário em “Default WordPress admin username” (Nome de usuário padrão do administrador do WordPress). Clique para copiá-lo e cole-o em um editor de texto simples, como o Bloco de Notas.
Em seguida, você precisa clicar no link “Retrieve default password” (Recuperar senha padrão) na opção “Default WordPress admin password” (Senha padrão do administrador do WordPress).
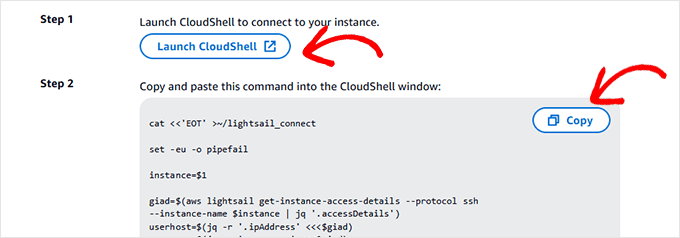
Isso mostrará duas etapas que você precisa concluir para obter sua senha de administrador do WordPress.
Para a primeira etapa, clique no botão “Launch Cloudshell” para abrir uma janela de linha de comando. A tela do navegador será dividida e você verá uma interface de linha de comando na parte inferior.
A etapa 2 é copiar o código acima e colá-lo na janela da linha de comando do CloudShell.
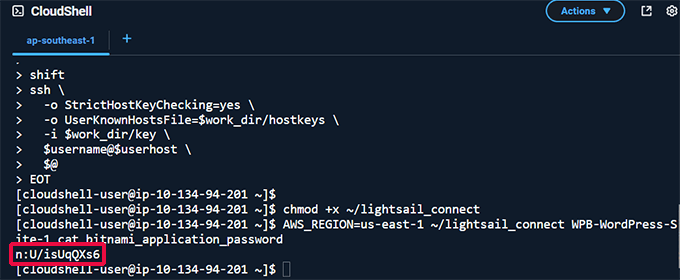
O script será executado e exibirá sua senha do WordPress no final, logo após o texto bitnami_application_password.
Agora, você pode copiar a senha e salvá-la em um editor de texto. Em seguida, você pode clicar com segurança no botão Fechar para sair da janela do CloudShell.
Agora que você tem o nome de usuário e a senha de administrador, pode fazer login na área de administração do seu site WordPress.
Etapa 3: Faça login na área de administração do WordPress no AWS
Role de volta para a parte superior do painel de gerenciamento da instância e clique no botão “Access WordPress Admin” (Acessar administrador do WordPress).
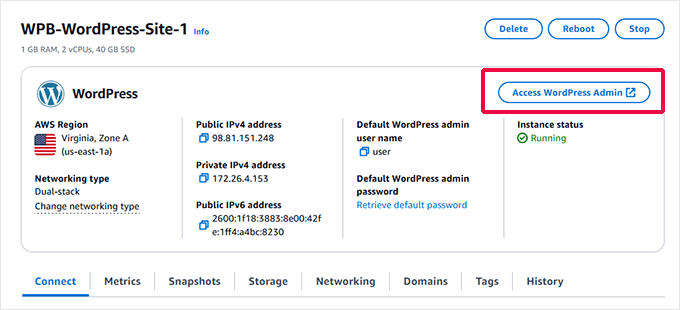
Isso abrirá uma janela pop-up mostrando o URL de login da sua área de administração do WordPress.
Como seu site não tem um nome de domínio no momento, você precisará acessá-lo usando o endereço IP público.
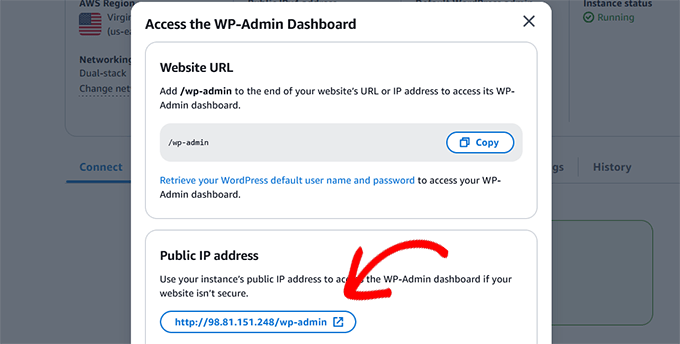
Isso abrirá a área de administração do WordPress em uma nova guia do navegador.
Agora você verá a tela de login do WordPress. Preencha usando o nome de usuário e a senha padrão do administrador que você recuperou anteriormente.
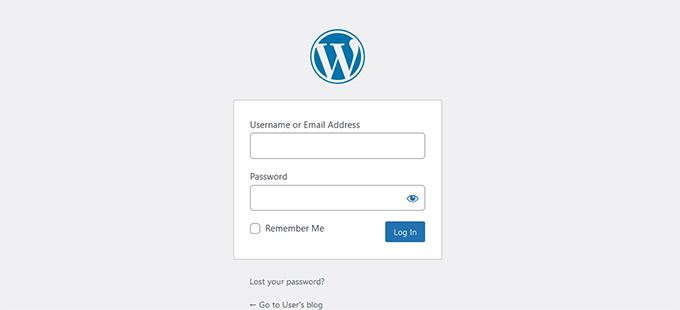
Depois de fazer o login, você verá o painel de administração familiar do WordPress.
Observação: Percebemos que a AWS não atualiza automaticamente o WordPress ou os plug-ins, portanto, talvez seja necessário instalar algumas atualizações. Aqui está um guia rápido sobre como instalar atualizações do WordPress.
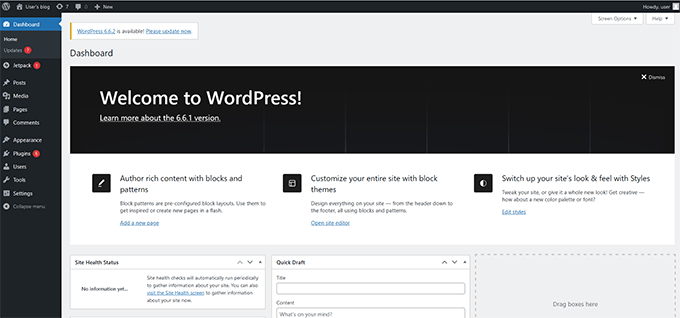
Etapa 4: Adicionar um nome de domínio ao seu AWS VPS
Como você notou, sua instância de VPS do AWS usa um endereço IP público. Você precisará adicionar um nome de domínio à sua instância de VPS para poder começar a trabalhar no seu site WordPress e torná-lo disponível publicamente.
Você pode usar seu nome de domínio existente ou registrar um novo. A Amazon não vende nomes de domínio, portanto, você precisará comprar um de um registrador de domínio de terceiros.
Recomendamos a Domain.com. Eles oferecem preços competitivos e gostamos de suas ferramentas fáceis de gerenciamento de domínios. Você pode usar nosso cupom da Domain.com para obter um desconto adicional de 25%.
Quando seu nome de domínio estiver pronto, vá para a guia “Connect” (Conectar) na área de gerenciamento da instância do VPS e clique no botão “Set up your website” (Configurar seu site).
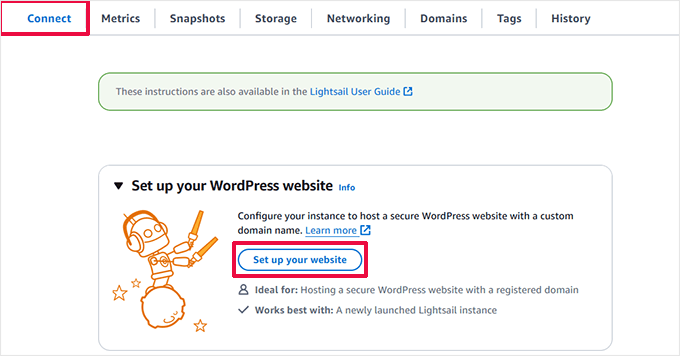
Isso iniciará um assistente de configuração.
Primeiro, você precisa selecionar um domínio de terceiros e, em seguida, inserir seu nome de domínio personalizado.
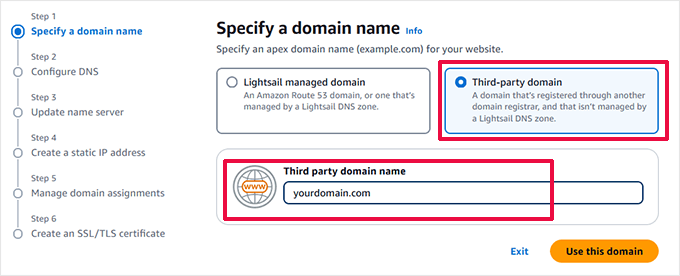
Clique em “Usar este domínio” para continuar.
Na próxima tela, será perguntado como você gostaria de gerenciar seu nome de domínio. Escolha “Lightsail DNS Zone”, pois será mais conveniente.
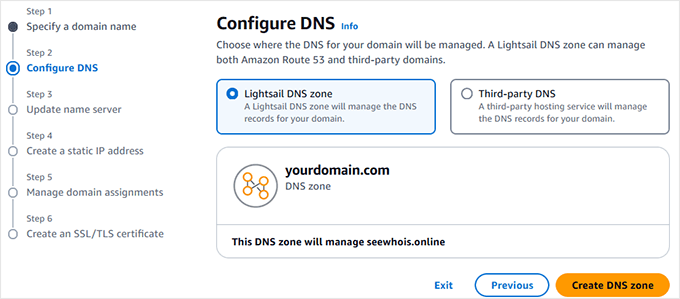
Basta clicar em “Create DNS zone” (Criar zona DNS) para continuar.
O assistente de configuração mostrará agora os valores do servidor de nomes DNS.
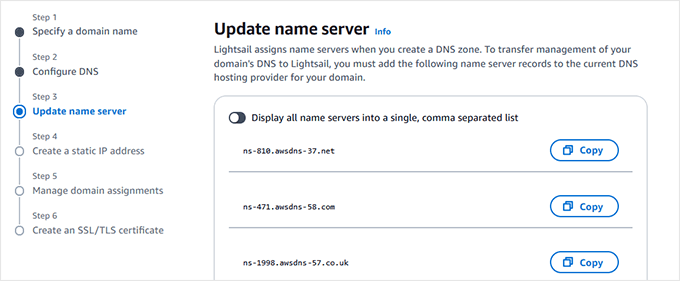
É necessário fazer login na sua conta de registrador de domínios para atualizar os servidores de nomes. Temos um guia prático sobre atualização de servidores de nomes DNS que abrange plataformas populares de hospedagem e registro de domínios.
Depois de atualizar as informações do servidor de nomes, retorne ao assistente de configuração e clique em “Continue”.
Observação ⏲️: As alterações no servidor de nomes podem levar até 24 horas para serem atualizadas na Internet.
Na próxima etapa, será solicitado que você insira um nome para o seu IP estático. Você pode digitar qualquer nome que o ajude a identificar facilmente o que esse IP faz.
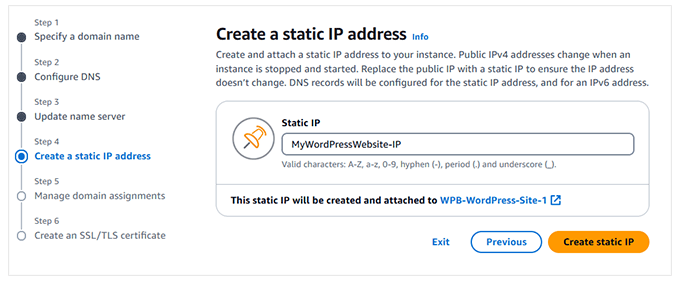
Clique em “Create static IP” (Criar IP estático) para continuar.
Na próxima tela, será solicitado que você atribua seu domínio à instância do VPS. Clique no botão “Add assignment” (Adicionar atribuição).
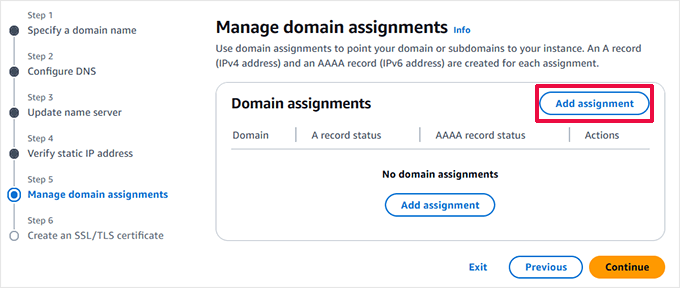
Isso abrirá uma janela pop-up.
Ele mostrará seu nome de domínio raiz como a opção recomendada. Basta clicar para selecioná-lo e, em seguida, clicar em “Add” (Adicionar).
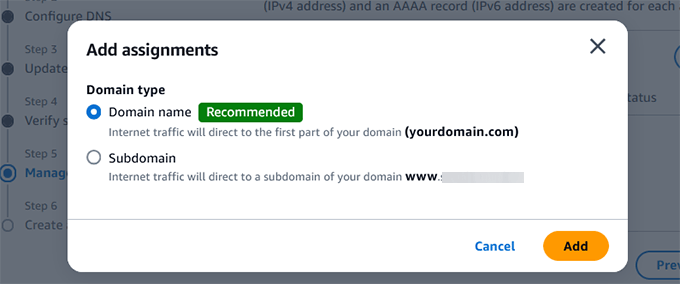
O assistente de configuração agora adicionará seu domínio raiz às configurações de DNS e o apontará para sua instância de VPS.
Clique em “Continue” para ir para a próxima etapa.
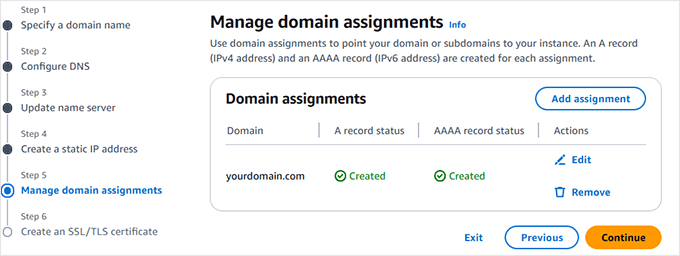
Na etapa final, você será solicitado a selecionar seu domínio para instalar um certificado SSL gratuito.
Abaixo, você será solicitado a inserir seu endereço de e-mail para confirmar que concorda com a política de privacidade do Let’s Encrypt (provedor de serviços SSL gratuito).
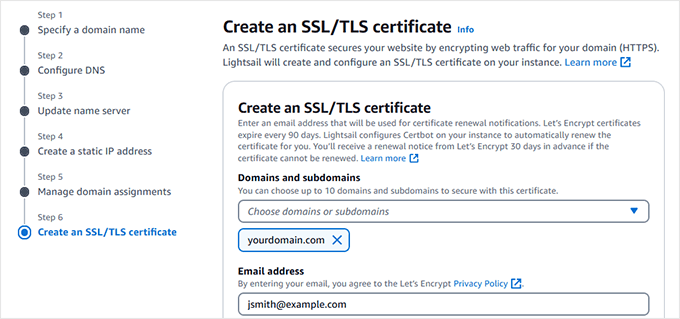
Depois disso, você será solicitado a autorizar o Lightsail a instalar um certificado SSL para você.
Clique em “Create certificate” (Criar certificado) para avançar.
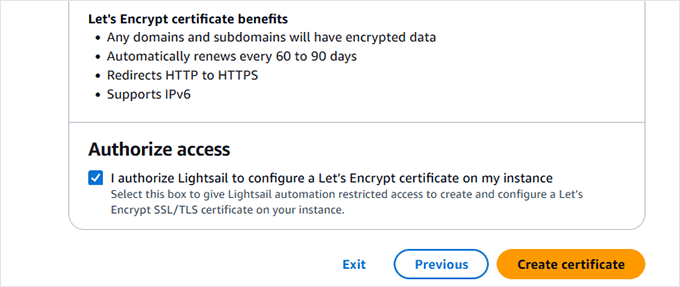
O assistente de configuração agora adicionará um certificado SSL ao seu site.
Agora você retornará à página de gerenciamento da instância, onde verá o status de configuração do seu site.
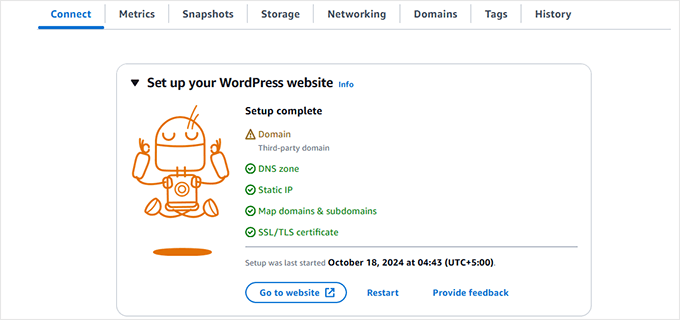
Observação: as configurações do certificado SSL e do servidor de nomes de domínio podem demorar um pouco para entrar em vigor.
Agora você pode fazer login no seu site WordPress usando seu nome de domínio personalizado:
https://yourdomain.com/wp-admin
Não se esqueça de substituir yourdomain.com por seu próprio nome de domínio.
Parabéns, você instalou com sucesso o WordPress no Amazon Web Services.
Método 2: Instalar o WordPress no AWS por meio da hospedagem gerenciada do WordPress (mais fácil)
Como você deve ter notado, a configuração de um site WordPress personalizado no Amazon Web Services é técnica e complicada.
A infraestrutura de computação em nuvem fornecida pela Amazon Web Services é uma solução paga conforme o uso. Isso significa que os picos de tráfego aumentarão significativamente sua conta de hospedagem. Você também será responsável por gerenciar seus próprios serviços, o que é apenas um trabalho extra.
Uma maneira mais fácil de usar o WordPress em plataformas de nuvem sem problemas é usar um provedor de hospedagem gerenciada do WordPress.
Recomendamos o uso do SiteGround. Ele é um provedor de hospedagem gerenciada para WordPress que usa o Google Cloud Platform em vez do Amazon Web Services. E quando se trata de desempenho, o Google Cloud e o Amazon AWS estão lado a lado.
No entanto, descobrimos que os ajustes adicionais do SiteGround em seus servidores Google Cloud proporcionaram um desempenho muito melhor. Esse foi um dos motivos pelos quais mudamos o WPBeginner para o Siteground.
Muitas de nossas outras empresas parceiras também estão hospedadas no SiteGround. Para obter mais detalhes, consulte nossa análise completa do SiteGround.
Outras alternativas que você pode considerar são o Bluehost Cloud e o WordPress.com (planos Business e Commerce).
Bônus: Guias de configuração do WordPress que podem ser úteis
Se você quiser explorar ainda mais maneiras de instalar e configurar o WordPress, nós o ajudamos. Aqui estão alguns tutoriais extras que podem ajudá-lo com diferentes configurações de hospedagem, instalações locais e opções de idioma.
- Como instalar o WordPress – Tutorial completo de instalação do WordPress
- Como instalar o WordPress em um subdiretório (passo a passo)
- Como instalar o WordPress em um computador Windows
- Como instalar o WordPress localmente no Mac
- Como instalar o WordPress em outros idiomas
Esperamos que este artigo tenha ajudado você a aprender como instalar o WordPress no Amazon Web Services. Talvez você também queira ver nosso guia definitivo sobre como melhorar a velocidade e o desempenho do WordPress com instruções passo a passo ou nossas escolhas de especialistas sobre a hospedagem mais rápida do WordPress.
Se você gostou deste artigo, inscreva-se em nosso canal do YouTube para receber tutoriais em vídeo sobre o WordPress. Você também pode nos encontrar no Twitter e no Facebook.





sanskruti
Is it possible to link a pre-existing website(created on wordpress) with AWS?
WPBeginner Support
You would use this method to install WordPress and transfer your content over. You can see our guide on how to transfer your content below:
https://www.wpbeginner.com/wp-tutorials/how-to-move-wordpress-to-a-new-host-or-server-with-no-downtime/
Admin
Nancy Melucci
Just a head’s up – the new interface for EC2 makes it a lot harder to find the system log to recover the password. Fortunately, there’s a toggle button. So I toggled to the old interface.
WPBeginner Support
Thank you for sharing that information for those looking for that
Admin
Gordon Taylor
Thank you so much for this excellent guide. I now have my first WordPress site up on AWS.
WPBeginner Support
Glad our guide was helpful
Admin
Rahul Veerwal
This was amazing. Thank you so much for the detailed guidance. I was able to setup in under 10 mins.
WPBeginner Support
You’re welcome, glad our guide could help
Admin
AJ
Hello thank you for the article. I currently have AWS subscription and services. I also have a website that is already being hosted and it is not WP.
I now want to install a WP website to replace the current site.
Do I just use the same installation instructions above? Or is there a different process.
Another question: if I want the designer to install for me, should I create a different AWS log in for them to use? Or
WPBeginner Support
You would need to remove the old site and then you can follow this guide. It may be a good idea to give your designer their own login information should access need to be removed at a later date.
Admin
kenny
WOW!! What an excellent article. Very thorough, painless and easy to follow.
I also wanted to let you know that your Pagely link in (Method 2. Using Amazon Web Services via Managed WordPress Hosting) goes to the Pagely website but it pops up with a 404. Just wanted to let you guys know that so you can possibly fix that if you’d like.
WPBeginner Support
Thanks for letting us know, we’ll be sure to look into that
Admin
Majed Ahmed
Thank you so much but i have one important question
When i installed my wordpress site
I already have theme ok ? from where can i upload the theme please ?
Sorry for my bad english
WPBeginner Support
For installing a theme, if that is what you’re looking to do, you would want to take a look at our guide here: https://www.wpbeginner.com/beginners-guide/how-to-install-a-wordpress-theme/
Admin
Yaya JATTA
What a well documented step by step process laid out simply for any lay man to follow and get the same result as an expert will.
Thank you!, I landed on the right page will be sure to join your youtube channel.
WPBeginner Support
Glad our article was helpful
Admin
Nigel
Incredibly useful page. Thanks for posting this. Took me 15 minutes to set up 2 WordPress sites. Brilliant.
WPBeginner Support
Glad our guide could help
Admin
Vikas Goyal
I installed wordpress as guided in the step by step process in this article.
Everything is working fine except for the backend login page.
The password that is given in instance log is not working.
Kindly help
WPBeginner Support
Don’t forget to exclude the quotes in the password when entering it and it is case sensitive. Otherwise, you would need to use the command line and reset your password using the Bitnami documentation method.
Admin
Kevin
One of the best walkt hroughs of this complex setup i have seen. Thanks!
WPBeginner Support
Hey Kevin,
We are glad you found it helpful. Don’t forget to join us on Twitter for more WordPress tips and tutorials.
Admin
Jay
Great article and instructions. I did this about a year ago and have been very happy with the service. I have a small personal website that was free for the first year and now $10 per month.
“As you may have noticed that setting up a custom WordPress install on Amazon web services is a very technical and complicated process.”
You should at least state that ‘very technical’ is subjective. You should also at least mention the advantages of having a VPS versus a managed hosting service.
Mahesh
Really Thanks a lot
Ahmed
Thanks for the explanation. Well explained
Andy
Great article. Thanks a lot for detail explination.