Você está procurando anúncios de redirecionamento no Facebook? Deseja instalar o pixel do Facebook no WordPress?
A configuração de campanhas de anúncios do Facebook direcionadas a pessoas que já visualizaram seu conteúdo anteriormente é uma ótima maneira de direcionar mais tráfego de volta ao seu site.
Neste artigo, mostraremos a você como adicionar o pixel do Facebook no WordPress, passo a passo, para configurar anúncios de redirecionamento.

Por que usar o pixel de retargeting do Facebook para aumentar seu alcance social
Syed Balkhi, nosso fundador e CEO, publicou um estudo de caso sobre como aumentamos o tráfego do WPBeginner no Facebook em 332% em 2015. Isso despertou um enorme interesse de nossos leitores, que queriam saber como poderiam fazer o mesmo com seus sites.
Ao impulsionar publicações de páginas do Facebook usando anúncios do Facebook, você pode selecionar uma ampla variedade de públicos-alvo. O redirecionamento permite que você restrinja seu público e obtenha melhores resultados com menos gastos.
Você pode exibir seus anúncios para pessoas que já estão interessadas em seu site. É muito mais provável que essas pessoas respondam às suas publicações e anúncios impulsionados no Facebook.
O que é um pixel de retargeting do Facebook?
Você já notou que, depois de visitar um site, começa a ver seus anúncios no Facebook? Isso é chamado de retargeting ou remarketing.
Esses sites usam a tecnologia de retargeting do Facebook, comumente conhecida como Facebook Pixel ou Meta Pixel.
O pixel de retargeting não adiciona nada visível ao seu site. Ele simplesmente envia um cookie do navegador para seus visitantes.
Isso permite que o Facebook redirecione os usuários que visitam seu site no Facebook.
Vamos dar uma olhada em como você pode adicionar um pixel de redirecionamento do Facebook ao seu site WordPress.
Etapa 1. Criação de um pixel de retargeting do Facebook (Meta Pixel)
Para facilitar, criamos um tutorial em vídeo sobre como instalar um plug-in do WordPress, que você pode assistir abaixo.
No entanto, se você quiser apenas seguir instruções de texto, siga nosso tutorial passo a passo sobre como instalar o pixel de redirecionamento do Facebook no WordPress.
Primeiro, você precisa fazer login na sua conta do Facebook e acessar o Meta Business Suite. Em seguida, clique em Todas as ferramentas ” Gerenciador de eventos.
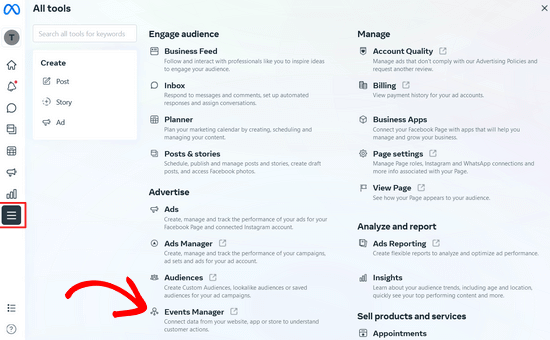
Em seguida, clique no botão “+ Connect to Data Sources” (+ Conectar a fontes de dados) no menu à esquerda e selecione a opção “Web”.
Depois disso, clique no botão “Connect” (Conectar).
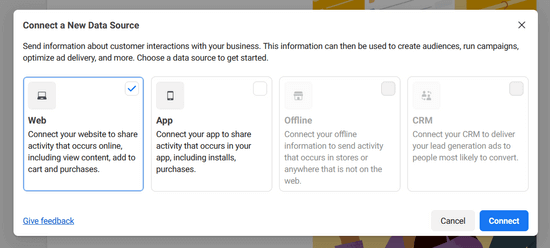
Na próxima janela pop-up, você precisa inserir um nome para o pixel, que pode ser o nome da sua empresa ou produto.
Em seguida, clique no botão “Create Pixel” para continuar.
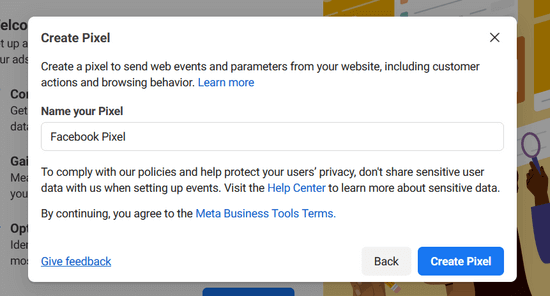
Em seguida, basta inserir a URL do seu site e clicar no botão “Check” (Verificar) para ver se o seu site está qualificado para integração com parceiros compatíveis, como WordPress e Shopify.
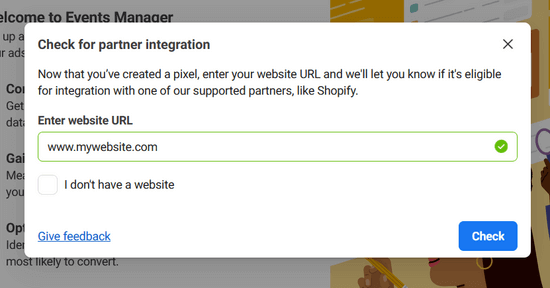
Se o seu site for elegível para integração, você verá uma marca de seleção verde e poderá clicar no botão “Next” (Avançar) para continuar.
Em seguida, você precisa escolher como conectar seu site e enviar atividades para o Facebook.
Para este tutorial, selecionaremos a opção “Meta Pixel only” (Somente Meta Pixel). Você sempre poderá configurar a API de conversão além do seu pixel posteriormente.
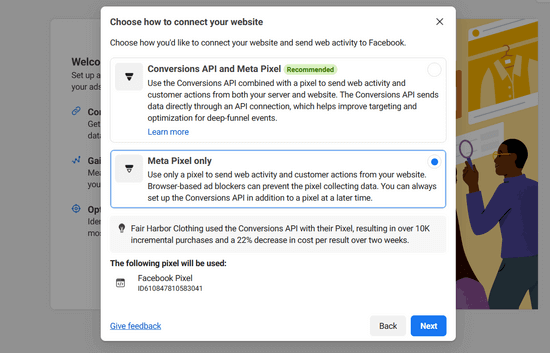
Clique em “Next” para continuar.
Agora, você precisa selecionar um método para adicionar o código de pixel ao seu site.
Se outra pessoa gerenciar os aspectos técnicos do seu site, você poderá enviar o código de pixel por e-mail. Caso contrário, clique no botão “Instalar código manualmente” para instalá-lo você mesmo.

O Facebook agora mostrará o código de pixel que você precisa instalar no seu site WordPress.
Basta clicar no botão “Copiar código” para copiar o código de pixel, e mostraremos como instalá-lo no WordPress.

Etapa 2. Instalação do Facebook Pixel no WordPress (+ rastreamento de comércio eletrônico)
Você precisa adicionar o código de pixel do Facebook logo antes do </head> em seu tema do WordPress.
A maneira mais fácil de fazer isso é usar o plug-in gratuito WPCode.
O WPCode é o melhor plug-in de snippets de código para WordPress. Ele facilita a inserção de código nos cabeçalhos e rodapés do seu site WordPress sem a necessidade de editar os arquivos do tema.
Para começar, você precisa instalar e ativar o plug-in WPCode. Para obter instruções passo a passo, consulte nosso guia sobre como instalar um plug-in do WordPress.
Depois de instalar e ativar o plug-in, você precisa ir para a página Code Snippets ” Header & Footer.
Em seguida, basta colar o código do pixel do Facebook na caixa Cabeçalho.

Quando terminar, não se esqueça de pressionar o botão “Save Changes” (Salvar alterações).
Consulte nosso guia sobre como adicionar código de cabeçalho e rodapé no WordPress para obter instruções detalhadas.
Com isso, você instalou com êxito o pixel do Facebook em seu site WordPress.
Alternativa: Adição de pixel do Facebook para WooCommerce com rastreamento de comércio eletrônico
Se você tiver uma loja on-line, poderá fazer upgrade para a versão premium do WPCode para adicionar pixels de rastreamento de comércio eletrônico e melhorar o desempenho do anúncio.

O complemento Conversion Pixels do WPCode permite que você adicione facilmente pixels de rastreamento de comércio eletrônico para plataformas populares como Facebook, Google Ads, Snapchat, Pinterest e TikTok com apenas um clique.
Ele se integra perfeitamente ao WooCommerce e ao Easy Digital Downloads, portanto, não é necessária nenhuma configuração adicional.
Você pode escolher rapidamente quais eventos de comércio eletrônico rastrear, como visualização da página do produto, adição ao carrinho, checkout e compra, para que possa entender melhor o desempenho de seus anúncios e melhorar o retorno sobre o gasto com anúncios (ROAS).
Primeiro, você precisa instalar e ativar o plug-in WPCode premium. Você precisa do plano Plus ou superior para acessar o complemento Conversion Pixels. Para obter instruções passo a passo, consulte nosso guia sobre como instalar um plug-in do WordPress.
Depois disso, siga as mesmas instruções da etapa 1 para criar um pixel do Facebook para o WooCommerce.
Em seguida, copie o ID do pixel, que pode ser encontrado em “Fontes de dados” no Gerenciador de eventos do Facebook da sua conta do Facebook Business.
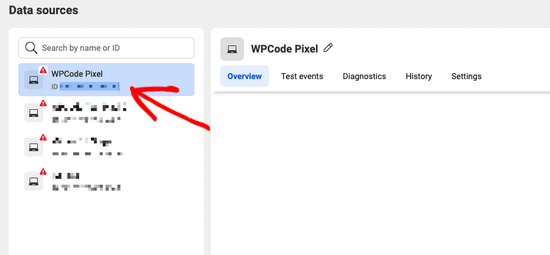
Em seguida, vá para Code Snippets “ Conversion Pixels no painel do WordPress e cole o ID do pixel no campo “Facebook Pixel ID”.
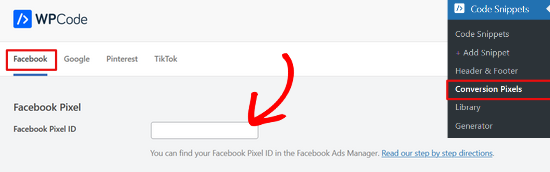
Depois disso, você precisa adicionar o token da API de conversão do Facebook para configurar o rastreamento de comércio eletrônico.
Para fazer isso, volte à tela “Data Sources” (Fontes de dados) no Facebook Events Manager (Gerenciador de eventos do Facebook) e clique no seu pixel. Com o pixel selecionado, clique na guia “Settings” (Configurações) e, em seguida, clique no link “Generate Access Token” (Gerar token de acesso).
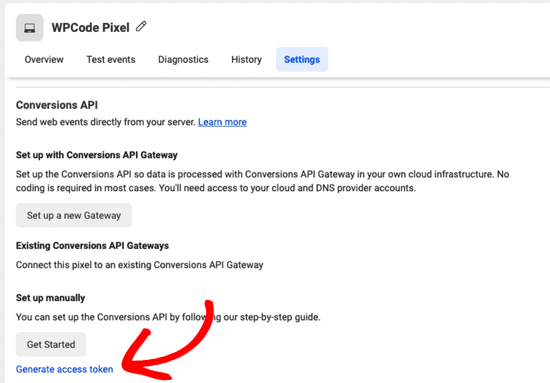
Após clicar no link, seu token de acesso será gerado automaticamente. Basta copiar o token de acesso e colá-lo no campo “Conversions API Token” no WPCode.
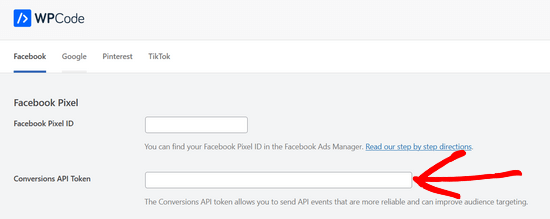
Agora, você pode rolar a página para baixo para escolher o tipo de evento de comércio eletrônico a ser rastreado.
Por padrão, todo o rastreamento de eventos está ativado. Mas, se você quiser desativar o rastreamento de eventos para qualquer uma das opções, basta alternar a chave para “Off”.
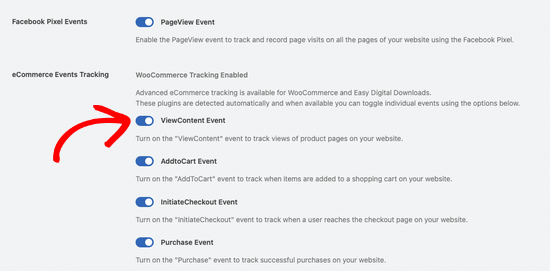
Não se esqueça de clicar no botão Save Changes (Salvar alterações ) na parte inferior da página.
É isso, você adicionou com sucesso o pixel do Facebook para o WooCommerce e está pronto para rastrear eventos de comércio eletrônico.
Etapa 3. Criação de públicos personalizados usando o Facebook Pixel
Agora que você instalou com êxito o Facebook Pixel em seu site WordPress, a próxima etapa é criar públicos personalizados para suas campanhas de redirecionamento no Facebook.
Os públicos personalizados permitem segmentar usuários que você já conhece para seus anúncios do Facebook. Esses usuários podem ser visitantes do seu site, usuários que curtem sua página ou usuários que se inscreveram na sua lista de e-mails.
Veja como você pode criar públicos personalizados no Facebook.
Basta acessar o painel do Meta Business Suite e ir para a seção All Tools ” Audiences.
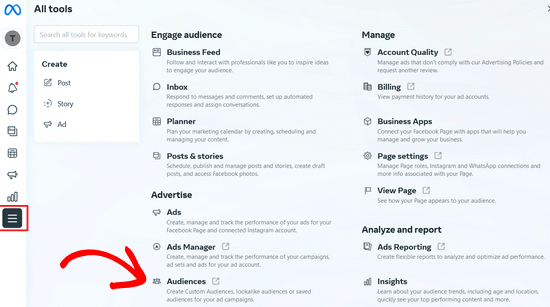
Na próxima página, clique no botão “Create a Custom Audience” (Criar um público personalizado).
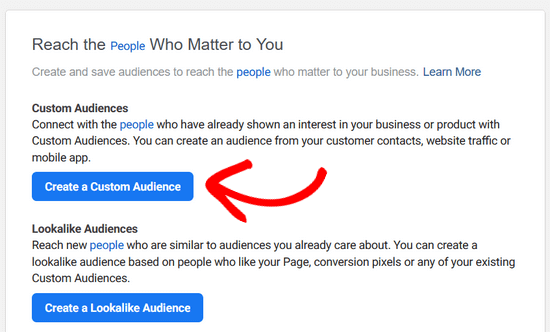
Isso abrirá uma janela pop-up na qual você precisará escolher a fonte de público-alvo que deseja segmentar no Facebook.
Você pode escolher seu site, lista de clientes, atividade do aplicativo e muito mais. Para este tutorial, vamos escolher a opção “Website”.
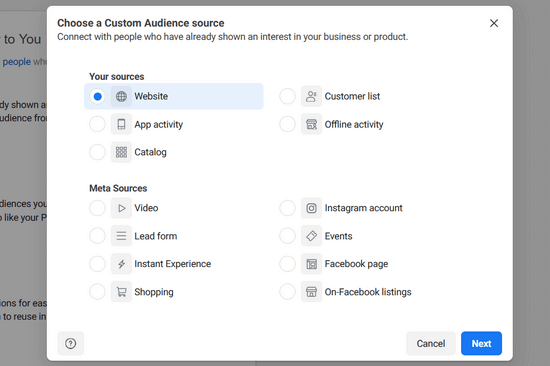
Depois disso, clique no botão “Next” (Avançar).
Agora o Facebook perguntará qual público-alvo do site você deseja atingir. Você pode escolher todos os visitantes do site, pessoas que visitam páginas específicas ou visitantes por tempo gasto.
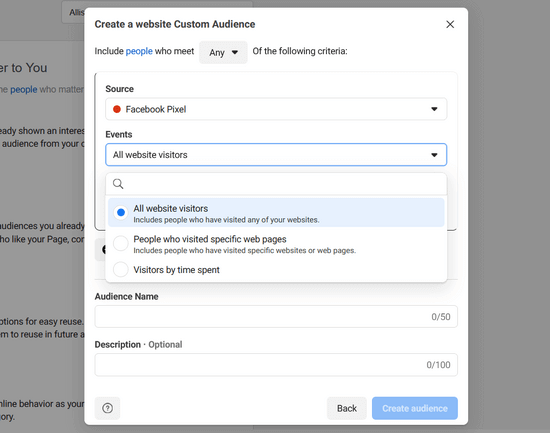
Em seguida, você precisa escolher a duração de um número de dias. Por fim, você precisa fornecer um nome de público-alvo. Use algo que o ajude a identificar facilmente esse público em seus insights.
Quando terminar, clique no botão “Create Audience” (Criar público) para concluir a criação de seu primeiro público personalizado.
Repita o processo para criar mais públicos personalizados por meio do redirecionamento do Facebook.
Etapa 4. Exibição de seus anúncios para públicos personalizados usando o pixel de retargeting do Facebook
A verdadeira diversão começa com o envolvimento de seus públicos personalizados usando os anúncios do Facebook.
Comece criando um novo anúncio no Facebook. Você pode veicular diferentes tipos de anúncios para diferentes objetivos. Como impulsionar as publicações de sua página, enviar tráfego para seu site, aumentar as conversões e assim por diante.
Dependendo do objetivo escolhido, você poderá selecionar o público-alvo em algum momento durante a criação do anúncio.
Na mesma seleção de público-alvo, o Facebook mostrará um público-alvo personalizado, e você poderá selecioná-lo para ser direcionado à sua campanha de anúncios.
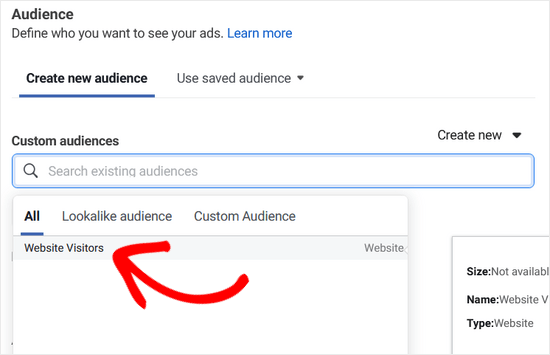
Esperamos que este artigo tenha ajudado você a instalar o pixel de remarketing/retargeting do Facebook no WordPress. Talvez você também queira ver nosso guia sobre como instalar e configurar comentários do Facebook no WordPress e nossas escolhas de especialistas para os melhores plug-ins do Facebook para WordPress para expandir seu blog.
Se você gostou deste artigo, inscreva-se em nosso canal do YouTube para receber tutoriais em vídeo sobre o WordPress. Você também pode nos encontrar no Twitter e no Facebook.





crystal
Can you make an updated version of this? Now FB has a partners integration option. I have tried this version of doing (downloading a plugin) and I’ve tried their partners way of doing it and neither way is working for me.
WPBeginner Support
We will be sure to take a look
Admin
Jeff Cope
Thank you for the post and even though it does need updating since Facebook has changed the links and process, I finally added the pixel to my website. Note with the improvement in the WordPress Customizer, a plugin is no longer needed to add the pixel code above the /head.
WPBeginner Support
Thank you for your feedback and we still recommend the plugin to ensure it is included on every page on the site
Admin
Joseph Abokhai
I was using the Facebook for woocommerce plugin that automatically sets up a Facebook pixel on a particular website.
I started a new hosting account and redirected my domain name servers to point to the new hosting account.
My question is, since I changed my hosting account and started building the site from scratch, will the pixel still be attatched to my domain?
WPBeginner Support
Sadly, for that plugin, you would need to check with the plugin’s support for how they handle a change like that
Admin
Andrew Wilkerson
Well I think it’s done right, thanks WpBeginner! Still not sure what I should be doing with the second bit of code from Facebook in order to track people who have gone to one particular page. I clicked around for over 2 hours on FB then my wp site, then gave up as usual.
I’m not even sure how this works, where does the headers and footers plugin put the code, in to every page? Do I just add the second bit of FB code beneath this? it needs to go after the . Does it go in the page template? Posts template? I’m lost as usual, until FB make this easier I’m not going to bother. Selecting your audiences, demographics, countries, Events? and all that, it’s just too overwhelming for most business owners. Those who have money will survive online, they can pay someone else to do it, one-man businesses like mine will eventually disappear. I can’t make any money wasting time on things like this so it just gets worse. Already slipped off the first page of Google after 14 years on there, all down hill from here I’m afraid, time to do something else.
Angie Sherbondy
Thank you! I followed the instructions. I already had headers and footers installed and there was already code in the header section so I put this above it. Is that OK?
Thanks,
Angie
Shivam Bhateja
Yes, it is okay. I used the analytics code and pixel code both in the headers section.
Shodkk
Ya, there is no Problem in doing So. It is Completely Fine this only a Code.
This Code load each time when your site page run. there is no problem in that OK. Both Code run and send the Respected data back to FB and Google by their Respective code.
Andre
Hi there. There is one question that I have on the FB pixel I just can’t seem to find an answer for anywhere. Shopify has an app called Trackify that allows you to segment the events, per product for example, and in doing so allows you to super target people who have purchased a particular product without setting up custom events. Is there a similar plugin for WordPress. Please if you could help that would be great! I am at my wits end with searching for a solution.
Maryann
I am so glad I came across your site. Very helpful and informative.
Thank you
vinton samms
Thank you most kindly for this tutorial. I really did not how how to use the FB pixel. Thanks again.
Vinton
Nathan
I’ve installed the pixel using the plugin.
Will the pixel automatically be place on every page?
Thanks
Claudio
It seems like Facebook has changed some of the details for doing this since this post was written. They now have a new pixel which also includes having to copy event code. How/where do we do this within the context of this article and plugin?
Matthew
How do you install the pixel to fire on page load given the plugin constraint?
I’ll clarify- Facebook states that if you want an event to fire on page load the code for that specific event has to be pasted BELOW the head tag.
The plugin in you recommend, as well as all the others I’ve seen available for WP, don’t address this issue.
Recommendations?
John Henry Gaspay
Is it also possible to add the code on the footer instead in the header portion? usually if it’s for tracking purposes better implementation would be on the footer part, your know for SEO purposes.
Pat
I went ahead and installed the pixel because i wanted more visits to my music site. I started filling in the remarketing stuff in FB, then I came to the part about paying! I didn’t realise I had to pay so I’ve uninstalled the remarketing pixel in WP and delete everything in FB that I’d filled out. I hope I don’t start getting demands for money. Maybe you could add a note to your article that there will be payment involved in FB marketing. I guess I should have realised.
Jim
You didn’t think you had to pay for marketing or advertising? Where have you been for the past one thousand years?
Michael
Is there any way to use a Facebook pixel if I am at wordpress.com?
WPBeginner Support
Please see our guide on the difference between self hosted WordPress.org vs free WordPress.com blog.
Admin
Alex
Great article! Thanks
I use wordpress on mys ite – I’ve managed to install the facebook pixel using the “insert headers and footers app” and facebook says it is successfully installed
in wordpress, what’s the best way to install a standard event code? I have a “thank you” page that I would like to use as my conversion referecence – the thank you page appears after the viewer has submitted a form
Thanks!
Karl
I have also successfully installed the facebook pixel code through insert headers and footers by wpbeginner, now I want to know how to add standard event codes. Can anyone teach us how to? Big thanks to WPBeginner for this
Terry Green
I added the FB retargeting pixel about a month or so ago to my WP site, and the Facebook Pixel Helper showed it was installed and working. Now I “hear” there is a new Facebook Pixel, AND my Facebook Pixel Helper shows “there are no Facebook pixels” on my site.
The article I read goes all over the world and back about everything I don’t want to know about. All I want to know is how to replace the pixel. You are a trusted source so I thought I would ask … is there a new pixel out? And can I add it (or replace the old one) as easily as it was to add it the first time (with a plugin), or will it require manually adding code to each page?
Nina
How do we add other rules, like these Search fbq(‘track’, ‘Search’);
Add to cart fbq(‘track’, ‘AddToCart’);
Add to wishlist fbq(‘track’, ‘AddToWishlist’);
do we simply add it to the code?
Yev
I need to re-copy the Facebook pixel if I add standard/custom events for Conversion Tracking, to paste the new one into the website.
Does that mean I only have PageView data up until I update the code on the website, or does any type of data backtrack and becomes available as long as I had the original/basic Pixel installed?
Darren
Hi,
I have done this and the Facebook pixel is tracking. However I am using the sign up form as well with the mailchimp API and I added the Lead and Complete registration aspects to the pixel in the header. They are firing as the chrome addon shows that however the sign up form isnt triggering as a sign up or registration complete. I am not sure if I am explain my problem well. So in business manage and the pixel I can see people visiting my site. But when they sign up the value for lead or complete registration is still 0. Any ideas why this occurs? I used the old FB conversion pixel and that was fine just this new one is so annoying!
Cheers
Ron Hudson
Wow! Thank you very much for writing this post and recording a video to help your audience implement this important tool.
WPBeginner Support
Glad you found it helpful.
Admin
Prakash Thakur
hi wp beginner
Great job by making this article..
one question only…
can i uninstall that plugin after uploading script in the header section???
Brendon Osborne
Great video, super simple and helpful!!
moon
Hi,
I need to add ” Facebook Pixel Code ” in my wordpress site.
May I know if this plugin suitable for it.
Thanks
Elle Van Buren
Dear author, I have a question on the “Add conversion tracking” feature. Like you instructed, if we place the Facebook pixel into the header section of the plugin, that piece of code will be on every page. But if I have a conversion page, how do I single out that particular page and add in a custom event such as fbq(‘track’, ‘Lead’); to the middle of the Facebook pixel?
Usually with WordPress or other CMS, once something is in the header, it is on every page. How do we then put up something different for a particular page?
Thanks!
I Have The Same Exact Question!
I have the same question! How do you I single out a particular page (Thank You Page) and add in a custom event?
Marvin
I too have this question.
Stephen
Has anyone gotten a solution for this?
Adrien
Still have this question remaining… any solution ?
Cheers
Luke
THANK YOU!
So much easier to understand than the official FB instructions.
Hammad Afzal
Great article, Can I use this feature right away or first I have to buy facebook ad campaign. I means paid Facebook advertising.
Thanks alot syed balkhi for a cool post.
WPBeginner Support
You can see information about your visitors right away. You can run a paid campaign later on.
Admin
Hammad Afzal
Thank you so much
fajar siagian
hello
i want to ask about this
is this using facebook ads first. become subscriber user facebook ads
thank you,
Kingsley
Great, thanks for this tutorial
Angelica Costa
This is perfect. I am starting to experiment on Facebook Ads.
On other note, is there a way to tell where are facebook visitors coming from? Sometimes I get a load of new user and have no idea who shared a link to my website.