Uma grande parte do gerenciamento de uma loja WooCommerce envolve manter os dados de seus produtos organizados e atualizados.
Se você planeja migrar sua loja para uma nova plataforma, adicionar centenas de novos produtos ou manter uma operação com várias lojas, deverá ser capaz de importar e exportar informações de produtos com eficiência.
Ao longo dos anos, escrevemos centenas de artigos para ajudar os iniciantes a gerenciar suas lojas por conta própria. Além disso, testamos regularmente plug-ins populares do WooCommerce, incluindo aqueles com funcionalidade de importação/exportação.
E neste artigo, mostraremos como importar e exportar produtos com imagens no WooCommerce, passo a passo.

Por que importar e exportar produtos do WooCommerce?
Muitos usuários precisam importar e exportar produtos do WooCommerce por vários motivos.
- Talvez você queira mover produtos de uma loja do WooCommerce para outra.
- Talvez você queira iniciar uma loja on-line com um novo site do WordPress, mas com os mesmos produtos do WooCommerce.
- Se você deseja mover seu site para um novo servidor, mas precisa de uma maneira melhor de mover produtos.
- Talvez você queira uma maneira mais rápida de adicionar seus produtos a várias lojas que você gerencia.
- Se você precisar atualizar as informações do produto, como preços, imagens e descrições.
- Talvez seja necessário atualizar seus sistemas de inventário.
- Se você quiser exportar produtos para servir como um mecanismo de backup em caso de perda de dados.
- E mais
Normalmente, se você estiver movendo seu site para um novo servidor, poderá duplicar todo o site e configurá-lo no novo host.
Temos um guia passo a passo completo para isso. Consulte nosso guia sobre como mover facilmente o WordPress para um novo host ou servidor.
Por outro lado, se você quiser apenas mover produtos, este tutorial o ajudará a aprender como exportar e importar corretamente os produtos do WooCommerce com imagens e outros dados do produto.
Mostraremos dois métodos; você pode escolher o que funciona melhor para você.
Método 1. Importar e exportar produtos do WooCommerce sem um plug-in
O WooCommerce vem com funcionalidade integrada para importar e exportar facilmente produtos com imagens sem usar nenhum plug-in adicional.
Primeiro, você precisa acessar a página Produtos ” Todos os produtos no painel do WordPress. Lá, você verá dois botões na parte superior para “Importar” ou “Exportar” produtos.

Vamos primeiro verificar como funciona o recurso de exportação.
Exportação de produtos do WooCommerce sem usar um plug-in
Basta clicar no botão “Exportar” na parte superior para continuar.
Na próxima tela, você verá várias opções para escolher os dados que deseja exportar.

Por exemplo, você pode optar por exportar apenas determinadas colunas dos dados do produto. Você também pode optar por exportar tipos de produtos específicos ou produtos de categorias específicas.
Para exportar todos os produtos variáveis com imagens e todos os outros dados, você pode deixar essas opções desmarcadas.
Opcionalmente, você pode marcar a opção “Exportar meta personalizado”. Se não tiver certeza, é melhor marcar essa opção para que você tenha os dados.
Clique no botão “Generate CSV” (Gerar CSV) para continuar.
O WooCommerce agora preparará um arquivo CSV e o baixará em seu computador.
O que é um arquivo CSV?
CSV é a abreviação de Comma Separated Values (valores separados por vírgula) e é um tipo de arquivo de texto simples que separa diferentes colunas ou campos de dados com uma vírgula.
Você pode abri-lo com qualquer software de planilha, como o Google Sheets ou o Microsoft Excel. Veja como ficaria:

Importação de produtos do WooCommerce sem usar um plug-in
Basta acessar a página Produtos ” Todos os produtos.
Em seguida, clique no botão Importar na parte superior.
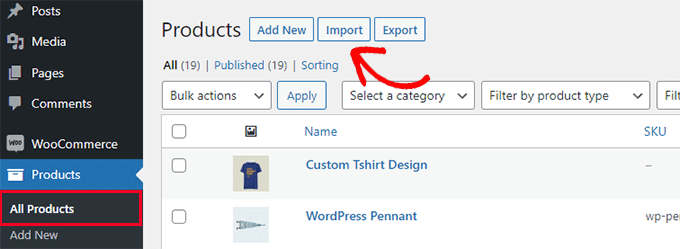
Se a sua loja WooCommerce estiver vazia, você verá botões no centro da página, em vez dos que estão na parte superior.
Clique no botão “Start Import” (Iniciar importação) para iniciar a importação.

Isso abrirá o assistente de importação.
Primeiro, você precisa clicar no botão “Choose File” (Escolher arquivo) para selecionar o arquivo CSV de exportação do WooCommerce que você baixou anteriormente.

Clique no botão Continuar para carregar o arquivo CSV.
O WooCommerce agora verificará se o arquivo CSV está em um formato compatível. Depois disso, ele solicitará que você mapeie esses dados para os dados de produto existentes no WooCommerce.

As configurações padrão aqui funcionarão para a maioria das lojas WooCommerce.
No entanto, você ainda precisa verificar se uma coluna está faltando, clicar no menu suspenso ao lado dela e selecionar um campo correspondente, se houver um disponível.
Particularmente, se estiver usando o atributo variations para produtos, certifique-se de rolar para baixo até as colunas de atributos e campos de correspondência.

Isso permitirá que você garanta que os campos em seu arquivo CSV correspondam aos campos correspondentes do WooCommerce.
Clique no botão “Run” Importer para começar.
O WooCommerce começará agora a importar dados de arquivos CSV e a fazer o download de todas as imagens de produtos anexadas aos seus itens.

Quando terminar, você poderá acessar a página Produtos ” Todos os produtos para ver os produtos importados.
Não deixe de visitar as páginas da loja e do produto para verificar se tudo está funcionando como esperado.
Método 2. Importar e exportar produtos do WooCommerce com um plugin
Para esse método, usaremos um plugin para importar e exportar produtos do WooCommerce.
A vantagem desse método é que ele oferece opções mais flexíveis e também permite que você exporte/importe avaliações de produtos.
Além disso, ele permite que você importe/exporte produtos do WooCommerce em lotes, o que é útil se você tiver uma loja grande com muitos produtos e imagens.
Exportação de produtos do WooCommerce com um plug-in
Primeiro, você precisa instalar e ativar o plug-in Product Import Export for WooCommerce. Para obter mais detalhes, consulte nosso guia passo a passo sobre como instalar um plug-in do WordPress.
O plug-in é fornecido como três complementos separados. Você precisará fazer download e instalar todos eles.

Após a ativação, você precisa acessar a página Webtoffee Import Export (Pro) ” Export.
Em seguida, selecione “Product” (Produto) como o tipo de postagem que você deseja exportar.

Na tela seguinte, você precisa selecionar um método de exportação.
O método padrão Quick Export seleciona automaticamente todos os seus produtos para exportação.

Opcionalmente, você também pode escolher “Exportação avançada”, que permite filtrar produtos por categoria, tag e status.
Você também pode excluir produtos individuais manualmente.
Se desejar, você pode filtrar os dados e selecionar os produtos que deseja exportar. Por exemplo, o “Número total de produtos a exportar” informa o número real de produtos que você deseja exportar.
Em “Skip first n products” (Ignorar os primeiros n produtos), você pode especificar o número de produtos a serem ignorados.
Por exemplo, digite 10 para ignorar os primeiros 10 produtos da exportação. A categoria Products (Produtos) permite que você filtre pelos nomes específicos dos produtos que deseja exportar, e o “Stock Status” (Status do estoque) permite que você escolha com base no status do estoque.

Se você rolar a página para baixo, terá outras opções, como:
- Os produtos que você deseja excluir
- Produtos em determinadas categorias
- Produtos com etiquetas específicas
- E mais
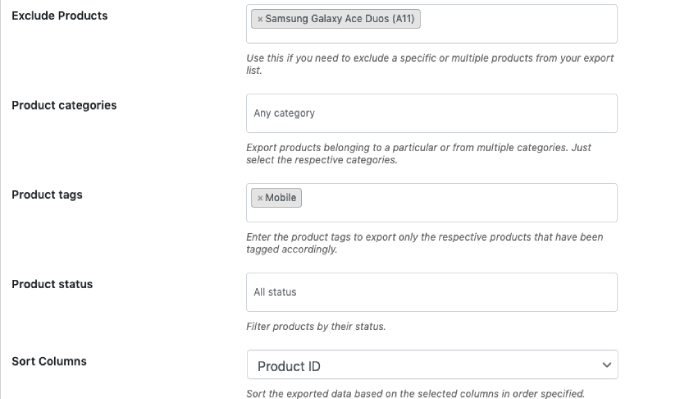
Clique no botão “Exportar” para continuar, e o plug-in começará a preparar os dados do produto.
Quando terminar, você será solicitado a fazer o download do arquivo de exportação para o seu computador.

Importação de produtos do WooCommerce com um plug-in
Agora que o arquivo de exportação está pronto, você pode importar produtos de outra loja do WooCommerce.
Instale e ative o plug-in Product Import Export for WooCommerce na loja em que você precisa importar os produtos.
Depois disso, vá para a página Import Export (Pro) ” Import do Webtoffee e selecione “Product” (Produto) como o tipo de postagem que você deseja importar.

Clique no botão “Step 2: Select import method” (Etapa 2: Selecionar método de importação) para continuar.
Em seguida, você precisa selecionar um método de importação e carregar o arquivo exportado que você baixou anteriormente no seu computador.

Clique no botão “Step 3: Map and Import Columns” (Etapa 3: Mapear e importar colunas) para continuar.
Na próxima tela, você verá uma lista de campos e os campos correspondentes do seu arquivo de importação. Se você vir um campo vazio, poderá escolher um campo correspondente para ele na próxima coluna.
Se estiver usando variações de produtos, como tamanhos e cores, certifique-se de clicar na guia Attributes (Atributos) para corresponder aos campos de atributos.

No entanto, se você não estiver usando nenhum produto com variações ou atributos personalizados, poderá usar as configurações padrão.
Clique no botão “Step 4: Advanced Options / Batch Import” (Etapa 4: Opções avançadas / Importação em lote) para continuar.
Na tela final, você verá opções avançadas. Por exemplo, você pode optar por fazer a correspondência de produtos por ID ou SKU, escolher o que fazer se um produto já existir e muito mais.

Se você estiver importando produtos para uma loja WooCommere vazia, poderá usar as configurações padrão.
Por fim, clique no botão “Import” (Importar) para executar o processo de importação do produto.
Você verá o progresso da importação na tela. Quando terminar, você poderá clicar em “View Products” para verificar se tudo foi importado corretamente.

O plug-in também permite que você importe e exporte avaliações de produtos.
Se você também quiser importar ou exportar as avaliações de produtos, escolha o tipo de postagem “Avaliações de produtos” na página de importação ou exportação.

Relacionado: Para saber mais sobre esse plug-in, consulte nossa análise detalhada do Product Import Export for WooCommerce.
Aprimore sua loja WooCommerce com automações
Se você faz muito trabalho manual em sua loja de comércio eletrônico e deseja economizar tempo, recomendamos o uso do Uncanny Automator para automação do fluxo de trabalho.
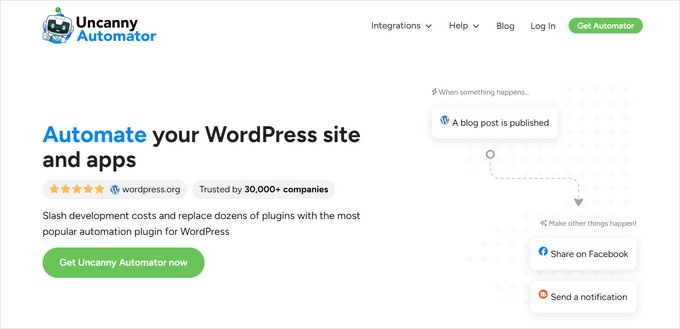
O Uncanny Automator ajuda você a conectar mais de 185 plug-ins e aplicativos com um construtor visual simples e sem código. Você pode usá-lo para criar fluxos de trabalho automatizados para coisas que você normalmente faz sem escrever nenhum código.
Testamos exaustivamente essa ferramenta em tempo real e descobrimos que ela é confiável e fácil de usar para iniciantes. Para saber mais sobre nossa experiência, consulte nossa análise do Uncanny Automator.
Há uma versão gratuita que você pode experimentar, e ela já é usada por mais de 40.000 sites.
Além da automação do fluxo de trabalho, se você estiver procurando uma ferramenta de automação de marketing para o WooCommerce, recomendamos o uso do FunnelKit Automations. Ele o ajudará a aumentar suas vendas e melhorar as conversões sem os altos custos.
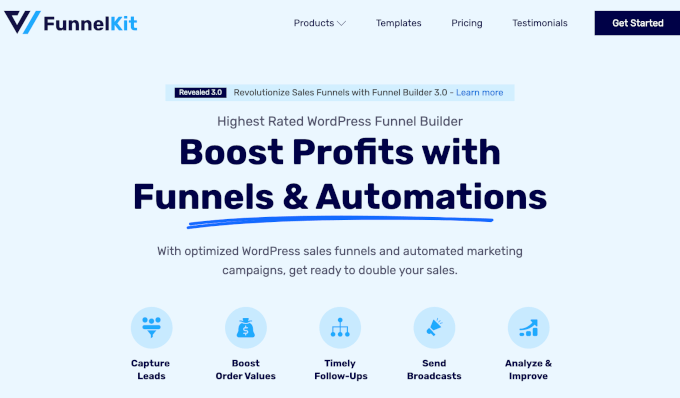
Para obter instruções detalhadas, consulte as melhores automações do WooCommerce para aumentar as vendas.
Esperamos que este artigo tenha ajudado você a aprender como importar e exportar facilmente produtos do WooCommerce com imagens no WordPress. Talvez você também queira ver nossa seleção dos plugins essenciais do WooCommerce ou ver estas dicas práticas sobre como recuperar vendas de carrinhos abandonados no WooCommerce.
Se você gostou deste artigo, inscreva-se em nosso canal do YouTube para receber tutoriais em vídeo sobre o WordPress. Você também pode nos encontrar no Twitter e no Facebook.





Have a question or suggestion? Please leave a comment to start the discussion.