Deseja importar e exportar menus de navegação no WordPress?
O recurso padrão de importação/exportação do WordPress permite que você mova menus de um site para outro como parte de uma transferência completa do site. Entretanto, ele não permite que você importe e exporte menus isoladamente.
Neste artigo, mostraremos como importar e exportar facilmente menus de navegação no WordPress sem fazer uma transferência completa do site.
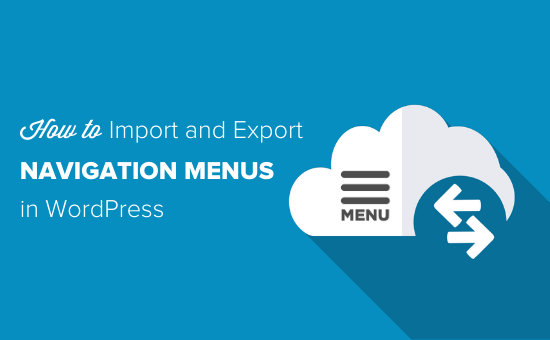
Por que importar e exportar menus de navegação no WordPress?
Todo site do WordPress tem recursos integrados de importação e exportação. Você pode encontrá-los em Ferramentas ” Importar e Ferramentas ” Exportar no painel do WordPress.
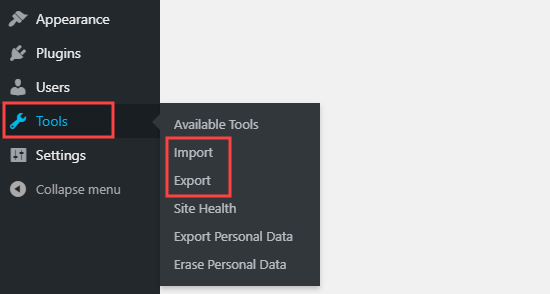
Aqui, você pode optar por exportar todo o conteúdo ou exportar apenas seus posts, páginas ou mídia.
Se você selecionar “Todo o conteúdo”, o WordPress exportará todas as suas páginas e posts, além dos comentários, campos personalizados, termos, tipos de post personalizados e menus de navegação.
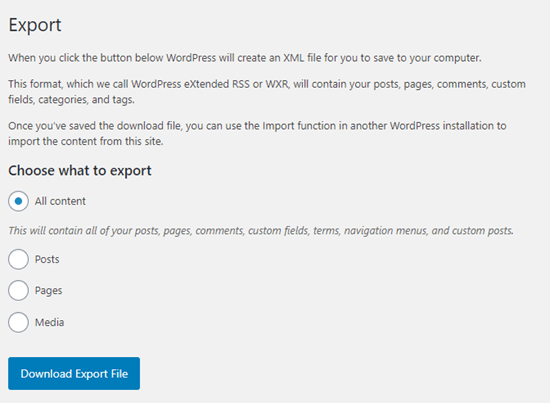
Entretanto, às vezes, você pode querer exportar apenas o menu de navegação. Por exemplo, você pode estar criando um site irmão para um novo produto e deseja manter o mesmo layout e design do menu.
Com isso em mente, vamos ver como você pode copiar um menu de navegação para um novo blog do WordPress sem exportar o restante do conteúdo.
Como exportar e importar menus de navegação no WordPress
Antes de prosseguir, certifique-se de que está satisfeito com o menu que planeja exportar. Por exemplo, você pode alterar o estilo do menu, destacar itens importantes do menu ou fazer outras alterações.
Você pode encontrar o menu do seu site acessando Appearance ” Menus no painel do WordPress.
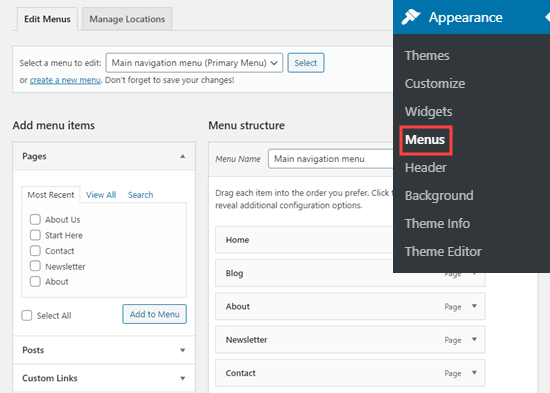
Para obter mais informações sobre como alterar o menu, consulte nosso guia detalhado sobre como adicionar um menu de navegação no WordPress.
Em seguida, você precisa instalar e ativar o plug-in WPS Menu Exporter. Para obter mais detalhes, consulte nosso guia passo a passo sobre como instalar um plug-in do WordPress.
Após a ativação, você precisa ir para Tools ” Export (Ferramentas ” Exportar ) no painel de administração do WordPress.
Você verá uma nova opção para exportar itens do menu de navegação. Isso incluirá o próprio menu e todo o conteúdo vinculado a ele. O plug-in também exportará todos os comentários deixados nas postagens vinculadas.

Para exportar esse conteúdo, basta selecionar o botão de rádio “Navigation Menu Items” e clicar no botão “Download Export File”.
Isso faz o download do menu de navegação, além de todas as suas páginas vinculadas e comentários.
Todo esse conteúdo é armazenado em um arquivo .xml com o nome site.wordpress.yyyy-mm-dd, em que “site” é o nome do seu site e “yyyy-mm-dd” é a data em que você criou o download.
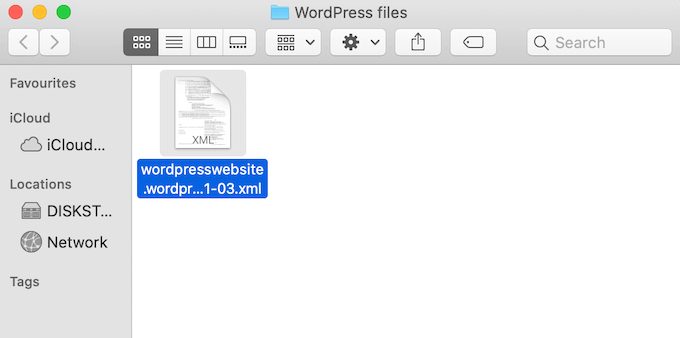
Importação do menu do WordPress para o novo site
Agora, você pode importar o arquivo .xml usando o recurso de importação padrão do WordPress.
Antes de começar, verifique se o site de destino não tem nenhuma página com o mesmo nome do novo menu, inclusive nenhuma página na lixeira. Se você pular essa etapa, o WordPress poderá não importar essas páginas corretamente.
Depois disso, faça login no site para o qual deseja importar o menu de navegação. Em seguida, vá para Tools ” Import.
Se ainda não o fez, talvez seja necessário instalar a ferramenta de importação do WordPress. Nesse caso, localize o título “WordPress” e clique em “Install Now” (Instalar agora).

Depois de instalar o importador do WordPress, você verá um novo link “Run Importer” (Executar importador).
Você pode clicar neste link.

Na tela Importar WordPress, clique no botão “Escolher arquivo” e selecione o arquivo .xml que você baixou anteriormente.
Depois disso, clique no botão “Upload file and import” (Carregar arquivo e importar).
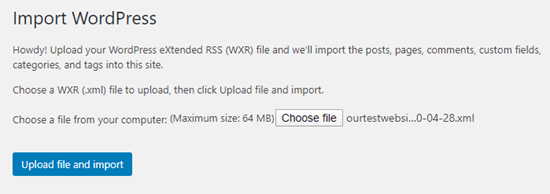
Na próxima tela, o WordPress solicitará que você atribua o conteúdo importado a um autor.
Se você tiver um blog WordPress com vários autores, poderá abrir o menu suspenso “atribuir publicações a um usuário existente” e escolher um nome de usuário na lista.
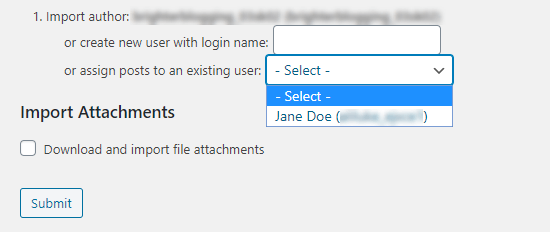
Outra opção é adicionar um novo usuário ou autor para esse conteúdo, digitando um nome de login no campo “criar novo usuário…”.
Se estiver importando páginas junto com o menu, marque também a caixa “Download and import file attachments” (Baixar e importar anexos de arquivos) para garantir que as imagens sejam incluídas na importação.
Quando você estiver satisfeito com a configuração da importação, clique no botão “Submit” (Enviar).
Após alguns instantes, você verá uma mensagem informando que a importação foi bem-sucedida.
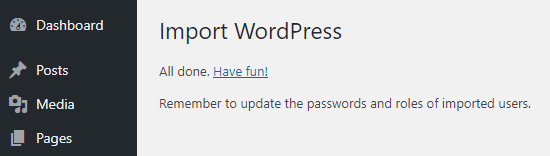
Visualização do menu e das páginas importadas
Para dar uma olhada no menu importado, basta ir para Appearance ” Menus. Aqui, você pode ter certeza de que tudo está configurado corretamente.
Talvez você também queira fazer algumas alterações no menu importado, como adicionar uma barra de pesquisa ou ícones de mídia social.
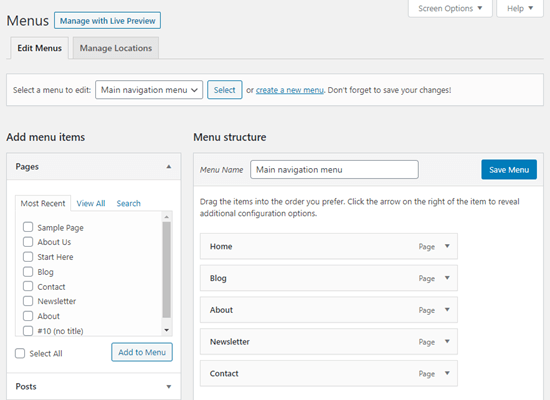
Você também pode clicar na guia Páginas no painel do WordPress para verificar se todas as páginas vinculadas, comentários e imagens foram importados junto com o menu.
Esperamos que este artigo tenha ajudado você a aprender como importar e exportar menus de navegação no WordPress. Você também pode gostar de ver nosso guia sobre como adicionar tópicos em menus de navegação ou ver nossa seleção de especialistas dos melhores tutoriais para dominar os menus de navegação do WordPress.
Se você gostou deste artigo, inscreva-se em nosso canal do YouTube para receber tutoriais em vídeo sobre o WordPress. Você também pode nos encontrar no Twitter e no Facebook.





Jiří Vaněk
Export could be helpfull, but may I ask you, if does exist option for duplicate menu?
WPBeginner Support
Not at the moment but you could import the menu on the same site for a method to achieve that.
Admin
Val Archer
Hi – you left out the last step. After importing you must go into Appearance / Menus then select each menu individually, and check the box under “Menu Settings” that it applies to, then Save Menu — and only then do the menus display correctly on the new site
Tilak Conrad
Hi
Would this be a tool to use to migrate an entire site from one domain & host to another domain at a different host?
WPBeginner Support
For that, you would want to take a look at our article below:
https://www.wpbeginner.com/wp-tutorials/how-to-move-wordpress-to-a-new-host-or-server-with-no-downtime/
Admin