Ver o erro do WordPress “falha na atualização” ou “falha na publicação” pode ser frustrante. Muitos usuários encontram esse problema ao tentar editar um post ou uma página. Infelizmente, a mensagem de erro é vaga e não oferece muita ajuda, especialmente para iniciantes.
Já passamos por isso e entendemos como esse problema pode gerar confusão e atrapalhar seu fluxo de trabalho.
A boa notícia é que corrigir esse problema é mais fácil do que parece. Após algumas tentativas e erros, descobrimos a melhor maneira de corrigir as falhas de atualização e publicação do WordPress.
Neste artigo, vamos orientá-lo nas etapas para corrigir o erro de falha na atualização e publicação do WordPress. Também explicaremos o que causa esses erros e como você pode evitá-los no futuro.
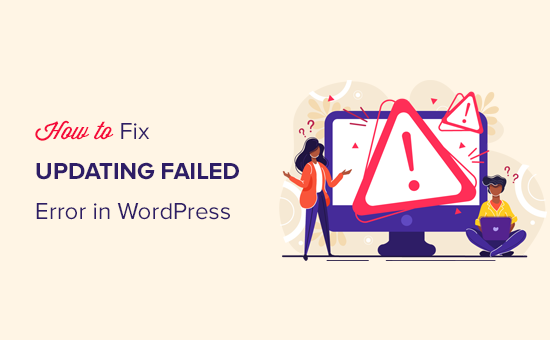
Quais são as causas do erro de falha de atualização ou de falha de publicação no WordPress?
A falha na comunicação com a API REST do WordPress causa o erro de falha na atualização ou falha na publicação em um site do WordPress.
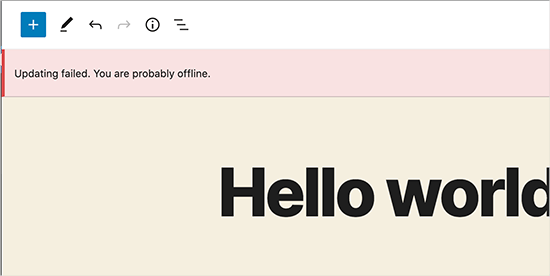
Basicamente, o WordPress às vezes usa um conjunto de APIs (métodos de programação) chamado API REST para enviar e receber solicitações ao banco de dados do WordPress.
Se ela não conseguir enviar e receber essas solicitações, algumas partes do seu site WordPress poderão não funcionar. Isso inclui o editor de blocos, que usa a API para enviar atualizações e publicar solicitações ao WordPress.
Por que o WordPress não consegue usar a API REST?
Você deve estar se perguntando: se eu não fiz nenhuma alteração no meu site, por que a API REST parou de funcionar por conta própria?
Há vários cenários que podem impedir o WordPress de usar a API REST. Por exemplo, talvez você não esteja conectado à Internet ou tenha perdido a conectividade.
Outros motivos podem ser um pouco mais complicados. Por exemplo, você pode ter alterado acidentalmente o URL do site, um plug-in do WordPress pode estar causando o problema ou um serviço de terceiros pode estar bloqueando as chamadas de API.
Com isso em mente, vamos dar uma olhada em como solucionar problemas e corrigir o erro de falha na atualização do WordPress. Você pode usar esses links rápidos para alternar entre os métodos:
- Step 1: Check Your Internet Connection and Site URL
- Step 2: Update Your WordPress Software
- Step 3: Check REST API Status Using WordPress Site Health
- Step 4: Disable All Your WordPress Plugins
- Step 5: Check Website Firewall Service
- Step 6: Enable and Review the WordPress Debug Log
- Step 7: Temporarily Switch to the Classic WordPress Editor
- Step 8: Increase Your PHP Memory Limit
- Final Step: Ask for Support
Seu site WordPress está lhe causando problemas? Relaxe, nós o ajudamos! Nossa equipe de Suporte de Emergência para WordPress sob demanda está pronta para resolver qualquer problema e colocar seu site novamente on-line rapidamente. Não há necessidade de contratos de longo prazo, apenas correções rápidas e únicas para qualquer problema que você tenha. Agende uma chamada e deixe-nos resolver o problema para você hoje mesmo!
Pronto? Vamos começar imediatamente!
Etapa 1: Verifique sua conexão com a Internet e o URL do site
A causa mais comum de um erro de falha na publicação ou atualização do WordPress é a perda da conexão WiFi. Se o seu computador perder a conexão com a Internet enquanto você estiver escrevendo uma postagem de blog, o WordPress não conseguirá salvar as alterações.
Portanto, certifique-se de que está conectado à Internet visitando outros sites em uma nova guia do navegador.
Se a Internet estiver funcionando bem, a próxima coisa que você precisa verificar são as configurações de URL do site do WordPress.
Basta acessar a página Configurações ” Geral e verificar se as opções “Endereço do site” e “Endereço do WordPress” estão corretas. Para a maioria dos sites, você deve ter os mesmos URLs nos dois campos.
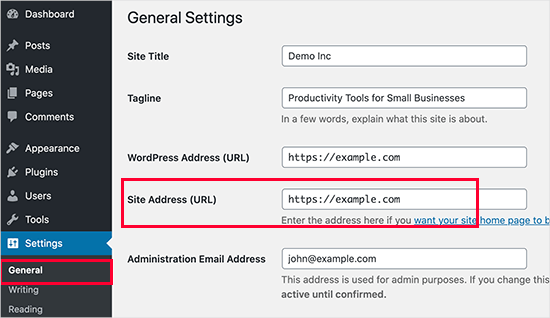
Se as configurações de URL do seu site estiverem corretas e você estiver conectado à Internet, poderá prosseguir com a solução de problemas.
Etapa 2: Atualize seu software WordPress
Às vezes, o erro de falha na atualização ou falha na publicação pode ocorrer porque você está usando uma versão desatualizada do WordPress.
Um núcleo desatualizado do WordPress pode, às vezes, conter erros que podem interferir em várias funcionalidades, inclusive na publicação. Usando a versão mais recente do WordPress, você pode eliminar esses erros e potencialmente resolver o erro de falha de publicação.
Para obter mais informações, consulte estes guias sobre atualizações do WordPress:
- Guia para iniciantes: Como atualizar o WordPress com segurança
- Como verificar e atualizar para a versão mais recente do WordPress
- Devo atualizar o WordPress ou os plug-ins primeiro? (Ordem correta de atualização)
- Como gerenciar melhor as atualizações automáticas do WordPress
Caso isso não ajude, você pode prosseguir para a próxima etapa.
Etapa 3: Verifique o status da API REST usando o WordPress Site Health
O WordPress vem com uma ferramenta integrada de integridade do site, que mostra informações importantes sobre a segurança e o desempenho do seu site.
Basta acessar a página Ferramentas ” Saúde do site para visualizar o relatório. Se a API REST não estiver funcionando, você verá isso nas melhorias recomendadas, como “A API REST encontrou um resultado inesperado”.
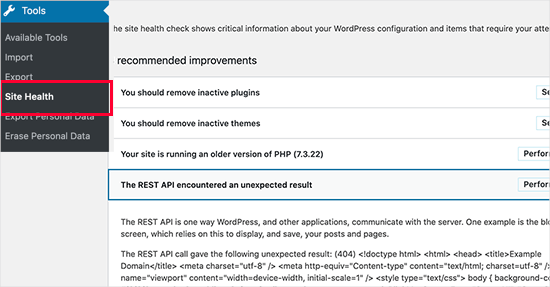
Ele também pode mostrar algumas informações de depuração, explicando o que aconteceu quando o WordPress fez a chamada à API REST. Estudar isso pode lhe dar pistas sobre qual plug-in ou serviço de terceiros está causando o problema.
No entanto, se isso não lhe der nenhuma pista, você poderá passar para a próxima etapa.
Etapa 4: Desative todos os seus plug-ins do WordPress
Se um plug-in do WordPress estiver causando o mau comportamento da API REST, a maneira mais fácil de descobrir isso é desativando todos os plug-ins do WordPress.
Você pode ir para a página Plugins ” Plugins instalados e marcar a caixa na parte superior para selecionar todos os plugins. Depois disso, use o menu suspenso “Ações em massa”, selecione “Desativar” e clique em “Aplicar” para desativar todos os plug-ins.
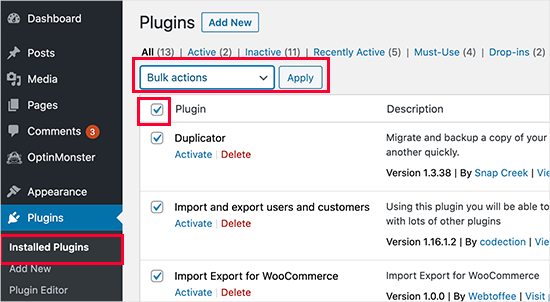
Em seguida, vá para a tela do editor de postagens e tente atualizar a postagem. Se o erro “Updating Failed” (Falha na atualização) desaparecer, isso significa que um de seus plug-ins estava causando o problema.
Agora você pode começar a ativar seus plug-ins do WordPress, um de cada vez, e tentar reproduzir o erro. Depois de encontrar o plug-in que está causando o problema, você pode procurar o suporte do autor do plug-in ou encontrar um plug-in alternativo.
Por outro lado, se a desativação de todos os plug-ins do WordPress não eliminou o erro, vamos prosseguir para a próxima etapa.
Etapa 5: Verifique o serviço de firewall do site
Se você estiver usando um serviço de firewall de site, como o Cloudflare ou o Sucuri, é possível que esses serviços bloqueiem as solicitações de API REST.
Isso pode acontecer se os filtros de firewall considerarem seu endereço IP suspeito. Eles também podem bloquear solicitações de API REST se o seu site estiver enfrentando um ataque de DDOS.
Se estiver usando o Cloudflare, você pode desativá-lo temporariamente para ver se isso resolve o problema. Normalmente, é possível encontrar as configurações do Cloudflare da sua hospedagem na seção “Domínios” do painel da sua conta de hospedagem.
Se você estiver usando a Sucuri, poderá entrar em contato com a equipe de suporte, que poderá colocar seu endereço IP na lista de permissões ou informar o que está causando o problema.
Os plug-ins e os serviços de firewall são a causa mais comum do erro de falha na atualização. No entanto, se você ainda vir o erro de falha na atualização do WordPress, há mais algumas coisas que você pode fazer.
Etapa 6: Ativar e analisar o registro de depuração do WordPress
O WordPress vem com um recurso interno para manter um registro de todos os erros do WordPress. Ele não registra os erros da API REST, mas o ajudará a verificar se há outros problemas que podem estar causando o erro.
Basta adicionar as seguintes linhas ao seu arquivo wp-config.php:
1 2 3 4 5 6 7 | // Change WP_DEBUG to truedefine( 'WP_DEBUG', true );// Keep a log of WordPress errorsdefine( 'WP_DEBUG_LOG', true ); |
Não se esqueça de salvar suas alterações e fazer upload do arquivo de volta para o servidor. Para obter mais informações, confira nosso guia sobre como ativar facilmente o modo de depuração do WordPress.
Agora você pode tentar publicar ou atualizar uma postagem do WordPress para reproduzir o erro.
A próxima etapa é conectar-se à sua conta de hospedagem do WordPress usando um cliente FTP e ir para a pasta wp-content. A partir daí, basta fazer o download do arquivo debug.log para o seu computador.
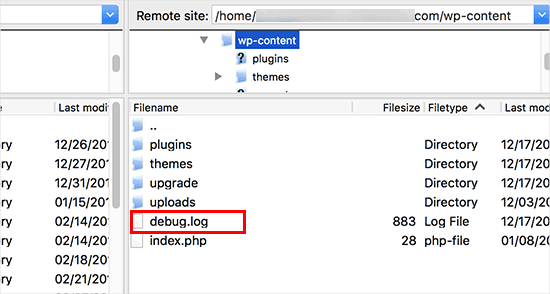
Em seguida, você deve abrir o arquivo de depuração em um editor de texto simples, como o Bloco de Notas.
Ele pode conter alguns erros, avisos ou notificações capturados pelo WordPress enquanto você trabalhava no seu site ou quando um usuário o visitava.
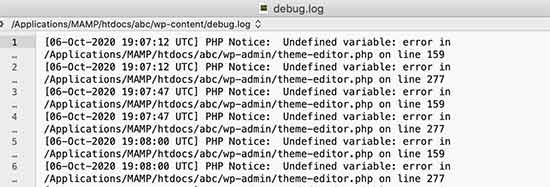
Se você vir algo apontando para um arquivo de plugin ou tema, isso pode ser uma dica útil. Você pode mencionar esse erro ao solicitar suporte nos fóruns do WordPress.org ou ao seu provedor de hospedagem.
Etapa 7: Mudar temporariamente para o editor clássico do WordPress
A ativação do editor clássico, que é o antigo editor do WordPress que não depende da API REST para atualizar e publicar conteúdo, é uma solução temporária para esse erro.
Você pode ativá-lo simplesmente instalando e ativando o plug-in Classic Editor.
Para obter mais detalhes, consulte nossos guias passo a passo sobre como ativar o editor clássico no WordPress e como desativar o Gutenberg.
Após a ativação, basta editar a publicação em que estava trabalhando. Em seguida, você pode salvá-lo e publicá-lo sem ver o erro de falha de atualização ou falha de publicação no WordPress.
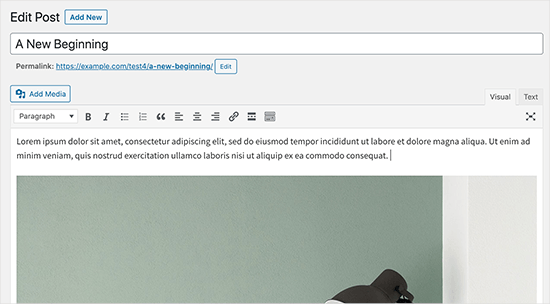
Etapa 8: Aumente o limite de memória do PHP
O processo de publicação no WordPress pode envolver tarefas complexas, como processamento de imagens, execução de plugins e interação com o banco de dados. Todas essas atividades exigem memória para funcionar adequadamente.
Quando o limite de memória do PHP é atingido durante a publicação, o WordPress pode não ser capaz de alocar recursos suficientes para concluir a tarefa. Isso pode resultar em vários erros, incluindo falha na publicação e atualização.
Para resolver esse problema, você pode aumentar o limite de memória do PHP para dar ao WordPress mais espaço para lidar com o processo de publicação.
Você pode ler nosso guia sobre como corrigir o erro de memória esgotada do WordPress para obter mais informações.
Etapa final: Pedir apoio
Se tudo o mais falhar, talvez seja necessário solicitar suporte. Você pode começar entrando em contato diretamente com o provedor de hospedagem. Eles têm acesso aos registros do servidor e a ferramentas adicionais. O erro também pode ser causado por um servidor mal configurado ou por uma falha do lado deles.
Você também pode procurar ajuda nos fóruns do WordPress.org ou no WPBeginner Facebook Group, onde outros especialistas e usuários podem ajudá-lo a corrigir o erro.
Para obter mais detalhes, consulte nosso artigo sobre como solicitar corretamente o suporte do WordPress e obtê-lo.
Esperamos que este artigo tenha ajudado você a corrigir o erro de falha na atualização ou na publicação do WordPress. Talvez você também queira marcar nosso guia completo sobre os erros mais comuns do WordPress e como corrigi-los ou nosso guia completo de solução de problemas do WordPress.
Se você gostou deste artigo, inscreva-se em nosso canal do YouTube para receber tutoriais em vídeo sobre o WordPress. Você também pode nos encontrar no Twitter e no Facebook.





Jiří Vaněk
Thank you for the instructions and description of possible errors. He encountered this problem once. I finally found out that the Twitter feed plugin was causing the problem. So it helped to deactivate the plugin and everything went well. But I can ask about another thing related to the update. Practically every time I update the WordPress core, everything goes fine, but the process says that no key was found. I still haven’t found what the problem is.
WPBeginner Support
From the sound of the error you may want to check any reCAPTCHA you have on your site as that is the first thing that comes to mind.
Admin
Jiří Vaněk
Thank you. Yes, two plugins use reCAPTCHA. I’ll see if there’s a problem here and thanks for the push forward.
Morteza
Hi
Thanks for your useful article…
I troubleshoot this issue by adding a shorter URL for permalink. It seems using long permalink caused the problem..
Regard
WPBeginner Support
Thank you for sharing the issue you ran into in case someone else has the same problem
Admin
Barney Davey
Thanks for the tips. I deactivated all plugins, and the error went away. Then I activated them one at a time and never found the problem. All plugins are active, and the error is gone. Fixed but without knowing the cause. I’ll take that over stressing to fix the problem any day.
WPBeginner Support
While knowing the error would be good, we’re glad to hear you were able to solve the issue!
Admin
A Stuart
I had a major issue with this.
Then I realized I timed out and just logged back in on a new window. I imagine might have lost my work to be updated if I used a separate tab or different machine to log in.
Go figure!
WPBeginner Support
Thanks for sharing your experience with this!
Admin
George Aprilov
Thank you for your advice! I reached Step 3 and followed the tedious process of deactivating and activating the plugins one by one. Finally, I found out that WooCommerce was the reason. Thanks!
WPBeginner Support
Glad our article was able to assist!
Admin