Ao administrar uma loja de comércio eletrônico, você precisa ter certeza de que os clientes receberão rapidamente os recibos e os e-mails de atualização de pedidos.
No entanto, problemas com o WooCommerce que não envia e-mails de pedidos podem interromper as operações e afetar negativamente a satisfação do cliente.
Administramos várias lojas de comércio eletrônico, nas quais enviamos regularmente e-mails aos clientes sobre pedidos, pagamentos e muito mais. E usamos plug-ins como o WP Mail SMTP para garantir que nossos e-mails sejam entregues diretamente nas caixas de entrada de nossos clientes.
Neste artigo, mostraremos a maneira fácil de corrigir o fato de o WooCommerce não enviar e-mails de pedidos.
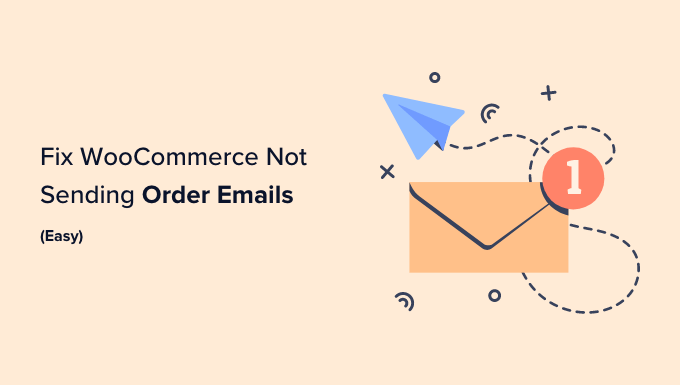
O que faz com que os e-mails do WooCommerce não sejam enviados?
Se você tem uma loja on-line, depende do e-mail para manter seu negócio funcionando sem problemas.
Você usa o e-mail para dar as boas-vindas a novos clientes e construir seu relacionamento com eles. Os e-mails são enviados para confirmar pedidos e acompanhar carrinhos de compras abandonados. E o e-mail é necessário para permitir que os clientes redefinam suas senhas.
Mas, com muita frequência, ouvimos que os vendedores de comércio eletrônico têm problemas com o fato de o WooCommerce não enviar e-mails.
Às vezes, isso acontece devido a problemas comuns nas configurações do WooCommerce. Mostraremos a você como verificar essas configurações primeiro.
Outras vezes, é um problema mais profundo com a forma como o WordPress envia e-mails. Por padrão, o WordPress envia e-mails por meio do PHP mail. Infelizmente, nem todos os servidores de hospedagem do WordPress estão configurados corretamente para usar o correio PHP.
Mesmo quando seus e-mails são enviados com sucesso, eles podem ser identificados incorretamente como spam. Isso significa que eles podem ser excluídos automaticamente sem nunca serem vistos.
A melhor maneira de garantir que seus e-mails sejam entregues de forma confiável é enviá-los por meio de um serviço SMTP.
Mostraremos a você como configurar um servidor SMTP mais adiante neste guia. Mas, primeiro, vamos solucionar alguns problemas para garantir que suas configurações do WooCommerce estejam corretas.
Verifique as configurações de e-mail e de pedido do WooCommerce
A primeira coisa a verificar são as configurações do WooCommerce para e-mails e pedidos. Se uma de suas configurações estiver errada, os e-mails de seus pedidos não serão enviados.
Verifique as configurações de e-mail do WooCommerce
Começaremos verificando se seus e-mails não foram desativados acidentalmente. Para fazer isso, navegue até WooCommerce ” Settings no painel do WordPress e clique na guia Emails.
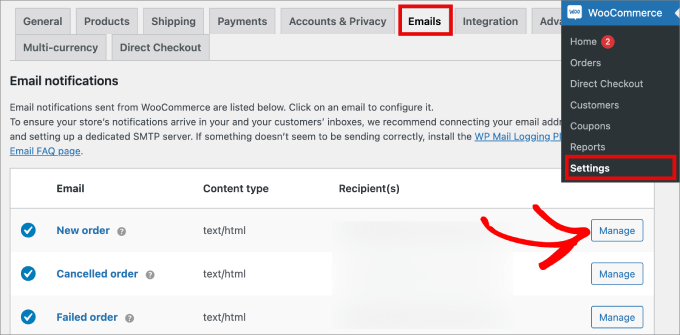
Aqui, você verá uma lista de todos os e-mails de notificação que o WooCommerce enviará. Alguns são enviados para você e outros para seus clientes. Você precisará verificar as configurações de cada e-mail.
Vamos começar pela parte superior e verificar o e-mail “New order” (Novo pedido) clicando no botão “Manage” (Gerenciar) à direita.
Você precisará verificar duas configurações. Primeiro, verifique se o e-mail está ativado. Às vezes, ele é desativado acidentalmente, e o e-mail não será enviado se a caixa não estiver marcada.
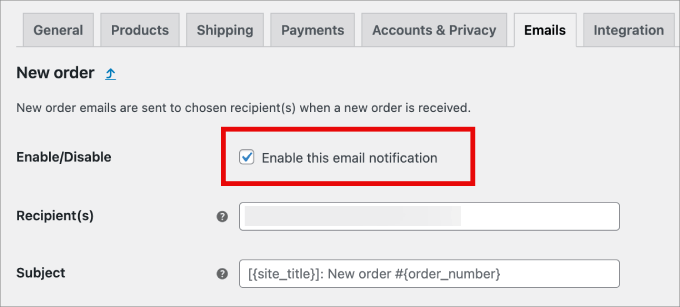
Em segundo lugar, você precisa se certificar de que o endereço de e-mail do destinatário está correto. Você só encontrará essa configuração para e-mails que serão enviados a você.
Quando um e-mail for enviado ao cliente, o endereço de e-mail correto será usado automaticamente.
Você pode fazer o mesmo para cada tipo de e-mail na lista. Se tudo parecer bem, precisamos verificar o status de cada pedido para o qual o WooCommerce não enviou um e-mail de pedido.
Verificar o status do pagamento do WooCommerce
Você precisará navegar até WooCommerce ” Orders para verificar o status dos pedidos recentes. Se você ainda não tiver nenhum pedido, crie um pedido de teste e depois volte.
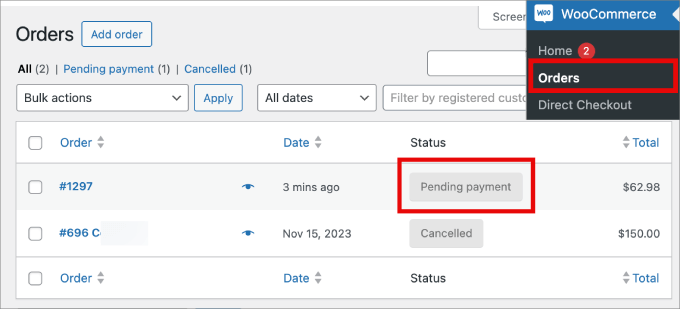
Se o status do pedido for “Pending payment” (Pagamento pendente), como neste exemplo, isso explica por que um e-mail não foi enviado. Por padrão, o WooCommerce não envia um e-mail de pedido para vendas pendentes.
Os pedidos pendentes estão aguardando ações adicionais. Talvez o cliente tenha adicionado algo ao carrinho e depois o tenha abandonado.
Ou talvez o cliente precise concluir um pagamento manual, como uma transferência bancária.
Mas se o status for “Processando”, há um problema. Um e-mail deveria ter sido enviado para você e para o cliente. Se ele não chegou à caixa de entrada, é provável que tenha sido tratado como spam.
Esse é um problema comum com os e-mails do WooCommerce e do WordPress. A melhor maneira de resolver esse problema é enviar seu e-mail usando um servidor SMTP.
Corrigir a confiabilidade dos e-mails do WordPress com um plug-in de servidor SMTP
O SMTP é o protocolo padrão para o envio de e-mails pela Internet, mas não é o que o WordPress usa por padrão. Infelizmente, isso muitas vezes faz com que os e-mails do WordPress sejam tratados como spam.
O envio de e-mails por meio de um servidor SMTP é mais confiável porque usa a autenticação adequada. O software de e-mail do seu cliente terá certeza de que seus e-mails são genuínos, e é menos provável que eles sejam movidos para a pasta de lixo eletrônico.
O WP Mail SMTP é o melhor plug-in de SMTP para WordPress e WooCommerce. É a maneira mais fácil de garantir que os e-mails de seus pedidos sejam entregues na caixa de entrada de seus clientes.
Nós o usamos em nossos próprios sites de comércio eletrônico e ele definitivamente melhorou nossas taxas de entrega de e-mail. Para saber mais, veja nossa análise completa do WP Mail SMTP.
Você pode conectá-lo a qualquer provedor de serviços SMTP popular, como o SendLayer, usando uma chave de API para enviar com segurança um grande número de e-mails sem acionar filtros de spam.
Além disso, o SendLayer permite que você envie até 1.000 e-mails por mês com seu plano Starter. Todos os planos são acessíveis e você obtém insights práticos sobre suas taxas de rejeição para que possa diagnosticar possíveis problemas de entrega.
Para criar uma conta, visite o site do SendLayer e clique no botão “Get Started With SendLayer” (Comece a usar o SendLayer).

Em seguida, escolha um plano de sua preferência na página de preços e crie sua conta.
Depois que sua conta for configurada, você verá o botão “Continue to Dashboard”. Basta clicar nele para passar para a próxima etapa.

Isso o direcionará para o painel do SendLayer, onde você precisará autorizar seu nome de domínio para permitir que os servidores de e-mail o reconheçam como um remetente verificado.
Para fazer isso, você deve clicar no botão “Add Domain” (Adicionar domínio) no canto superior direito.

Isso abrirá uma nova página na qual você poderá digitar o endereço do seu site.
Em seguida, clique no botão “Add Domain” (Adicionar domínio).

Depois de fazer isso, o SendLayer gerará cinco tipos de registros DNS para o seu domínio. Você precisará adicionar esses registros ao painel de controle da hospedagem.
Lembre-se de que o local exato das configurações de DNS dependerá do seu provedor de hospedagem, mas o SendLayer fornece documentação para ajudá-lo.
Depois de adicionar esses detalhes, volte ao painel e marque a caixa “I have added these DNS records and am ready to proceed”. Em seguida, clique no botão “Verify DNS Records” (Verificar registros DNS).

Lembre-se de que pode levar até 48 horas para que as alterações no registro DNS entrem em vigor. Para obter mais detalhes sobre isso, consulte nosso tutorial sobre como configurar corretamente suas definições de e-mail do WordPress.
Agora é hora de você obter sua chave de API do SendLayer. Para fazer isso, clique na guia “Settings” (Configurações) na coluna da esquerda e, em seguida, mude para a guia “API Keys” (Chaves de API).
Aqui, clique no link “Show API Key” e copie a chave para a área de transferência.

Em seguida, acesse o painel do WordPress para instalar e ativar o plug-in WP Mail SMTP. Para obter mais detalhes, consulte nosso guia sobre como instalar um plug-in do WordPress.
Observação: a versão gratuita do WP Mail SMTP é tudo o que é necessário para este tutorial. No entanto, o plano Elite inclui uma configuração de luva branca, em que um especialista configurará o plug-in para você.
Após a ativação, o assistente de configuração do WP Mail SMTP será iniciado automaticamente. Você precisará clicar no botão “Let’s Get Started” (Vamos começar).
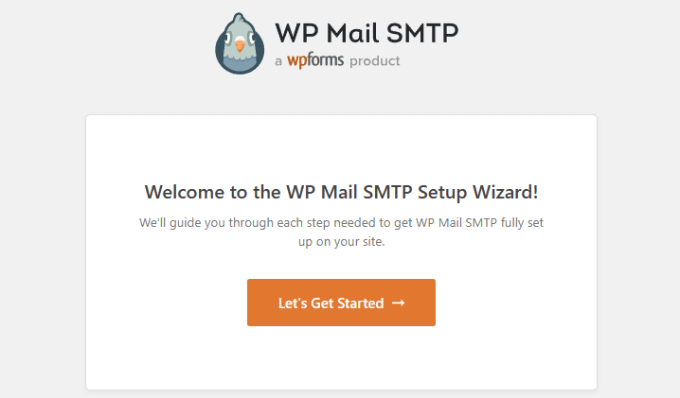
Em seguida, escolha SendLayer como o serviço SMTP que você deseja usar e clique no botão “Save and Continue” (Salvar e continuar).
Depois disso, você será solicitado a definir as configurações do seu mailer.
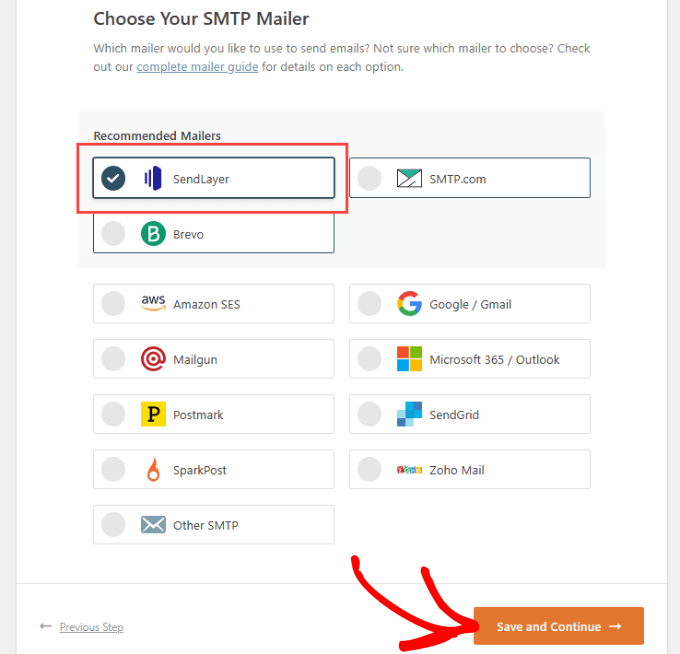
Aqui, você será solicitado a adicionar a chave de API que copiou anteriormente no formulário.
As etapas exatas que você precisa seguir dependerão do serviço de mala direta que você escolheu.
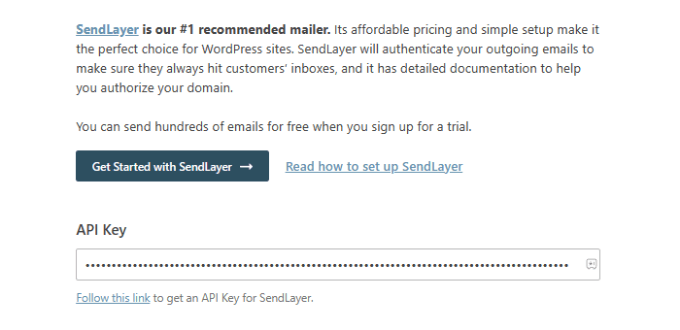
Observação: se preferir ignorar o assistente e configurar o WP Mail SMTP manualmente, você encontrará instruções manuais passo a passo em nosso guia definitivo sobre como configurar o WP Mail SMTP com qualquer serviço SMTP.
O assistente de configuração também solicitará que você configure um “From Email”. Certifique-se de usar o mesmo endereço de e-mail comercial que você inseriu ao configurar o serviço de correspondência SMTP.
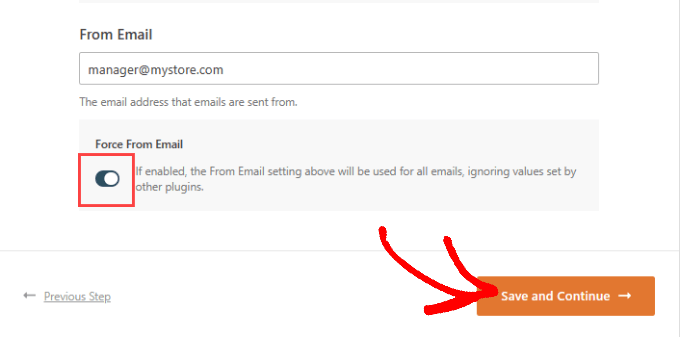
Em seguida, será perguntado quais recursos de e-mail você deseja ativar.
Você precisa de ‘Improved Email Deliverability’ e ‘Email Error Tracking’ para corrigir o fato de o WooCommerce não enviar e-mails. Eles serão selecionados por padrão.
Se você adquiriu o WP Mail SMTP Pro, terá acesso a alguns recursos adicionais. Por exemplo, o recurso “Detailed Email Logs” (Registros detalhados de e-mail) permitirá que você verifique e-mails individuais para ter certeza de que estão sendo enviados.
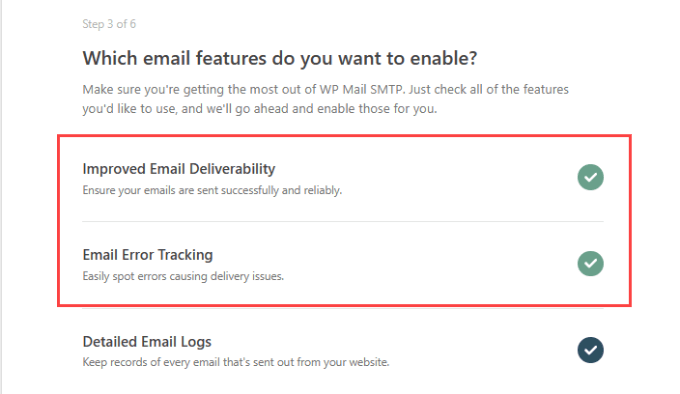
A versão Pro também permite que você reenvie um e-mail que falhou.
Isso pode ser muito útil quando o cliente digita o endereço de e-mail errado. Você também receberá relatórios por e-mail e um resumo semanal por e-mail sobre o status e as estatísticas de sua capacidade de entrega.
Quando tiver selecionado os recursos de e-mail desejados, clique no botão “Save and Continue” (Salvar e continuar).
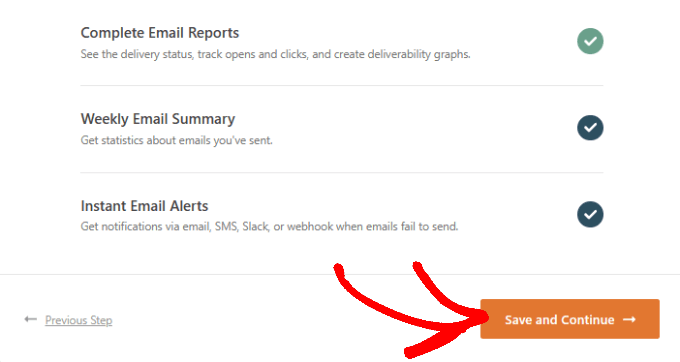
Em seguida, você será questionado sobre como deseja armazenar o conteúdo do seu e-mail. Recomendamos selecionar todas as opções disponíveis.
Ao marcar a opção “Store the content for all sent emails” (Armazenar o conteúdo de todos os e-mails enviados), você poderá reenviar os e-mails caso eles não sejam enviados.
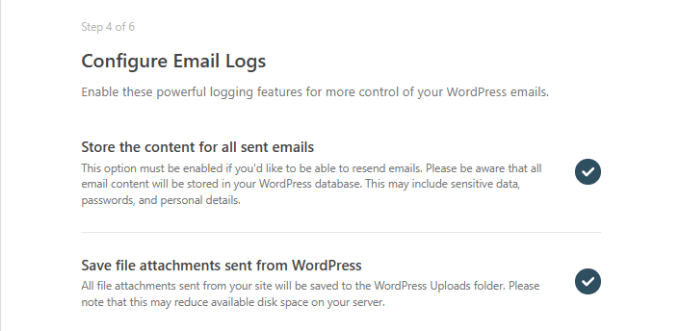
Certifique-se de marcar as opções “Rastrear quando um e-mail for aberto” e “Rastrear quando um link em um e-mail for clicado”.
Dessa forma, você pode ver quando seus e-mails e links são abertos, para saber o desempenho de suas campanhas de e-mail.
Quando terminar de configurar os registros de e-mail, clique em ‘Save and Continue’.
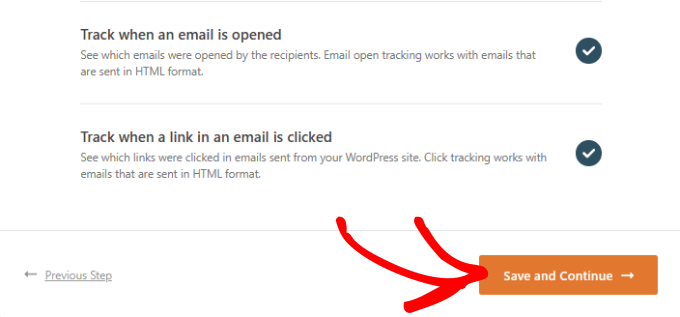
Enviar um e-mail de teste
A partir daí, o WP Mail SMTP executará automaticamente um teste para garantir que seu serviço de e-mail esteja conectado.
Aguarde alguns segundos para que o teste seja executado.
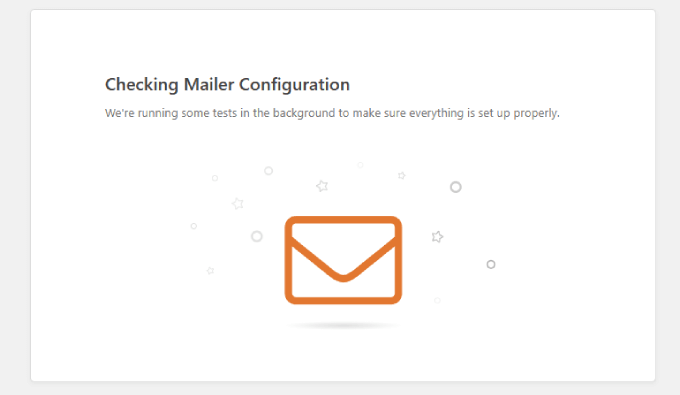
Essencialmente, o WP Mail SMTP enviará um e-mail de teste usando seu serviço de e-mail.
Se a chave de API for inserida corretamente, você verá uma mensagem informando que o e-mail de teste foi enviado com êxito.

Bônus: Como melhorar os e-mails de pedidos do WooCommerce
Agora que você corrigiu o problema de o WooCommerce não enviar e-mails de pedidos, talvez esteja procurando uma maneira fácil de melhorar seus e-mails do WooCommerce.
Para isso, recomendamos o FunnelKit Automations. É uma das melhores ferramentas de automação de marketing para o WooCommerce.
Com o FunnelKit Automations, você pode personalizar totalmente seus e-mails do WooCommerce para que correspondam à sua marca. Isso ajuda a criar confiança com seus clientes e a aumentar o reconhecimento da marca.
Ao testar, descobrimos que ele também permite criar campanhas automatizadas de e-mail e SMS diretamente do seu painel do WordPress. Além disso, ele tem fluxos de trabalho pré-fabricados para notificações de rastreamento de remessas, cupons de reembolso, lembretes de abandono de carrinho e muito mais.
Para obter detalhes, consulte nossa análise detalhada do FunnelKit Automations.
Tudo o que você precisa fazer é instalar o plug-in. Para obter mais detalhes, consulte nosso guia sobre como instalar um plug-in do WordPress.
Ao personalizar o e-mail do pedido, o FunnelKit Automations oferece um construtor visual que permite adicionar imagens, textos, tags de produtos e muito mais.
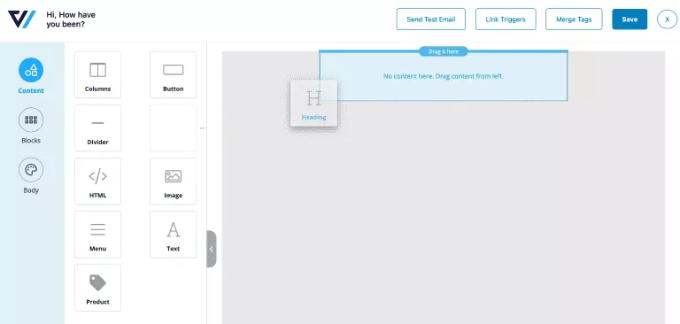
O que torna esse software tão poderoso é o fato de você poder criar sequências de e-mail para que, depois que um novo cliente fizer seu primeiro pedido, ele nutra os leads e os oriente a fazer compras futuras.
Com cada e-mail no fluxo de trabalho, você verá análises em linha, para que possa ajustar seus e-mails de pedidos para obter melhores taxas de abertura e de cliques.
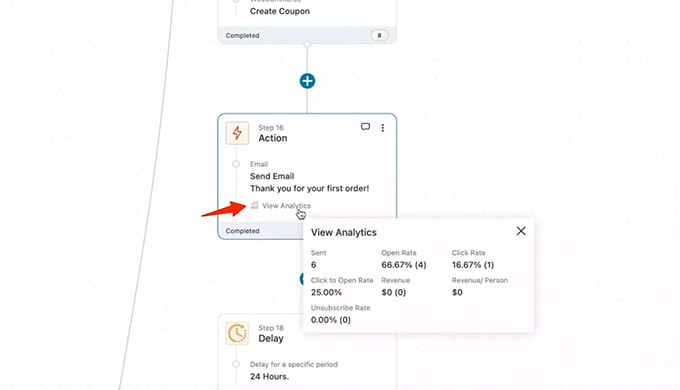
Se quiser saber mais, consulte nosso tutorial sobre como personalizar os e-mails do WooCommerce.
Esperamos que este tutorial tenha ajudado você a aprender como corrigir o fato de o WooCommerce não enviar e-mails de pedidos. Você também pode querer saber como limitar a quantidade de compras no WordPress ou conferir a lista de plug-ins obrigatórios do WooCommerce para expandir sua loja.
Se você gostou deste artigo, inscreva-se em nosso canal do YouTube para receber tutoriais em vídeo sobre o WordPress. Você também pode nos encontrar no Twitter e no Facebook.





Have a question or suggestion? Please leave a comment to start the discussion.