Deparar-se com o problema “WordPress Database Error Disk Full” pode ser frustrante, especialmente quando ele impede que seu site funcione corretamente.
Esse erro geralmente ocorre quando o espaço em disco do seu servidor está cheio, impedindo que o WordPress acesse ou salve arquivos essenciais do banco de dados, o que pode tornar seu site mais lento.
Por isso, é fundamental resolver esse erro rapidamente para minimizar o tempo de inatividade e manter seu site funcionando sem problemas.
Na WPBeginner, usamos o WordPress há mais de 16 anos e nos deparamos com todos os tipos de erros durante esse longo período. Isso nos ajudou a entender melhor o que causa diferentes erros e como solucioná-los e corrigi-los com eficiência sem prejudicar nosso site WordPress.
Neste artigo, mostraremos como corrigir facilmente o erro “WordPress database error disk full”, passo a passo.
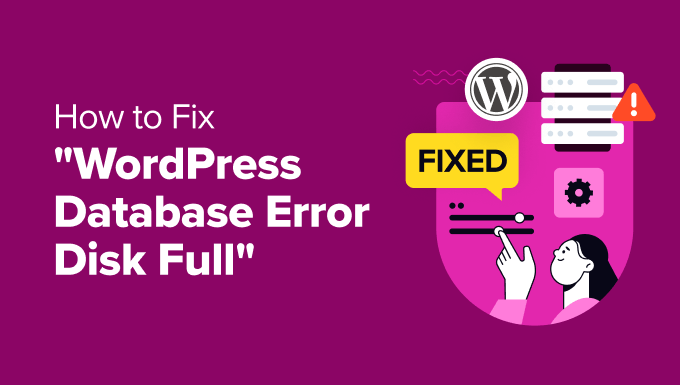
Quais são as causas do erro ‘WordPress Database Error Disk Full’?
O WordPress usa um banco de dados para armazenar todo o conteúdo de um site, incluindo posts, páginas, imagens, informações do usuário e muito mais. No entanto, quando o banco de dados está cheio e precisa de mais espaço de armazenamento, ele mostra a mensagem “WordPress Database Error Disk Full”.
É um erro comum do WordPress que ocorre quando o armazenamento atinge seu limite e o banco de dados não consegue mais executar suas funções normais, como criar novas entradas ou atualizar as existentes.
Quando isso acontecer, talvez você não consiga publicar conteúdo no seu blog do WordPress. Os usuários também não conseguirão fazer login e as imagens ou outros arquivos de mídia poderão não ser exibidos corretamente na página inicial do site.
Além disso, o erro pode aumentar o tempo de carregamento da página, resultando em uma experiência ruim para o usuário.
Dito isso, aqui estão algumas dicas que podem ajudá-lo a corrigir o erro “database error disk full” no WordPress.
Observação: Recomendamos criar um backup do banco de dados antes de fazer qualquer alteração. Isso permitirá que você restaure o banco de dados se algo der errado. Para obter detalhes, consulte nosso tutorial sobre como fazer um backup do banco de dados do WordPress manualmente.
1. Faça upgrade de seu plano de hospedagem
O motivo mais comum para o erro “WordPress database error disk full” é o espaço limitado em seu plano de hospedagem.
A hospedagem na Web é onde seu site fica on-line, e cada plano de hospedagem vem com uma quantidade específica de espaço de armazenamento. Esse armazenamento é preenchido pelo seu banco de dados do WordPress (posts, páginas, comentários) e por outros arquivos do site (mídia, plugins, temas).
Por exemplo, você pode ter comprado um plano de hospedagem WordPress barato que oferece apenas 10 GB de armazenamento para sua pequena empresa.
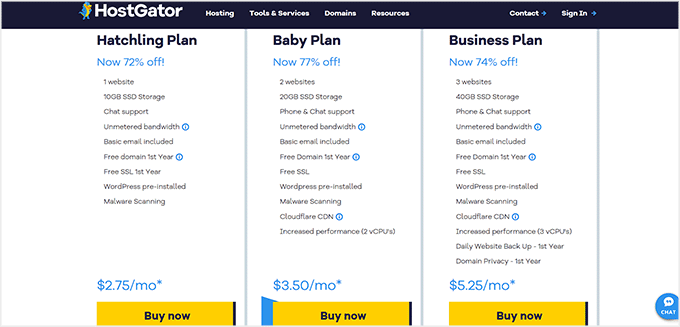
No entanto, à medida que seu site crescer, você precisará de mais espaço e poderá se deparar com a mensagem “Erro no banco de dados do WordPress: disco cheio”.
Nesse caso, você pode corrigi-lo facilmente fazendo upgrade para um plano de hospedagem melhor ou mudando para outra empresa de hospedagem.
Recomendamos que você opte pela Hostinger, que oferece 100 GB de armazenamento SSD por apenas US$ 2,69/mês, além de um certificado SSL gratuito, atualizações automáticas, backups semanais e muito mais. Você também pode fazer upgrade para planos superiores para obter ainda mais armazenamento.
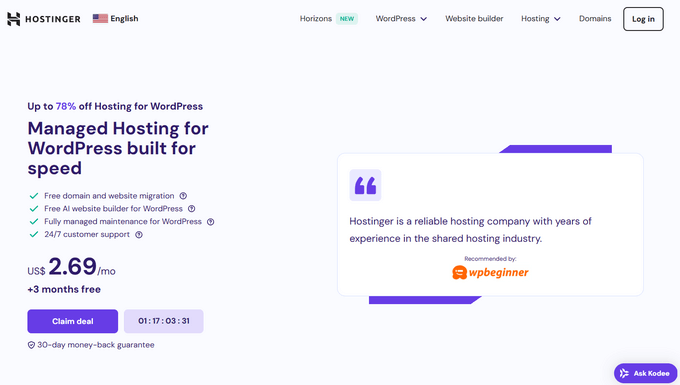
A Hostinger também oferece um grande desconto aos leitores do WPBeginner, juntamente com um nome de domínio gratuito.
Para obter o desconto, basta clicar no botão abaixo.
Depois de fazer o upgrade do seu plano de hospedagem, você poderá visitar o site novamente para ver se o erro “WordPress database error disk full” foi corrigido.
2. Remover arquivos desnecessários no banco de dados
Se a atualização não corrigir o erro, você pode tentar remover arquivos desnecessários do banco de dados, como backups antigos, e-mails de spam, registros ou instaladores de que não precisa mais.
Se você for totalmente iniciante, poderá otimizar seu banco de dados usando um plug-in como o WP Optimize. Esse popular plug-in permite que você limpe dados indesejados, como revisões de postagens, comentários de spam, lixo, opções transitórias e metadados órfãos, diretamente do painel do WordPress.
Após a ativação do plug-in, visite a página WP-Optimize ” Database (Banco de dados ), onde você verá uma lista de operações que o plug-in executará em seu banco de dados.
Você pode revisá-las cuidadosamente e desmarcar qualquer item que não queira excluir no momento.
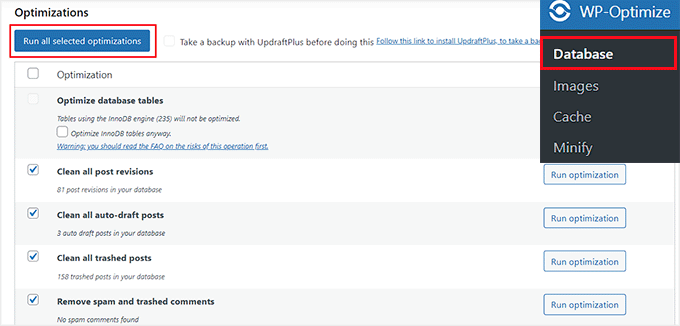
Depois disso, clique no botão “Executar em todos os itens selecionados” para remover facilmente os arquivos desnecessários.
Para obter mais informações, consulte nosso tutorial sobre como otimizar seu banco de dados do WordPress com um clique.
Como alternativa, você pode remover manualmente os arquivos de banco de dados. Para fazer isso, você precisará acessar o painel de controle da sua conta de hospedagem. Para este tutorial, usaremos a Bluehost, mas seu painel pode ter uma aparência um pouco diferente, dependendo da hospedagem que você usa.
Ao abrir o painel de controle do Bluehost, vá para a guia “Advanced” (Avançado) na parte superior. Role a tela para baixo e clique no botão “Manage” (Gerenciar) ao lado da opção “PHPMyAdmin”.
Observação: Lembre-se de criar um backup do seu banco de dados antes de fazer qualquer alteração.

Isso abrirá o phpMyAdmin em uma nova tela, na qual você deve alternar para a guia “Databases” (Bancos de dados) na parte superior.
Agora, localize o nome do banco de dados e clique nele para abrir os arquivos.

Se não souber o nome do seu banco de dados, volte ao painel do Bluehost e role para baixo até a seção “Databases” (Bancos de dados).
Aqui, você poderá ver o nome do seu banco de dados.
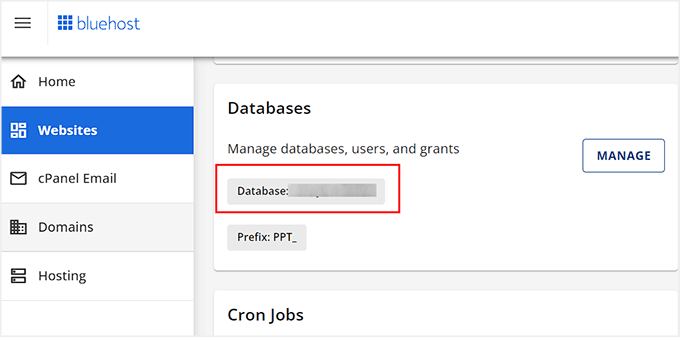
Depois de clicar em seu banco de dados, o phpMyAdmin mostrará uma lista de todas as pastas armazenadas em seu site.
A partir daí, clique em qualquer pasta de sua escolha para visualizar seu conteúdo.
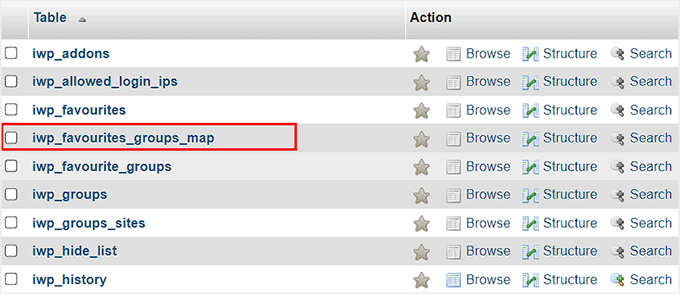
Uma lista de arquivos armazenados nessa pasta será aberta na tela.
Aqui, você pode clicar no link “Delete” (Excluir) para os arquivos que considera desnecessários e que ocupam muito espaço no seu banco de dados.
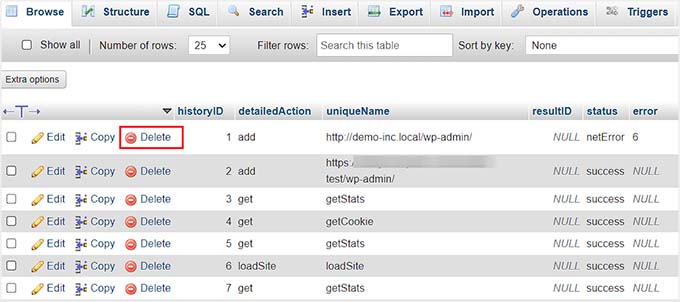
Agora, repita esse processo até liberar espaço de armazenamento em seu banco de dados.
3. Excluir plug-ins e temas do WordPress
A exclusão de arquivos de banco de dados desnecessários deve corrigir o erro “WordPress database error disk full”. No entanto, por segurança, recomendamos também a exclusão de plug-ins e temas do WordPress que não são usados em seu site.
Para excluir um plug-in, visite a página Plug-ins ” Plug-ins instalados no painel do WordPress. Aqui, clique no link “Excluir” ao lado dos plug-ins que você deseja remover.
Para obter mais informações, consulte nosso guia para iniciantes sobre como desinstalar corretamente um plug-in do WordPress.
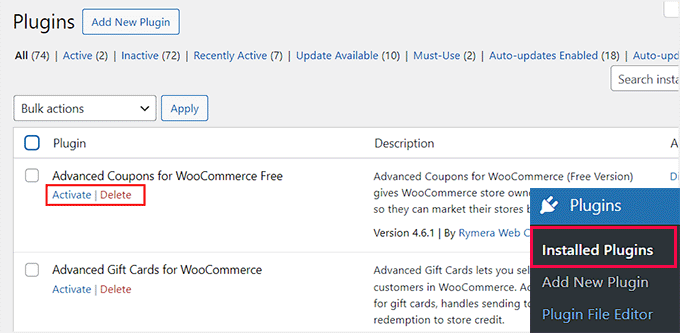
Depois disso, vá para a página Appearance ” Themes (Aparência ” Temas ) para remover os temas que não estão sendo usados no momento em seu site.
Por exemplo, você pode excluir os temas padrão do WordPress, como o Twenty Twenty. Para fazer isso, clique no botão “Theme Details” (Detalhes do tema).
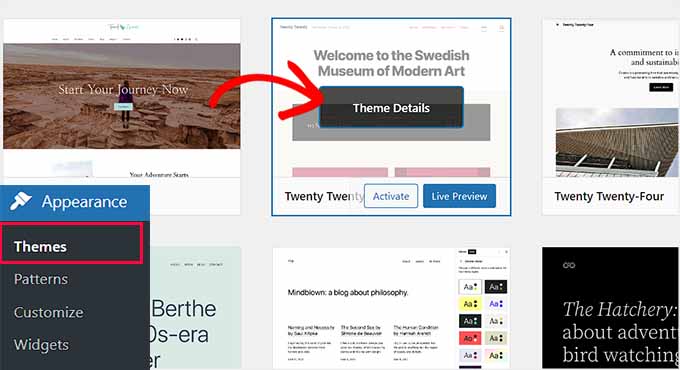
Depois de fazer isso, será aberto um prompt no qual você deverá clicar no link “Excluir”.
Para obter detalhes, consulte nosso tutorial sobre como excluir um tema do WordPress.
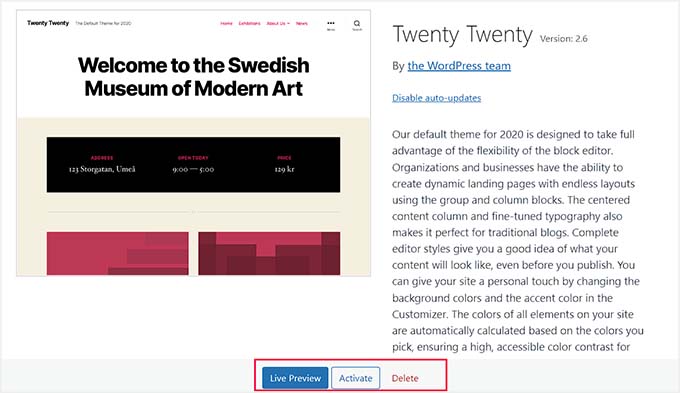
Recomendamos também a exclusão de arquivos de mídia grandes. Você deve otimizar todas as imagens antes de adicioná-las ao seu site.
Por exemplo, você pode usar os formatos PNG e JPEG para salvar imagens e usar plug-ins de compactação para diminuir o tamanho de um arquivo de mídia.

Para obter detalhes, consulte nosso guia passo a passo sobre como otimizar imagens no WordPress sem perder a qualidade da Web.
Bônus: use os serviços do WPBeginner Pro para manutenção do site
Você se sente sobrecarregado ao tentar corrigir erros do WordPress, manter o controle das atualizações regulares e realizar outras tarefas de rotina para manter seu site funcionando bem?
Talvez seja hora de contratar profissionais para a manutenção regular do site. Esses profissionais manterão o núcleo, os plugins e os temas do WordPress atualizados e corrigirão todos os erros do WordPress que seu site possa apresentar.
Recomendamos usar nossos serviços de manutenção e suporte do WPBeginner.

Nossa equipe tem mais de 16 anos de experiência na administração de sites e oferece suporte prioritário ao WordPress 24 horas por dia, 7 dias por semana, monitoramento do tempo de atividade e remoção completa de malware.
É a opção ideal para pequenas empresas porque oferecemos preços acessíveis.
Além disso, nossa equipe pode melhorar a velocidade e o SEO do seu site, reparar um site hackeado e reconstruir completamente o seu site WordPress existente de acordo com as suas preferências.
Para obter mais detalhes, consulte todos os nossos serviços profissionais do WPBeginner.
Esperamos que este artigo tenha ajudado você a aprender como corrigir facilmente o erro “WordPress database error full disk”. Talvez você também queira ver nosso guia para iniciantes sobre como evitar ataques de injeção de SQL no WordPress e nossas principais escolhas para os melhores plug-ins de banco de dados do WordPress.
Se você gostou deste artigo, inscreva-se em nosso canal do YouTube para receber tutoriais em vídeo sobre o WordPress. Você também pode nos encontrar no Twitter e no Facebook.





Have a question or suggestion? Please leave a comment to start the discussion.