Encontrar erros ao gerenciar seu site WordPress pode ser frustrante, especialmente quando você não tem certeza do que está causando esses erros.
O Ajax 400 (Bad Request) do administrador do WordPress é um desses erros comuns e confusos. Em nossa experiência, isso acontece principalmente quando um trecho de código aciona uma solicitação do navegador que o servidor não consegue entender, levando à mensagem “400 Bad Request”.
A boa notícia é que esse erro geralmente é fácil de corrigir. Neste guia, explicaremos o que causa o erro 400 (Bad Request) e mostraremos como resolvê-lo rapidamente.
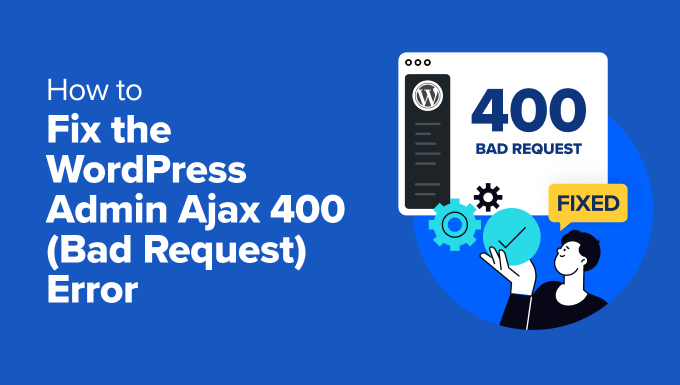
Quais são as causas do erro 400 (Bad Request)?
O erro 400 (Bad Request) geralmente é causado por um código que aciona uma solicitação do navegador que o servidor não consegue entender.
Esse é um erro comum do WordPress. No entanto, a mensagem de erro não fornece mais nenhuma pista, o que dificulta a correção para iniciantes.
Ele pode aparecer no navegador com a mensagem “400 Bad Request”. A página de erro pode ter uma aparência ligeiramente diferente, dependendo do seu provedor de hospedagem WordPress.
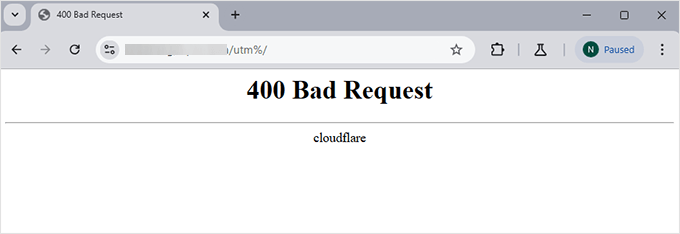
Ele também pode aparecer ao usar a ferramenta Inspecionar e alternar para a guia “Console”.
Se a solicitação tiver sido feita para o arquivo admin-ajax.php, ela será exibida da seguinte forma:
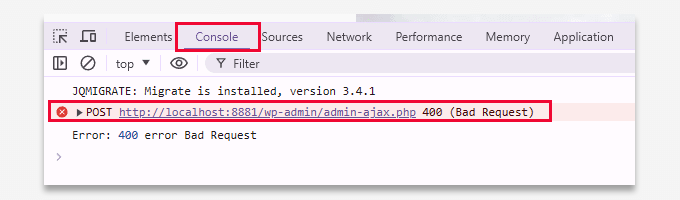
As causas mais comuns desse erro que observamos incluem:
1. URL inválido ou malformado
Um dos principais motivos para esse erro é um erro de digitação ou caracteres desnecessários no URL.
Por exemplo, encontramos casos em que até mesmo um pequeno erro, como um espaço extra ou um caractere especial no URL, pode fazer com que o servidor rejeite a solicitação, gerando um erro 400.
2. Cache e cookies do navegador
Em nossa experiência, dados desatualizados ou corrompidos do navegador são outros culpados frequentes. Sempre aconselhamos os usuários a limpar o cache e os cookies do navegador, o que geralmente resolve o problema.
3. Upload de arquivos grandes
A tentativa de carregar arquivos grandes em seu site WordPress também pode acionar esse erro. Em várias ocasiões, os usuários encontraram esse problema ao tentar carregar arquivos de mídia que excedem o limite de tamanho de arquivo do servidor.
4. Conflitos de plugin ou tema
Também observamos conflitos de plug-ins ou temas que causam esse erro. Se você adicionou ou atualizou recentemente um plug-in ou tema e o erro 400 começou a aparecer, é provável que isso se deva a problemas de compatibilidade ou a um bug no código.
5. Problemas no lado do servidor
Embora seja menos comum, o problema também pode ser do lado do servidor, como um arquivo .htaccess corrompido ou configurações de servidor mal definidas. Nessas situações, corrigir a configuração do servidor ou restaurar uma versão anterior do arquivo .htaccess geralmente resolve o problema.
Dito isso, vamos ver como corrigir esse erro.
Como corrigir o erro 400 (Bad Request) no WordPress
Agora que já falamos sobre o que pode causar o erro 400 (Bad Request), vamos examinar as etapas para corrigi-lo. Essas soluções são simples e eficazes, mesmo que você não seja um especialista em tecnologia.
Aqui está a lista de etapas que mostraremos a você neste guia:
1. Verifique o URL
A primeira coisa que você deve fazer é verificar novamente o URL. É fácil cometer um pequeno erro ao digitar ou copiar um URL, como adicionar um caractere extra ou deixar um espaço.
Verifique se o URL está correto e devidamente formatado. Se o erro persistir, você poderá passar para a próxima etapa.
2. Limpar o cache e os cookies do navegador
Às vezes, o cache e os cookies desatualizados ou corrompidos no navegador podem causar esse erro. A limpeza desses itens geralmente corrige o problema. Veja como fazer isso:
Para o Chrome: Clique no menu de três pontos no canto superior direito da janela do navegador e selecione “Excluir dados de navegação”.
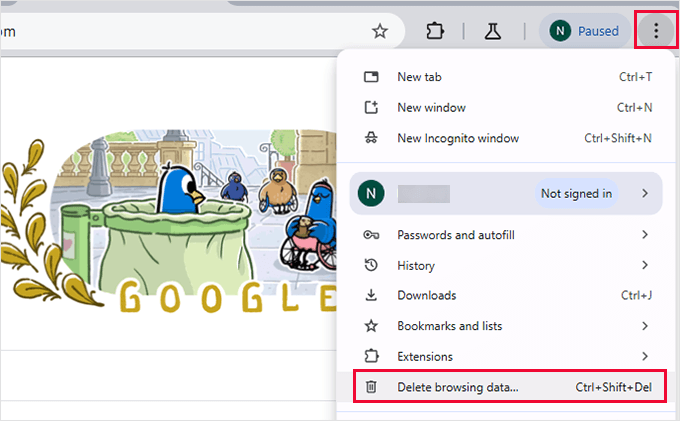
Isso abrirá uma janela pop-up na qual você precisará garantir que as opções “Cookies e outros dados do site” e “Imagens e arquivos armazenados em cache” estejam marcadas.
Na opção “Time range” (Intervalo de tempo), selecione “All time” (Todo o tempo) para garantir que todos os dados sejam apagados. Basta clicar em “Delete data” (Excluir dados) para continuar.
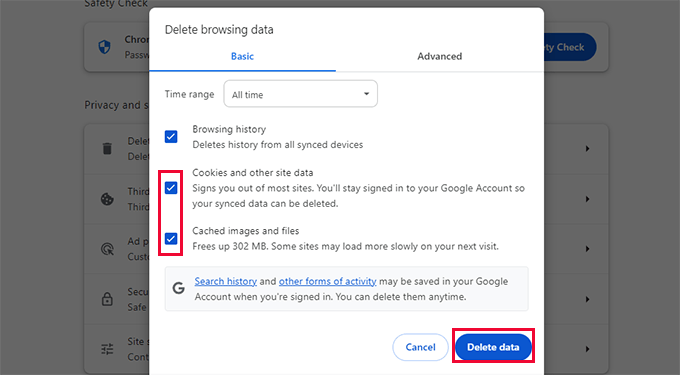
O Google Chrome agora excluirá todos os arquivos e cookies armazenados em cache.
Para o Firefox: Clique no ícone de menu no canto superior direito da tela do navegador e selecione “Configurações”.
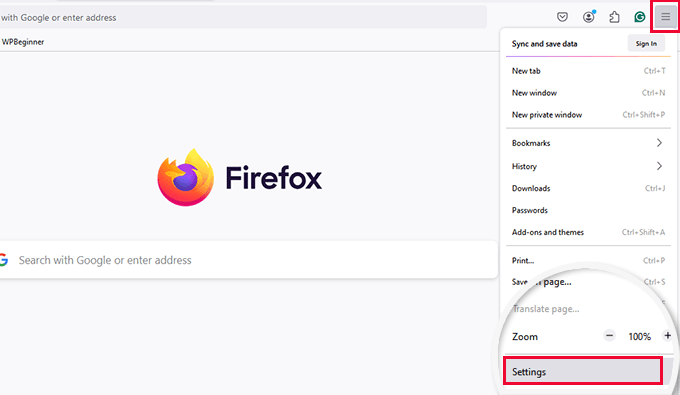
Isso o levará à página de configurações do navegador. A partir daí, você precisa mudar para a guia “Privacy & Security”.
Role para baixo até a seção “Cookies e dados do site” e clique em “Limpar dados”.
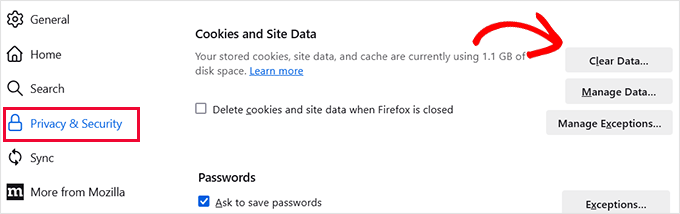
Em seguida, marque as opções “Cookies e dados do site” e “Arquivos e páginas temporários armazenados em cache”.
Em “When” (Quando), basta selecionar “Everything” (Tudo) para excluir todos os dados históricos.
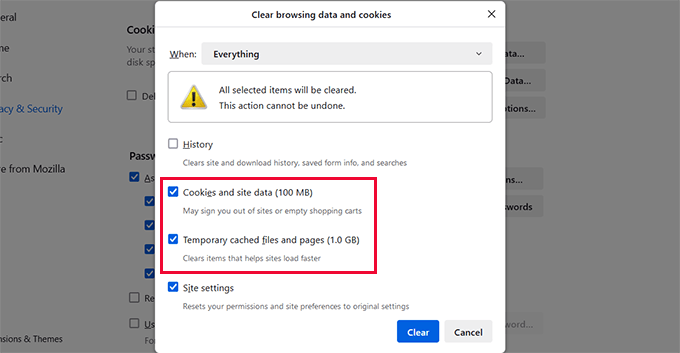
Clique em “Limpar” e o Firefox excluirá os arquivos e cookies armazenados em cache.
Para outros navegadores, consulte nosso guia sobre como limpar o cache em todos os principais navegadores.
Após a limpeza, você pode tentar acessar o site novamente para ver se o erro foi resolvido.
3. Reduzir o tamanho do upload de arquivos
Se você encontrar esse erro ao fazer o upload de um arquivo, pode ser porque ele é muito grande para o servidor manipular.
Há várias maneiras de corrigir isso:
- Se estiver fazendo upload de um arquivo de imagem, você pode otimizar a imagem para um tamanho de arquivo menor. Você pode usar ferramentas gratuitas como o TinyPNG para compactar e reduzir o tamanho do arquivo.
- Se você costuma fazer upload de arquivos de imagem grandes, talvez queira ver nosso tutorial sobre como fazer upload de arquivos de imagem grandes no WordPress.
- Se a redução do tamanho do arquivo não for suficiente, talvez seja necessário aumentar o limite de memória do WordPress. Isso pode ser feito adicionando a seguinte linha ao seu arquivo wp-config.php:
1 | define('WP_MEMORY_LIMIT', '256M'); |
Depois de resolver o problema do tamanho do arquivo de upload, tente visitar seu site para ver se o erro desapareceu.
4. Desativar todos os plug-ins
Conflitos de plug-ins, incompatibilidade ou plug-ins mal codificados são outra causa comum do erro Ajax 400 do administrador.
Para determinar qual plugin pode estar causando o problema, primeiro você deve desativar todos os plugins.
Basta acessar a página Plug-ins ” Plug-ins instalados e selecionar todos os plug-ins. Em seguida, selecione “Deactivate” (Desativar) no menu suspenso Bulk Actions (Ações em massa) e clique em “Apply” (Aplicar).

Agora, visite seu site para ver se o erro desapareceu. Se isso acontecer, então um dos plug-ins causou o erro.
Agora você pode começar a ativar os plug-ins um a um e visitar seu site após cada ativação até encontrar o plug-in que está causando o erro.
Observação: se não conseguir acessar a área de administração do WordPress, você poderá desativar os plug-ins usando o FTP ou o aplicativo gerenciador de arquivos no cPanel.
5. Mudar para um tema padrão
Os temas do WordPress também podem causar esse erro se não seguirem os melhores padrões de codificação.
Primeiro, você precisa mudar para um tema padrão para ver se o tema do WordPress está causando o problema 400 Bad Request.
Os temas padrão do WordPress são fornecidos com o WordPress e geralmente têm o nome do ano em que foram lançados, como Twenty Twenty-Four ou Twenty Twenty-Three.
Vá para a página Appearance ” Temas para ver se você tem um tema padrão instalado. Se já tiver um tema padrão instalado, será necessário passar o mouse sobre ele e clicar em “Activate” (Ativar).
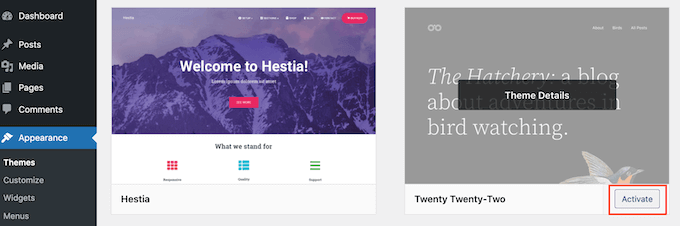
Se não houver um tema padrão instalado em seu site, você poderá instalar um. Consulte nosso tutorial detalhado sobre como instalar um tema do WordPress.
Visite seu site depois de trocar o tema para ver se o erro desapareceu. Se o erro for resolvido, seu tema estava causando o problema.
Agora você pode solicitar suporte ao desenvolvedor do tema ou encontrar um tema alternativo. Aqui estão alguns dos temas mais populares do WordPress (muitos deles são gratuitos).
6. Redefinir Permalinks
URLs malformados geralmente causam o erro 400 – Bad Request. O WordPress tem um sistema interno para criar permalinks amigáveis para SEO, e redefini-los pode corrigir os problemas mais comuns de URL.
Basta acessar a página Configurações ” Permalinks e clicar no botão “Salvar alterações” na parte inferior sem fazer nenhuma alteração real.
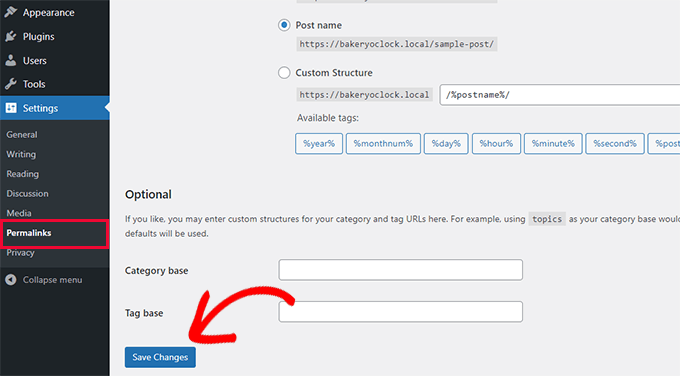
Isso gerará novamente o arquivo .htaccess, o que pode resolver o erro.
7. Contratar ajuda especializada em WordPress
A correção de erros como “400 Bad Request” pode ser um pouco irritante e demorada para iniciantes. Se você não conseguir corrigir o erro ou não quiser lidar com questões técnicas, talvez seja hora de contratar ajuda especializada em WordPress.
Por exemplo, você pode dar uma olhada no nosso serviço de Suporte Premium para WordPress. Por uma pequena taxa, você pode contratar engenheiros profissionais do WordPress para corrigir quaisquer erros em seu site.

Nossos desenvolvedores especializados em WordPress analisarão e corrigirão o erro para você. Esse é um serviço sob demanda, o que significa que não há contratos e que você pode pagar uma taxa única para que seu site volte rapidamente ao normal. Clique aqui para entrar em contato com um especialista em WordPress.
Dicas de solução de problemas de bônus
Veja a seguir alguns recursos adicionais que podem ser úteis na resolução de erros 400 Bad Request em seu site:
- Guia para iniciantes na solução de problemas de erros do WordPress
- Erros mais comuns do WordPress e como corrigi-los
- Como adicionar facilmente código personalizado no WordPress (sem quebrar seu site)
- Como limpar seu cache no WordPress (passo a passo)
- Como ativar facilmente o modo de depuração do WordPress para corrigir erros do site
Esperamos que este artigo tenha ajudado você a resolver o erro Ajax 400 – Bad Request do administrador no WordPress. Talvez você também queira ver nossa lista de verificação de tarefas importantes de manutenção do WordPress a serem realizadas regularmente ou dar uma olhada em nossas principais dicas para melhorar a área de administração do WordPress.
Se você gostou deste artigo, inscreva-se em nosso canal do YouTube para receber tutoriais em vídeo sobre o WordPress. Você também pode nos encontrar no Twitter e no Facebook.





Have a question or suggestion? Please leave a comment to start the discussion.