A mensagem “O site está enfrentando dificuldades técnicas” é um dos erros mais comuns do WordPress que você pode ver no seu site. Ela é exibida quando seu site está quebrado devido a um problema sério com o código PHP em algum lugar.
Infelizmente, esse erro pode bloquear seu acesso ao administrador do WordPress e impedir que os visitantes vejam seu conteúdo. Por isso, é muito importante corrigi-lo o mais rápido possível.
Passamos muito tempo ajudando nossos leitores na solução de problemas e na correção de erros do WordPress. E no guia de hoje, mostraremos como rastrear o código do problema e corrigir a mensagem de erro “O site está com dificuldades técnicas”.
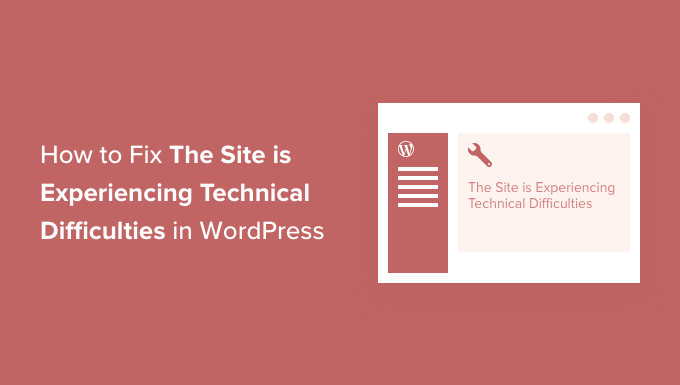
O que é o erro de dificuldades técnicas no WordPress?
Seu site WordPress foi criado usando a linguagem de programação PHP. Qualquer problema com esse código pode danificar seu site.
No passado, um erro fatal de PHP levava à Tela Branca da Morte.
Um recurso útil introduzido no WordPress 5.2 melhorou a proteção contra erros fatais, de modo que agora uma mensagem de erro é exibida em vez de uma tela em branco: “O site está com dificuldades técnicas”.

Se você tentar fazer login no seu site, verá uma mensagem ligeiramente diferente.
“O site está enfrentando dificuldades técnicas. Verifique a caixa de entrada do e-mail do administrador do site para obter instruções.

Ou, em vez disso, você poderá ver esta mensagem de erro:‘Ocorreu um erro crítico neste site‘.
O PHP é usado no núcleo, nos temas e nos plug-ins do WordPress, portanto, essas são possíveis fontes do problema. Por exemplo, você pode ter copiado e colado recentemente trechos de código em seu site, ou pode haver um conflito de plug-in com outro plug-in, um tema ou algum código personalizado.
Seu trabalho será rastrear a origem do erro do WordPress e corrigi-lo.
Dito isso, vamos dar uma olhada em como corrigir o erro “Este site está com dificuldades técnicas” no WordPress. Abordaremos diferentes métodos, e o primeiro é o mais simples, desde que você tenha recebido um e-mail sobre o erro:
Método 1: Como corrigir o erro de dificuldades técnicas usando o modo de recuperação
A mensagem de erro de dificuldades técnicas não é muito útil. Felizmente, o WordPress envia um e-mail com detalhes sobre a causa do erro para o endereço de e-mail do administrador do seu site.
Se você estiver na Bluehost ou tiver usado um instalador automático do WordPress, seu endereço de e-mail de administrador provavelmente será o mesmo endereço que você usou para sua conta de hospedagem do WordPress.
Muitos sites do WordPress têm problemas para enviar e-mails, portanto, se você não recebeu o e-mail, ainda poderá seguir o Método 2 para corrigir o erro.
Na sua caixa de entrada, você verá um e-mail com o assunto “Seu site está com um problema técnico”. Ele conterá informações úteis sobre o que causou o erro em seu site.
Por exemplo, na captura de tela a seguir, o e-mail explica que o erro foi causado pelo tema Porto. Ele também inclui um link especial que permitirá que você faça login no back-end do seu site no modo de recuperação para investigar e corrigir o problema.

Agora, você só precisa clicar no link para o modo de recuperação do WordPress, que o levará à área de administração do WordPress.
Primeiro, você será solicitado a fazer login no WordPress.

Quando estiver conectado, você verá uma notificação explicando que está no modo de recuperação. Você também verá um link para onde pode ir para corrigir o problema.
Por exemplo, na captura de tela a seguir, a mensagem informa que um ou mais plug-ins não foram carregados corretamente e fornece um link para a página de plug-ins.

Ao clicar no link, você verá o plug-in com problema. Você também verá exatamente qual linha de código causou o erro.
Você pode desativar o plug-in por enquanto.

Em seguida, você pode simplesmente procurar um plug-in alternativo do WordPress ou ver se consegue obter suporte dos desenvolvedores do plug-in. Certifique-se de compartilhar a descrição do erro com eles.
Da mesma forma, se o problema for com seu tema, você verá um link para a página de temas. Na parte inferior da página, você poderá ver o tema que está causando o problema.

Você pode simplesmente alterar seu tema do WordPress ou excluir o tema corrompido e reinstalar uma nova cópia dele a partir da fonte oficial para ver se isso resolve o problema.
Depois de resolver o problema, basta clicar no botão “Exit Recovery Mode” (Sair do modo de recuperação) na parte superior.

Na maioria dos casos, seu site WordPress estará funcionando normalmente.
No entanto, se você ainda estiver vendo o erro de dificuldades técnicas no WordPress, poderá tentar as etapas de solução de problemas na próxima etapa.
Método 2: Correção manual do erro de dificuldades técnicas
Se você não recebeu o e-mail de notificação do WordPress sobre o erro de dificuldades técnicas, poderá solucionar o problema e corrigi-lo usando este método.
Se o erro foi causado por uma ação recente que você realizou, basta desfazer essa ação para corrigir o problema.
Por exemplo, se você instalou um novo plug-in e a ativação dele causou dificuldades técnicas, será necessário desativá-lo. Na primeira etapa abaixo, mostraremos como fazer isso.
Por outro lado, se você não tiver certeza, basta seguir estas etapas.
Desativar todos os plug-ins do WordPress
O erro de dificuldades técnicas pode ser causado por arquivos de plug-in defeituosos ou conflitantes. Desativar o plug-in é a maneira mais fácil de remover o problema.
No entanto, você tem dois problemas. Você não tem acesso ao painel do WordPress e não sabe qual plug-in desativar.
Portanto, você precisará desativar todos os plug-ins do WordPress. Não se preocupe; você pode reativá-los facilmente assim que tiver acesso à área de administração do WordPress.
Basta conectar-se ao seu site WordPress usando um cliente FTP como o FileZilla ou o aplicativo gerenciador de arquivos no painel de controle de hospedagem do WordPress (como o cPanel). Depois de conectado, você precisa navegar até a pasta /wp-content/.

Dentro da pasta wp-content, você verá uma pasta chamada plugins. Você precisa clicar com o botão direito do mouse nessa pasta e selecionar “Renomear” no menu.
Em seguida, altere o nome da pasta de plug-ins para qualquer nome que você desejar. Em nosso exemplo, nós a chamaremos de plugins-deactivated.
Depois de fazer isso, todos os seus plug-ins serão desativados e você poderá visitar o site para ver se a mensagem de dificuldades técnicas desapareceu.
Se a mensagem de erro ainda for exibida em seu site, isso não é causado por um plug-in. Você deve renomear a pasta de volta para plugins e passar para a próxima etapa abaixo.
No entanto, se a mensagem de erro não for mais exibida, você precisará descobrir qual era a fonte do problema. Comece renomeando a pasta de volta para plugins.
Agora você pode fazer login na área de administração do WordPress e navegar até a página Plugins ” Plugins instalados. Você precisa reativar os plug-ins um a um para poder identificar qual deles causou o erro.
Em seguida, você pode excluir esse plug-in do seu site usando FTP ou solicitar suporte ao autor do plug-in.
Alternar para o tema padrão
Se o problema não foi causado por um plug-in, você deve verificar se um conflito de tema está causando o erro. Para fazer isso, você precisa substituir seu tema atual por um tema padrão.
Primeiro, conecte-se ao seu site usando um cliente FTP e vá para a pasta /wp-content/themes/. Ela contém todos os temas instalados em seu site.
Em seguida, você precisa clicar com o botão direito do mouse no tema atual do WordPress e baixá-lo para o computador como backup.

Depois disso, você pode excluir com segurança o tema atual do seu site. Você precisará clicar com o botão direito do mouse na pasta do tema e selecionar “Excluir”.
Seu cliente FTP excluirá o tema do seu site.

Se você tiver um tema padrão do WordPress, como o Twenty Twenty-Two, instalado em seu site, o WordPress começará a usá-lo automaticamente como tema padrão. No entanto, se você não tiver um tema padrão instalado, precisará instalá-lo manualmente usando o FTP.
Se o erro de dificuldades técnicas não for mais exibido ao visitar seu site, então seu tema é a causa do problema.
Outra maneira possível de corrigir o erro é examinar o arquivo functions.php do seu tema. Se houver espaços extras na parte inferior do arquivo, você precisará removê-los. Às vezes, isso corrige o problema.
Caso contrário, considere a possibilidade de reinstalar uma nova cópia do seu tema. Para obter mais detalhes, consulte nosso guia para iniciantes sobre como instalar um tema do WordPress.
Reinstalar o WordPress
Se o seu site não estiver enfrentando dificuldades técnicas por causa de um plug-in ou tema defeituoso, o problema pode ser um arquivo principal do WordPress corrompido ou pode haver malware em seu site.
Basta acessar o site WordPress.org e fazer o download de uma nova cópia do WordPress em seu computador.
Depois de fazer o download do arquivo, é necessário descompactá-lo em seu computador. Isso criará uma pasta chamada wordpress, que contém todos os arquivos necessários para a reinstalação.

Em seguida, você precisa se conectar ao seu site WordPress usando um cliente FTP ou o aplicativo gerenciador de arquivos no painel de controle da sua hospedagem.
Depois de conectado, você precisa navegar no painel direito até a pasta raiz do seu site. A pasta raiz é a que contém as pastas wp-admin, wp-content, wp-includes e wp-admin.

Agora, navegue no painel esquerdo até a nova pasta wordpress que você acabou de criar. Você precisa selecionar os arquivos dentro dessa pasta e carregá-los em seu site.
Seu cliente FTP perguntará se você deseja substituir esses arquivos ou ignorá-los. Você precisa selecionar “Overwrite” e marcar a caixa ao lado da opção “Always use this action”.

Agora, você pode clicar no botão “OK” para continuar. Seu cliente FTP substituirá todos os arquivos principais do WordPress por cópias novas do seu computador.
Quando terminar, você pode tentar visitar seu site para ver se a nova instalação do WordPress resolveu o erro.
Se a dificuldade técnica tiver sido causada por um arquivo de núcleo do WordPress corrompido ou por malware, a mensagem de erro não deverá mais aparecer.
Atualize sua versão do PHP
Às vezes, uma versão desatualizada do PHP pode acionar o erro “O site está enfrentando dificuldades técnicas” no WordPress.
Felizmente, você pode corrigir isso atualizando para a versão mais recente do PHP, sobre a qual você pode aprender em nosso guia passo a passo sobre como atualizar sua versão do PHP no WordPress.
Entre em contato com o provedor de hospedagem
Se tiver tentado todas as etapas acima e ainda estiver vendo a mensagem “O site está com dificuldades técnicas”, você pode pedir ajuda.
Entre em contato com seu provedor de hospedagem WordPress para ver se há algo que ele possa fazer. Muitos provedores oferecem excelente suporte técnico e talvez consigam resolver seu problema.
Por exemplo, eles podem verificar os registros de erros do servidor ou restaurar um backup do seu site WordPress. Eles informarão como podem ajudar e o que você deve fazer em seguida.
Para obter os melhores resultados, verifique nosso guia sobre como solicitar corretamente o suporte do WordPress e obtê-lo.
Alternativa: Obter suporte especializado em WordPress
Se você não se sentir confiante ou não quiser corrigir os erros do WordPress por conta própria, pode valer a pena contratar uma equipe profissional para fazer isso por você.
Por exemplo, na WPBeginner, oferecemos serviços de suporte de emergência sob demanda para WordPress. Nossos especialistas podem identificar e corrigir qualquer erro em seu site em pouco tempo, inclusive a mensagem de erro “Este site está com dificuldades técnicas”.
Já ajudamos mais de 100.000 usuários a criar e corrigir seus sites WordPress, e nossa simpática equipe está disponível 24 horas por dia, 7 dias por semana, para sua conveniência.
Entre em contato conosco para uma consulta gratuita hoje mesmo!

Esperamos que este tutorial tenha ajudado você a aprender como corrigir a mensagem “O site está com dificuldades técnicas” no WordPress. Talvez você também queira ver nosso guia completo de solução de problemas do WordPress ou saber como entrar em contato com o suporte do WordPress.
Se você gostou deste artigo, inscreva-se em nosso canal do YouTube para receber tutoriais em vídeo sobre o WordPress. Você também pode nos encontrar no Twitter e no Facebook.





Have a question or suggestion? Please leave a comment to start the discussion.