Encontrar um erro de JSON inválido no WordPress pode ser frustrante, especialmente quando você está no meio da edição de posts ou páginas.
Esse erro aparece com uma mensagem dizendo: “A resposta não é uma resposta JSON válida”, impedindo que você atualize seu conteúdo. Esses erros podem interromper seu fluxo de trabalho e tornar o gerenciamento do site mais desafiador.
Observe que eles geralmente resultam de problemas de comunicação entre seu navegador e o servidor do WordPress.
Tendo gerenciado sites WordPress por mais de 16 anos, enfrentamos essas frustrações em primeira mão. Já passamos por esses erros inúmeras vezes e estamos aqui para compartilhar soluções comprovadas que funcionam.
Neste guia, veremos dicas e truques sobre como corrigir o erro JSON inválido no WordPress.
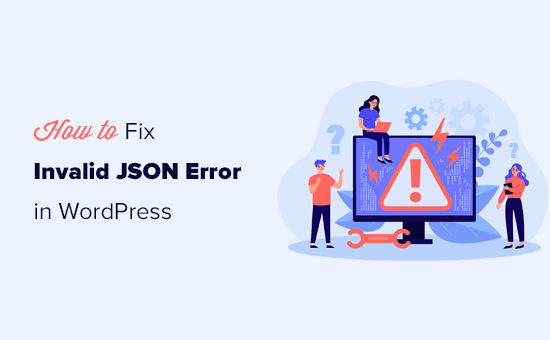
O que causa o erro “Not a Valid JSON Response” no WordPress?
O não recebimento de uma resposta esperada do servidor causa o erro “Not a valid JSON response” no WordPress.
Basicamente, o WordPress precisa se comunicar com o servidor enquanto você estiver editando uma publicação de blog. Ele depende da obtenção de respostas do servidor de hospedagem da Web em segundo plano. Essa resposta geralmente está no formato JSON, que é usado para transportar dados rapidamente usando JavaScript.
Se, por algum motivo, o WordPress não conseguir obter a resposta ou se a resposta não estiver no formato JSON, você verá o erro “Not a valid JSON response”.
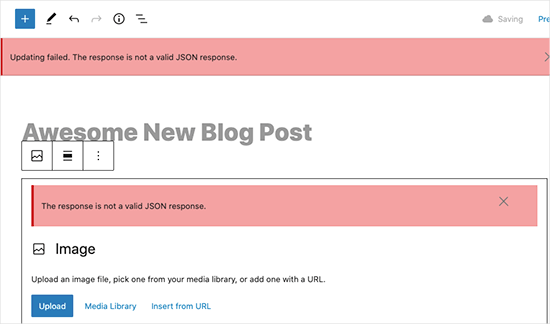
Esse erro pode aparecer por vários motivos. No entanto, a causa mais provável são as configurações incorretas de URL no WordPress ou permalinks quebrados.
Com isso em mente, mostraremos a você como corrigir facilmente o erro de JSON inválido no WordPress. Você pode usar esses links rápidos para ir para os diferentes métodos:
- Option 1. Check WordPress URLs in Settings
- Option 2. Fix WordPress Permalink Structure
- Option 3. Regenerate WordPress .htaccess File
- Option 4. View the REST API Debug Log
- Option 5. Deactivate All WordPress Plugins
- Option 6. Temporarily Switch to the Classic Editor
- Option 7. Switch to a Default WordPress Theme
- Option 8. Temporarily Turn Off Your Website Application Firewall
- Option 9. Turn On Debugging in WordPress
- Option 10. Check for Mixed Content Error
- Final Step: Seek Expert Help
Observação: Faça um backup completo do WordPress antes de fazer grandes alterações em seu site. Isso permite que você restaure facilmente seu site para o estado anterior.
Pronto? Vamos começar!
Opção 1. Verifique os URLs do WordPress em Configurações
Primeiro, você precisa se certificar de que as configurações de Endereço do WordPress e Endereço do site estão corretas.
Basta acessar a página Configurações ” Geral. A partir daí, você precisa revisar os campos “Endereço do WordPress (URL)” e “Endereço do site (URL)”.
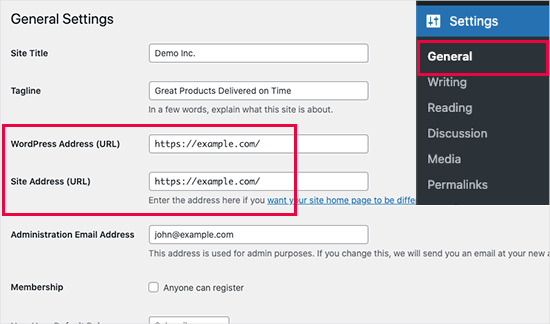
Para a maioria dos sites, essa configuração deve ter o mesmo URL em ambos os campos.
No entanto, raramente, alguns usuários do WordPress podem ter dado ao WordPress seu próprio diretório e servir o site em um endereço diferente. Nesse caso, eles podem ter URLs diferentes aqui.
No entanto, se o endereço do site estiver incorreto, isso acionará o erro de JSON inválido no WordPress.
Se você fez alguma alteração nas configurações, não se esqueça de clicar no botão “Save Changes” (Salvar alterações). Agora você pode editar uma postagem de blog e verificar se a adição de novos blocos ou o salvamento dessa postagem aciona o erro “Not valid JSON response”.
Se ainda estiver vendo o erro, continue lendo.
Opção 2. Corrigir a estrutura de links permanentes do WordPress
O WordPress vem com uma estrutura de URL amigável para SEO que permite que você use URLs legíveis por humanos para seus posts e páginas.
No entanto, às vezes, um usuário pode bagunçar as configurações de permalink. Isso impossibilitaria que o editor de blocos do WordPress obtivesse uma resposta JSON válida e causaria o aparecimento do erro.
Para corrigir isso, você precisa simplesmente visitar a página Configurações ” Permalinks. A partir daí, você deve revisar cuidadosamente as opções de permalink.
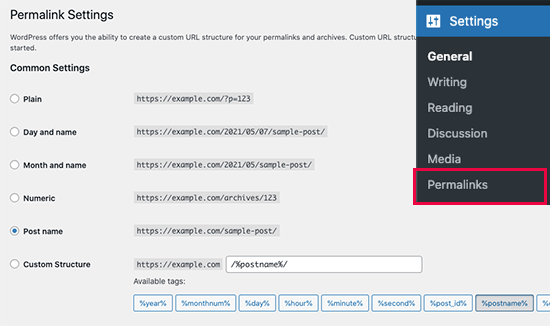
Se não tiver certeza de que está usando as configurações corretas, basta selecionar um dos formatos padrão.
Depois disso, clique no botão “Save Changes” (Salvar alterações) para armazenar suas configurações.
Agora você pode tentar editar um post ou uma página do blog para ver se o erro desapareceu. Se não tiver desaparecido, você pode tentar a próxima etapa.
Opção 3. Gerar novamente o arquivo .htaccess do WordPress
O arquivo .htaccess no WordPress é usado como um arquivo de configuração para gerenciar URLs amigáveis para SEO (permalinks).
Normalmente, o WordPress pode regenerar e atualizar automaticamente o arquivo. Você também pode acionar essa atualização simplesmente clicando no botão “Salvar alterações” na parte inferior da página Configurações ” Permalinks.
No entanto, às vezes, ele pode não ser atualizado ou ter configurações incorretas. Isso afetará seus permalinks do WordPress e também poderá causar um erro de resposta JSON inválido.
Para corrigir isso, você precisará se conectar ao seu site usando um cliente FTP ou o aplicativo gerenciador de arquivos no painel da sua conta de hospedagem do WordPress.
Uma vez conectado, você precisa localizar o arquivo .htaccess na pasta raiz do seu site e baixá-lo como um backup para o seu computador.
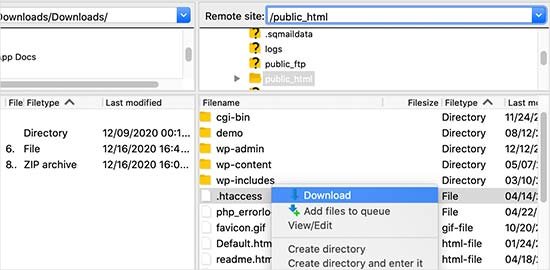
Dica de especialista: Não consegue localizar o arquivo .htaccess? Então você pode ver este artigo rápido sobre como localizar o arquivo .htaccess.
Depois disso, você precisa editar o arquivo .htaccess usando um cliente FTP ou o aplicativo gerenciador de arquivos.
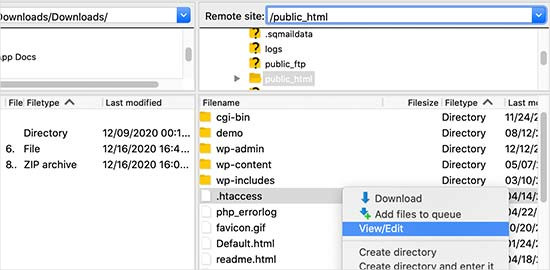
Quando o arquivo for aberto, você precisará excluir todo o código contido nele e substituí-lo pelo código a seguir:
1 2 3 4 5 6 7 8 9 10 11 | # BEGIN WordPressRewriteEngine OnRewriteRule .* - [E=HTTP_AUTHORIZATION:%{HTTP:Authorization}]RewriteBase /RewriteRule ^index\.php$ - [L]RewriteCond %{REQUEST_FILENAME} !-fRewriteCond %{REQUEST_FILENAME} !-dRewriteRule . /index.php [L]# END WordPress |
Não se esqueça de salvar as alterações e fazer o upload do arquivo de volta para o seu site.
Agora você pode acessar seu site e editar seu post ou página para ver se consegue reproduzir o erro de resposta JSON inválido.
Se você ainda estiver vendo o erro, há mais algumas etapas que podem ser executadas.
Opção 4. Exibir o registro de depuração da API REST
O erro de resposta JSON inválido também pode significar que a API REST do WordPress em seu site encontrou um erro.
A API REST é o conjunto de técnicas que o WordPress usa para se comunicar com o servidor da Web enquanto você trabalha em seu site.
Você pode ver os detalhes desse erro na ferramenta “WordPress Site Health”. Basta acessar a página Tools ” Site Health.
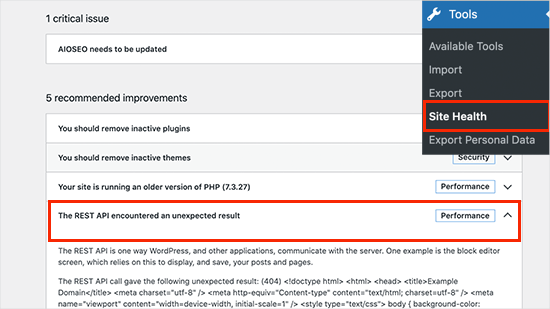
A partir daqui, você poderá ver um problema denominado “A API REST encontrou um resultado inesperado”.
Ao clicar nele, você verá mais detalhes, que podem lhe dar algumas pistas sobre qual plug-in ou serviço de terceiros está causando o problema.
Se isso não fornecer nenhuma pista, você poderá passar para a próxima etapa.
Opção 5. Desativar todos os plug-ins do WordPress
Ocasionalmente, os plug-ins do WordPress podem entrar em conflito entre si ou com o software principal do WordPress. Isso pode resultar em um comportamento inesperado e pode ser um possível motivo para o erro JSON inválido.
Basta acessar a página Plugins ” Plugins instalados. Aqui, selecione todos os seus plug-ins do WordPress e escolha “Deactivate” (Desativar) no menu suspenso “Bulk Actions” (Ações em massa). Agora, clique no botão “Apply” (Aplicar) para continuar.
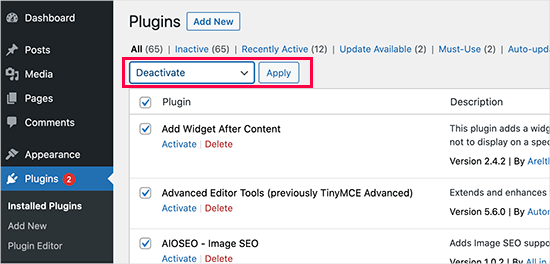
O WordPress agora desativará todos os plug-ins instalados.
Agora você pode tentar reproduzir o erro novamente. Se o erro desaparecer, isso significa que um dos plug-ins instalados em seu site estava causando o erro.
Para descobrir qual plug-in é o problema, basta ativá-los um a um e tentar reproduzir o erro. Repita esse procedimento até encontrar o culpado.
Depois disso, você pode entrar em contato com o autor do plug-in para obter suporte ou encontrar um plug-in alternativo.
Opção 6. Mudar temporariamente para o Editor Clássico
A próxima opção é mudar temporariamente para o Editor Clássico do WordPress.
Essa versão mais antiga do editor do WordPress usa um editor de texto mais simples e não depende muito da API REST para obter respostas JSON.
Para usá-lo, você precisa instalar e ativar o plug-in Classic Editor. Para obter mais detalhes, consulte nosso guia passo a passo sobre como instalar um plug-in do WordPress.
O plug-in funciona imediatamente e desabilitará o editor Gutenberg após a ativação.
Como alternativa, você pode usar o WPCode para desativar o editor Gutenberg e ativar o editor clássico com segurança. É o plugin mais fácil e seguro de usar para inserir trechos de código no WordPress.
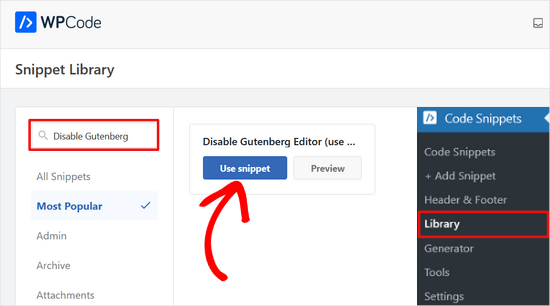
Leia este guia para saber como desativar o Gutenberg com o WPCode.
Agora você pode continuar trabalhando em seu site e voltar a solucionar os problemas mais tarde.
Opção 7. Mudar para um tema padrão do WordPress
Os temas de terceiros do WordPress podem, às vezes, introduzir conflitos com o núcleo do WordPress ou com outros plug-ins, especialmente se não forem bem codificados ou mantidos. Esses conflitos podem se manifestar de várias maneiras, incluindo erros de JSON inválido.
Ao mudar para um tema padrão, você estará basicamente removendo qualquer código personalizado ou funcionalidades introduzidas pelo seu tema atual.
Isso ajuda a isolar se o problema tem origem no próprio tema ou em outra coisa em sua configuração do WordPress.
Para fazer isso, navegue até Appearance “ Themes (Aparência “ Temas ) no painel do WordPress. Em seguida, localize um tema padrão como Twenty Twenty-Four ou Twenty Twenty-Three e clique em “Ativar”.
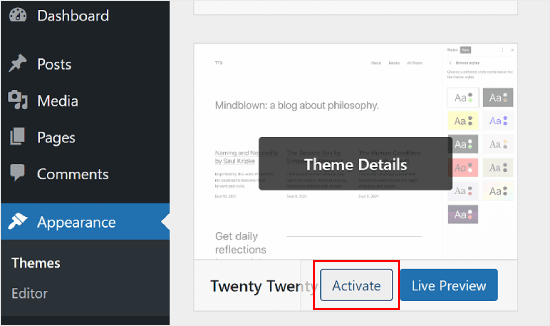
Opção 8. Desativar temporariamente o firewall de aplicativos do site
Se estiver usando um firewall do WordPress, como o Cloudflare, o Sucuri ou um plug-in, às vezes ele também poderá bloquear solicitações legítimas.
A maneira mais fácil de descobrir isso é desativar temporariamente o plug-in ou o serviço de firewall do WordPress.
Alguns firewalls do WordPress em nível de aplicativo podem ser desativados simplesmente desativando o plug-in. Você pode desativar os firewalls no nível do DNS, como o Sucuri e o Cloudflare, no painel da sua conta.
Opção 9. Ativar a depuração no WordPress
O WordPress tem um recurso interno para manter um registro de erros. No entanto, ele não é ativado por padrão.
Para ativá-lo, você precisa adicionar o seguinte código ao seu arquivo wp-config.php:
1 2 | define( 'WP_DEBUG', true );define( 'WP_DEBUG_LOG', true ); |
Depois disso, o WordPress registrará todos os erros em um arquivo debug.log localizado dentro da pasta wp-content. Você pode acessar esse arquivo usando um cliente FTP.
O log de erros pode fornecer uma pista sobre o que está causando o erro JSON inválido em seu site. Para obter mais detalhes, consulte nosso guia sobre como configurar os logs de erros do WordPress e usá-los para depurar erros.
Opção 10. Verificação de erro de conteúdo misto
Quando um site servido por HTTPS (seguro) tenta carregar recursos (imagens, scripts, dados) de uma fonte HTTP insegura, ele cria um erro de conteúdo misto.
Os navegadores modernos bloqueiam conteúdo misto por motivos de segurança. Isso impede que os invasores injetem conteúdo malicioso em um site seguro por meio de um recurso inseguro.
Se o recurso bloqueado for um arquivo JSON ou um script que busca dados JSON, o navegador talvez não consiga acessá-lo completamente. Esses dados incompletos ou bloqueados podem levar a erros de análise, resultando em um erro de JSON inválido.
Para saber como solucioná-lo, leia nosso guia sobre como corrigir o erro de conteúdo misto no WordPress.
Etapa final: Procurar ajuda especializada
Por fim, se tudo o mais falhar, isso pode ser devido a uma configuração incorreta no servidor de hospedagem do WordPress. A maioria das empresas de hospedagem WordPress confiáveis é capaz de ajudar os usuários com problemas comuns do WordPress.
Basta entrar em contato com eles por meio do bate-papo ao vivo ou do tíquete de suporte, e eles poderão ajudá-lo a resolver o problema. Para obter mais informações, leia nosso guia sobre como solicitar corretamente o suporte do WordPress.
Está tendo problemas com seu site WordPress? Não precisa se estressar! Estamos à disposição para ajudar! Nossa equipe qualificada de suporte emergencial ao WordPress pode ajudá-lo a resolver qualquer problema e fazer com que seu site funcione sem problemas em pouco tempo.
Diga adeus aos contratos de longo prazo. Desfrute de correções rápidas e únicas, feitas sob medida para você. Entre em contato hoje mesmo e deixe a solução de problemas conosco!
Esperamos que este artigo tenha ajudado você a saber como corrigir o erro JSON inválido no WordPress. Talvez você também queira ver nosso guia sobre como corrigir o erro “A pasta de destino já existe”, juntamente com nosso manual completo dos erros mais comuns do WordPress.
Se você gostou deste artigo, inscreva-se em nosso canal do YouTube para receber tutoriais em vídeo sobre o WordPress. Você também pode nos encontrar no Twitter e no Facebook.





Tomas Svitorka
Amazing article and helped me fix this annoying issue right away! FYI – my solution was simply to regenerate the htaccess file!
WPBeginner Support
Glad to hear our guide was helpful!
Admin
Ram
#3 worked for me!! (simply clicking on the ‘Save Changes’ button at the bottom of Settings » Permalinks page.)
Thanks for publishing such helpful blogs!
WPBeginner Support
You’re welcome! Glad to hear you were able to solve the error!
Admin
Benjamin
It sounds weird.
I did a test by creating new article and publishing it with a “Test” title and “Test” body … It worked.
But when I started to copy/past the content I wanted.. Json appear again.
WPBeginner Support
If you mean you followed these steps and it appeared again then you would want to start from step 4 for fixing the issue!
Admin
Benjamin
Classic editor solution worked well. thanks
thanks 
Chris
In my case, the issue was the uploaded image dimensions. Anything above 2000 pixels was causing the error.
WPBeginner Support
Thank you for sharing what was the cause of the error for you. If you did not try it, you should be able to increase the maximum upload limit for your site to prevent image sizes being an issue in the future.
Admin
Angie
Thank you, after installing an SSL some pages were bringing up the 404. This helped me realize I needed to change http:// to https:// in General settings and it fixed the problem.
WPBeginner Support
Glad our article was helpful!
Admin
matt
Thank you for the detailed instructions on how to fix this json error in wordpress. I tried all above ideas to fix. None of them worked. The solution I found was turning off mod security in hosting control panel (cpanel).
Thanks
WPBeginner Support
Thank you for sharing what worked for you!
Admin
Brad Cathey
One can also be using a deprecated or non-existing WordPress function.
This has happened to me twice, both times when saving a page in the editor. I systematically commented out functions in functions.php, and eventually, the error stopped. The offending function was something I scrapped off someone’s blog without really understanding it. So, be careful.
WPBeginner Support
Thank you for sharing this for anyone looking for the root of the issue on their site!
Admin
Witt
I was having this issue and narrowed it to to trying to save anything containing the content “delete it.”
I haven’t dug in to verify this, but I’m pretty sure Apache mod_security is triggering on that content, thinking it’s part of a sql injection attack and blocking the request.
I just reworded my content to avoid that phrase. If that’s not an option, you can disable mod_security or write an exception.
WPBeginner Support
Thanks for sharing another possible reason why users could run into this issue!
Admin
Mike
Really good article thanks. Life saver
WPBeginner Support
Glad we could help solve this issue!
Admin
Letowon Saitoti Abdi
Changing the lines in the .htaccess was the magic for me, thanks a bunch.
WPBeginner Support
Glad our recommendation was helpful!
Admin
Alex Slaets
I had another, stupid cause: mod_rewrite was not enabled in apache configuration. enabling it fixed the error.
WPBeginner Support
Thanks for sharing this should someone else run into this issue!
Admin
Chris J
If you are using IIS, you need to make sure “OPTIONS” is permitted as one of your “HTTP VERBS”.
Launch Internet Information Service (IIS) Manager at Windows Start > All Programs > Windows Administrative Tools.
In IIS Manager, expand SERVERNAME > Sites > click example.com > Handler Mappings (under IIS).
Find the handler which is used by the website and double-click on it.
Double-click on your PHP handler (there may be more than one listed)
Click Request Restrictions….
Switch to the Verbs tab.
Add required verbs in to the verbs field, for example:
GET,HEAD,POST,OPTIONS
Click OK to apply the changes in both windows.
WPBeginner Support
Thank you for sharing this for those using IIS, for most users we would normally recommend reaching out to your hosting provider for this level of modification
Admin
Hussain
Thanks, number 2 worked for me.
WPBeginner Support
Glad our guide was helpful!
Admin
Michael Kumsa
Thanks a lot, I just finished a $25K project, and this site helped me a lot! Love ya!
WPBeginner Support
Glad our content was helpful!
Admin
Adri
Great help, thanks a lot!!
WPBeginner Support
Glad we could help you fix the error
Admin
Alex
Thank so much for your help
WPBeginner Support
Glad our guide could help
Admin
Abadat Ali
My site error:
Updating failed. The response is not a valid JSON response
I solved my error from this instructions;
Fix WordPress Permalink Structure
Thank you this helping.
WPBeginner Support
Glad our guide was able to help you solve the issue
Admin
Sholly Young
Hi, thank you for this detailed write up, I’ve read through it and find it so detailed and insightful.
However, I have an unanswered question which is this:
Could this error be as a result of invalid or expired SSL certificate?
WPBeginner Support
That can cause different errors but this specific error would not normally be caused by an SSL certificate.
Admin