Em geral, não recomendamos o uso do editor de arquivos de tema integrado do WordPress para fazer alterações nos arquivos do tema. Ele não é seguro nem eficiente, e você pode até acabar danificando seu site.
No entanto, sabemos que muitos de nossos usuários acham isso conveniente e o utilizam para salvar alterações rápidas.
Recentemente, ouvimos alguns dos usuários que não conseguem encontrar o editor de arquivos de tema na área de administração do WordPress.
Neste artigo, explicaremos por que o editor de arquivos do tema pode não estar onde você esperava e mostraremos como recuperá-lo. Também discutiremos alternativas mais seguras para editar os arquivos do tema sem arriscar a segurança do site. Também discutiremos alternativas mais seguras para editar os arquivos do tema sem colocar em risco a segurança do site.
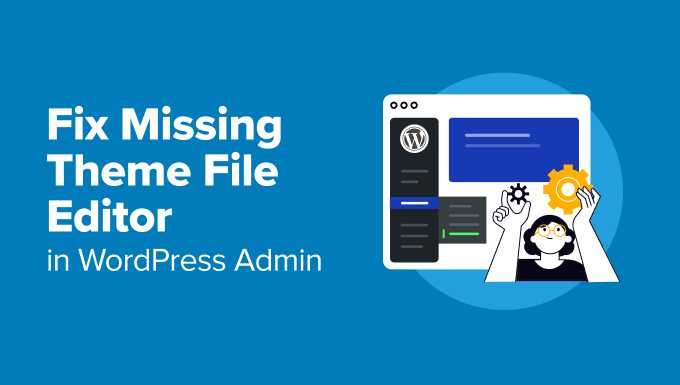
Aqui está uma rápida visão geral dos tópicos que abordaremos neste guia:
O que aconteceu com o Theme File Editor?
Temos visto muitos usuários do WordPress ficarem confusos quando não conseguem encontrar o editor de arquivos de temas onde ele costumava estar. A boa notícia é que ele não foi removido – apenas não está onde você esperava que estivesse.
Se você estiver usando um tema de bloco moderno, o Editor no menu Appearance abrirá o editor do site em vez do antigo editor de arquivos de tema.
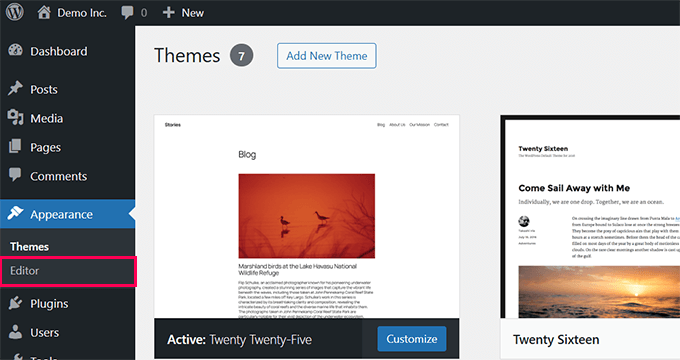
Isso porque a equipe principal do WordPress achou que ter dois itens de menu com o editor em seus nomes, mas com finalidades drasticamente diferentes, não seria útil.
O editor de arquivos de tema foi movido para o menu Ferramentas para evitar essa confusão.
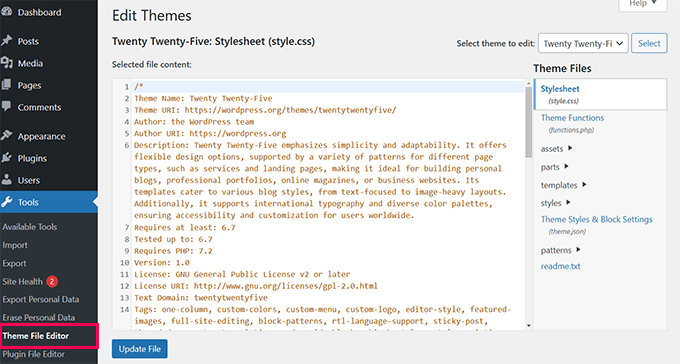
No entanto, em alguns casos, o editor de arquivos de tema não está sendo exibido.
Isso geralmente acontece porque um plug-in de segurança ou uma configuração em seu arquivo wp-config.php o desativou.
Essas precauções geralmente são tomadas para evitar alterações acidentais ou proteger seu site contra vulnerabilidades.
Quando você entender por que o editor está ausente, será muito mais fácil corrigir o problema. Vamos explicar como você pode encontrar ou reativar o editor.
Precisa de ajuda para solucionar problemas de erros?
Está tendo problemas com erros do WordPress? Considere contratar nosso serviço desuporte emergencial para WordPress . Por uma taxa única, nossos engenheiros resolverão os problemas do WordPress em seu site.
Oferecemos:
Taxa única para correções rápidas
Tempo de resposta rápido
Disponível 24 horas por dia, 7 dias por semana, quando você precisar
Obtenha suporte premium para WordPress de engenheiros especializados para que você possa se concentrar no crescimento de seus negócios.
Localizando o Theme File Editor em Modern Block Themes
Trabalhamos com muitos usuários que estão fazendo a transição para temas de blocos modernos, e uma coisa que ouvimos com frequência é como o menu de administração do WordPress parece diferente.
Os temas de blocos usam o editor de blocos para quase tudo, desde layouts de página até estilos em todo o site. Embora ofereçam uma flexibilidade incrível, eles também podem dificultar a localização de recursos conhecidos, como o editor de arquivos de temas.
Se você estiver usando um tema de bloco, o editor de arquivos de tema não estará mais no item de menu Appearance. Em vez disso, o WordPress o moveu para o menu Tools para corresponder à nova forma de organização dos temas de bloco.
Basta fazer login no painel de administração do WordPress e navegar até o menu Ferramentas ” Editor de arquivos de tema na barra lateral esquerda.
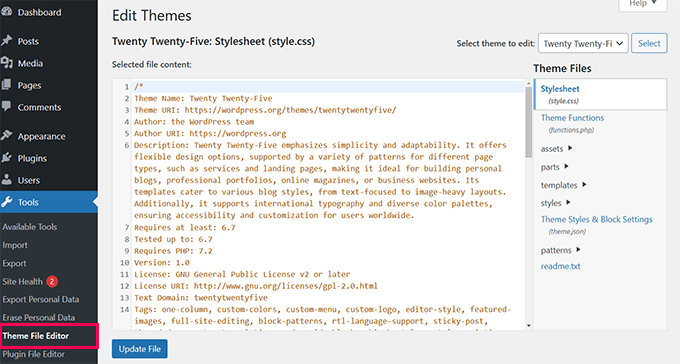
Quando você estiver lá, o editor terá a mesma aparência dos temas clássicos.
Dica profissional: recomendamos fazer backup do seu site antes de fazer qualquer alteração, pois é a maneira mais segura de garantir que nada dê errado.
Se você não vir o editor no menu Ferramentas, não se preocupe. A seguir, explicaremos os outros motivos pelos quais ele pode estar ausente e como corrigi-los.
Quando o Editor de arquivos de tema está desativado
Às vezes, o editor de arquivos do tema não está sendo exibido porque um plug-in de segurança do WordPress ou uma configuração manual o desativou intencionalmente.
Essa é uma prática comum para proteger seu site contra alterações acidentais ou possíveis riscos de segurança. Vimos esse problema muitas vezes durante a solução de problemas para os usuários, e geralmente é fácil de corrigir.
Se você estiver usando um plug-in de segurança como o Sucuri, precisará navegar até a página Configurações do Sucuri Security “ no painel de administração do WordPress.
Clique na guia “Hardening”, onde você encontrará uma opção chamada “Disable Plugin and Theme Editor”. Se essa opção estiver ativada, basta desativá-la clicando no botão “Revert Hardening”.
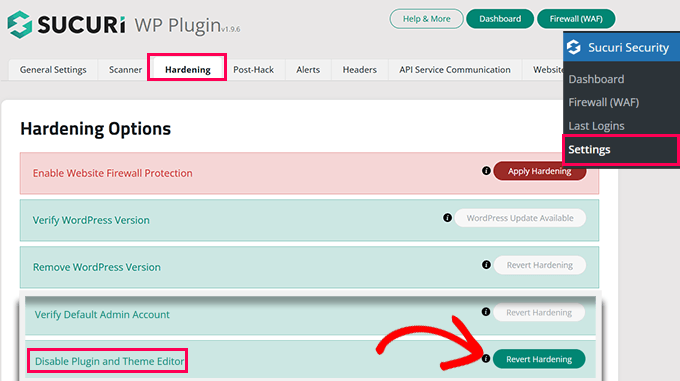
Recarregue o painel de administração do WordPress e o editor de arquivos de tema deverá reaparecer.
Se o editor de arquivos do tema ainda estiver ausente, o arquivowp-config.php pode ser o responsável.
Será necessário acessar os arquivos do site usando um cliente FTP ou o Gerenciador de arquivos do painel de controle da hospedagem.
Abra o arquivo wp-config.php em um editor de texto e procure por essa linha:
1 | define('DISALLOW_FILE_EDIT', true); |
Se encontrar essa linha, você pode simplesmente excluí-la ou alterar seu valor de verdadeiro para falso.
Não se esqueça de salvar suas alterações e fazer upload do arquivo atualizado de volta para o servidor.
Feito isso, você pode atualizar o painel de administração do WordPress para ver se o editor foi restaurado.
Por que editar arquivos de tema diretamente é uma má ideia
Embora o editor de arquivos de tema possa ser conveniente, vimos muitos usuários quebrarem acidentalmente seus sites ao editarem diretamente os arquivos de tema. Um pequeno erro em seu código pode levar a um erro crítico, tornando seu site inacessível.
Outra preocupação é que as alterações feitas diretamente nos arquivos do tema serão perdidas quando o tema for atualizado. Se você passou algum tempo personalizando seu tema, isso pode ser frustrante e demorado para corrigir.
A segurança do WordPress também é um fator importante – deixar o editor ativado pode permitir que agentes mal-intencionados modifiquem seus arquivos se obtiverem acesso ao administrador do WordPress.
Por esses motivos, recomendamos o uso de uma alternativa mais segura para armazenar códigos personalizados: o plug-in WPCode.

O WPCode permite adicionar e gerenciar trechos de código personalizados sem colocar em risco a estabilidade do seu site. Você pode ativar ou desativar facilmente os snippets e evitar tocar nos arquivos do tema ou do plug-in.
Por que recomendamos o WPCode:
- Gerencie facilmente trechos de código e CSS personalizado.
- O tratamento de erros incorporado desativa automaticamente o código defeituoso.
- É fornecido com uma extensa biblioteca de trechos de código altamente úteis.
Usamos o WPCode para gerenciar o código personalizado em todos os nossos sites. Para obter mais detalhes, consulte nossa análise completa do WPCode.
Veja como você pode começar a usar o WPCode:
Primeiro, instale e ative o plug-in WPCode em seu site. Para obter detalhes, consulte nosso tutorial sobre como instalar um plug-in do WordPress.
ℹ️Note: O plug-in também tem uma versão gratuita com menos recursos, chamada WPCode Lite.
Depois de ativado, vá para a página Snippets de código ” Adicionar snippet no painel de administração do WordPress. A partir daí, você pode criar trechos de código personalizados ou selecionar trechos de código úteis da biblioteca existente.

O uso do WPCode mantém seu site seguro, organizado e fácil de gerenciar. É a melhor maneira de lidar com personalizações sem os riscos da edição direta de arquivos.
Para obter mais detalhes, consulte nosso tutorial sobre como adicionar facilmente código personalizado ao WordPress.
Recursos de bônus
Veja a seguir alguns recursos adicionais para editar temas do WordPress e adicionar códigos personalizados ao seu site:
- Dicas, truques e hacks do WordPress mais procurados
- Como localizar os arquivos a serem editados no tema do WordPress
- Como personalizar seu tema do WordPress (guia para iniciantes)
- Como editar um site WordPress (guia definitivo)
Esperamos que este artigo tenha ajudado você a encontrar o editor de arquivos de tema ausente no WordPress. Talvez você também queira ver nosso tutorial sobre como corrigir os erros mais comuns do WordPress ou nosso guia para iniciantes sobre solução de problemas do WordPress.
Se você gostou deste artigo, inscreva-se em nosso canal do YouTube para receber tutoriais em vídeo sobre o WordPress. Você também pode nos encontrar no Twitter e no Facebook.





Have a question or suggestion? Please leave a comment to start the discussion.