Os erros de upload de imagens podem ser frustrantes, especialmente para iniciantes. Em um momento, tudo funciona bem e, no momento seguinte, você não consegue carregar uma imagem sem fazer nenhuma alteração.
Esse é, na verdade, um dos problemas comuns de imagem no WordPress. A boa notícia é que corrigi-lo é mais fácil do que você imagina.
Já nos deparamos com inúmeros problemas de upload de imagens em nossos próprios sites WordPress, portanto, sabemos como esses erros podem ser irritantes. Felizmente, isso também significa que conhecemos vários métodos para solucionar e corrigir esses problemas.
Neste artigo, vamos orientá-lo nas etapas para corrigir problemas de upload de imagens no WordPress. Continue acompanhando e você voltará a fazer upload de imagens em pouco tempo.

O que causa o problema de upload de imagens no WordPress?
Existem alguns motivos comuns pelos quais você pode ter problemas para fazer upload de imagens no WordPress.
Primeiro, os problemas entre navegadores podem ser um fator. Às vezes, uma imagem é carregada sem problemas em um navegador, mas não em outro. Navegadores diferentes lidam com uploads de arquivos de forma diferente, o que pode causar problemas.
Nomes de arquivos inválidos também podem causar problemas. Se o nome do arquivo de imagem tiver caracteres especiais ou espaços, o WordPress poderá não aceitá-lo. É por isso que recomendamos sempre usar nomes de arquivos simples com letras, números e traços.
O cache também pode interferir nos uploads de imagens. Um cache desatualizado pode causar todos os tipos de problemas, portanto, a limpeza do cache do site pode resolver os problemas de upload.
Além disso, alguns plug-ins podem entrar em conflito com o processo de upload de imagens. Um plug-in pode estar causando um problema sem que você perceba. Por exemplo, as configurações ou os recursos de um plug-in às vezes interferem na função de upload.
Ou seu tema pode ser o culpado. Alguns temas não são desenvolvidos adequadamente e podem interferir nos uploads de imagens. Um tema mal codificado pode criar conflitos e erros que impedem uploads bem-sucedidos.
Também pode ser devido a permissões de arquivo incorretas. Isso significa que o WordPress não pode gravar na pasta de uploads e você enfrentará erros durante o upload se as permissões não estiverem definidas corretamente.
Por fim, pode ser um problema de limite de memória. Se o seu site não tiver memória suficiente alocada pelos serviços de hospedagem, ele não conseguirá lidar com arquivos grandes. Isso pode resultar em erros de upload ou uploads incompletos.
Não quer lidar com problemas de imagem por conta própria? Deixe que os especialistas do WPBeginner Pro Services o ajudem! Oferecemos suporte emergencial ao WordPress a preços acessíveis para corrigir rapidamente problemas de imagem do WordPress ou quaisquer outros erros. Pare de se estressar com seu site e cuide dele. Confira os serviços de suporte do WordPress hoje mesmo!
Tutorial em vídeo
Se você preferir instruções por escrito, continue lendo.
Como corrigir o problema de upload de imagens no WordPress
Entender as causas comuns dos problemas de upload de imagens no WordPress é a primeira etapa. E agora que você conhece alguns dos motivos mais comuns dos problemas de upload de imagens no WordPress, mostraremos como corrigi-los.
Aqui está uma rápida visão geral de todas as dicas que abordaremos neste guia:
Pronto? Vamos começar.
Dica 1: recarregue a página ou teste com um navegador diferente
Em primeiro lugar, na maioria das vezes, recarregar a página pode corrigir o problema. Isso pode parecer uma solução simples, mas geralmente funciona.
O problema de carregamento de imagem pode ser causado pela expiração de sua sessão de login. Se isso acontecer, recarregar a página ou navegar de volta a partir de outra guia fará com que você seja desconectado. Você precisará fazer login novamente.
O problema também pode ocorrer porque o WordPress está perdendo a conexão com o navegador. Isso pode ocorrer devido a problemas com seu provedor de serviços de Internet ou a problemas temporários com seu host do WordPress. A recarga da página e o recarregamento do arquivo de imagem podem resolver esse erro.
Outras vezes, o problema de carregamento de imagens pode estar relacionado ao navegador. Você pode tentar carregar a imagem usando um navegador da Web diferente. Isso pode ajudá-lo a identificar se o problema é específico do seu navegador atual.
Dica 2: Faça o reenvio da imagem por meio da biblioteca de mídia
Se o problema persistir após recarregar a página ou mudar para um navegador diferente, tente recarregar a imagem por meio da biblioteca de mídia.
Portanto, em vez de carregar a imagem diretamente no post ou na página, acesse Mídia ” Adicionar novo arquivo de mídia no painel do WordPress.
Em seguida, basta clicar em “Select Files” (Selecionar arquivos) e tentar fazer o upload da imagem nesse local.

Às vezes, isso pode corrigir o problema.
Dica 3: Renomeie seu arquivo de imagem
Se o nome do arquivo de imagem contiver espaços, o WordPress poderá rejeitá-lo. Além disso, você deve evitar o uso de caracteres especiais como ‘#’, ‘!’ ou ‘@’. Esses caracteres podem criar problemas porque os servidores e navegadores da Web podem não ser compatíveis com eles.
Portanto, vamos nos certificar de renomear o arquivo de imagem para algo simples e direto. Você deve usar apenas letras, números e traços.
Por exemplo, em vez de “minha imagem nº 1!.jpg”, você pode renomeá-la para “minha-imagem-1.jpg”.
Dica 4: Limpe seu cache
Um cache desatualizado pode levar a vários problemas, inclusive problemas de upload de imagens.
O cache é usado para acelerar seu site armazenando cópias de seu conteúdo, mas às vezes pode causar conflitos. Um cache desatualizado ou corrompido pode impedir que novos uploads sejam reconhecidos ou processados corretamente.
A atualização do cache geralmente pode resolver o problema, garantindo que o site processe o novo upload sem que dados antigos e conflitantes atrapalhem.
Felizmente, é fácil limpar o cache de seu site. Isso geralmente pode ser feito por meio do plug-in de cache, como o WP Rocket, ou do painel de controle do provedor de hospedagem.

Em seguida, talvez você também queira limpar o cache do navegador. Seu navegador armazena cópias de páginas da Web, inclusive imagens, para carregar os sites mais rapidamente na próxima vez que você os visitar. É por isso que um cache de navegador desatualizado pode causar problemas com novos uploads.
Para limpar o cache do navegador, normalmente é necessário acessar as configurações do navegador, localizar a opção para limpar os dados de navegação ou o cache e selecioná-la.
Para obter mais detalhes sobre a limpeza do cache, consulte nosso guia sobre como limpar o cache do WordPress. Depois que o cache for limpo, tente carregar a imagem novamente.
Dica 5: Verifique se há problemas com plug-ins e temas
Às vezes, os plug-ins ou temas entram em conflito com o processo de upload de imagens. Isso pode ocorrer porque alguns plug-ins ou temas não são totalmente compatíveis com a versão mais recente do WordPress ou entre si.
Para diagnosticar e corrigir isso, você precisará executar algumas etapas de solução de problemas.
Primeiro, você deve desativar todos os seus plug-ins. Para fazer isso, vá para a seção “Plugins” no painel do WordPress e selecione “Desativar” para cada plug-in.

Você também pode desativar todos eles de uma só vez.
Para obter instruções mais detalhadas, consulte nosso guia sobre como desativar facilmente os plug-ins do WordPress.
Em seguida, você pode mudar para um tema padrão, como o Twenty Twenty-One.
Você pode fazer isso acessando Appearance ” Themes (Aparência ” Temas ) no painel do WordPress e ativando o tema padrão.

Essa etapa o ajuda a determinar se o problema está relacionado ao seu tema atual.
Em seguida, tente fazer o upload da imagem novamente. Se o upload funcionar, isso significa que um de seus plug-ins ou o tema anterior causou o problema.
Para descobrir a causa exata, você pode começar a reativar os plug-ins um a um. Depois de ativar cada plug-in, tente fazer upload de uma imagem novamente. Dessa forma, você poderá encontrar o plug-in específico que está causando o conflito.
Se o problema reaparecer após a ativação de um determinado plug-in, você encontrou o culpado. Agora é hora de procurar uma alternativa ou entrar em contato com o suporte do WordPress.
Se a troca de plug-ins não resolver o problema, ele pode estar relacionado ao tema que você estava usando. Você pode entrar em contato com o desenvolvedor do tema para obter suporte ou considerar o uso de outro tema do WordPress.
Dica 6: Ajuste as permissões de arquivo
O problema de upload de imagens no WordPress também pode ocorrer devido a permissões de arquivo incorretas. Seus arquivos do WordPress são armazenados no servidor de hospedagem na Web e precisam de permissões específicas de arquivo e diretório para funcionar.
Permissões de arquivo incorretas impedem que o WordPress leia ou faça upload de arquivos no servidor de hospedagem. Você pode receber o seguinte erro do WordPress ao fazer upload de um arquivo de imagem:
‘Não foi possível criar o diretório wp-content/uploads/2019/04. Seu diretório pai pode ser gravado pelo servidor?
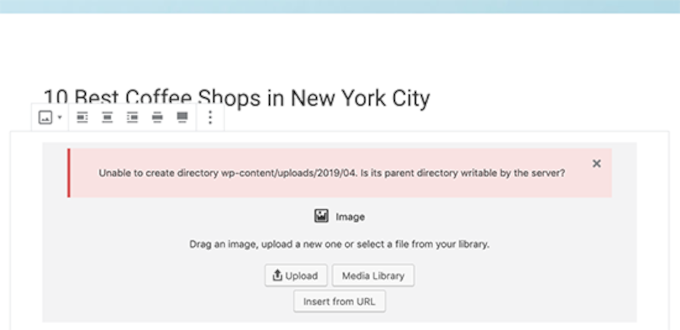
Ou você pode ver o erro:
‘O arquivo carregado não pôde ser movido para wp-content/uploads/.’
Outro sinal desse problema é que suas imagens desaparecem da biblioteca de mídia do WordPress.

Meu site estava funcionando bem antes. Quem alterou as permissões de arquivo?
Isso pode acontecer devido a vários motivos. Uma configuração incorreta em seu servidor de hospedagem compartilhada pode, às vezes, alterar essas permissões sem que você faça nada.
Por exemplo, seu provedor de hospedagem na Web pode ter executado uma atualização que alterou inesperadamente as permissões de arquivo.
Se tudo o mais estiver funcionando bem em seu site WordPress, basta aplicar as permissões de arquivo corretas para corrigir o problema de upload de imagens.
Observação: esse método é um pouco mais avançado. Se precisar de ajuda, não hesite em entrar em contato com nosso Suporte de emergência para WordPress para obter assistência.
Alteração das permissões de arquivos
Para alterar as permissões dos arquivos, você precisará usar um cliente FTP.
Primeiro, vamos nos conectar ao seu site via FTP e, em seguida, mudar para a pasta /wp-content/. Dentro dela, você encontrará a pasta uploads, que é onde o WordPress armazena todos os uploads de mídia, inclusive imagens.
Agora, clique com o botão direito do mouse no diretório de uploads e selecione “File permissions” (Permissões de arquivo).
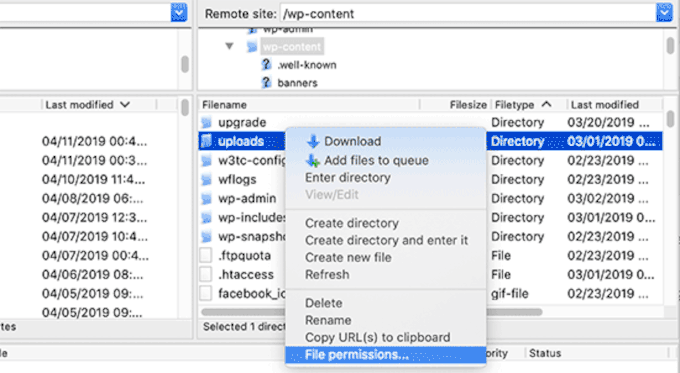
Isso abrirá a caixa de diálogo de permissões de arquivo.
A partir daqui, você precisará definir as permissões de arquivo para o diretório de uploads e todos os subdiretórios dentro dele como “744”.

Para fazer isso, digite 744 na caixa de valor numérico e marque a caixa ao lado de “Recurse into subdirectories”. Em seguida, basta clicar no botão de opção “Apply to directories only“ (Aplicar somente a diretórios).
Continue e clique no botão “OK” para aplicar essas alterações. Seu cliente FTP começará a aplicar as permissões de arquivo aos diretórios.
Observação: se a configuração das permissões de diretório para 744 não resolver seu problema, tente 755.
Na próxima etapa, você precisará definir permissões de arquivo para todos os arquivos no diretório de uploads.
Para fazer isso, clique com o botão direito do mouse no diretório de uploads e selecione permissões de arquivo. Na caixa de diálogo de permissões de arquivo, altere o valor numérico para “644”.
Em seguida, marque a caixa ao lado de ‘Recurse into subdirectories’ e selecione ‘Apply to files only’.
Por fim, basta clicar no botão “OK” para aplicar essas alterações.

O cliente FTP agora alterará as permissões de todos os arquivos dentro da pasta de uploads. Uma vez feito isso, você pode voltar à área de administração do WordPress e tentar fazer upload de imagens novamente.
Se você tiver algum formulário de upload de arquivo em seu site, teste-o também.
Observação: se você não souber como usar um cliente FTP, também poderá usar o gerenciador de arquivos fornecido pela empresa de hospedagem do WordPress. Como as capturas de tela variam de acordo com a hospedagem, você precisará falar com o suporte deles para obter instruções.
Dica 7: Aumente o limite de memória do PHP
Às vezes, os problemas de upload de imagens ocorrem porque o WordPress não tem memória suficiente para processar o upload. Aumentar o limite de memória do PHP pode ajudar a corrigir esse problema.
Normalmente, você pode fazer isso editando o arquivo wp-config.php. No entanto, a maneira mais fácil é entrar em contato com o provedor de hospedagem para obter ajuda. Eles podem aumentar seu limite de memória.
Para obter mais detalhes, consulte nosso tutorial sobre como aumentar o limite de memória do PHP no WordPress.
Esperamos que este artigo tenha ajudado você a corrigir o problema de upload de imagens no WordPress. Talvez você também queira ver nosso guia completo de solução de problemas ou nosso guia sobre como corrigir os erros mais comuns do WordPress.
Se você gostou deste artigo, inscreva-se em nosso canal do YouTube para receber tutoriais em vídeo sobre o WordPress. Você também pode nos encontrar no Twitter e no Facebook.





Didier
Let’s add the fact that WordPress creates a new folder each month, in wp-content/uploads.
Probably, when the new folder is automaticaly created, it hasn’t the correct permissions :
We have to modify the permissions each month.
WPBeginner Support
That should not normally be the case, we would recommend checking with your hosting provider to ensure they don’t have a security setting that could be the root of that issue.
Administrador
Zoe
Hello,
I am trying to upload several photos to my website page, and keep getting the message below:
“The server cannot process the image. This can happen if the server is busy or does not have enough resources to complete the task. Uploading a smaller image may help. Suggested maximum size is 2560 pixels.”
I have compressed the image multiple times, shrinking the size and optimizing it, yet I continue to receive this message even after shutting down the browser and starting again. Can you please advise me on how to upload these files? Thank you!
WPBeginner Support
For that error, you may want to try the recommendations from our article below!
https://www.wpbeginner.com/wp-tutorials/how-to-increase-the-maximum-file-upload-size-in-wordpress/
Administrador
Paul
Please I am trying to upload images from my computer for my blog it is telling me( “The server cannot process the image. This can happen if the server is busy or does not have enough resources to complete the task. Uploading a smaller image may help. Suggested maximum size is 2560 pixels. “).. please what can I do
WPBeginner Support
It appears that your image is too large, for a starting point we would recommend taking a look at our article below:
https://www.wpbeginner.com/beginners-guide/speed-wordpress-save-images-optimized-web/
Administrador
Michelle
Yes!!! This was absolutely helpfuul and helped me fix the problem! Thank you so much! I am not a hard core computer person. I have just started my blog on WordPress so at the end of the day, I know it is me that has to handle any issues with it! Thannk you so much!!! This was awesome!
WPBeginner Support
Glad our guide was helpful!
Administrador
Vinay Golchha
when i upload image nmy form it say “something wentwrong, please try again” .
can u please help how to fix this issue?
WPBeginner Support
You would want to go through the steps in this article if you have not done so and if these recommendations do not solve this issue, you would want to use our general troubleshooting article below:
https://www.wpbeginner.com/beginners-guide/beginners-guide-to-troubleshooting-wordpress-errors-step-by-step/
Administrador
António Antunes
Hey,
Just change the permalink structure from generic to another one. That worked for me
ak
Thanks! I didn’t thought about it, worked for me and saved a lot of time <3
Ankit Sharma
image upload issue showing countinously .i have applied all methos but it does not working
WPBeginner Support
If none of our methods are working for you, we would recommend reaching out to your hosting provider to ensure there isn’t an error on their end.
Administrador
Daniel Gadd
Thank You, 755 worked but 744 doesnt for folders, triple checked
WPBeginner Support
It can vary depending on the issue and host, 744 is a backup to check
Administrador
Mary
I’m encountering the same issue only the fix that is suggested is not working. Is there something else that can be done?
WPBeginner Support
You would likely want to reach out to your hosting provider for them to take a look.
Administrador
Matthew
First try to check PHP interpreter version on your server. If it 7.4 – this may cause problems. Change it to 7.3.
WPBeginner Support
Thank you for sharing that for some users who may be stuck with this error, for beginners we recommend reaching out to their hosting provider for checking if that is an issue.
Administrador
Moni
Images to my wordpress site seem to upload correctly but then then disappear and an icon for broken image link appears. In the media library the image shows as a gray block. If I try to edit the image then I can see the image but when I save it again it’s gray again. I checked my permissions and the are set to 755.
WPBeginner Support
You may want to try updating to 744 and if that does not work, reach out to your hosting provider and they can normally assist.
Administrador
Sravya
Hi ,do we do it with out FTP
WPBeginner Support
Some hosting providers have a file manager that acts as an FTP but it would depend on your host for what is available.
Administrador
Naluzze Anita
I’m using localhost, cannot see the file permissions option when i right click
WPBeginner Support
For local installations, you would right-click the folder and go under Properties>Security to change the permissions.
Administrador
Lucas
Hello
FTP permissions are fine, when I try to upload, the original file goes to the FTP Uploads folder, but WordPress does not recognize it and displays error on upload, try again later
Any tips?
WPBeginner Support
By default, WordPress would not include FTP’d files in the media library. It would depend on the specific error. If the default upload method is what is causing the error then you would want to go through the troubleshooting steps in our guide below:
https://www.wpbeginner.com/beginners-guide/beginners-guide-to-troubleshooting-wordpress-errors-step-by-step/
Administrador
Zillah Prescott
You missed the easiest fix of all. Close WordPress and open it back up again.
WPBeginner Support
For some, that may be a solution but that is sadly, rarely the solution for this specific issue.
Administrador
Adams
”Unexpected response from the server. The file may have been uploaded successfully. Check in the Media Library or reload the page.”
I keep getting the above error whenever I try to upload an image to my newly installed WordPress.
Please advise on how to solve it. Thank you.
WPBeginner Support
There are a few possible reasons for that error message, we would recommend going through our troubleshooting steps here: https://www.wpbeginner.com/beginners-guide/beginners-guide-to-troubleshooting-wordpress-errors-step-by-step/
Administrador
Anita Hiltz
I’m not sure this will solve my problem. I have an educational website and we give away free books and educational materials. Recently I uploaded a PDF document (a chart) into my library, put it in 2 of my web pages, and created the link to open it. That was fine, but later, I decided to improve the document, took it off, recreated it and uploaded it again to the library. The original document was deleted completely from my own files, but when I upload it to my website it comes up with the OLD document. Somehow the “delete permanently” feature within the library is NOT actually deleting it. HELP!
WPBeginner Support
You may want to ensure you cleared any caching for your site as that is the most common reason for that issue, we have a guide you can follow here:
https://www.wpbeginner.com/beginners-guide/how-to-clear-your-cache-in-wordpress/
Administrador
Evie
I just wanted to say, thank you so much for all the help you provide. I sometimes experience odd occurrences on my website, and when I Google the problem, your website always seems to simply answer my concerns.
Keep up the excellent work!
WPBeginner Support
You’re welcome, glad our guides can be helpful
Administrador
Kyree H
What URL do I type in when connecting via the FTP client? The actual domain that visitors use or my wordpress URL?
WPBeginner Support
That can vary based on your host, if your normal domain does not work you would want to check with your hosting provider
Administrador
Muhammad Adil
Hurray, I did it just change URL from Setting-General than change “WordPress Address (URL) and Site Address (URL)” set both http to https and the issue has been resolved.
WPBeginner Support
Glad our recommendation could help
Administrador
Kristina
Hello anybody know how to fix getting your images to load the the Media Library? the files are located in the correct place on my server wp content / uploads. and i know my permissions are correcgt 755 and 0644 for the individual files.
if i try to drag or load files from scratch into the Media Library Add New loader I always get this error- ” could not insert post into the database” thanks.
WPBeginner Support
You may want to ensure there are no special characters in your file name and you’ve tried increasing the maximum upload size for possible reasons.
Administrador
Nicole
My photo’s that I am trying to upload are not even uploading. It is currently stuck on the download bar and I don’t know how to up the uploading process or how to stop it and try again. Please help. We are on a time crunch.
Thank you.
WPBeginner Support
The most common other reason for not being able to upload an image would be fixed using the method in our article here: https://www.wpbeginner.com/wp-tutorials/how-to-fix-the-http-image-upload-error-in-wordpress/
Administrador
Hamza
publishing issue in wordpress.
no page, post is publishing in wordpress
WPBeginner Support
It would depend on if you are receiving an error message or not. For starting out, you would want to take a look at our troubleshooting article here: https://www.wpbeginner.com/beginners-guide/beginners-guide-to-troubleshooting-wordpress-errors-step-by-step/
Administrador
James Howlett
New image uploaded always has 640 permission. And if I access image with 640 permission, it will return 404. But if I change it to 644, I can access the image.
Is 640 the correct permission for image uploaded? Or is it 644?
WPBeginner Support
644 are the correct permissions
Administrador
sandra willie
I’m having a problem sizing my photos for a wordpress site and getting them to display correctly. I’ve resized the images several times to smaller, but they still appear showing only portion of the image and not the full image – even though I have also tried resizing in the edit section of the gallery! How do I get them to load in the full size if the image is a suitable size and resolution!
WPBeginner Support
When adding the image to a post/page you may want to check for the dropdown in the bottom right stating the size and set it to the full size for your image.
Administrador
Jessica
Hi. When I upload a rectangular photo it uploads as a square cutting off most of the image. Any suggestions? Thank you!
WPBeginner Support
Your theme may be generating a new image size, you may want to check under Settings>Media to see if you’ve enabled image cropping there.
Administrador
Alexandru
I’m having an issue when in editing mode upon uploading product images in gallery. I uploaded some images for a product gallery with no issues then I went to upload new ones for another product. I select the images/upload into gallery but instead of uploading the new ones I selected it uploads the ones from the previous upload.. Ctrl+F5, delete cookies, system restart… nothing. Still the same issue.
Any ideas?
WPBeginner Support
It sounds like you would want to reach out to the support for the plugin you are using for your products to ensure that it is not a hiccup with the plugin itself.
Administrador
Mike Wright
Thanks a lot!
You continue to bring the clear and direct fixes
WPBeginner Support
You’re welcome, glad our articles can help
Administrador
The Struggling Believer
Thank you very much! This solved my problem in my site
Duong Nguyen
Hi everyone,
I am scratching my head on this current issue with WordPress 5.0 logo uploading. The image file (59K) will upload to media no problem, but it WILL NOT show on the page, instead it would show my icon file instead. I don’t understand. I’ve tried resizing the size to 100px to no prevail.
Could this be the theme fault? I am using OceanWP. I tried contacting my host and they recommend getting my logo designer to optimise it for WP5.0. Which doesn’t make sense. if anyone could please give me any leads to this issue. Thank you!
Famous Onyemah
I am still struggling to come to terms with WP.
Please if I want my readers to …Read More » on a page, what widget do I use?
WPBeginner Support
Hello,
The read more link appears next to excerpts (summary) of a blog post. For that you will need to set them up. See our beginner’s guide on how to set up excerpts in WordPress .
Administrador
Opirite
Thank you, i tried many things on how to fix the problem but none worked until i tried your solution by changing the file permission as shown. Your solution to the problem worked for me. Again, a big thank you.
Michiel
Hi all,
Thanks for all your information and suggestions.
I tried everything:
– the 755,744,744 and 655 in filezilla. Nothing worked.
– Media, upload etc. Also nothing.
All of a sudden I could upload two images. And afterwards I tried the upload a 3rd image and now I am stuck with the same problem again. Every time I try to upload any image i get ‘ http-error’.
Does anybody have some last advice?
Help a no-knowledge-of-websitebuilding-person out!
Thanks in advance!
Anais
I have an issue that doesn’t seem to be addressed anywhere – there is no “Media” folder in my WordPress menu and I just can not figure out why and how to access it.
I am just starting my blog and not even uploaded my theme yet. Any idea what could be the reason behind that?
Thank you!
wisd
i can not upload a media file to my WordPress