Uma imagem em destaque que não aparece no WordPress pode ser uma grande dor de cabeça.
Essas imagens são importantes para ajudar a chamar a atenção de seus visitantes e aumentar suas taxas de cliques. Quando elas não aparecem, isso pode ser frustrante e afetar o desempenho do seu site.
Já enfrentamos esse problema em nosso blog de tempos em tempos, por isso sabemos como ele pode ser irritante. A boa notícia é que sabemos como lidar com isso.
Neste guia, vamos orientá-lo em algumas etapas fáceis para corrigir as imagens em destaque que não são exibidas no WordPress.
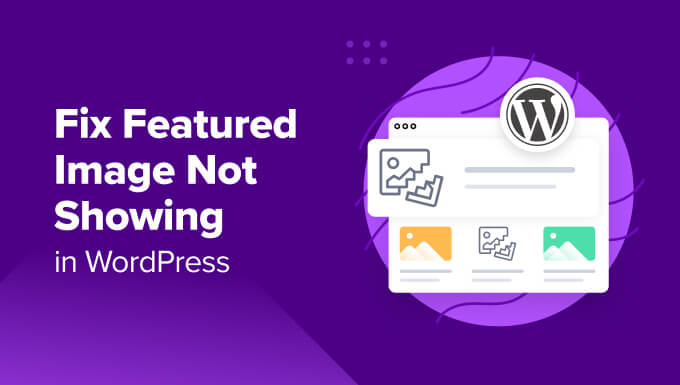
O que são imagens em destaque e por que elas não estão sendo exibidas no WordPress?
As imagens em destaque aparecem na página de listagem do post do blog e, às vezes, no cabeçalho do post. Semelhante às miniaturas do YouTube, o objetivo da imagem em destaque é aumentar as visualizações de página e o envolvimento do usuário.
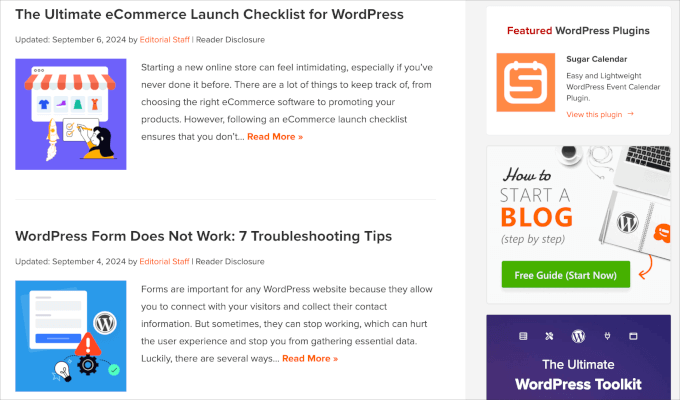
Além disso, as imagens em destaque também são usadas para representar artigos individuais em postagens recentes e páginas de arquivo e pesquisa.
Além disso, o estilo de suas imagens em destaque define o tom do restante da postagem do blog.
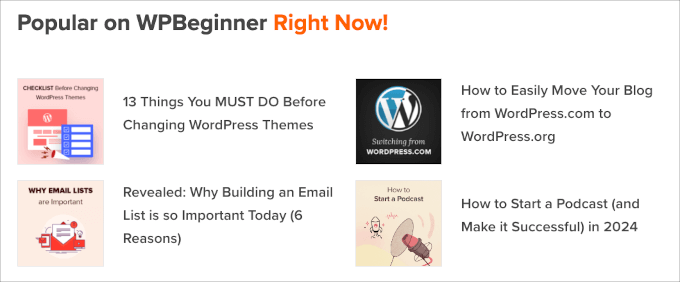
Quase todos os temas do WordPress permitem que você faça upload de imagens em destaque e possibilitam exibi-las em diferentes áreas do site, como o menu da barra lateral ou a área de conteúdo principal.
Se estiver solucionando esse problema, talvez queira conferir nosso tutorial sobre como adicionar imagens em destaque ou miniaturas de posts no WordPress. É importante que você saiba como fazer upload de imagens em destaque primeiro.
Pode ser fácil carregar por engano uma imagem de capa em vez de uma imagem em destaque, ou você pode até ter um tema que faz com que a primeira imagem em uma postagem apareça automaticamente como uma miniatura da postagem.
Com isso em mente, mostraremos a você como corrigir possíveis problemas que possam surgir. Sinta-se à vontade para usar nossos links para ir até o problema que está enfrentando no momento:
Está tendo problemas com as imagens do WordPress? Deixe que os especialistas do WPBeginner Pro Services o ajudem! Oferecemos suporte de emergência para WordPress a preços acessíveis para corrigir rapidamente problemas de imagem ou qualquer outro problema de site que você possa ter. Pare de se estressar com seu site e cuide dele. Agende serviços de suporte para WordPress hoje mesmo!
Diga adeus às dores de cabeça causadas pela falta de imagens em destaque – vamos nos aprofundar e resolver esse problema juntos!
1. Corrigir o erro HTTP ao carregar uma imagem em destaque

Se você tentar carregar uma imagem em destaque com um arquivo de tamanho grande, poderá receber a mensagem vaga de “erro de HTTP”. Geralmente, isso significa que o arquivo de imagem é muito grande ou que você precisa aumentar o limite de memória do seu site para permitir uploads maiores no site do WordPress.
Há duas maneiras principais de corrigir esse problema. Mas, primeiro, certifique-se de fazer logout do WordPress e, em seguida, fazer login novamente. Muitas vezes, isso permitirá que você faça upload de imagens normalmente.
Caso contrário, tente um dos dois métodos a seguir:
- Diminuir o tamanho do arquivo de imagem.
- Aumentar o limite de memória do WordPress.
Primeiro, vamos começar com o método mais simples, diminuindo o tamanho do arquivo de imagem. Se o tamanho for um problema, talvez você queira mudar para o formato de imagem WebP, JPEG ou PNG. JPEG é um formato de arquivo compactado que reduz ligeiramente a qualidade da imagem para reduzi-la significativamente a um tamanho de arquivo menor, e os arquivos WebP são muito pequenos para começar.
Em seguida, você deverá compactar o tamanho do arquivo usando uma ferramenta de compactação de imagem, como o TinyPNG ou o JPGmini.
Tudo o que você precisa fazer é carregar a imagem na ferramenta e, em seguida, fazer o download da versão compactada do arquivo.

Para obter mais informações, dê uma olhada em nosso guia sobre como otimizar imagens para desempenho na Web sem perder a qualidade.
Se você já compactou o tamanho da imagem e ainda está lidando com o erro HTTP, talvez queira aumentar o limite de memória do WordPress. Basta entrar em contato com o provedor de hospedagem na Web atual e solicitar a expansão do limite de PHP ou o upgrade do plano de hospedagem.

No entanto, você também pode alterar o limite de memória do PHP, o que exige a modificação dos arquivos wp-config.php ou .htaccess. Em ambos os casos, você precisará de um cliente FTP ou de um gerenciador de arquivos.
Para esse método, é uma boa ideia usar um plugin como o WPCode, que permite adicionar personalizações sem danificar o site. O WPCode é o melhor plug-in de snippets de código do mercado, com mais de 2.000.000 milhões de sites que o utilizam para personalizar seus sites com snippets de código à prova de futuro.
Se quiser editar o arquivo.htacess, você precisará ir até a pasta raiz do site do WordPress. Em seguida, antes da linha que diz"#END WORDPRESS“, você pode colar o seguinte código:
1 | define( 'WP_MEMORY_LIMIT', '256M' ); |
Para obter mais detalhes sobre como aumentar seu limite de memória, confira nosso tutorial sobre como corrigir erros de memória esgotada do WordPress para aumentar a memória do PHP.
2. Corrigir os plug-ins ou temas
Alguns temas e plug-ins do WordPress podem estar impedindo a exibição da imagem.
Embora a maioria dos temas do WordPress exiba automaticamente suas imagens em destaque, alguns exigem configuração manual pelo administrador. Nesse caso, talvez seja necessário verificar as configurações do tema do WordPress ou entrar em contato com o suporte do tema para obter ajuda.
Para obter mais informações, confira nosso guia definitivo sobre como usar o WordPress Theme Customizer.
Se o tema não estiver causando o problema, você também pode verificar se os plug-ins são os principais culpados.
Você pode começar atualizando todos os seus plug-ins. Se isso não resolver o problema, desative todos os plug-ins e, em seguida, reative-os um a um.
Após cada instalação, você pode verificar se as imagens em destaque estão aparecendo provavelmente. Se a imagem em destaque falhar, você saberá qual plug-in está causando o problema.
Você também pode usar o plug-in Health Check & Troubleshooting. Esse plug-in gratuito executa uma série de verificações para detectar erros de configuração e erros conhecidos em seus plug-ins e temas.

Se precisar de ajuda com a instalação, leia nosso guia sobre como instalar um plug-in do WordPress.
Após a ativação, vá para Tools ” Site Health. A partir daí, você receberá uma lista de recomendações para ajudá-lo a melhorar a segurança e o desempenho do WordPress.
Você pode ver aqui que há vários plug-ins e temas desatualizados e inativos instalados que precisam ser resolvidos. Basta clicar nos links fornecidos para gerenciar ou atualizar seus plug-ins.
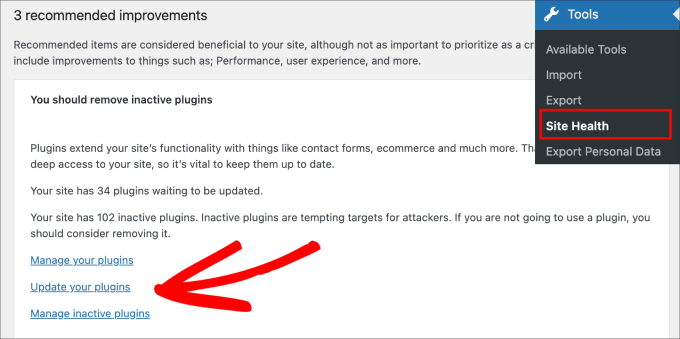
3. Desativar o Lazy Loading
O carregamento lento é um recurso que ajuda a melhorar a velocidade da página e o desempenho do WordPress, adicionando rapidamente o conteúdo e a área visível primeiro.
Um site mais rápido melhora a classificação do site, pois os mecanismos de pesquisa, como o Google, consideram a velocidade um importante fator de classificação.
Basicamente, o carregamento lento interrompe o carregamento de imagens em uma página até que elas sejam exibidas na tela. Por exemplo, a última imagem em uma longa postagem de blog não precisará ser carregada até que o usuário role a tela para baixo e chegue a essa imagem.
Dito isso, o carregamento lento pode causar problemas com as imagens em destaque, pois alguns plug-ins de carregamento lento podem tratar as imagens em destaque como fotos normais. Isso pode fazer com que a imagem em destaque seja carregada lentamente ou impedir que ela apareça totalmente na lista de publicações recentes.
Além disso, alguns plug-ins de otimização de imagem terão a funcionalidade de carregamento lento como um complemento. Portanto, você deverá verificar cada plug-in instalado para ver se esse recurso está ativado.
Talvez você queira desativar o recurso de carregamento lento em seus plug-ins e limpar o cache para ver se isso resolve o problema da imagem do recurso.
Alguns plug-ins permitem que você exclua determinadas fotos do carregamento lento. Se esse for o caso, você pode desativar esse recurso somente para a primeira imagem das publicações do seu blog, de modo que ainda possa se beneficiar do carregamento lento sem afetar as imagens em destaque.
Você pode desativar facilmente o código personalizando o snippet de código com o WPCode. Primeiro, você precisa ir até a página Code Snippets ” + Add Snippet no painel do WordPress.
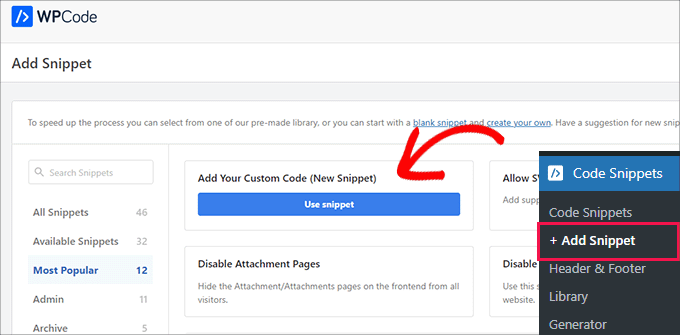
Em seguida, tudo o que você deve fazer é copiar e colar esse código PHP na caixa “Code Preview” (Visualização de código):
1 | add_filter( 'wp_lazy_loading_enabled', '__return_false' ); |
É assim que deve ficar quando colado.
Certifique-se de selecionar também “PHP Snippet” como o “Code Type” (Tipo de código).
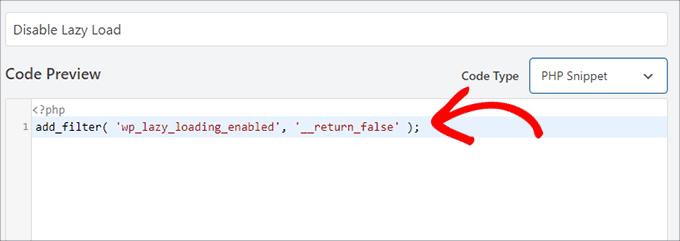
Por fim, você ligará o plug-in para que ele fique ativo e pressionará o botão “Save Snippet”.
Para obter mais detalhes, consulte nosso tutorial passo a passo sobre como desativar corretamente o lazy load no WordPress.
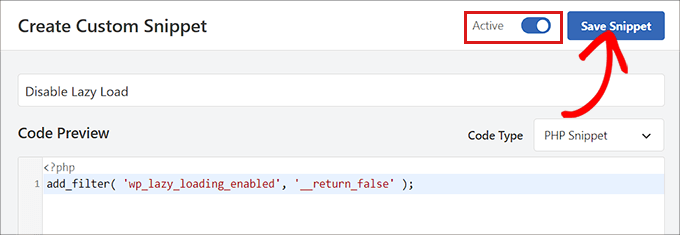
4. Altere as permissões de função do usuário para permitir o upload de imagens em destaque
O WordPress oferece seis funções de usuário padrão para gerenciar todos os acessos e ações do usuário em um site.
Se você não for o proprietário do site, é provável que não tenha a função de usuário necessária para carregar ou visualizar imagens em destaque.
Tudo o que você precisa fazer é garantir que as funções e permissões do usuário estejam configuradas corretamente.
Uma maneira fácil de corrigir esse problema é usar um plug-in como o User Role Editor para que você possa alterar funções e recursos em um só lugar.
Basta acessar Users ” User Role Editor no painel do WordPress.
A partir daí, você selecionará a função que deseja alterar em “Select Role” (Selecionar função) e alterará seus recursos. Nesse caso, escolheremos “Autor”.

Em seguida, usando a opção “Quick filter” (Filtro rápido), você deverá procurar por “upload_files”.
Por fim, basta clicar no botão “Update” (Atualizar) para fazer as alterações.

Esse plug-in também permite que você crie novas funções personalizadas e dê a elas acesso às permissões escolhidas.
5. Correção da imagem em destaque que não está sendo exibida em uma página de galeria de postagem de blog
Uma das melhores maneiras de usar imagens em destaque é exibir as postagens do blog na página inicial do site.
Mas e se as imagens em destaque não aparecerem na página do blog?

Para corrigir esse problema, você pode editar sua página inicial ou qualquer página em que gostaria que as imagens em destaque aparecessem.
Em seguida, clique no ícone “+” e adicione o bloco “Latest Posts” à postagem na página. A partir daqui, você verá links para suas postagens recentes.

Basta clicar no bloco e ativar a opção “Exibir imagem em destaque”.
Em seguida, você poderá ajustar as outras configurações, como o alinhamento e o tamanho da imagem em destaque, de acordo com sua página.

A partir daí, suas imagens em destaque devem aparecer na galeria de postagens do blog.
Esta é a aparência quando as imagens em destaque forem exibidas.

6. Adicionar código personalizado para corrigir problemas com a imagem em destaque
Às vezes, as miniaturas das postagens não são clicáveis devido ao seu tema atual do WordPress, que pode não oferecer suporte a essa funcionalidade específica.
Talvez você queira adicionar suas imagens em destaque a feeds RSS ou exibir a imagem em destaque na lista de postagens na área de administração.
Todas essas coisas podem ser feitas com o WPCode.
Após a ativação, vá até Code Snippets ” + Add Snippet. Você será direcionado a uma biblioteca de opções de código personalizado pré-criado.
Digite ‘featured image’ na barra de pesquisa para ver todas as opções de código personalizado disponíveis para adicionar imagens em destaque ao seu site.
A partir daí, basta selecionar a opção desejada.
Por exemplo, digamos que queremos adicionar colunas de imagens em destaque ao nosso painel de administração do WordPress. Basta passar o mouse sobre a opção e selecionar “Usar snippet”.

Em seguida, você será levado a uma página em que poderá editar o snippet. Felizmente, o código já está predefinido, portanto, você não precisa mexer no código ou nas configurações.
Mas se precisar inserir o código manualmente, você pode copiar e colar o código abaixo:
1 2 3 4 5 6 7 8 9 10 11 12 13 14 15 16 17 18 19 20 21 22 | add_filter( 'manage_posts_columns', function ( $columns ) { // You can change this to any other position by changing 'title' to the name of the column you want to put it after. $move_after = 'title'; $move_after_key = array_search( $move_after, array_keys( $columns ), true ); $first_columns = array_slice( $columns, 0, $move_after_key + 1 ); $last_columns = array_slice( $columns, $move_after_key + 1 ); return array_merge( $first_columns, array( 'featured_image' => __( 'Featured Image' ), ), $last_columns );} );add_action( 'manage_posts_custom_column', function ( $column ) { if ( 'featured_image' === $column ) { the_post_thumbnail( array( 300, 80 ) ); }} ); |
Em seguida, basta alternar o botão para ativar o snippet de código personalizado e clicar em “Update” (Atualizar).
Isso deve salvar todas as alterações que você acabou de fazer.

Em seguida, você pode acessar a página Posts ” All Posts em seu administrador.
Nessa página, você pode ver que as miniaturas das postagens aparecem em uma coluna dedicada.

Em seguida, talvez você também queira ler nossa postagem sobre como vincular automaticamente imagens em destaque a postagens no WordPress ou nosso tutorial sobre como adicionar miniaturas de postagens aos seus feeds RSS do WordPress.
Como corrigir a imagem em destaque do WordPress que não está aparecendo no tamanho correto
Às vezes, sua imagem em destaque no WordPress pode não aparecer no tamanho correto. É melhor entender as práticas recomendadas para imagens em destaque para que você possa evitar problemas em primeiro lugar.
Escolhendo os gráficos certos para as imagens em destaque
O tamanho ideal da imagem em destaque para imagens em destaque retangulares é de 1200 x 687 pixels. Entretanto, para temas que usam imagens em destaque quadradas, o melhor tamanho é 600 x 600 pixels.
Para obter mais detalhes, leia nosso guia sobre como fazer a edição básica de imagens no WordPress.

Alterando os tamanhos padrão das imagens no WordPress
Se as miniaturas em seu blog parecerem muito pequenas ou muito grandes, você poderá editar manualmente os tamanhos de imagem padrão.
O WordPress criará automaticamente cópias de suas imagens em destaque para adicioná-las a diferentes áreas do seu site, como a página do blog, as páginas de arquivo e a página inicial.
Os temas do WordPress vêm com suas próprias dimensões de imagem, mas, às vezes, você ainda pode querer mexer no tamanho da imagem em destaque.
Para fazer isso, vá até Configurações ” Mídia na área de administração do WordPress. Em seguida, nos campos de tamanho “Thumbnail” (Miniatura), insira as novas dimensões da imagem em destaque.

Para obter instruções mais detalhadas, consulte nosso guia para iniciantes sobre tamanhos de imagem no WordPress.
As imagens em destaque não estão aparecendo no Facebook
As imagens em destaque são extraídas do WordPress e populares em plataformas de mídia social por meio do Open Graph, uma tecnologia que permite que sites de mídia social como o Facebook entendam e exibam o conteúdo de um site.
As metatags do Open Graph podem ser adicionadas a posts e páginas individuais para controlar como eles aparecem quando compartilhados. Essas tags incluem informações como o título, a descrição e a imagem em destaque do conteúdo.
A maneira mais fácil de garantir que todas as imagens em destaque apareçam no Facebook é usar o All in One SEO. Ele é o melhor plug-in de SEO para WordPress para aprimorar e otimizar seu site para obter classificações de pesquisa mais altas.
Depois de ativado, você pode ir para All in One SEO ” Redes sociais. Em seguida, na guia “Facebook”, certifique-se de ativar a opção “Enable Open Graph Markup”.

Isso exibe automaticamente uma visualização dos posts do seu blog com uma imagem em destaque e um pequeno trecho de texto.
Para obter mais detalhes, confira nosso guia sobre como adicionar metadados do gráfico aberto do Facebook em temas do WordPress.
Lembrete – O WPBeginner Pro Services pode ajudar com os problemas de imagem de seu site! Oferecemos suporte emergencial ao WordPress a preços acessíveis para corrigir rapidamente problemas de imagem e outros problemas do site. Pare de se estressar e agende uma chamada hoje mesmo!
Esperamos que este artigo tenha ajudado você a corrigir a imagem em destaque que não é exibida no WordPress. Talvez você também queira conferir nossa lista dos erros mais comuns do WordPress e como corrigi-los, juntamente com nosso guia sobre como recuperar e restaurar páginas excluídas.
Se você gostou deste artigo, inscreva-se em nosso canal do YouTube para receber tutoriais em vídeo sobre o WordPress. Você também pode nos encontrar no Twitter e no Facebook.





Have a question or suggestion? Please leave a comment to start the discussion.