Encontrar um erro de “servidor DNS não está respondendo” pode ser frustrante para os usuários, pois impede que eles acessem o seu site WordPress.
Esse problema comum pode ser causado por vários fatores, como problemas de rede ou configurações de DNS incorretas.
Com anos de experiência na solução de vários erros do WordPress, adquirimos conhecimento em primeira mão dos problemas mais comuns e das maneiras mais fáceis e eficazes de corrigi-los.
Neste artigo, mostraremos a você como solucionar e corrigir facilmente o erro “DNS server not responding” no WordPress.
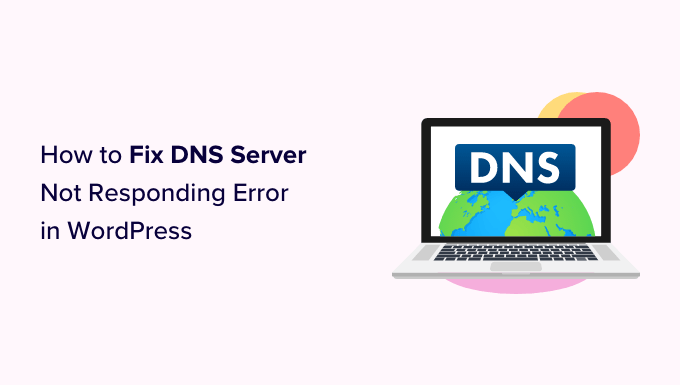
O que é o erro “DNS Server Not Responding” no WordPress?
O erro “DNS server not responding” é um dos erros mais comuns do WordPress que os usuários podem encontrar.
Esse erro impede que você visite seu site, o que dificulta a solução de problemas. Muitos iniciantes não têm certeza se são apenas eles ou todos os outros que estão vendo esse erro.

O erro “DNS server not responding” significa que seu navegador não conseguiu estabelecer uma conexão com os servidores de hospedagem do site.
Esse erro geralmente ocorre quando um provedor de DNS não está disponível, quando há problemas de firewall, problemas de conectividade de rede ou quando há um problema com o modem ou roteador da Internet.
Dito isso, vamos dar uma olhada em várias maneiras de solucionar e corrigir facilmente o erro “servidor DNS não está respondendo” no seu site:
1. Verifique sua conexão com a Internet
Você pode receber o erro “DNS server not responding” porque sua conexão com a Internet foi desconectada. Portanto, para começar, você precisa ter certeza de que está conectado à Internet no momento.
Se o Wi-Fi estiver conectado, mas o erro persistir, você poderá reiniciar a conexão com a Internet ligando e desligando o computador.
Ou então, basta desconectar o roteador da fonte de alimentação e aguardar pelo menos um minuto antes de reconectá-lo.
Depois disso, tente visitar seu blog do WordPress para ver se o erro desapareceu.
2. Tente mudar para outro navegador da Web ou para o modo de navegação anônima
Às vezes, esse erro ocorre porque há um problema em seu navegador da Web padrão.
Você pode tentar resolver o erro “DNS server not responding” visitando seu site WordPress usando um navegador diferente, como o Mozilla Firefox ou o Microsoft Edge.
Por exemplo, se você usa o Google Chrome e o navegador está mostrando o erro “servidor DNS não está respondendo”, tente acessar o site usando o Mozilla Firefox.
Você também pode tentar abrir a página em uma guia privada, por exemplo, usando o modo de navegação anônima do Chrome. Se conseguir acessar o site no outro navegador, isso significa que o problema está no seu navegador padrão.
Nesse caso, você pode limpar o cache do navegador para ver se isso resolve o problema. Se isso não resolver o problema, você pode tentar reinstalar o navegador.
3. Desative o firewall ou o antivírus
Os programasde firewall e antivírus protegem seu computador contra softwares mal-intencionados.
No entanto, às vezes, esses programas também podem bloquear sites confiáveis devido a configurações rígidas ou a um problema no próprio programa.
Para verificar se você está recebendo o erro “DNS server not responding” devido a esse software, é necessário desativar temporariamente o firewall e os programas antivírus.
Se você estiver usando o Windows, poderá desativar facilmente os programas de firewall e antivírus selecionando o aplicativo “Configurações” no menu Iniciar.
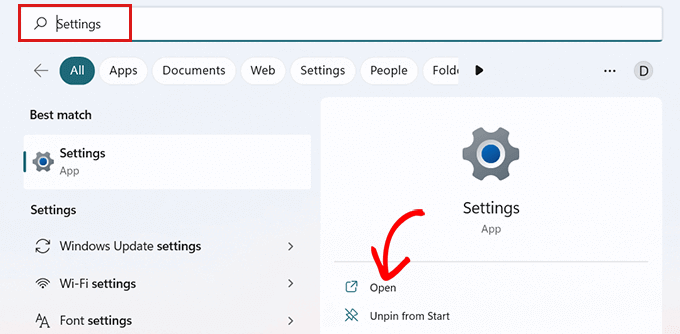
Depois que ele for aberto, clique na opção “Privacidade e segurança” na barra lateral.
A partir daí, escolha a opção “Segurança do Windows”.
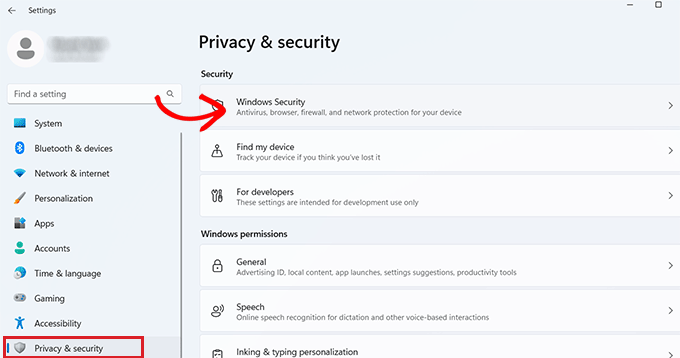
Isso o direcionará para uma nova tela na qual deverá selecionar a opção “Proteção contra vírus e ameaças” na lista.
Depois disso, alterne o botão na opção “Microsoft Defender Firewall” e defina-o como Desligado.
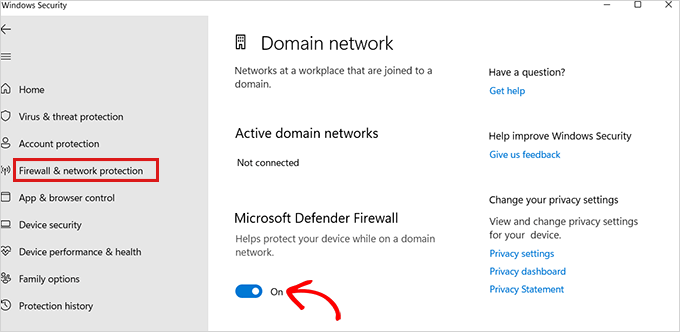
Se você estiver usando um Mac, basta acessar Preferências do Sistema ” Segurança e Privacidade na barra de ferramentas da Apple.
Isso o levará à janela “Security and Privacy” (Segurança e privacidade).
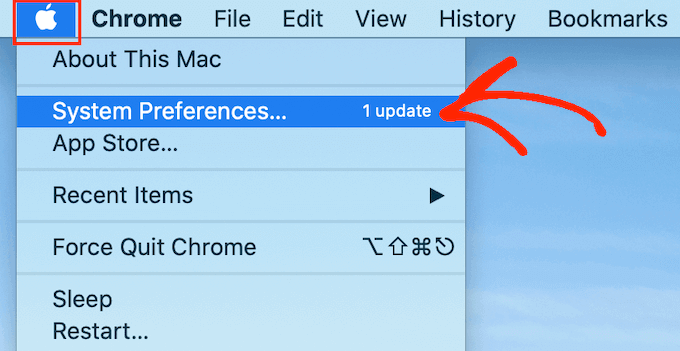
Aqui, basta clicar na guia “Firewall” e desativar o firewall.
Você desativou os programas antivírus e de firewall em seu computador.
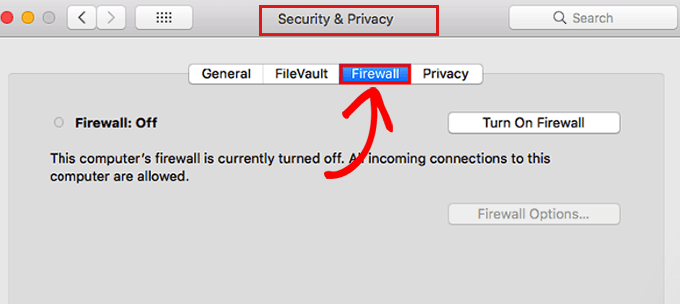
Depois de desativar o firewall, visite sua página da Web para ver se o erro foi resolvido.
4. Alterar o endereço do servidor DNS
Às vezes, o erro “DNS server not responding” ocorre quando o servidor DNS atribuído a você pelo seu provedor de serviços de Internet não está disponível ou tem informações incorretas.
Nesse caso, você pode resolver o problema mudando para um servidor DNS público diferente, como o Cloudflare ou o Google Public DNS, que oferece endereços DNS gratuitamente.
Se você usa o Windows, vá até a caixa de pesquisa do Windows na barra de tarefas e digite“ncpa.cpl” para acessar a página Conexões de rede.

Quando estiver lá, clique com o botão direito do mouse na conexão de Internet que está usando no momento.
Em seguida, basta selecionar a opção “Properties” (Propriedades) no prompt que será exibido.
Nesse momento, talvez seja necessário fornecer uma senha de administrador. Se não tiver essas permissões, entre em contato com o departamento de TI ou com o administrador do computador.

Depois disso, você verá a janela “Propriedades”.
Aqui, você deve localizar e clicar duas vezes na opção “Internet Protocol Version 4 (TCP/IPv4)” da lista, o que abrirá uma nova janela.

Uma vez aqui, basta marcar a caixa “Obter um endereço IP automaticamente” e, em seguida, marcar a caixa “Usar os seguintes endereços de servidor DNS”.
Depois disso, você precisa digitar o endereço DNS que obteve dos servidores DNS públicos e clicar no botão “OK” na parte inferior.
Por exemplo, o DNS público da Cloudflare é 1.1.1.1, e o DNS público do Google é 8.8.8.8 e 8.8.4.4.

Agora, reinicie o computador e acesse seu site para ver se o erro foi resolvido.
Se você for um usuário de Mac, basta selecionar o ícone da Apple na barra de ferramentas e clicar na opção “System Preferences” (Preferências do sistema).
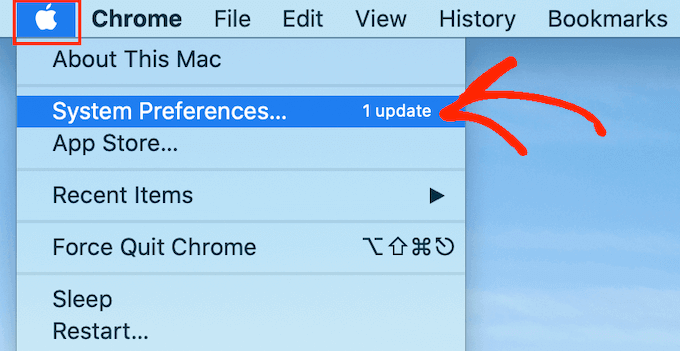
Na janela pop-up exibida, selecione “Network” (Rede) e clique no botão “Advanced” (Avançado).
Depois disso, basta abrir a guia “DNS”. Aqui, você encontrará um botão “+” no canto inferior esquerdo.
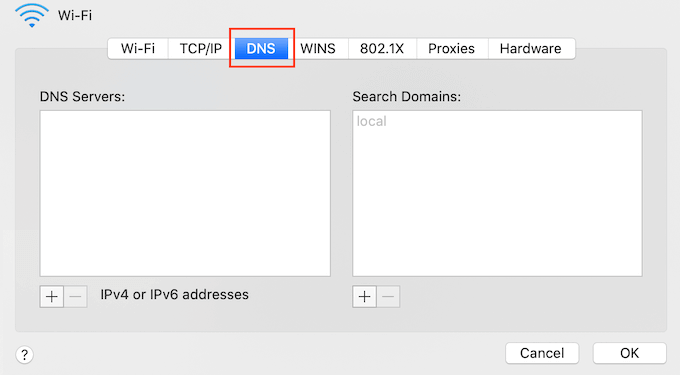
Ao clicar nele, será adicionado um novo servidor DNS com o endereço 0.0.0.0.
Agora, digite os números do servidor DNS preferencial que você deseja usar.
Por exemplo, o DNS público da Cloudflare é 1.1.1.1, e o DNS público do Google é 8.8.8.8 e 8.8.4.4.
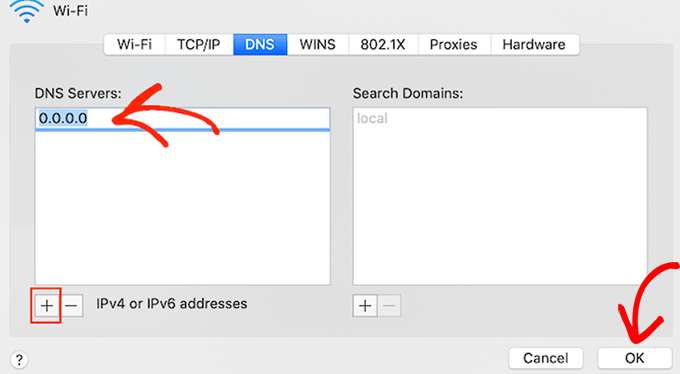
Depois disso, basta clicar no botão “OK”, que o levará de volta à janela pop-up anterior.
Aqui, clique no botão “Apply” (Aplicar) para salvar suas alterações.
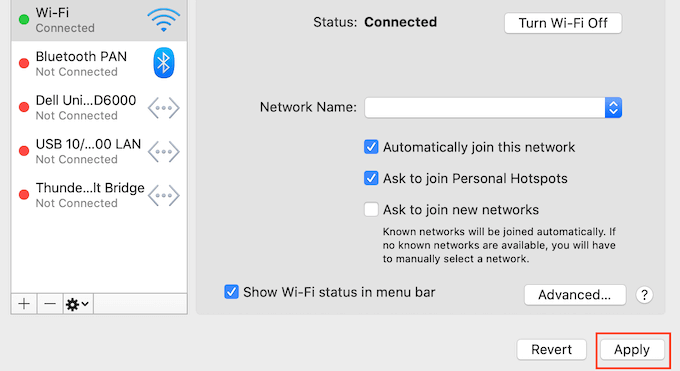
Agora, você precisa visitar seu site para verificar se o erro foi removido.
5. Limpe o cache do DNS
Assim como o navegador, o computador também armazena todos os endereços IP dos sites que você visita, para que não seja necessário procurar o mesmo endereço IP duas vezes.
No entanto, as informações do cache do DNS podem ficar desatualizadas, o que pode causar o erro “servidor DNS não está respondendo” em seu site.
Isso pode acontecer quando você move seu site para um novo nome de domínio ou para um novo host do WordPress.
A limpeza do cache do DNS pode remover o erro “O servidor DNS não está respondendo”. Para obter mais instruções, confira nosso guia sobre como limpar o cache do DNS no Mac, no Windows e no Google Chrome.
Bônus: use os serviços do WPBeginner Pro para manutenção do site
Depois de corrigir o erro “DNS server not responding”, é importante atualizar e manter seu site WordPress regularmente. Isso ajudará a evitar malware e códigos maliciosos, melhorando a experiência do usuário.
Se você não tem tempo para gerenciar seu próprio site, recomendamos usar o WPBeginner Pro Services, que oferece o melhor serviço de manutenção de sites para WordPress.

Oferecemos pacotes de manutenção incríveis a preços acessíveis que incluem monitoramento do tempo de atividade, backups na nuvem, atualizações de temas e plug-ins, suporte de emergência e muito mais.
Monitoraremos seu site 24 horas por dia, 7 dias por semana, e faremos atualizações regulares conforme necessário. Você também estará conectado a um gerente de conta dedicado que poderá ajudá-lo com quaisquer erros e problemas em seu site.
Você também pode contratar especialistas do WPBeginner Pro Services para tarefas como reparo de sites invadidos, design e desenvolvimento de sites personalizados e otimização da velocidade do site.
Esperamos que este artigo tenha ajudado você a aprender como corrigir facilmente o erro “DNS server not responding” no WordPress. Talvez você também queira dar uma olhada em nosso guia sobre o que fazer quando o acesso ao administrador do WordPress é bloqueado ou em nosso tutorial sobre como corrigir o tamanho excessivo do DOM no WordPress.
Se você gostou deste artigo, inscreva-se em nosso canal do YouTube para receber tutoriais em vídeo sobre o WordPress. Você também pode nos encontrar no Twitter e no Facebook.





Have a question or suggestion? Please leave a comment to start the discussion.