Manter o WordPress atualizado é importante para a segurança e o desempenho do site. Embora as atualizações menores do WordPress sejam instaladas automaticamente em segundo plano, as atualizações das versões principais precisam ser instaladas manualmente.
Em nossa experiência, muitos proprietários de sites consideram essas atualizações inconvenientes e não as instalam imediatamente, o que pode deixar seus sites WordPress vulneráveis a ataques.
Felizmente, é fácil ativar as atualizações automáticas para as principais versões do WordPress. Isso permite que seu site se beneficie dos recursos mais recentes, das correções de segurança e dos aprimoramentos de desempenho sem tomar seu tempo ou esforço.
Este artigo fornece um guia passo a passo para ajudá-lo a ativar as atualizações automáticas para as principais versões do WordPress, garantindo que seu site permaneça atualizado, seguro e funcionando sem problemas.
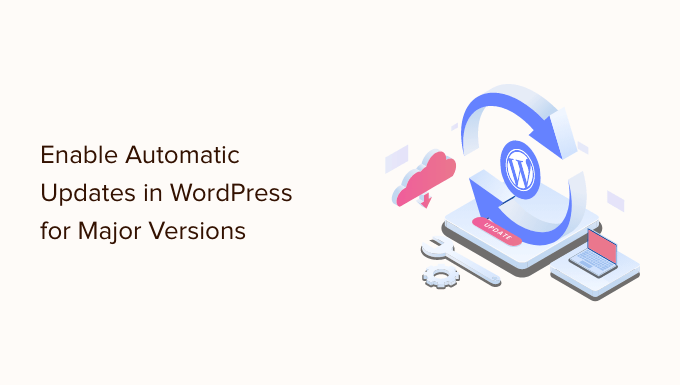
Como funcionam as atualizações automáticas do WordPress
O recurso de atualizações automáticas foi introduzido no WordPress 3.7. Ele permitiu que o WordPress instalasse automaticamente novas atualizações menores para melhorar a segurança de seu site WordPress.
Há uma opção para desativar as atualizações automáticas no WordPress. No entanto, recomendamos que você mantenha as atualizações automáticas ativadas porque elas geralmente resolvem problemas de segurança e vulnerabilidades importantes.
Se você administra apenas um ou dois sites WordPress, basta seguir nosso guia para atualizar com segurança seu site WordPress quando houver uma nova versão principal do WordPress. No entanto, atualizar o WordPress para a versão mais recente manualmente pode consumir muito tempo se você gerencia vários sites.
Felizmente, os provedores de hospedagem gerenciada do WordPress, como o WP Engine, atualizam automaticamente o WordPress para todas as novas versões, não apenas para as menores.
Você também pode ativar as atualizações automáticas do WordPress em um provedor de hospedagem compartilhada, como Bluehost e SiteGround. Mas, primeiro, você só precisa ter certeza de que possui um sistema de backup adequado, caso algo dê errado.
Dito isso, vamos dar uma olhada em como configurar facilmente as atualizações automáticas para as principais versões do WordPress. Veja o que abordaremos neste tutorial:
- Preparing for Automatic Updates in WordPress
- Enable Automatic Updates for Major Releases From Dashboard » Updates
- Enable Automatic WordPress Updates for Major Releases Using a Plugin
- Manually Enable Automatic Updates for Major Releases in WordPress
- Frequently Asked Questions About WordPress Automatic Updates
- Expert Guides on WordPress Updates
Tutorial em vídeo
Se você preferir instruções por escrito, continue lendo.
Preparação para atualizações automáticas no WordPress
A camada mais importante de segurança que você pode adicionar a qualquer site é a configuração de um sistema de backup. Independentemente de ativar ou não as atualizações automáticas, você deve sempre ter um sistema de backup automático para cada instalação do WordPress.
Há vários plug-ins úteis de backup do WordPress que você pode usar para configurar backups automáticos em seu site WordPress.
Recomendamos o uso do Duplicator porque ele é o melhor plug-in de backup do WordPress no mercado, além de ser gratuito. O Duplicator permite que você configure facilmente backups automáticos de todo o seu site WordPress.
Ele também permite que você armazene automaticamente os arquivos de backup em um local remoto, como o Google Drive, o Dropbox ou o Amazon S3.
Depois de configurar os backups automáticos do WordPress, você pode ativar as atualizações automáticas do WordPress para as principais versões.
Método 1: Ativar atualizações automáticas para versões principais no painel ” Atualizações
Ao acessar a página Painel ” Atualizações na área de administração do WordPress, você verá a mensagem “Este site é mantido automaticamente atualizado apenas com as versões de manutenção e segurança do WordPress”. Essas são as versões menores que mencionamos acima.

Se você quiser que todas as atualizações do WordPress sejam tratadas da mesma forma, basta clicar no link ‘Enable automatic updates for all new versions of WordPress’ (Ativar atualizações automáticas para todas as novas versões do WordPress).
Agora, as principais versões do WordPress também serão instaladas automaticamente.
Se você decidir desativar as atualizações automáticas no futuro, basta retornar à página Dashboard ” Updates e clicar no link que diz ‘Switch to automatic updates for maintenance and security releases only’.

Agora, as principais versões do WordPress não serão instaladas automaticamente, apenas as versões menores e as atualizações de segurança.
Método 2: Ativar atualizações automáticas do WordPress para as principais versões usando um plug-in
O método de plug-in oferece mais controle sobre o que é atualizado em seu site. Por exemplo, ele inclui opções para atualizar automaticamente o núcleo do WordPress, plugins, temas e muito mais.
Primeiro, você precisa instalar e ativar o plug-in Easy Updates Manager. Para obter mais detalhes, consulte nosso guia passo a passo sobre como instalar um plug-in do WordPress.
Após a ativação, você precisa visitar a página Dashboard ” Updates Options para configurar o plug-in.

Na seção “Quick configuration actions” (Ações de configuração rápida), clique no botão “Custom” (Personalizado). Depois disso, clique no botão “Auto update all releases” na seção “WordPress core updates”.
Observação: Tenha cuidado ao clicar no botão “Auto update everything” (Atualizar tudo automaticamente) em “Quick configuration actions” (Ações de configuração rápida). Isso ativará as atualizações automáticas para tudo, inclusive o núcleo do WordPress, plug-ins, temas e traduções.
O plug-in armazenará automaticamente suas configurações e permitirá que as principais versões do WordPress sejam atualizadas automaticamente.
Se você também quiser usar esse plug-in para atualizar automaticamente seus plug-ins e temas, consulte nosso guia detalhado sobre como gerenciar melhor as atualizações automáticas do WordPress.
Método 3: Ativar manualmente as atualizações automáticas para as principais versões do WordPress
Esse método exige que você adicione código aos arquivos do WordPress.
Primeiro, você precisa adicionar a seguinte linha de código ao arquivo wp-config.php do seu site:
1 | define( 'WP_AUTO_UPDATE_CORE', true ); |
Há um pequeno problema com esse código. Ele também habilita o que é chamado de atualizações “noturnas”, ou “nightlies”. Elas ainda estão em desenvolvimento e podem conter bugs, portanto, não devem ser instaladas em um site WordPress ativo.
Para desativar as compilações noturnas e as atualizações de desenvolvimento, você precisa adicionar o seguinte código ao arquivo functions.php do seu tema ou usar um plug-in de snippets de código, como o WPCode:
1 | add_filter( 'allow_dev_auto_core_updates', '__return_false' ); |
Esse filtro desabilitará as atualizações automáticas para compilações noturnas ou atualizações de desenvolvimento.
Seu site WordPress agora está pronto para se atualizar automaticamente, sem a sua intervenção, sempre que houver uma nova versão do WordPress disponível.
Perguntas frequentes sobre as atualizações automáticas do WordPress
1. Por que preciso instalar as atualizações do WordPress?
O WordPress é um software mantido regularmente. Milhares de desenvolvedores contribuem para tornar o WordPress melhor e mais seguro.
Você precisa instalar as atualizações do WordPress assim que elas estiverem disponíveis. Isso garante que seu site tenha os patches de segurança mais recentes, novos recursos e a melhor velocidade e desempenho.
2. As atualizações são seguras para o meu site?
Como o criador de sites mais popular do mundo, as atualizações do WordPress ficam imediatamente disponíveis para milhões de sites. A equipe principal trabalha arduamente para garantir que a instalação seja segura para todos os sites.
No entanto, recomendamos que todos sempre façam backup do site do WordPress antes das atualizações. Isso permite que você reverta rapidamente caso algo dê errado após uma atualização.
3. Também posso atualizar automaticamente os plug-ins do WordPress?
Por padrão, o WordPress exige que você instale manualmente as atualizações de plugins. No entanto, você também pode ativar atualizações automáticas para plug-ins.
Consulte nosso guia sobre como ativar atualizações automáticas para plug-ins do WordPress.
4. Posso instalar atualizações em todos os meus sites a partir de um único painel?
Por padrão, você precisará fazer login em cada site do WordPress para instalar atualizações. Felizmente, você pode usar ferramentas para gerenciar vários sites do WordPress. Essas ferramentas facilitam a instalação de atualizações em todos os seus sites do WordPress sem a necessidade de fazer login em cada site.
Saiba mais em nosso guia sobre como gerenciar vários sites do WordPress em um único painel.
Guias especializados sobre atualizações do WordPress
Esperamos que este artigo tenha ajudado você a saber como ativar as atualizações automáticas no WordPress para as principais versões. Talvez você também queira ver alguns outros guias relacionados a atualizações no WordPress:
- Por que você deve sempre usar a versão mais recente do WordPress
- Guia para iniciantes: Como atualizar o WordPress com segurança (infográfico)
- Como verificar as atualizações de segurança do WordPress (guia para iniciantes)
- Como gerenciar melhor as atualizações automáticas do WordPress
- Como verificar e atualizar para a versão mais recente do WordPress
- Como configurar notificações por e-mail para atualizações do WordPress
- Como desativar as atualizações automáticas no WordPress
- Devo atualizar o WordPress ou os plug-ins primeiro? (Ordem correta de atualização)
- Como atualizar corretamente os plug-ins do WordPress (passo a passo)
- Como ativar as atualizações automáticas para plug-ins e temas do WordPress
Se você gostou deste artigo, inscreva-se em nosso canal do YouTube para receber tutoriais em vídeo sobre o WordPress. Você também pode nos encontrar no Twitter e no Facebook.





Jiří Vaněk
After many experiences, I’ve practically disabled automatic updates on all websites and take care of them manually. As the recent WordPress 6.4 update showed, there are numerous things that can break, and it’s better to address them one by one than to have four websites down at once due to automatic updates. Additionally, because of a single recurring issue (for example, the current problems with the Oxygen builder in WP version 6.4.), it’s extra work but worth it, giving one peace of mind compared to automatic updates.
WPBeginner Support
Thank you for sharing your opinion on automatic updates and what works for you
Admin
Alex K.
Can you explain the difference between automatic updates for major versions and minor updates in WordPress, and why might a website owner choose one over the other?
WPBeginner Support
Major version updates are the updates that change one of the first two sets of numbers such as 1.1 to 1.2 which are normally larger changes. If you have a plugin or system that could break with a major version update then that is when you would normally not allow major updates.
Admin
WPBeginner Staff
Yes.
Vitaliy Kolos
Does it still update for minor changes?
Jackie
Do we add both codes if we want the version updates but not the daily updates? Thx!
WPBeginner Support
Yes you need to add both codes.
Admin
Annie
Thanks for this post. I had a couple of notifications from WordPress today saying my sites were updated and I didn’t realise they were now updating automatically. I freaked out at first because I didn’t realise WP introduced automatic updates…for a second I even thought I got hacked and the hacker decided to update WP for me while he was there…lol !!!
Your informative post really reassured me – thanks.
Owen
Thanks for the article. Really helped!
Duncan Michael-MacGregor
Thanks for this, I am curious how the auto updates will pan out. The concept is fantastic but thinks are often not that simple.
If it means less maintenance for websites then all the better!