Você investiu tempo no Medium, mas manter sua presença no WordPress é igualmente importante. A boa notícia? Você pode ter os dois.
Depois de uma década administrando sites, vimos como os criadores de conteúdo aproveitam várias plataformas para maximizar seu alcance. O Medium, com seu público interno, é uma escolha popular. Mas muitos também querem exibir esse conteúdo em seus sites WordPress.
Neste guia, mostraremos como exibir seus posts do Medium no WordPress. Você aprenderá a incorporar artigos recentes e a migrar totalmente seu conteúdo, permitindo que você aproveite o público do Medium e, ao mesmo tempo, mantenha seu site WordPress atualizado.

Por que incorporar postagens de artigos do Medium no WordPress?
O Medium é uma plataforma de blog popular que permite que você publique facilmente artigos na Internet.
Entretanto, uma desvantagem de usar o Medium é que ele não oferece a mesma flexibilidade de um site WordPress. Por exemplo, o Medium não tem tantas opções de personalização quanto o WordPress no que diz respeito ao design do site, o que pode ser uma preocupação se você for um blogueiro profissional.
Por esse motivo, talvez você queira incorporar seus artigos do Medium no WordPress. Você pode então usar o WordPress para criar qualquer tipo de site e monetizar seu conteúdo da maneira que achar melhor.
Para obter mais detalhes, consulte nosso artigo sobre por que você deve usar o WordPress para criar seu site e nosso artigo comparativo sobre WordPress vs. Medium.
Como incorporar postagens de blog do Medium no WordPress
Normalmente, o WordPress usa o formato oEmbed para incorporar conteúdo de terceiros de sites compatíveis, como YouTube, Twitter e outros.
Infelizmente, o Medium não é compatível com o formato oEmbed, o que dificulta a incorporação de artigos do Medium no WordPress.
Costumava haver plugins que permitiam aos usuários exibir seus artigos do Medium em um blog do WordPress, mas eles não funcionam ou não são mais mantidos devido à baixa demanda.
Portanto, agora, a única maneira de exibir publicações do Medium no WordPress é usando o bloco ou widget RSS.
Primeiro, você precisa encontrar o feed RSS da sua publicação do Medium. Normalmente, ele está localizado em um URL como este:
https://medium.com/feed/your-publication-name
Se estiver usando um domínio personalizado para sua publicação no Medium, seu feed RSS estará localizado em:
https://your-domain.com/feed
Em seguida, você precisa editar o post ou a página do WordPress onde deseja incorporar os posts do Medium. Em seguida, clique no bloco “+” em qualquer lugar da página e selecione o bloco “RSS”.
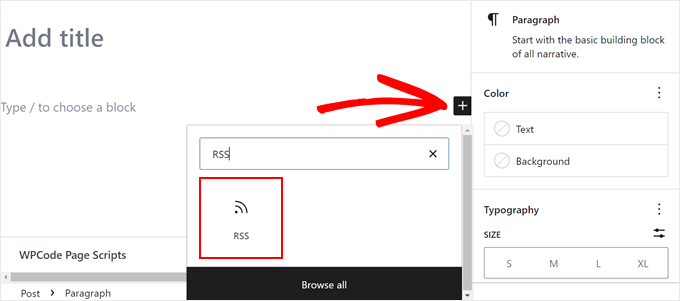
Depois disso, adicione o URL do feed RSS do Medium nas configurações do bloco.
O WordPress buscará seus artigos recentes do Medium e os exibirá.
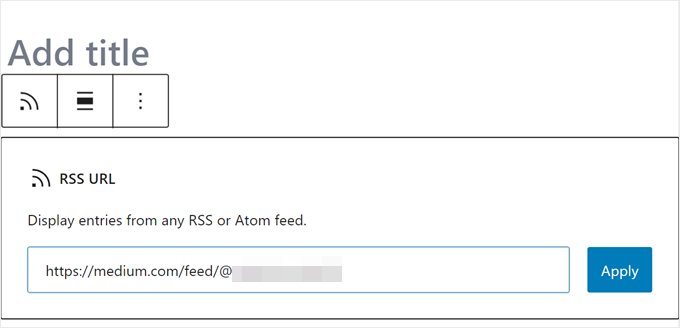
Nas configurações do bloco, você pode optar por mostrar um trecho, uma imagem em destaque, o autor e opções de data.
Depois disso, basta clicar em Salvar, Publicar ou Atualizar.
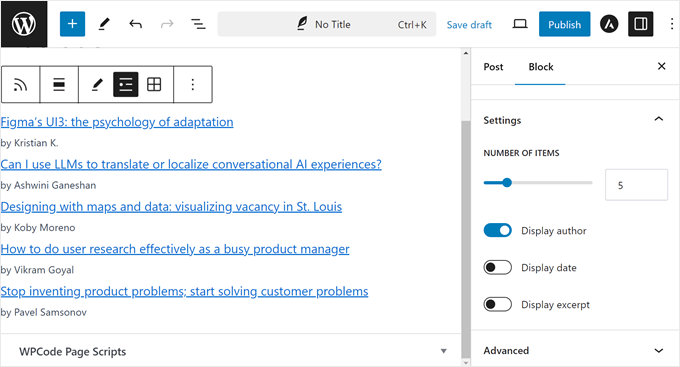
O problema com esse método é que você não pode incorporar um artigo específico do Medium por si só. O bloco mostrará automaticamente apenas as postagens mais recentes do Medium.
Se você quiser mais flexibilidade e liberdade, talvez deva considerar a migração de seus artigos do Medium para o WordPress.
Como migrar artigos do Medium para o WordPress
Migrar seus artigos do Medium para o WordPress permitiria que você aproveitasse toda a flexibilidade e os recursos do WordPress.
O WordPress é o criador de sites mais popular do mercado, alimentando mais de 43% de todos os sites da Internet.
Se quiser migrar seus artigos do Medium para o WordPress, você pode seguir as etapas abaixo. Sinta-se à vontade para usar esses links rápidos para pular para um método específico:
Dica profissional: Quer pular todas essas etapas? Nosso serviço GRATUITO de configuração de blog pode migrar seu conteúdo do Medium para o WordPress e colocar seu novo site em funcionamento sem problemas.
Etapa 1: Configure seu site WordPress
Se ainda não tiver feito isso, primeiro você precisará configurar um site WordPress.
Há dois tipos de sites WordPress: WordPress.com, que é uma plataforma de blog, e WordPress.org, que também é chamado de WordPress auto-hospedado. Para obter mais detalhes, consulte nosso artigo sobre a diferença entre WordPress.com e WordPress.org.
Recomendamos o uso do WordPress auto-hospedado, pois ele lhe dá total liberdade para criar seu site como quiser.
Para começar, você precisará de um nome de domínio e de uma conta de hospedagem do WordPress.
Felizmente, a Bluehost concordou em oferecer aos usuários do WPBeginner um nome de domínio gratuito e um desconto generoso na hospedagem. Basicamente, você pode começar por US$ 1,99 por mês.
Depois de se inscrever, a Bluehost enviará os detalhes de login para seu endereço de e-mail.
Depois de fazer login no painel de controle da Bluehost, você pode ir para a guia “Websites” . Você perceberá que a Bluehost já instalou o WordPress para você. Basta clicar no botão “Edit Site” para fazer login em seu novo painel do WordPress.

Para obter um guia passo a passo, você pode ler nosso artigo sobre como criar um site WordPress.
Etapa 2: Importar seus artigos do Medium para o WordPress
Antes de importar seus artigos do Medium para o WordPress, você precisará deles no formato suportado pelo WordPress.
O Medium não oferece uma ferramenta para fazer isso por padrão. Mas ele permite que você exporte seu conteúdo em um formato não suportado.
Basta fazer login na sua conta do Medium e clicar na foto do seu perfil. A partir daí, clique no link “Settings” (Configurações).

Isso o levará à página de configurações, onde você deve navegar até a guia “Segurança e aplicativos”.
Clique no botão “Download your information” para exportar seus dados do Medium.
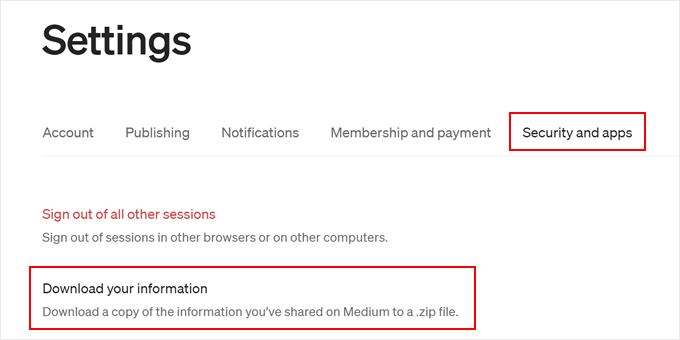
Será exibida uma janela pop-up solicitando que você clique no botão “Exportar”.
O Medium preparará o download e enviará um link para você por e-mail.
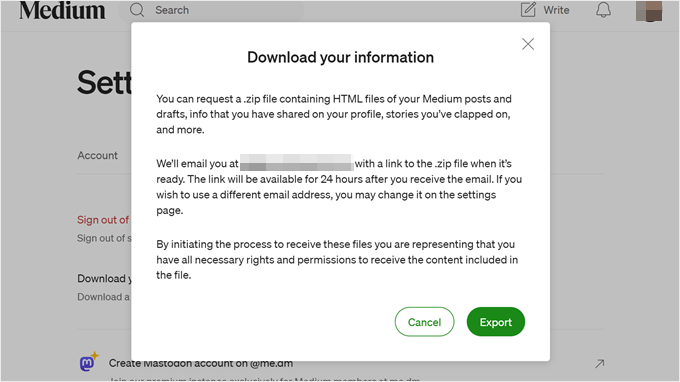
Depois de fazer o download do arquivo de exportação, você precisa visitar a ferramenta Medium to WordPress Importer. Essa ferramenta on-line gratuita converte seu arquivo de exportação do Medium em um formato compatível com o WordPress.
Primeiro, você precisa fornecer o URL do seu perfil do Medium, seu nome e seu endereço de e-mail.

Se o seu blog estiver usando um domínio personalizado no Medium, você precisará inserir o URL do domínio personalizado.
Agora, se você estiver usando o URL do seu perfil do Medium, será solicitado que você carregue o arquivo de exportação do Medium que você baixou na etapa anterior.
Em seguida, clique no botão “Export My Medium Website” para continuar.
O importador do Medium para WordPress agora preparará seu arquivo de exportação. Quando terminar, ele mostrará uma mensagem de sucesso com um botão para fazer o download do arquivo de exportação do Medium pronto para o WordPress.

Agora você pode fazer o download do arquivo em seu computador.
Observação: se tiver problemas com o importador do Medium para WordPress, entre em contato com nossa equipe de suporte usando este formulário de contato.
Depois disso, acesse seu site do WordPress e vá para a página Ferramentas ” Importar.
Você verá uma lista de importadores disponíveis para diferentes plataformas. Você precisa rolar para baixo até o WordPress e clicar no link “Install Now” (Instalar agora).

O WordPress agora buscará e instalará o plug-in do importador.
Quando terminar, você precisará clicar em “Run Importer” (Executar importador) para iniciá-lo.

Na tela seguinte, clique no botão “Upload file and import” (Carregar arquivo e importar) para continuar.
O importador do WordPress fará o upload do arquivo de exportação do Medium e o analisará.

Na próxima tela, ele solicitará que você atribua autores.
Você pode importar o autor do seu site do Medium, criar um novo autor ou atribuir todo o conteúdo ao seu usuário existente do WordPress.

Não se esqueça de marcar a caixa ao lado da opção “Baixar e importar anexos de arquivos”. Ele tentará obter imagens do seu site do Medium para a biblioteca de mídia do WordPress.
Agora você pode clicar no botão “Submit” (Enviar) para executar o importador. Após a conclusão, você verá uma mensagem de sucesso.

Parabéns, você importou com sucesso o conteúdo do Medium para o WordPress!
Agora você pode acessar a página de posts no painel de administração do WordPress para verificar se todo o seu conteúdo está lá.
Etapa 3: Importar imagens do Medium para o WordPress
O importador do WordPress tenta importar imagens dos seus artigos do Medium para a biblioteca de mídia do WordPress. No entanto, ele pode falhar devido à forma como o Medium exibe as imagens em seus artigos.
Para ver todas as imagens que foram importadas com êxito, basta acessar a página Mídia ” Biblioteca.

Se algumas ou todas as suas imagens não forem importadas, será necessário importá-las novamente.
Para fazer isso, primeiro você precisa instalar e ativar o plug-in Auto Upload Images. Para obter mais detalhes, consulte nosso guia passo a passo sobre como instalar um plug-in do WordPress.
Após a ativação, você precisa atualizar as postagens que contêm as imagens externas. Essa atualização acionará o plug-in para buscar e armazenar as imagens externas no artigo.
Você também pode atualizar em massa todos os artigos de uma só vez para importar rapidamente todas as imagens. Para obter instruções detalhadas, consulte nosso tutorial passo a passo sobre como importar imagens externas no WordPress.
Etapa 4: Configure redirecionamentos para artigos do Medium
Se sua publicação do Medium usar um URL medium.com, você não poderá configurar redirecionamentos.
No entanto, se você estiver usando um domínio personalizado para sua publicação no Medium, poderá configurar redirecionamentos personalizados no WordPress.
Primeiro, você precisará obter todos os URLs dos seus artigos do Medium e salvá-los em um arquivo de texto. Depois disso, você precisa começar a configurar redirecionamentos para todos os seus artigos.
Há várias maneiras de configurar redirecionamentos no WordPress. Você pode seguir as instruções em nosso guia para iniciantes sobre a criação de redirecionamentos no WordPress para obter instruções detalhadas.
Etapa 5: Decida o que fazer com seus artigos da mídia
Agora, ter os mesmos artigos em dois sites diferentes afetará a otimização do mecanismo de busca(SEO), pois o Google os considerará conteúdo duplicado. Isso significa que seu novo site WordPress pode não receber nenhum tráfego de mecanismo de pesquisa.
Para evitar isso, você pode simplesmente desativar sua conta do Medium. A desativação de uma conta mantém todos os seus dados no Medium, mas eles se tornam publicamente indisponíveis.
Basta clicar no ícone do perfil em sua conta do Medium e selecionar “Settings” (Configurações).

Na página de configurações, role para baixo.
Em seguida, clique no link “Deactivate account” (Desativar conta) na parte inferior da página.
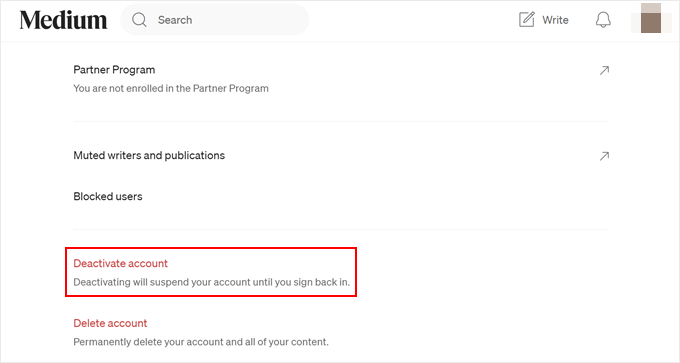
Eu importei meu conteúdo do Medium para o WordPress, e agora?
Quer você decida incorporar suas publicações do Medium ou migrar seu conteúdo do Medium para o WordPress, você ainda precisa otimizar seu blog para prepará-lo para o sucesso. Aqui estão algumas dicas para você começar:
- Como gerenciar com eficiência as séries de postagens no WordPress
- Qual é o melhor momento para publicar um blog (+ como testá-lo)
- Como atrair e gerenciar eficazmente blogueiros convidados no WordPress
- Como programar suas postagens no WordPress (passo a passo)
Esperamos que este artigo tenha ajudado você a aprender como incorporar postagens de artigos do Medium no WordPress. Talvez você também queira ver nosso guia sobre como escrever uma ótima postagem de blog no WordPress e nossas escolhas de especialistas dos melhores blogs do WordPress para ler e seguir.
Se você gostou deste artigo, inscreva-se em nosso canal do YouTube para receber tutoriais em vídeo sobre o WordPress. Você também pode nos encontrar no Twitter e no Facebook.





Have a question or suggestion? Please leave a comment to start the discussion.