Se você usa ativamente os álbuns do Facebook para mostrar produtos, compartilhar depoimentos de clientes ou envolver sua comunidade, exibi-los em seu site do WordPress pode ser um divisor de águas.
Ele pode não apenas aprimorar o apelo visual do seu site, mas também servir como prova social, demonstrando a presença ativa e o envolvimento da sua marca. Ela também pode direcionar o tráfego de volta à sua página do Facebook, onde os clientes em potencial podem saber mais e se conectar com você.
Com a ajuda dos plug-ins do WordPress, incorporar álbuns do Facebook é uma tarefa fácil, e o WPBeginner está aqui para orientá-lo no processo.
Neste artigo, mostraremos como incorporar facilmente os álbuns do Facebook no WordPress.

Por que incorporar um álbum do Facebook no WordPress?
Há muitos motivos para você incorporar um álbum de fotos do Facebook em seu site WordPress.
Talvez você tenha uma página popular no Facebook e publique fotos lá constantemente, e gostaria que os visitantes do seu site também as vissem. Ao incorporar seu álbum do Facebook no WordPress, você não precisará carregar a mesma foto em duas plataformas diferentes.
Além disso, a incorporação de um álbum do Facebook pode melhorar o apelo visual geral e a experiência do usuário do seu site. Os visitantes podem navegar facilmente pelo seu álbum incorporado do Facebook sem sair da página do WordPress.
O WordPress costumava vir com suporte incorporado para álbuns do Facebook. Assim como se incorpora um vídeo do YouTube, você pode simplesmente copiar e colar o URL de qualquer álbum do Facebook e o WordPress exibirá esse álbum automaticamente.
No entanto, desde então, o Facebook e o Instagram fizeram alterações em sua API. Essas alterações impossibilitam que o WordPress continue a oferecer suporte integrado ao Facebook e ao Instagram.
Se você tentar incorporar um link para um álbum, receberá uma mensagem de erro.

Felizmente, há uma maneira de corrigir as incorporações do Facebook e do Instagram no WordPress usando um plug-in.
Vamos ver como você pode incorporar facilmente os álbuns do Facebook no WordPress. Você pode usar os links rápidos abaixo para navegar pelas etapas:
Etapa 1: Instalar o feed personalizado do Facebook do Smash Balloon
A melhor maneira de incorporar álbuns do Facebook no WordPress é usar o plug-in Smash Balloon Custom Facebook Feed.
Esse plug-in permite incorporar atualizações de status do Facebook, comentários, avaliações, publicações da comunidade e muito mais em seu site.

Ele também permite que os visitantes vejam mais de perto suas fotos e imagens sem precisar acessar o Facebook, abrindo um pop-up de lightbox.
Observação: embora haja uma versão gratuita do Smash Balloon disponível, este guia usará a versão Pro do Smash Balloon, pois ela tem o recurso de incorporação de álbum do Facebook de que precisamos.
A primeira coisa que você precisa fazer é instalar e ativar o plug-in Smash Balloon Custom Facebook Feed. Para obter mais detalhes, consulte nosso guia sobre como instalar um plug-in do WordPress.
Após a ativação, você precisará ir para Facebook Feed ” Settings e inserir sua chave de licença no campo “License Key”.

Você encontrará essas informações em sua conta no site da Smash Balloon.
Depois de inserir a chave, clique no botão “Activate” (Ativar).
Etapa 2: Conecte sua página ou grupo do Facebook ao WordPress
Esse plug-in permite incorporar um feed de um grupo ou página do Facebook. Você pode até mesmo mostrar os comentários mais recentes abaixo de cada foto, juntamente com o total de curtidas e compartilhamentos.
Para conectar sua página ou grupo do Facebook ao WordPress, vá para Facebook Feed ” All Feeds e clique em ‘Add New’.

O Smash Balloon permite que você exiba publicações de seus álbuns de fotos, linhas do tempo, eventos e muito mais.
Para incorporar seus álbuns do Facebook, você precisará clicar em “Albums” (Álbuns) e, em seguida, clicar em “Next” (Avançar).

Agora, você precisa selecionar a página ou o grupo do Facebook de onde obterá as fotos.
Para começar, clique em “Add New” (Adicionar novo).

Na tela seguinte, escolha se deseja mostrar os álbuns de uma página ou de um grupo.
Depois disso, basta clicar em “Connect to Facebook”.

Isso abre uma janela pop-up na qual você pode fazer login na sua conta do Facebook e escolher as páginas ou os grupos dos quais deseja obter os álbuns.
Depois de tomar essa decisão, clique em “Next” (Avançar).

Depois de fazer isso, o Facebook mostrará todas as informações às quais o Smash Balloon terá acesso e as ações que ele pode executar.
Para restringir o acesso do Smash Balloon à sua conta do Facebook, basta clicar em qualquer um dos botões para mudar de “Sim” para “Não”. Esteja ciente de que isso pode afetar os álbuns e as fotos que você pode incorporar em seu blog ou site do WordPress.
Dito isso, recomendamos deixar todos os switches ativados.

Quando estiver pronto, clique em “Concluído”.
Após alguns instantes, você verá uma mensagem confirmando que conectou seu site WordPress ao Facebook. Feito isso, é hora de clicar em “OK”.

Agora, o Smash Balloon o levará de volta à área de administração do WordPress automaticamente.
Como adicionar um único álbum do Facebook no WordPress
O Smash Balloon também permite incorporar um álbum específico do Facebook em qualquer lugar do seu site WordPress. Isso permite que você mostre seu álbum mais recente aos visitantes ou exiba um álbum que seja relevante para o restante do conteúdo da página.
Por exemplo, se você adicionou um calendário de eventos do Facebook ao WordPress, talvez também queira mostrar álbuns de eventos anteriores.
Para incorporar um álbum específico do Facebook, você precisará comprar e instalar a extensão Album acessando Facebook Feed ” Extensions.
Aqui, localize a extensão “Album” e clique no botão “Add” (Adicionar).

Isso abrirá o site do Smash Ballon em uma nova guia, com instruções sobre como comprar a extensão Album.
Depois de obter a extensão, você poderá instalá-la exatamente da mesma forma que instala um plug-in. Se precisar de ajuda, consulte nosso guia sobre como instalar um plug-in do WordPress.
Depois de ativar o plug-in, vá para Facebook Feed ” All Feeds e clique em “Add New” (Adicionar novo).
Em “Advanced Feed Types” (Tipos de feed avançados), selecione “Single Album” (Álbum único) e clique em “Next” (Avançar).

Agora você pode escolher a página ou o grupo que deseja usar como fonte e escolher um modelo seguindo o mesmo processo descrito acima.
Na próxima página, você precisará inserir o ID do álbum que deseja incorporar.

Em uma nova guia, basta abrir o álbum do Facebook que você deseja exibir.
Agora você pode copiar os números após o símbolo = e entre os símbolos de ponto e &. Por exemplo, na imagem a seguir, precisamos copiar 447443907512397.

Agora você pode colar esses números no painel do WordPress.
Depois disso, clique em “Next” (Avançar) e o Smash Balloon buscará o álbum.

Agora, vá em frente e prossiga para as próximas etapas.
Etapa 3: Escolha um modelo de feed do Facebook para seus álbuns
Agora você verá uma janela pop-up com o grupo ou a página que acabou de vincular ao seu site. Basta selecionar o botão de opção ao lado de sua fonte e clicar no botão “Add” (Adicionar).

Se você fechou o pop-up acidentalmente, não entre em pânico. Você pode simplesmente atualizar a guia para reabrir o pop-up.
Depois disso, o WordPress o levará de volta à página Facebook Feed ” All Feeds automaticamente. Assim como antes, clique no botão “Add New” (Adicionar novo), selecione “Albums” (Álbuns) e clique no botão “Next” (Avançar).
Agora, selecione sua página ou grupo do Facebook e clique em “Next” (Avançar).

Nessa etapa, você pode escolher um tema para exibir seus álbuns do Facebook.
Há muitas opções para escolher, portanto, não deixe de explorar a que melhor se adapta às suas necessidades. Depois de fazer sua escolha, basta clicar em “Next”.
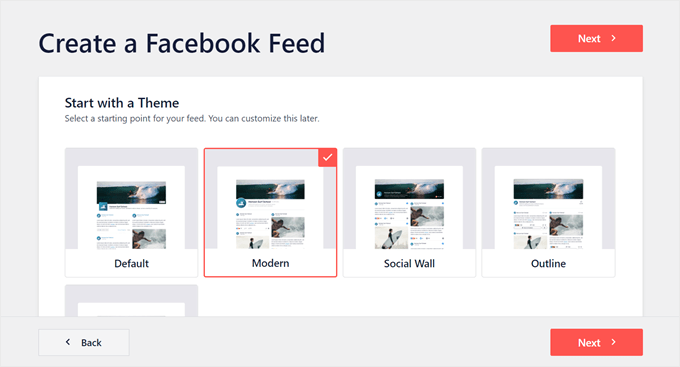
Na próxima tela, você pode escolher o modelo que usará como ponto de partida para o seu feed. Todos esses modelos são totalmente personalizáveis, portanto, você pode ajustar o design, dependendo de como deseja exibir os álbuns do Facebook em seu site.
Estamos usando o modelo “Default” (Padrão), mas você pode escolher qualquer modelo que desejar.

Feito isso, clique no botão “Next” (Avançar).
O Smash Balloon agora criará um feed de álbum com base na fonte, no tema e no modelo que você escolheu. Esse é um bom começo, mas talvez você queira ajustar a aparência dos álbuns em seu site do WordPress.
Etapa 4: Personalize seus álbuns incorporados do Facebook
O plug-in Smash Balloon Custom Facebook Feed oferece várias maneiras de personalizar a forma como os álbuns são exibidos. Com isso em mente, vale a pena ver as alterações que você pode fazer.
Na tela Feed do Facebook ” Todos os feeds, localize o feed do álbum e clique no botão “Editar”, que se parece com um pequeno lápis.

Isso abre o editor de feed do Smash Ballon, que mostra uma visualização de seus álbuns do Facebook à direita.
No lado esquerdo, você verá todas as diferentes configurações que pode usar para personalizar a forma como esses álbuns aparecem no seu site. A maioria dessas configurações é autoexplicativa, mas abordaremos rapidamente algumas áreas importantes.

Para começar, você pode alterar a forma como os álbuns são exibidos clicando em “Feed Layout”.
Nessa tela, você pode alternar entre diferentes layouts e alterar a altura do feed. Você pode até mesmo criar um controle deslizante responsivo selecionando o layout “Carousel”.
À medida que você fizer alterações, a visualização será atualizada automaticamente, para que você possa experimentar configurações diferentes e ver qual é a melhor.

Por padrão, o feed mostrará o mesmo número de publicações em computadores desktop e dispositivos móveis, como smartphones.
Você pode visualizar como seus álbuns ficarão em computadores desktop, tablets e smartphones usando a linha de botões no canto superior direito.

Os sites visualizados em dispositivos móveis serão naturalmente menores, portanto, talvez seja melhor exibir menos álbuns em tablets e smartphones.
Para fazer isso, basta digitar um número diferente no campo “Celular” em “Número de postagens”.

Ao experimentar diferentes layouts, você pode criar um feed de mídia social com ótima aparência, independentemente do dispositivo que o visitante estiver usando.
Por padrão, o feed do Facebook mostra menos colunas em smartphones e tablets em comparação com computadores desktop. Isso ajuda todos os seus álbuns e fotos a se ajustarem confortavelmente em telas menores.
Depois de testar a versão móvel do seu site WordPress, talvez você não esteja satisfeito com a aparência das colunas em smartphones e tablets. Se esse for o caso, você poderá mostrar menos colunas alterando os números na seção “Colunas”.

Quando estiver satisfeito com as alterações feitas, clique no link “Customize” (Personalizar).
Isso o levará de volta ao editor principal do Smash Balloon, pronto para você explorar a próxima tela de configurações, que é “Color Scheme” (Esquema de cores).

Por padrão, o Smash Balloon usa um esquema de cores herdado do seu tema do WordPress, mas essa tela permite que você alterne para um visual “Claro” ou “Escuro”.
Você também pode criar seu próprio esquema de cores selecionando ‘Custom’ e usando os controles para alterar a cor do plano de fundo, alterar a cor do texto no WordPress e muito mais.

Por padrão, o Smash Balloon adiciona um cabeçalho ao seu feed, que é a foto do seu perfil do Facebook e o nome da página ou do grupo. Isso pode adicionar algum contexto extra, em vez de simplesmente incorporar seus vídeos e fotos do Facebook no WordPress.
Para alterar a aparência dessa seção, clique em “Header” (Cabeçalho) no menu à esquerda.

Nessa tela, você pode alterar o tamanho do cabeçalho e sua cor, ocultar ou mostrar a foto do seu perfil do Facebook e muito mais.
Se você quiser remover o cabeçalho completamente, clique para desativar o botão de alternância “Ativar”.

Por padrão, o Smash Balloon mostra o título de cada álbum. Se você quiser ocultar o título, selecione “Posts” no menu principal do editor do Smash Balloon.
Em seguida, clique em “Post Style”.

Aqui, você pode remover os títulos dos álbuns clicando no controle deslizante “Show album title” (Mostrar título do álbum).
Isso pode ser útil se os títulos de seus álbuns desviarem a atenção das fotos ou não fizerem sentido quando incorporados em seu site.

Nessa tela, você também pode escolher se deseja mostrar quantas fotos há em cada álbum.
Para adicionar esse número, basta clicar no botão de alternância “Number of posts in album” (Número de publicações no álbum).

Por padrão, o Smash Balloon não inclui o botão “curtir” do Facebook em seu feed. Para obter mais seguidores no Facebook, talvez você queira adicionar esse botão selecionando “Like Box” no menu à esquerda do editor.
Depois disso, basta clicar no botão “Enable” (Ativar) para que ele fique azul.

Por padrão, o Smash Balloon adiciona esse botão abaixo dos álbuns de fotos incorporados, mas você pode alterar isso abrindo o menu suspenso “Position” (Posição) e escolhendo “Top” (Superior).
Nessa tela, também é possível alterar a aparência da seção “curtir”, incluindo a adição de uma chamada para ação personalizada, a exibição de quantas pessoas seguem você no Facebook e muito mais.

Quando estiver satisfeito com a aparência do botão “Curtir”, você poderá passar para a tela “Carregar mais botões”.
O botão Load More (Carregar mais) incentiva os visitantes a percorrerem mais do seu feed do Facebook, portanto, o Smash Balloon o adiciona aos seus álbuns de fotos incorporados por padrão.

Por ser um botão tão importante, você pode ajudar o Load More a se destacar alterando a cor do plano de fundo, a cor do texto e o rótulo.
Outra opção é remover completamente o botão clicando no botão de alternância “Ativar”.

Por padrão, o Smash Balloon permite que os visitantes vejam seus álbuns do Facebook sem sair do seu site.
Eles podem simplesmente clicar em qualquer álbum para abrir uma caixa de luz, como você pode ver na imagem a seguir.

O visitante pode então usar as setas para percorrer o álbum.
Se eles quiserem curtir uma foto, deixar um comentário ou compartilhar a imagem com seus amigos do Facebook, poderão clicar no link “View on Facebook”.

Há algumas maneiras diferentes de personalizar a lightbox padrão.
Para ver suas opções, clique em “Lightbox” no menu à esquerda.

Aqui, você pode alterar a cor do texto, dos links e das cores de fundo da lightbox.
O recurso lightbox facilita a interação das pessoas com suas fotos, mas também permite que as pessoas percorram seus álbuns sem visitar sua página do Facebook.
Se quiser atrair mais visitantes para sua página do Facebook, você poderá desativar o recurso lightbox clicando no botão “Ativar”.

Agora, se um visitante clicar em um álbum, ele será redirecionado para a sua página do Facebook em uma nova guia.
Quando estiver satisfeito com a aparência dos álbuns de fotos, não se esqueça de clicar em “Save” (Salvar) para armazenar as alterações.
Agora você está pronto para adicionar esses álbuns ao seu site WordPress.
Etapa 5: Adicione os álbuns do Facebook às suas páginas ou publicações do WordPress
Se quiser incorporar seus álbuns do Facebook em uma página ou publicação, você normalmente usará o bloco Facebook Feed.
Basta abrir a página ou a postagem na qual você deseja incorporar seus álbuns. Em seguida, clique no ícone “+” para adicionar um novo bloco e comece a digitar “Facebook Feed”.
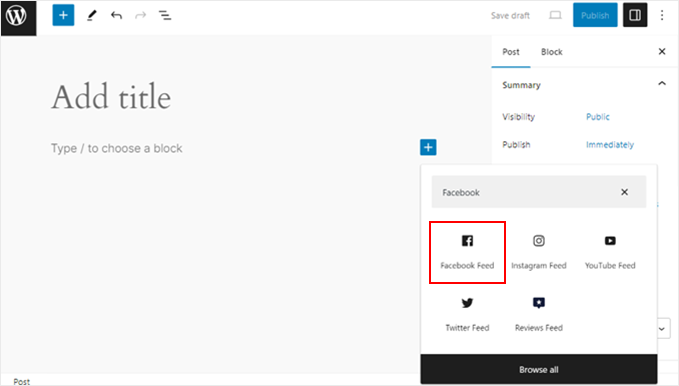
Quando o bloco certo aparecer, clique nele para adicioná-lo à sua página ou postagem.
No bloco, vá em frente e selecione o feed de álbuns do Facebook que você criou anteriormente.

O bloco que você criou agora deve aparecer na página ou no post.
Você também pode usar o painel de configurações do bloco esquerdo para alternar os feeds. Quando estiver satisfeito com a aparência do feed, basta clicar em “Atualizar” ou “Publicar” se o post ou a página for nova.
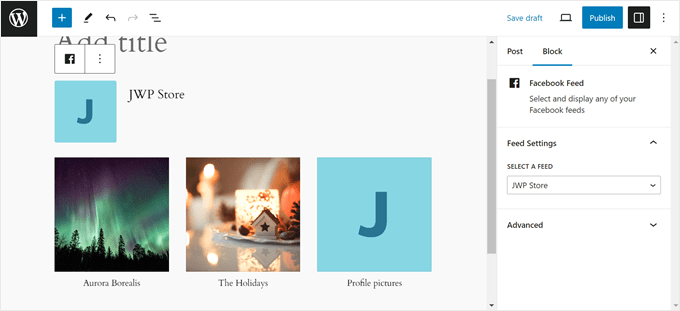
Outra opção é adicionar o feed a qualquer área preparada para widgets, como a barra lateral ou uma seção semelhante. Isso permite que os visitantes vejam suas fotos do Facebook em qualquer página do seu site.
Basta acessar Appearance ” Widgets no painel do WordPress e clicar no botão azul “+”.

Depois de fazer isso, localize o widget de Feed do Facebook. Se você vir duas opções, ambas funcionarão da mesma maneira.
Em seguida, basta arrastá-lo para a área em que você deseja exibir o feed e selecionar o feed do álbum do Facebook que você criou.
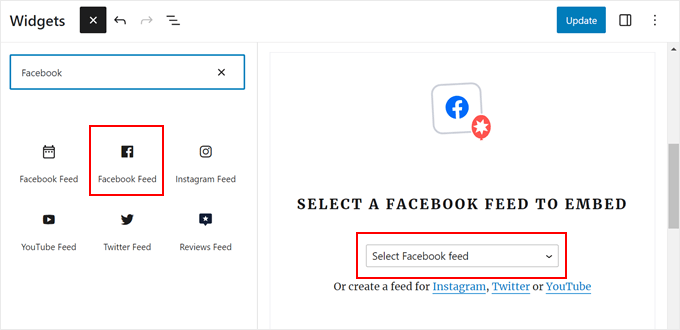
O widget mostrará um dos feeds que você criou usando o Smash Balloon.
Veja como ele se parece:
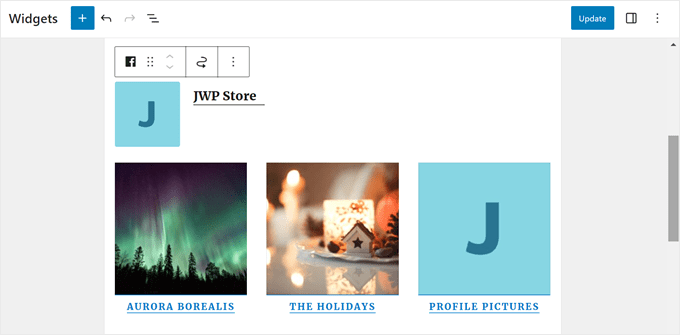
Agora você pode clicar no botão “Update” (Atualizar) para ativar o widget. Para obter mais informações, consulte nosso guia passo a passo sobre como adicionar e usar widgets no WordPress.
Por fim, você pode incorporar seus álbuns em qualquer página, postagem ou widget pronto usando o shortcode.
Basta acessar Facebook Feed “ All Feeds e copiar o código na coluna “Shortcode”. Agora você pode adicionar o shortcode a qualquer área pronta para widget em seu site.
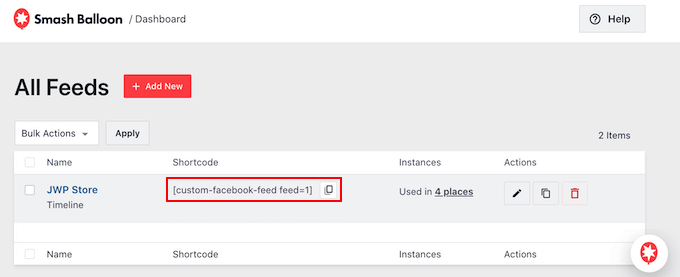
Para obter mais informações, consulte nosso guia detalhado sobre como adicionar um shortcode no WordPress.
Dica bônus: adicione mais feeds de mídia social ao WordPress
Se você deseja criar um feed personalizado do Facebook no WordPress, o plug-in Smash Balloon Facebook Feed é uma ótima opção.
No entanto, muitos sites têm várias contas de mídia social, como um canal no YouTube, um perfil no Twitter e uma conta no Instagram. Se você criar conteúdo exclusivo para cada plataforma, faz sentido mostrar esse conteúdo em seu site.
Se você compartilha imagens no Instagram, cria um feed de fotos personalizado do Instagram e o adiciona a qualquer página, post ou área pronta para widget. Você pode até mesmo adicionar imagens compráveis do Instagram no WordPress.

Os vídeos são uma ótima maneira de chamar a atenção do visitante e mantê-lo em seu site.
Com isso em mente, talvez você queira mostrar os vídeos mais recentes do seu canal do YouTube.

Esperamos que este artigo tenha ajudado você a aprender como incorporar álbuns do Facebook no WordPress. Talvez você também queira conferir nossa seleção especializada dos melhores plug-ins do Twitter para WordPress e nosso guia sobre como criar uma página de destino de anúncios do Facebook no WordPress.
Se você gostou deste artigo, inscreva-se em nosso canal do YouTube para receber tutoriais em vídeo sobre o WordPress. Você também pode nos encontrar no Twitter e no Facebook.





Have a question or suggestion? Please leave a comment to start the discussion.