Normalmente, você pode fazer um backup do WordPress do seu conteúdo e salvá-lo no computador. No entanto, esses backups não são legíveis ou fáceis de compartilhar sem instalar o WordPress novamente.
Outra abordagem simples é salvar seus artigos e landing pages em seu computador. Dessa forma, você terá uma cópia do seu conteúdo caso precise restaurá-lo como backup ou preservá-lo se estiver pensando em fechar o site.
Neste artigo, mostraremos como salvar facilmente uma cópia do conteúdo do seu blog para que você possa ler, compartilhar ou até mesmo converter em um eBook.
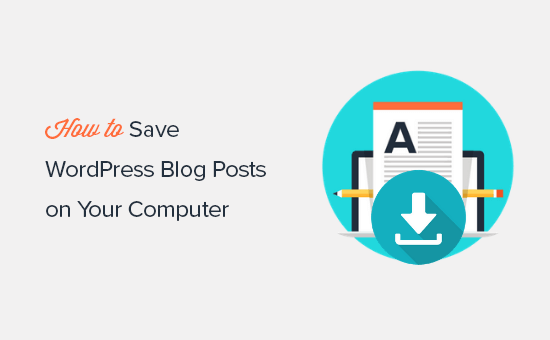
Quando você precisa salvar as publicações do seu blog no computador?
Há vários motivos para salvar as publicações do seu blog no computador.
O motivo mais comum é criar um backup do seu blog para que você possa restaurá-lo posteriormente. Talvez você queira movê-lo para um novo site do WordPress ou apenas mantê-lo seguro como precaução de segurança.
Ou talvez você queira fechar e excluir seu site WordPress, mas deseja preservar o conteúdo do blog em um formato legível. Em vez de salvá-los como arquivos de backup, você pode salvar todas as publicações do seu blog como PDF ou eBook, para que possa ler ou compartilhar facilmente seus artigos.
Outro motivo comum é migrar de outra plataforma de blog para o WordPress. Para fazer isso, você precisará salvar as publicações do seu blog e importá-las para o WordPress.
Há várias maneiras de salvar e fazer download das publicações do seu blog. Dependendo de suas necessidades, você pode escolher o método que melhor lhe convier:
Opção 1: Crie um backup de todo o seu blog
Esse método é recomendado se você quiser apenas fazer um backup das publicações do seu blog para mantê-las seguras.
Ele permite que você restaure as postagens do seu blog em qualquer outro site do WordPress. No entanto, ele não salva suas postagens de blog em um formato legível ou compartilhável.
O WordPress tem um recurso interno para exportar as postagens do seu blog. Basta acessar a página Tools ” Export. na área de administração do WordPress. Aqui, você pode optar por fazer o download de todo o site ou apenas das postagens do blog.
Depois disso, você pode clicar no botão Download Export File (Baixar arquivo de exportação ) e o WordPress baixará todas as publicações do seu blog no formato XML. Esse arquivo pode ser usado para restaurar seu site ou para migrar para outro domínio ou outro host da Web.

Você também pode fazer o download de toda a sua biblioteca de mídia e salvar suas imagens e vídeos separadamente.
No entanto, se você quiser manter um backup de todo o seu site WordPress, a ferramenta de exportação não é o método ideal. Ela não salvará nenhum outro dado do site, configurações, tema do WordPress ou plug-ins.
Para isso, você precisará usar um plug-in de backup do WordPress adequado. Esses plug-ins permitem que você faça um backup completo do site do WordPress, que pode ser salvo em seu computador ou enviado para o armazenamento em nuvem, como o Google Drive ou o Dropbox.
Você também pode configurá-los para que façam backups automaticamente em intervalos regulares e os salvem remotamente.
Recomendamos o uso do Duplicator. Ele é o melhor plug-in de backup, é fácil de usar, oferece suporte a várias opções de armazenamento em nuvem e oferece uma versão gratuita. Também é o que usamos para fazer backup dos sites de nossos parceiros e tem se mostrado muito confiável.

Para obter mais detalhes, consulte nossa análise do Duplicator e nosso guia sobre como configurar backups do WordPress.
Opção 2: Crie um PDF ou um livro eletrônico do seu blog
Deseja transformar o conteúdo do seu blog em algo que as pessoas possam salvar e ler off-line? Nesse caso, recomendamos salvar as publicações do seu blog como PDFs ou eBooks. Nesta seção, mostraremos como fazer download do seu blog como PDF.
Se quiser salvar apenas uma única publicação de blog, a maneira mais fácil é abri-la em um navegador e usar o atalho de teclado CTRL + P (para Windows) ou CMD + P (para Mac). Isso abrirá a janela de configurações de impressão do navegador.
Agora você pode alterar o Destino para “Salvar como PDF” e clicar no botão “Salvar” para fazer o download para o seu computador.

Como alternativa, você pode usar uma ferramenta on-line como o Beacon para transformar uma única publicação de blog em um eBook em PDF. Ela vem com um prático recurso de reciclagem de posts de blog que torna isso muito fácil.
Basta inserir o URL da postagem do seu blog e a ferramenta importará o conteúdo.
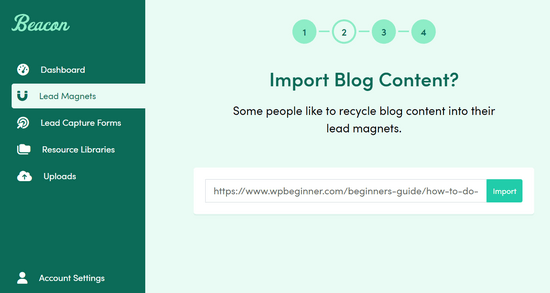
Em seguida, você pode escolher um modelo predefinido e usar o construtor de arrastar e soltar para personalizar cada página, desde a capa até a chamada para ação.
Quando terminar, você poderá fazer o download como um PDF.
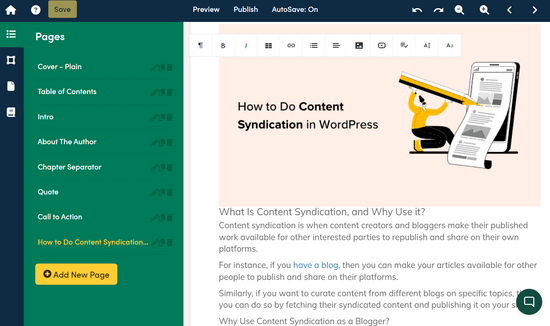
Observação: você pode começar a usar o Beacon gratuitamente. No entanto, é necessário ter uma conta premium para poder fazer download de PDFs.
Agora, se você quiser salvar todas as publicações do blog como PDFs de uma só vez, a maneira mais fácil de fazer isso é usar um plug-in de download de blog.
Primeiro, você precisa instalar e ativar o plug-in Print My Blog. Para obter mais detalhes, consulte nosso guia passo a passo sobre como instalar um plug-in do WordPress.
Após a ativação, você precisa visitar a página Print My Blog ” Quick Print para definir as configurações.
A partir daí, você pode optar por imprimir uma cópia física, salvar um arquivo PDF, criar um eBook ou salvá-lo em formato HTML.
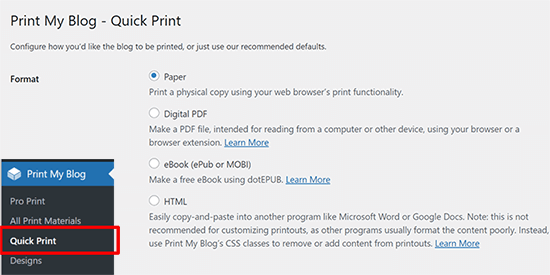
Você pode selecionar Digital PDF para criar e salvar um arquivo PDF legível em seu computador. Como alternativa, você pode selecionar eBook para criar um livro digital que pode ser publicado on-line.
Depois disso, clique para expandir o menu “Show More Print Options” (Mostrar mais opções de impressão) para personalizar a cópia do blog.
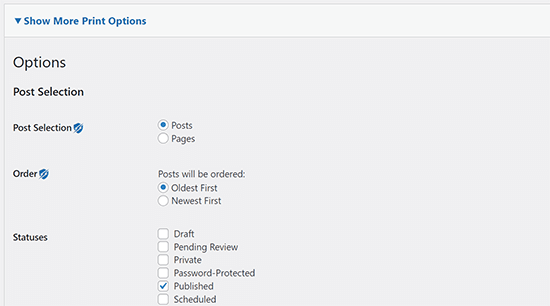
Na maioria dos casos, as configurações padrão são suficientes. Mas talvez você queira examiná-las para garantir que o texto do blog seja exatamente o que você precisa.
No menu suspenso, você pode aplicar vários filtros. Por exemplo, você pode salvar apenas posts ou páginas do seu site WordPress.
Você também pode selecionar a ordem em que deseja que as postagens apareçam, se deseja as mais antigas ou as mais recentes primeiro.
Outra opção é filtrar as postagens por seu status.
Você pode optar por fazer o download apenas das postagens publicadas ou incluir rascunhos e postagens excluídas que estejam na pasta Lixeira.
Você também pode filtrar suas postagens por categorias, tags, autores e datas. Isso é útil se você quiser fazer download apenas de categorias específicas para um projeto ou se quiser um documento de cada artigo escrito por um único autor.
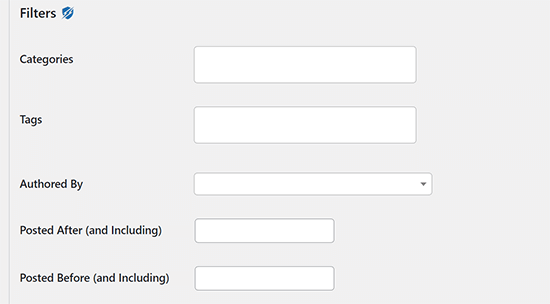
O plug-in também permite que você escolha o cabeçalho e o conteúdo do post que deseja exibir na cópia salva.
Por padrão, a data e a marca do plug-in são selecionadas, mas você pode desmarcar essa opção se não quiser que essas informações apareçam no PDF.
Você pode aplicar esses filtros a cada publicação e escolher as informações que deseja que apareçam para cada publicação, como data de publicação, comentários, URL e autor.
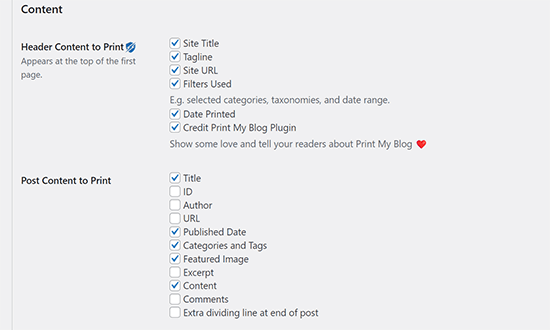
Por fim, você pode determinar o layout da página. O Print My Blog cria um único arquivo PDF para todo o conteúdo do seu blog.
Você pode optar por fazer com que cada nova postagem comece em uma nova página para garantir que haja uma separação adequada.
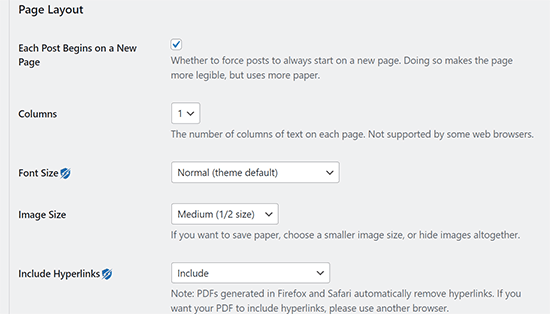
Você também pode personalizar o tamanho da fonte, o tamanho da imagem e escolher se deseja incluir hiperlinks.
Quando estiver satisfeito com as configurações, clique no botão “Preparar página de impressão” para continuar. Para imprimir um livro eletrônico, você precisa usar a extensão dotepub.
Para salvar um arquivo PDF, clique no botão “Print to PDF” para salvar o arquivo.
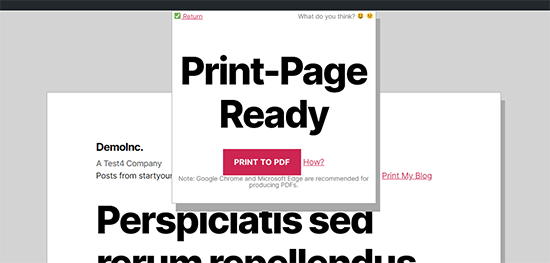
Isso abrirá as configurações de impressão do seu navegador.
Selecione a opção Salvar como PDF e, em seguida, clique no botão “Salvar” para salvar o arquivo PDF em seu computador.

Observação: a funcionalidade de salvar em PDF funciona melhor com os navegadores Google Chrome e Microsoft Edge.
Se você criou um eBook, talvez ache útil nosso guia sobre como adicionar um download de eBook ao seu site WordPress.
Opção 3: Imprima suas postagens de blog como um livro
Você também pode converter seu blog em um livro físico para distribuí-lo entre amigos ou em um evento. Você também pode criar uma loja on-line para vendê-lo em seu site.
Há muitas ferramentas de terceiros que ajudarão a transformar as publicações do seu blog em um livro. Por exemplo, ferramentas como BlookUp e Lulu podem converter seu blog no WordPress, Tumblr, Typepad e Blogger em livros encadernados profissionalmente.
Eles também permitem que você transforme seu feed do Instagram em um livro!
Algumas ferramentas também formatam automaticamente seu conteúdo. Você pode selecionar o conteúdo que deseja incluir, personalizar a capa do livro e adicionar fotos e texto suplementar para fazer com que o livro pareça mais um livro publicado do que uma série de posts de blog.
Outra plataforma que você pode usar é a Into Real Pages. Eles têm quatro formatos que você pode escolher, além de 8 temas maravilhosos. Você pode criar sua própria capa e acrescentar texto e fotos adicionais. Eles também oferecem boas ofertas para impressão em massa.
Opção 4: Prepare o conteúdo do seu blog para a migração
Muitas pessoas querem salvar as publicações de seus blogs para poderem usá-las em outro lugar. Há dois tipos comuns de migração de blogs.
- Mover um blog do WordPress para outro blog do WordPress. Isso acontece quando um usuário muda de empresa de hospedagem ou de nome de domínio do WordPress e precisa mover seus arquivos do WordPress para o novo local.
- Mudança de uma plataforma de terceiros para o WordPress. Muitas pessoas começam com outras plataformas de blog e, mais tarde, querem migrar seus blogs para o WordPress.
Falaremos sobre os dois casos de usuário e mostraremos como salvar corretamente as publicações do seu blog e transferi-las.
1. Migração de um blog do WordPress
Para mudar para um novo domínio, outro host ou outra plataforma de blog, é necessário criar uma cópia do seu blog. Essa cópia pode ser usada para fazer a migração.
Você pode usar um plug-in de migração que faz automaticamente um backup para você e permite que você mude para um novo domínio ou um novo host.
Há muitos plug-ins de migração para escolher, mas o Duplicator é um dos melhores do mercado. Ele é usado por mais de 1.500.000 proprietários de sites.

ODuplicator vem com um assistente de migração fácil, importação de sites por arrastar e soltar, modo de instalação em duas etapas, pontos de recuperação e muito mais.
Se você deseja mover seu site de um domínio para outro, mas está preocupado em perder o conteúdo do blog, consulte nosso guia sobre como mover o WordPress para um novo domínio. Esse guia também garante que você não perderá nenhum de seus esforços de SEO.
Se você tem blogado em um subdomínio e deseja mesclá-lo com seu domínio principal, o processo é bastante simples. Mas é preciso segui-lo passo a passo para garantir que não ocorram erros. Consulte nosso guia sobre como mover o subdomínio para o domínio raiz no WordPress.
Você também pode alternar entre hosts e servidores, mas há o risco de tempo de inatividade. Nosso guia sobre como mover o WordPress para um novo host ou servidor mostra como fazer a mudança sem perder nenhum conteúdo ou ter tempo de inatividade.
2. Migração de um blog de terceiros para o WordPress
Muitos usuários querem salvar suas postagens de blog para que possam mover todo o conteúdo para o WordPress.
Há dois tipos de blogs WordPress. O WordPress.com, que é um serviço de hospedagem, e o WordPress.org, que também é chamado de WordPress auto-hospedado. Para obter mais detalhes, consulte nosso guia sobre a diferença entre o WordPress.com e o WordPress.org, com os prós e contras detalhados.
Você precisará do WordPress.org porque ele oferece acesso instantâneo a todos os recursos do WordPress prontos para uso.
Para começar, você precisará de um nome de domínio e de uma conta de hospedagem do WordPress. O nome de domínio é o endereço do seu site (por exemplo, wpbeginner.com), e a conta de hospedagem é onde todos os arquivos do site são armazenados.
Recomendamos o uso da Bluehost. Ela é uma das principais empresas de hospedagem do mundo e um provedor de hospedagem WordPress oficialmente recomendado.
Eles estão oferecendo aos usuários do WPBeginner um desconto generoso na hospedagem com um nome de domínio e certificado SSL gratuitos.
Depois de se inscrever em uma conta de hospedagem, você pode seguir nosso tutorial passo a passo sobre como iniciar um blog WordPress para a configuração completa.
Após a configuração, você chegará ao painel de administração do WordPress.
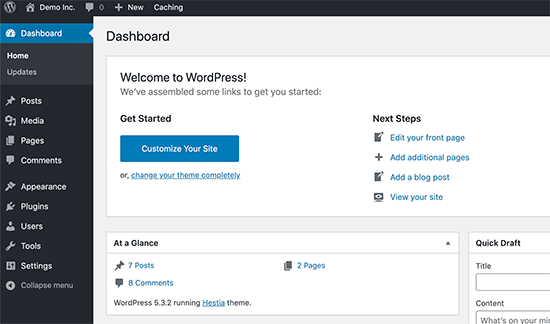
O WordPress é responsável por mais de 43% de todos os sites da Internet. É por isso que muitos usuários querem mudar de plataforma de blog e usar o WordPress.
Você pode importar facilmente as publicações do seu blog de outras plataformas de blog para o seu blog WordPress. Dependendo da plataforma da qual estiver migrando, você pode seguir as instruções passo a passo dos nossos guias abaixo:
- Como mover seu blog do WordPress.com para o WordPress.org
- Mudança de seu blog do Blogger para o WordPress
- Mudança de um site do Weebly para o WordPress
- Como mover um site do Wix para o WordPress
- Mudança de um site do Joomla para o WordPress
- Mudança de um site do Squarespace para o WordPress
- Mover artigos do Medium para o WordPress
- Como mover as postagens do seu blog do Tumblr para o WordPress
- Transferindo seu blog do LiveJournal para o WordPress
- Mudança do Construtor de Sites GoDaddy para o WordPress
Opção 5: Salvar suas publicações no blog do WordPress.com
Se você estiver usando o WordPress.com, ainda poderá salvar as publicações do seu blog no WordPress.com no computador. Você também pode migrar para o WordPress.org ou usar o arquivo baixado como um backup que pode ser restaurado a qualquer momento.
Primeiro, você precisa fazer login no seu blog e, em seguida, ir para Tools ” Export ” Export all. O WordPress.com criará um arquivo XML e seu navegador fará o download para seu computador.
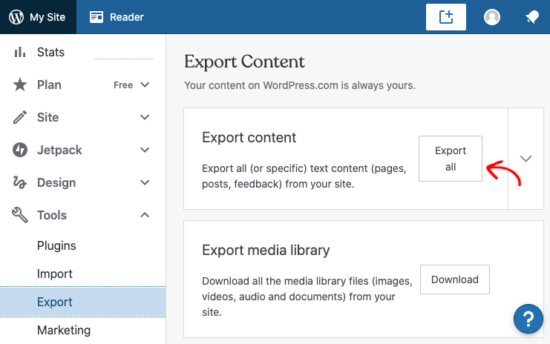
Esse arquivo usa o mesmo formato do WordPress.org, o que significa que você pode usá-lo facilmente para mover seu blog do WordPress.com para um blog do WordPress.org.
Esperamos que este artigo tenha ajudado você a aprender como salvar publicações de blog no seu computador. Você também pode consultar nosso guia sobre quais arquivos do WordPress você deve fazer backup e como fazer um backup manual do banco de dados do WordPress.
Se você gostou deste artigo, inscreva-se em nosso canal do YouTube para receber tutoriais em vídeo sobre o WordPress. Você também pode nos encontrar no Twitter e no Facebook.





Claudia N Rodriguez
Thank you for your help.
WPBeginner Support
You’re welcome!
Admin
Cara
i want to shut down my wordpress.com website, and i’ve got quite a large blog archive. i don’t want to pay for plugins before i leave. i’ve got the xml file saved, but as you said, that’s not readable by anyone not really into code. can i convert this back into the sentences i originally constructed??
WPBeginner Support
If you wanted an alternative, you could create a local installation to move your content to by following our guide below:
https://www.wpbeginner.com/wp-tutorials/how-to-install-wordpress-on-your-windows-computer-using-wamp/
We do not have a recommended alternative tool to extract the data from your export file at the moment.
Admin
Esther
Just what I needed. Thank you for this useful article!
WPBeginner Support
Glad you found our article helpful!
Admin
Gail Landgraf
This was awesome advice! Thanks!
WPBeginner Support
You’re welcome
Admin