Ao executar um site WordPress, você pode se deparar com o erro “Este site não pode ser acessado”. Esse erro pode impedi-lo de acessar seu próprio site, o que torna impossível testar seu blog ou site comercial.
Ele também pode tornar o painel do WordPress inacessível, impedindo a instalação de atualizações, a publicação de novos conteúdos ou a realização de outras tarefas administrativas importantes.
Ao longo dos anos, tivemos esse erro em nossos próprios sites. Pelo que aprendemos, você pode corrigi-lo facilmente verificando sua conexão com a Internet, limpando o cache do navegador, desativando o firewall, alterando as configurações de DNS e muito mais.
Neste artigo, mostraremos como corrigir facilmente o erro “Este site não pode ser acessado”.
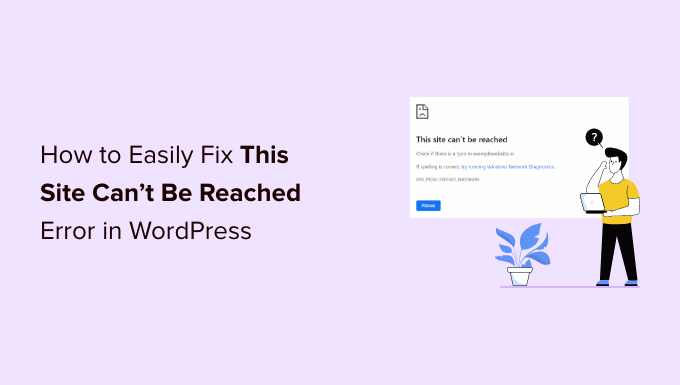
O que é o erro “This Site Can’t Be Reached” no WordPress?
Há muitos erros comuns no WordPress, mas a mensagem “Este site não pode ser acessado” é especialmente frustrante porque é vaga e não informa o que você deve fazer em seguida.
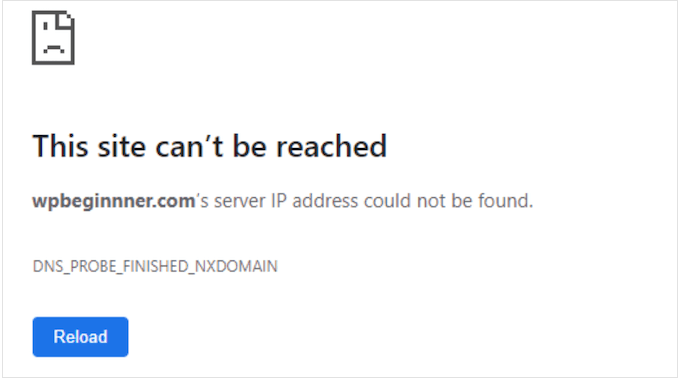
Na pior das hipóteses, esse erro pode tornar seu site completamente inacessível. Isso dificultará testar seu site WordPress, adicionar novo conteúdo, instalar atualizações de segurança e fazer outras alterações importantes.
Normalmente, o erro significa que algo está impedindo o navegador de acessar o site de destino. Isso pode ser qualquer coisa, desde uma conexão de Internet ruim até uma rede configurada incorretamente ou até mesmo um problema com as configurações de DNS.
Neste guia, daremos uma olhada mais de perto em como solucionar esse erro do WordPress e resolver o problema “This site can’t be reached”.
Esse é um erro grave, portanto, você deve resolvê-lo o mais rápido possível. Se não tiver certeza do que está causando o problema, recomendamos que comece pela etapa 1, pois é a mais fácil, e vá avançando pelo nosso guia.
Como alternativa, você pode usar os links abaixo para ir direto ao método que deseja usar.
1. Verifique sua conexão com a Internet
Ao solucionar um erro, é inteligente tentar a correção mais simples primeiro, portanto, verifique se você está conectado à Internet no momento.
Se não houver nenhum problema óbvio com a conexão, você pode tentar reiniciar a conexão com a Internet. Da mesma forma que desligar e ligar o computador, isso pode corrigir todos os tipos de pequenos problemas e fazer com que você volte ao caminho certo.
Para obter os melhores resultados, recomendamos desconectar o roteador da fonte de alimentação e aguardar pelo menos um minuto antes de reconectá-lo.
2. Limpar o cache do navegador
O download de arquivos de um servidor de hospedagem do WordPress pode levar muito tempo.
Para resolver esse problema, a maioria dos navegadores da Web modernos armazena arquivos, dados e outros conteúdos dos sites que você visita. O navegador pode então carregar esse conteúdo em cache a partir do computador local, em vez de baixá-lo novamente de um servidor remoto.
Isso ajuda os sites a carregarem mais rapidamente, mas às vezes pode causar problemas. Por exemplo, o conteúdo armazenado em cache pode ficar desatualizado ou corrompido com o tempo.
Felizmente, é fácil limpar o cache do navegador. Se você estiver usando o Google Chrome, basta clicar no ícone de três pontos no canto superior direito.
Em seguida, selecione “More Tools” (Mais ferramentas), seguido de “Clear Browsing Data….” (Limpar dados de navegação)

Na janela pop-up que aparece, marque a caixa ao lado de “Imagens e arquivos armazenados em cache”.
O Google Chrome limpará todo o cache por padrão.
Com isso em mente, talvez você queira abrir o menu suspenso “Intervalo de tempo” e dizer ao Chrome para limpar apenas o conteúdo que foi armazenado em cache durante um determinado período.

Talvez você também queira marcar ou desmarcar algumas das outras opções.
Por exemplo, a caixa de seleção “Browsing History” (Histórico de navegação) é marcada por padrão, mas você pode desmarcá-la se quiser manter seu histórico de navegação.
Quando estiver pronto, clique em “Limpar dados”.

O Google Chrome agora esvaziará o cache do navegador. Quando terminar, tente acessar novamente o site para ver se ainda está recebendo o erro “Este site não pode ser acessado”.
Se estiver usando um navegador diferente, consulte nosso guia para iniciantes sobre como limpar o cache do navegador em qualquer navegador.
3. Desative o firewall ou o software antivírus
Os plug-ins de antivírus e firewall podem mantê-lo seguro, mas também podem bloquear sites que são perfeitamente confiáveis.
Isso geralmente acontece quando seus plug-ins e softwares de segurança são muito rígidos ou quando o site é configurado de uma forma que aciona suas configurações de segurança.
Por exemplo, se você ainda estiver criando seu site WordPress, talvez ainda não tenha um certificado SSL. Muitos firewalls impedirão que você visite um site que não tenha um certificado válido, portanto, isso pode estar causando o erro.

Para testar se um firewall ou programa antivírus está bloqueando a conexão, basta desativar esse software. Se o site carregar sem problemas, você saberá que a culpa é do programa antivírus ou do firewall.
Se esse for o caso, não recomendamos desativar completamente o software de segurança.
Em vez disso, é inteligente verificar as configurações do software para ver se você pode colocar um determinado site na lista de permissões. Dessa forma, você pode remover o erro e, ao mesmo tempo, continuar a se proteger contra hackers, vírus e outras ameaças digitais.
Se não tiver certeza de onde encontrar essas configurações, tente consultar a documentação oficial do software, os fóruns ou as páginas de mídia social para obter mais informações. Dependendo da licença do software, também é possível entrar em contato com o suporte ao cliente ou com o desenvolvedor para obter ajuda.
Para obter mais informações sobre esse tópico, consulte nosso guia sobre como solicitar e obter suporte adequadamente.
Para obter mais dicas sobre como se proteger contra hackers sem acionar o erro “Este site não pode ser acessado”, consulte nosso guia definitivo de segurança do WordPress.
4. Redefinir sua rede privada virtual
Uma rede virtual privada (VPN) pode proteger sua privacidade, manter suas informações seguras e permitir que você visite sites bloqueados ou censurados em sua localidade.
No entanto, se estiver usando uma VPN, sua conexão poderá cair ou a VPN poderá não reconhecer o endereço IP que você está usando. Algumas VPNs se reconectam automaticamente se encontrarem um problema, mas, às vezes, você pode ter que se reconectar manualmente.
Se você receber o erro “o site não pode ser acessado” ao usar uma VPN, recomendamos verificar o site ou a documentação do seu provedor para obter instruções sobre como redefinir a VPN.
5. Desativar seu servidor proxy
Um servidor proxy fica entre você e os sites que está tentando visitar. Muitas pessoas usam esses servidores “intermediários” como uma camada extra de segurança ou para armazenar dados em cache.
Se o seu servidor proxy não conseguir se conectar a um site, você verá o erro “Este site não pode ser acessado”. Você também pode receber esse erro se não conseguir se conectar ao servidor proxy em primeiro lugar.
Nesse caso, você pode simplesmente desativar o servidor proxy. Se você estiver em um Mac, clique no ícone “Apple” na barra de ferramentas.
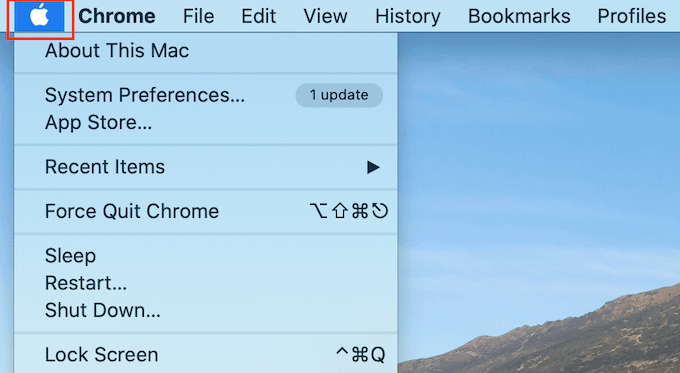
Em seguida, selecione “Preferências do sistema…
Na janela pop-up que aparece, clique em “Network” (Rede).
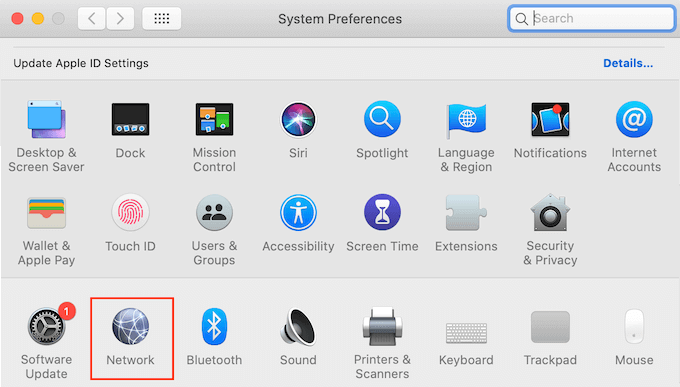
No menu à esquerda, selecione a rede em que você deseja desativar as configurações de proxy.
Depois de fazer isso, clique no botão “Advanced…” (Avançado).
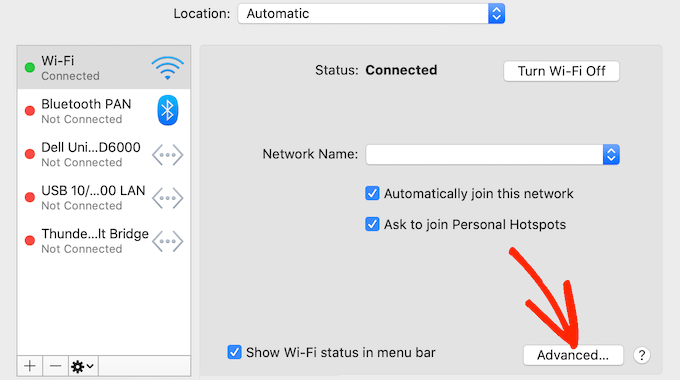
Na janela pop-up, basta selecionar a guia “Proxies”.
Agora você pode desmarcar todos os protocolos listados em ‘Select a protocol to configure’.
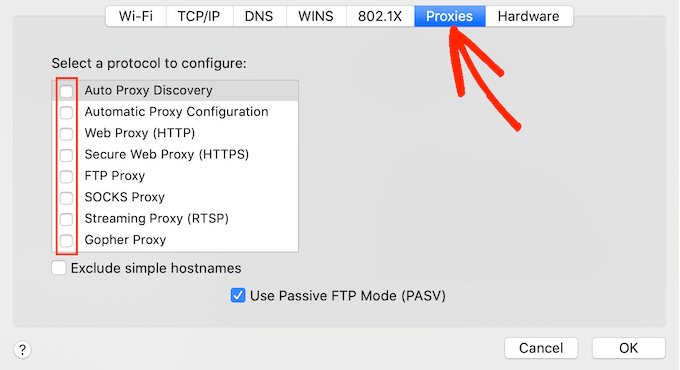
Por fim, clique no botão “OK” para salvar suas alterações. Agora você pode tentar visitar o site para ver se ainda está recebendo o erro.
6. Limpe o cache do DNS
Semelhante ao cache do navegador, seu computador armazena os endereços IP de todos os sites que você visita. Isso ajuda os sites a carregarem mais rapidamente, pois o navegador não precisa procurar o mesmo endereço IP várias vezes.
No entanto, as informações de DNS armazenadas em cache podem ficar desatualizadas. Isso pode disparar um erro “o site não pode ser acessado”, principalmente se o site tiver sido movido para um novo nome de domínio ou se você tiver movido o WordPress para um novo host.
Ao limpar o cache do DNS, você obterá as informações mais recentes sobre um site, inclusive seu novo nome de domínio ou endereço.
Para ajudá-lo, criamos um guia completo sobre como limpar o cache do DNS para Mac, Windows e Google Chrome.
7. Alterar seu servidor DNS
O DNS é como a lista telefônica da Internet. Em vez de listar os nomes e os números de telefone das pessoas, o DNS lista os nomes de domínio e seus endereços IP correspondentes.
Seu provedor de serviços de Internet atribui a você um servidor DNS automaticamente. No entanto, às vezes, esse servidor pode não estar disponível ou pode ter as informações erradas.
Se o seu navegador não tiver o endereço correto do site, você receberá o erro “Este site não pode ser acessado”.
Você pode resolver esse problema mudando para um servidor DNS público diferente, como o Google Public DNS. Você pode usar qualquer servidor público que desejar, mas saiba que o provedor de DNS pode ver todos os sites que você visita.
Muitos provedores também coletam informações pessoais, como seu endereço de e-mail comercial, nome e número de telefone.
Dito isso, é inteligente pesquisar cuidadosamente seu provedor de DNS.
Depois de encontrar um servidor DNS que você deseja usar, é hora de mudar para esse servidor. No Mac, isso significa selecionar o ícone “Apple” na barra de ferramentas e clicar na opção “System Preferences…” (Preferências do sistema).

Na janela pop-up exibida, selecione “Rede” e clique no botão “Avançado…”.
Depois de fazer isso, abra a guia “DNS”.

No canto inferior esquerdo, clique no botão “+”.
Isso adiciona um novo servidor DNS com o endereço 0.0.0.0.

Agora você pode prosseguir e digitar os números do servidor público que deseja usar.
Depois disso, basta clicar no botão “OK” para salvar suas alterações.

Isso o leva de volta à janela pop-up anterior.
Para começar a usar seu novo servidor DNS, clique no botão “Apply” (Aplicar).

Por fim, você está pronto para acessar o site e verificar se a mensagem de erro foi removida.
8. Redefinir as configurações de TCP/IP
O Protocolo de Controle de Transmissão/Protocolo da Internet (TCP/IP) é um conjunto de protocolos que controla como os dados são enviados e recebidos pela Internet.
Se houver um problema com a configuração da sua conexão com a Internet, a renovação do protocolo TCP e IP fará com que a conexão volte às configurações padrão, o que pode resolver o problema.
Para redefinir as configurações de TCP/IP no Mac, selecione o ícone “Apple” na barra de ferramentas e clique em “System Preferences…” (Preferências do sistema).
Na janela pop-up que aparece, selecione “Rede” e clique no botão “Avançado…”. Depois de fazer isso, abra a guia “TCP/IP”.
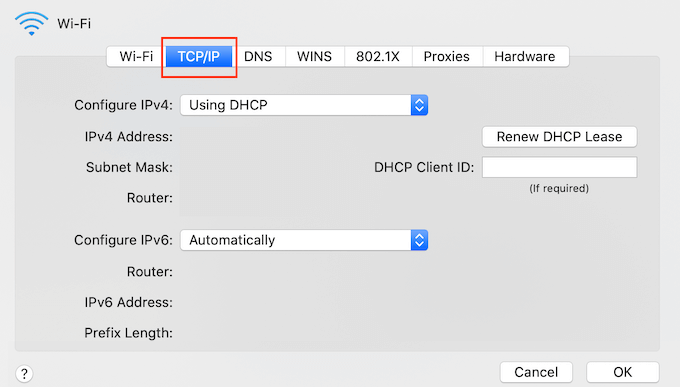
Nessa tela, clique no botão “Renew DHCP Lease”.
É isso aí. Agora você pode tentar visitar o site ou blog para verificar se ainda recebe o mesmo erro “site não pode ser acessado”.
Perguntas frequentes: Como corrigir facilmente o erro Este site não pode ser acessado no WordPress
Neste guia, exploramos todas as diferentes maneiras de corrigir o erro “Este site não pode ser acessado” no WordPress. Se você ainda tiver dúvidas, nesta seção, responderemos a todas as principais perguntas frequentes sobre o erro “O site não pode ser acessado”.
Por que meu site está dizendo que este site não pode ser acessado?
Há alguns motivos diferentes pelos quais você pode receber essa mensagem de erro, mas o código que aparece ao lado da mensagem pode ajudá-lo a identificar a causa.
Vamos dar uma olhada mais de perto nesses códigos e no que eles significam para o seu blog do WordPress.
1. ERR_CONNECTION_RESET
Às vezes, você verá um código ERR_CONNECTION_RESET ao lado do erro “site can’t be reached”. Na maioria das vezes, isso significa que há um problema com sua conexão com a Internet.
O problema mais óbvio é uma interrupção da Internet, mas também há softwares e configurações que podem interferir na conexão e acionar um ERR_CONNECTION_RESET. Por exemplo, VPNs e servidores proxy podem, às vezes, causar esse código de erro.
2. DNS_PROBE_FINISHED_NXDOMAIN
ODNS (Domain Name System, sistema de nomes de domínio) permite que você se conecte a sites fazendo a correspondência de um nome de domínio fácil de usar, como www.wpbeginner.com, com a ID do servidor em que esse site está armazenado.
Você receberá esse código de erro se o Google Chrome não conseguir resolver o nome de domínio ou o endereço do site que você está tentando acessar.
Como não consegue se conectar, o navegador presume que o nome de domínio não existe. Em seguida, ele mostra um código de erro DNS_PROBE_FINISHED_NXDOMAIN, em que a parte NXDOMAIN do erro significa “domínio inexistente”. ‘
Se você vir esse código de erro ao lado da mensagem “o site não pode ser acessado”, isso geralmente significa que há um problema com a configuração do DNS.
Para saber mais sobre esse código de erro, consulte nosso guia sobre como corrigir facilmente o erro DNS_PROBE_FINISHED_NXDOMAIN.
Como faço para corrigir este site que não pode ser acessado no WordPress?
Recomendamos começar com correções rápidas e fáceis, incluindo reiniciar a conexão com a Internet e limpar o cache do navegador e do DNS.
Se estiver usando um firewall ou software antivírus, VPN ou servidor proxy, é uma boa ideia verificar suas configurações, pois todos eles podem acionar o erro. Você também pode desativar o software ou serviço para ver se isso resolve o erro.
Por fim, alguns usuários obtiveram resultados positivos ao alterar o servidor DNS e redefinir as configurações de TCP/IP.
Esperamos que este artigo tenha ajudado você a saber como corrigir facilmente o erro “este site não pode ser acessado” no WordPress. Você também pode consultar nosso guia sobre como corrigir erros de feed RSS do WordPress e como corrigir erros críticos no WordPress.
Se você gostou deste artigo, inscreva-se em nosso canal do YouTube para receber tutoriais em vídeo sobre o WordPress. Você também pode nos encontrar no Twitter e no Facebook.





karma tsheten
I tried everything
still No hope any advice?
WPBeginner Support
If nothing in our guide was able to help you, we would recommend reaching out to your hosting provider to ensure there are no issues on your host’s end.
Admin