Recentemente, um de nossos leitores perguntou o que poderia ser feito para corrigir o problema DNS_PROBE-FINISHED_NXDOMAIN. Nós mesmos já nos deparamos com esse erro várias vezes e, por isso, temos algumas soluções para isso.
Essa mensagem de erro aparece no Chrome quando o navegador não consegue se conectar ao site solicitado. Outros navegadores usam mensagens diferentes para exibir esse erro.
Neste guia de solução de problemas, mostraremos a você como corrigir facilmente o DNS_PROBE_FINISHED_NXDOMAIN e como evitá-lo no futuro.
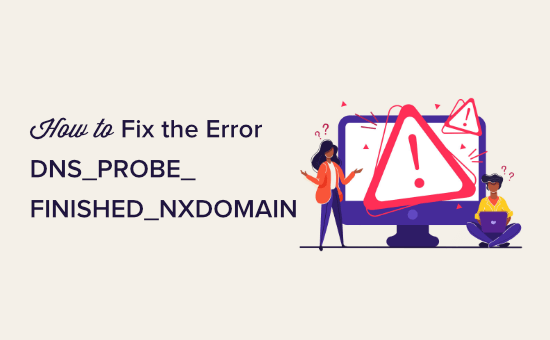
O que é o erro DNS_PROBE_FINISHED_NXDOMAIN?
O erro DNS_PROBE_FINISHED_NXDOMAIN é uma mensagem de erro do Google Chrome que aparece quando o navegador da Web não consegue encontrar o site que você está tentando acessar.
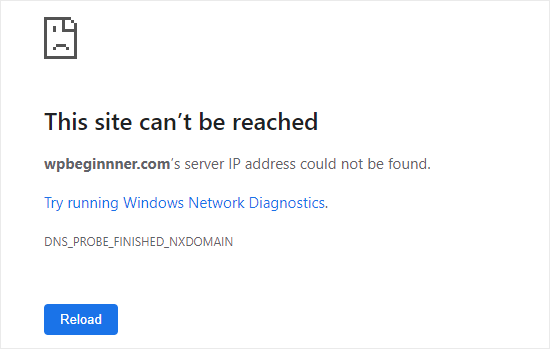
Esse erro aparece quando o DNS (Sistema de Nomes de Domínio) não consegue localizar ou se conectar ao endereço IP desse site.
Seu navegador presume que o nome de domínio do site não existe. A parte NXDOMAIN do erro significa “domínio inexistente”.
Para saber mais, dê uma olhada em nosso guia sobre como os nomes de domínio/DNS funcionam (explicação visual).
O erro de DNS parece diferente em outros navegadores, como Safari, Microsoft Edge ou Mozilla Firefox. Por exemplo, aqui está como ele aparece no Firefox:
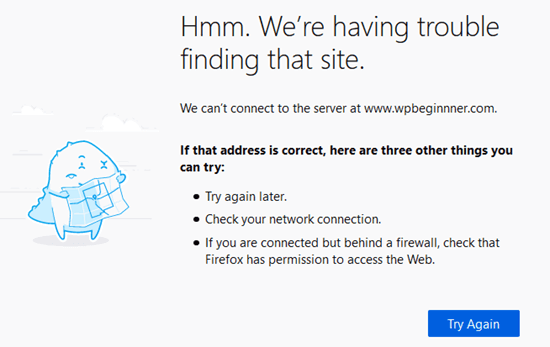
Se estiver vendo esse erro ao tentar acessar seu próprio site do WordPress, você pode pensar que há um problema com seu site.
A boa notícia é que seu site provavelmente está funcionando bem. O problema é que seu computador não está conseguindo se conectar a ele.
Dito isso, vamos ver como solucionar e corrigir esse erro. Você pode usar esses links rápidos para navegar pelos diferentes métodos:
Dica profissional: Precisa de um especialista para consertar seu site o mais rápido possível? Não entre em pânico! Nossa equipe de suporte de emergência para WordPress pode vir em seu socorro a qualquer momento. Agende uma chamada agora!
Verificar se o erro é real
Há várias maneiras de corrigir o erro DNS_PROBE_FINISHED_NXDOMAIN. No entanto, é importante verificar primeiro se realmente se trata de um erro.
Antes de fazer qualquer outra coisa, você deve verificar se digitou o nome do domínio corretamente na barra de endereços.
Por exemplo, se você digitou acidentalmente a grafia incorreta de um nome de domínio, o navegador pode não conseguir encontrar esse domínio e exibirá esse erro.
Mesmo que tenha clicado em um link, você ainda deve verificar se o nome do domínio está correto. Ele pode ter sido digitado incorretamente por quem criou o link.
Se você tiver certeza de que o nome de domínio está correto, clique no botão “Reload” (Recarregar) ou “Try again” (Tentar novamente).
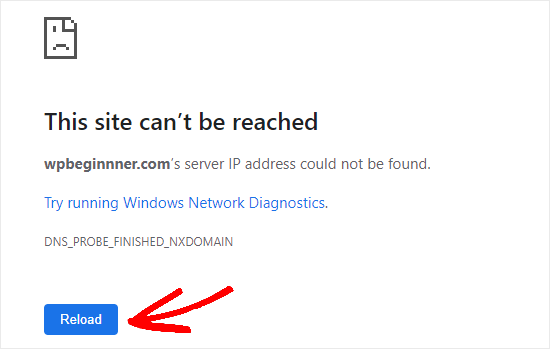
Em seguida, tente acessar o site de um telefone celular (rede 4G) para verificar se o problema está no dispositivo ou na conexão WIFI.
Se o site não carregar no seu celular Android ou iPhone, entre em contato imediatamente com o provedor de hospedagem WordPress, pois isso significa que o site está fora do ar.
No entanto, se o site carregar bem no seu celular, então você sabe que o problema está no seu computador ou na sua conexão de Internet WiFi.
Vamos tentar resolver isso.
A primeira coisa que você deve tentar é reiniciar o computador. Se a reinicialização não ajudar, desligue e ligue o modem da Internet. Essas etapas podem limpar automaticamente o DNS e os problemas relacionados à rede.
Você também pode tentar desativar a VPN, o software antivírus e o firewall. Um desses programas pode estar interferindo na sua conexão e causando o erro.
Se o erro ainda estiver aparecendo, talvez seja necessário tentar os métodos a seguir. Recomendamos começar pelo próximo e seguir cada método.
Limpar o cache do navegador
Para limpar o cache no Chrome, acesse a página chrome://settings/clearBrowserData em seu navegador. Isso deve abrir uma janela pop-up na qual você poderá limpar o cache.
Primeiro, defina o intervalo de tempo como “All time” (Todo o tempo) e, em seguida, marque apenas a caixa “Cached images and files” (Imagens e arquivos armazenados em cache). Em seguida, você precisa clicar no botão “Clear data” (Limpar dados).
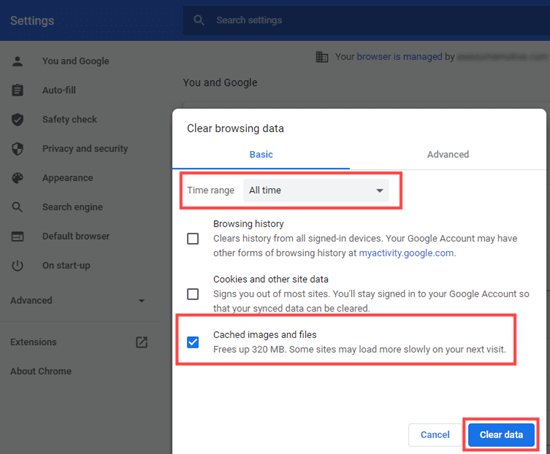
Se não estiver usando o Chrome, consulte nosso artigo sobre como limpar o cache do navegador para obter instruções para todos os principais navegadores.
Agora, tente acessar o site novamente. Se ele ainda mostrar a mensagem de erro DNS_PROBE_FINISHED_NXDOMAIN, tente a próxima solução.
Desativar recursos experimentais do Chrome
Se você ativou algum dos recursos experimentais do Chrome, eles podem estar causando o erro DNS_PROBE_FINISHED_NXDOMAIN.
Para desativá-las e redefinir as configurações do Chrome, acesse chrome://flags/ em seu navegador e clique no botão “Redefinir tudo” na parte superior.
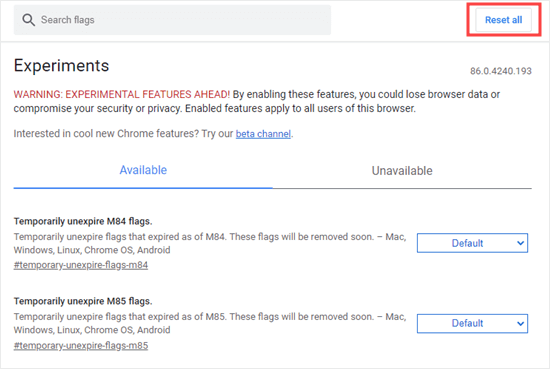
Se o site que você deseja acessar ainda apresentar o erro, será necessário tentar a próxima solução.
Limpe o cache de DNS do seu computador
Seu computador geralmente salva (armazena em cache) os endereços IP dos sites que você visitou anteriormente. Se o IP do site tiver sido alterado, isso pode causar o erro DNS_PROBE_FINISHED_NXDOMAIN.
Veja como limpar o cache do DNS.
Observação: essas instruções são para Windows 10 e versões posteriores. Para obter instruções sobre o macOS, consulte nosso guia sobre como limpar o cache do DNS para diferentes sistemas operacionais.
Primeiro, procure o aplicativo Prompt de Comando no menu Iniciar. Em seguida, abra-o.
Dica: se você não estiver conectado como administrador, use a opção “Executar como administrador”.
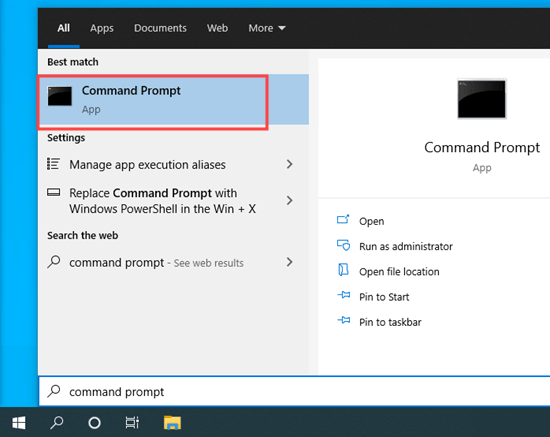
Em seguida, digite ipconfig/flushdns e pressione Enter no teclado.
Em seguida, você verá uma mensagem de sucesso.
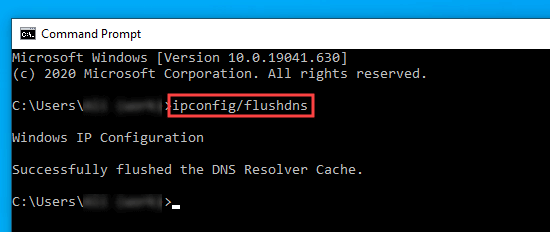
Agora, tente acessar o site novamente. Se o código de erro DNS_PROBE_FINISHED_NXDOMAIN ainda for exibido, tente a próxima solução.
Liberar e renovar seu endereço IP
A próxima etapa é renovar o endereço IP de seu computador na Internet.
Vá em frente e abra o aplicativo Prompt de Comando, conforme mostrado na etapa anterior. Em seguida, digite os seguintes comandos, nesta ordem. Você precisará pressionar Enter após cada um deles:
ipconfig /release
ipconfig /flushdns
ipconfig /renew
Você verá algumas linhas de informações após inserir o primeiro e o terceiro comandos. Isso é normal.
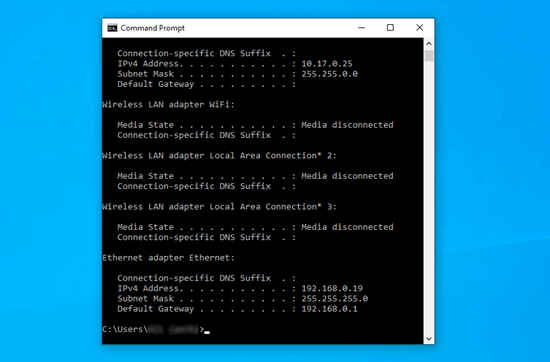
Se o erro DNS_PROBE_FINISHED_NXDOMAIN ainda aparecer depois disso, você poderá tentar a próxima solução.
Altere seus servidores DNS
Por padrão, seu computador usa o servidor DNS do seu provedor de serviços de Internet (ISP). Você pode alterar isso para usar servidores DNS públicos e corrigir o problema DNS_PROBE_FINISHED_NXDOMAIN.
Aqui estão alguns servidores DNS públicos populares:
- Google:
8.8.8.8 - Cloudflare:
1.1.1.1 - Verisign:
64.6.64.6
Para fins de demonstração, mostraremos como alterar seus servidores DNS usando os servidores DNS públicos do Google.
No Windows, abra o Painel de Controle e vá para Rede e Internet ” Centro de Rede e Compartilhamento.
Em seguida, você precisa clicar no link “Change adapter settings” (Alterar configurações do adaptador) no lado esquerdo.
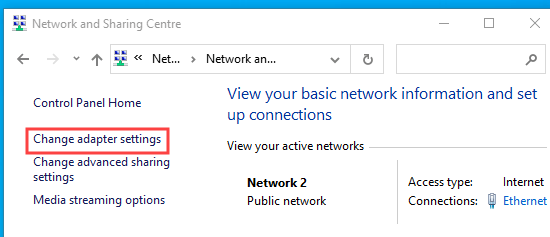
Você verá uma lista de conexões.
Clique com o botão direito do mouse na sua conexão atual e selecione a opção “Propriedades”.
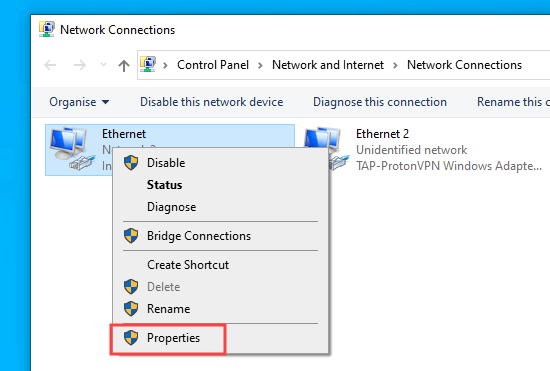
Em seguida, clique em “Internet Protocol Version 4 (TCP/IPv4)”.
Aqui, você precisa clicar no botão “Properties” (Propriedades).
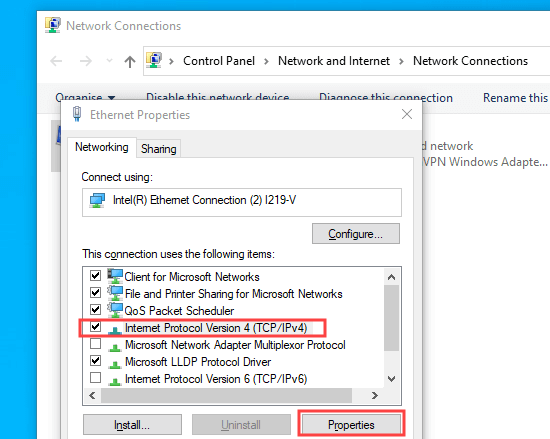
Depois disso, você precisa clicar na opção “Use the following DNS server addresses” (Usar os seguintes endereços de servidor DNS) e inserir esses servidores DNS:
Servidor DNS preferencial: 8.8.8.8
Servidor DNS alternativo: 8.8.4.4
Em seguida, clique no botão “OK” para salvar suas alterações.
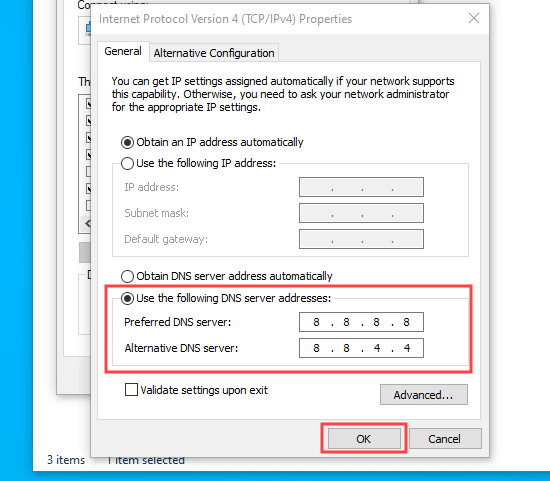
Tente acessar o site novamente para ver se o erro DNS_PROBE_FINISHED_NXDOMAIN foi corrigido. Caso contrário, você pode tentar o método avançado final.
Reinicie o serviço de cliente DNS (somente Windows)
Se você for um usuário do Windows, poderá corrigir o erro DNS_PROBE_FINISHED_NXDOMAIN reiniciando o serviço do cliente DNS. Esse serviço é responsável por resolver e armazenar os endereços IP dos sites no cache do DNS.
Às vezes, o serviço de cliente DNS pode não estar funcionando corretamente, o que torna qualquer site inacessível.
Para reiniciar o serviço do cliente DNS, você pode pressionar as teclas “Windows” e “R” no teclado. Na janela “Executar”, digite “msconfig”.
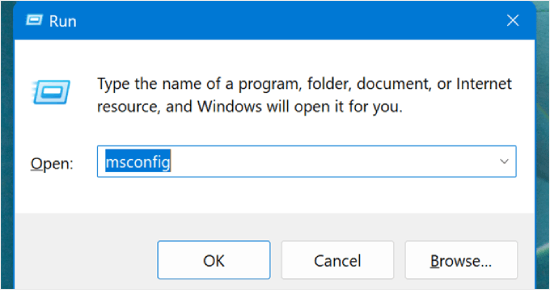
Agora, na janela “System Configuration” (Configuração do sistema), vá para a guia “Services” (Serviços).
Depois disso, procure o serviço “Cliente DNS” e desmarque essa caixa. Em seguida, basta clicar em “OK”.
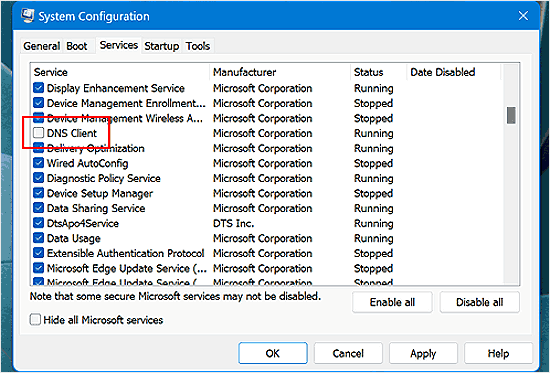
Em seguida, tente reiniciar o computador e faça o mesmo processo novamente quando o computador estiver ligado. Dessa vez, marque a caixa “Cliente DNS” para ativar o serviço.
Depois de fazer isso, o erro DNS_PROBE_FINISHED_NXDOMAIN não deverá mais aparecer para esse site.
Verifique o arquivo “hosts” do seu computador
O arquivo hosts é um arquivo que seu computador usa para mapear nomes de domínio para endereços IP. Se o site estiver registrado incorretamente nesse arquivo, essa pode ser a causa do problema DNS_PROBE_FINISHED_NXDOMAIN.
No Windows, você pode encontrar o arquivo hosts local por meio do File Explorer. Primeiro, abra o File Explorer e localize a pasta Windows em seu computador. Normalmente, ela se encontra na unidade C:.
Os usuários de Mac podem encontrar o arquivo na pasta /private/etc/hosts/.
Em seguida, vá para System32 ” drivers ” etc. Aqui, você precisa localizar o arquivo hosts e clicar duas vezes nele para abri-lo. Se for solicitado que você escolha um aplicativo editor de texto, use o Bloco de Notas.
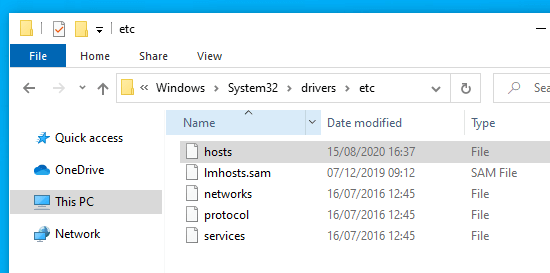
Agora, verifique se o endereço do site está no arquivo hosts.
Se for o caso, exclua-o juntamente com o endereço IP próximo a ele. Em seguida, salve o arquivo.
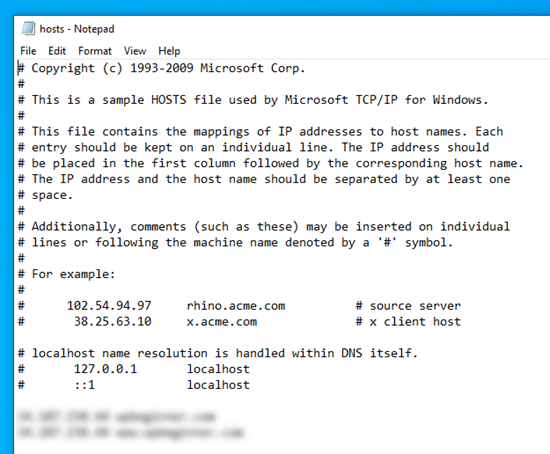
Quando terminar, abra o navegador e visite o site para ver se o erro DNS_PROBE_FINISHED_NXDOMAIN ainda existe.
Mais dicas de especialistas para solucionar erros do WordPress
Está tendo outro erro no WordPress? Dê uma olhada nestes guias:
- Como corrigir ‘ERR_SSL_VERSION_OR _CIPHER_MISMATCH’ no WordPress
- Como corrigir ERR_NAME_NOT_RESOLVED no WordPress (passo a passo)
- Como corrigir o erro 504 Gateway Timeout no WordPress
- Como corrigir o erro 502 Bad Gateway no WordPress
- Como corrigir o erro ERR_CONNECTION_RESET no WordPress
- Como corrigir facilmente o erro This Site Can’t Be Reached no WordPress
- Como corrigir o erro 404 dos posts do WordPress (passo a passo)
- Como corrigir o erro interno do servidor 500 no WordPress
- Como corrigir o erro ‘jQuery is not defined’ do WordPress (6 maneiras)
Esperamos que este artigo tenha ajudado você a aprender como corrigir o erro DNS_PROBE_FINISHED_NXDOMAIN. Talvez você também goste de nossos tutoriais sobre os erros mais comuns do WordPress e como corrigi-los, e de nosso guia sobre como corrigir problemas do editor de blocos do WordPress.
Se você gostou deste artigo, inscreva-se em nosso canal do YouTube para receber tutoriais em vídeo sobre o WordPress. Você também pode nos encontrar no Twitter e no Facebook.





Yogesh
i’m not able fix my problem after following all the step.
i’m getting this error.
“This site can’t be reachedCheck if there is a typo in
If spelling is correct, try running Windows Network Diagnostics.
DNS_PROBE_FINISHED_NXDOMAIN”
WPBeginner Support
If all of our recommendations failed, please check with who is in charge of your site’s domain for them to take a look and ensure there are no errors.
Admin
Jean Damascene Nzabonantuma
Thank you very much for this post. It really helped me and resolved the issue.
WPBeginner Support
Glad to hear our guide was helpful!
Admin
Vivien Kooy
Thank you so much for this article, it helped me fix my problem!
WPBeginner Support
Glad our guide could help
Admin
Thomson
Out of all the instructions I was following, this was the only one that could solve my problem thank you so much!
WPBeginner Support
Glad our recommendation was helpful
Admin
Shawn
It was really Helpful…It worked!
WPBeginner Support
Glad our recommendation was able to help
Admin