Se você não estiver usando o cache do navegador, seu site simplesmente não está atingindo seu potencial de velocidade total. Ativamos o cache do navegador em todos os nossos sites para garantir o desempenho ideal do WordPress.
O cache do navegador funciona armazenando determinados arquivos nos navegadores da Web de seus visitantes. Esses arquivos não precisam ser baixados novamente em visitas futuras. Isso melhora significativamente a velocidade de carregamento da página.
Mas se você não estiver usando esse recurso, poderá ver o aviso “Leverage browser caching” ao executar um teste de velocidade.
Este artigo o guiará por algumas etapas fáceis para corrigir o aviso “Leverage browser caching” no WordPress. Seguindo essas dicas, você poderá melhorar o desempenho do seu site e oferecer uma experiência mais tranquila aos seus usuários.

O que é o cache do navegador no WordPress?
O cache do navegador é uma forma de melhorar a velocidade de carregamento do seu site WordPress.
Normalmente, quando uma página da Web é carregada, todos os arquivos são carregados separadamente. Isso cria várias solicitações entre o navegador e o servidor de hospedagem do WordPress, o que aumenta o tempo de carregamento da página da Web.
Quando o cache do navegador está ativado, o navegador da Web armazena uma cópia da página da Web localmente. Isso permite que os navegadores carreguem arquivos comuns como folhas de estilo, logotipos e imagens mais rapidamente quando o usuário visita uma segunda página do seu site.
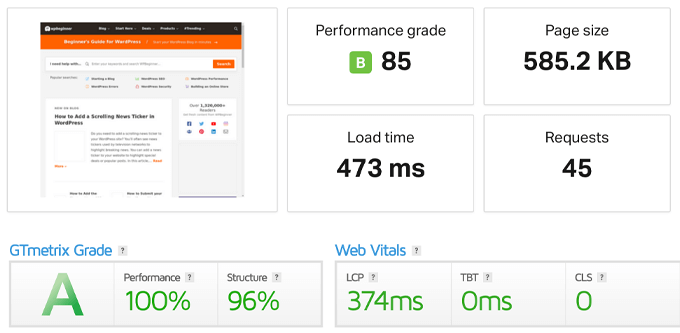
Isso reduz a carga geral do servidor porque menos solicitações serão feitas ao servidor real, melhorando a otimização do desempenho e a experiência do usuário como resultado.
Onde você verá o aviso “Leverage Browser Caching”?
O aviso “Leverage browser caching” significa que você não tem o cache do navegador ativado ou que o cache pode estar configurado de forma incorreta.
Quando você executa um teste de velocidade do site usando uma ferramenta como GTmetrix ou Google PageSpeed Insights, obtém um relatório que mostra o que pode ser corrigido para acelerar o WordPress.
Se o seu site não estiver usando o cache do navegador no momento, você receberá um aviso para ativar o cache do navegador.
É assim que pode parecer quando se olha para os resultados de uma ferramenta de insights de velocidade da página.

Às vezes, você receberá um aviso informando que sua “política de cache eficiente” não está funcionando.
Esses dois avisos se referem a um erro na configuração de cache do navegador.

Se você vir o aviso “Leverage browser caching”, isso significa que precisará ativar e personalizar as regras de cache para acelerar o site.
Dito isso, vamos dar uma olhada em como corrigir facilmente o aviso “Leverage browser caching” no WordPress usando dois métodos diferentes. Basta usar os links rápidos abaixo para escolher o método que você deseja usar:
Método 1: Corrigir o aviso “Aproveitar o cache do navegador” com o WP Rocket
O WP Rocket é o melhor plugin de cache para WordPress do mercado. Ele é fácil de usar para iniciantes e pode ajudá-lo a otimizar a velocidade do seu site, tudo isso sem conhecer termos complexos de cache e velocidade.

Logo de cara, todas as configurações de cache recomendadas realmente acelerarão seu blog do WordPress.
Para corrigir o aviso “Leverage browser caching” com o WP Rocket, tudo o que você precisa fazer é instalar e ativar o plug-in.
É isso aí.
Para obter mais detalhes, consulte nosso guia sobre como instalar e configurar corretamente o WP Rocket no WordPress.
O WP Rocket ativará automaticamente o cache do navegador e modificará seu arquivo .htaccess com as regras corretas.
Observação: se você estiver usando a hospedagem na Web SiteGround, poderá usar o plug-in gratuito SiteGround Optimizer. Ele tem praticamente os mesmos recursos do WP Rocket e ativará automaticamente o cache do navegador para você.
Método 2: Corrigir o aviso “Leverage Browser Caching” usando o código
O segundo método envolve adicionar código aos seus arquivos do WordPress. Se você nunca fez isso antes, consulte nosso guia para iniciantes sobre como colar trechos da Web no WordPress.
Esse método não é tão amigável para iniciantes, portanto, siga-o somente se souber exatamente o que está fazendo. Para a maioria dos proprietários de empresas, recomendamos usar o Método 1.
Dito isso, vamos dar uma olhada em como corrigir o aviso “Leverage browser caching” adicionando código ao WordPress.
Observação: antes de personalizar o código do WordPress, recomendamos fazer o backup do site do WordPress. Para obter mais detalhes, consulte nosso guia sobre como fazer backup e restaurar seu site do WordPress.
Determine se o seu site está executando o Apache ou o Nginx
Primeiro, você precisa descobrir se o seu site está usando servidores Apache ou Nginx.
Para fazer isso, abra seu site em uma nova guia ou janela. Em seguida, clique com o botão direito do mouse e selecione a opção “Inspecionar”.

Em seguida, clique na guia “Network” (Rede) na parte superior da página.
Talvez seja necessário atualizar a página para que os resultados sejam carregados.

Depois disso, clique em seu nome de domínio na coluna “Name” (Nome).
Ela deve estar na parte superior da página.

Em seguida, na seção “Response Headers” (Cabeçalhos de resposta), você verá um item chamado “server” (servidor), em que o tipo de servidor é exibido.
Nesse caso, o site está sendo executado em um servidor Apache.

Adicionar cabeçalhos Cache-Control e Expires no Apache
Para corrigir o aviso “Leverage browser caching” (Aproveitar o cache do navegador) com um servidor Apache, você adicionará um código ao seu arquivo .htaccess.
Para editar esse arquivo, você precisa se conectar à sua conta de hospedagem do WordPress com um cliente FTP ou com a ferramenta de gerenciamento de arquivos do seu host.
Depois de se conectar, você poderá ver o arquivo .htaccess na pasta raiz do seu site.

Se você não conseguir encontrá-lo, não se preocupe. Às vezes, esse arquivo pode estar oculto. Para obter mais detalhes, consulte nosso guia sobre por que você não consegue encontrar o arquivo .htaccess em seu site WordPress.
Em seguida, é necessário adicionar cabeçalhos de controle de cache e/ou expiração para ativar o cache do navegador. Isso informa ao navegador da Web por quanto tempo ele deve armazenar os recursos do site antes de serem excluídos.
- O cabeçalho cache-control fornece detalhes específicos ao navegador da Web sobre como o armazenamento em cache deve ser feito.
- O cabeçalho expires permite o armazenamento em cache e informa ao navegador da Web por quanto tempo ele deve armazenar arquivos específicos antes de serem excluídos.
Você pode adicionar o seguinte código ao seu arquivo .htaccess para adicionar cabeçalhos de expiração:
1 2 3 4 5 6 7 8 9 10 11 12 13 14 15 16 17 | ## EXPIRES HEADER CACHING ##<IfModule mod_expires.c>ExpiresActive OnExpiresByType image/jpg "access 1 year"ExpiresByType image/jpeg "access 1 year"ExpiresByType image/gif "access 1 year"ExpiresByType image/png "access 1 year"ExpiresByType image/svg "access 1 year"ExpiresByType text/css "access 1 month"ExpiresByType application/pdf "access 1 month"ExpiresByType application/javascript "access 1 month"ExpiresByType application/x-javascript "access 1 month"ExpiresByType application/x-shockwave-flash "access 1 month"ExpiresByType image/x-icon "access 1 year"ExpiresDefault "access 3 days"</IfModule>## EXPIRES HEADER CACHING ## |
Esse código define diferentes datas de expiração do cache com base no tipo de arquivo.
Depois disso, você pode adicionar o seguinte código para ativar o controle de cache:
1 2 3 | <filesMatch ".(ico|pdf|flv|jpg|jpeg|png|gif|svg|js|css|swf)$"> Header set Cache-Control "max-age=96000, public"</filesMatch> |
Esse código define o tempo de expiração para quando o cache precisa ser atualizado. No exemplo acima, o cache expirará em 90.000 segundos.
Não se esqueça de salvar o arquivo depois de editá-lo. Depois disso, o navegador da Web solicitará novas versões dos arquivos.
Adicionar cabeçalhos Cache-Control e Expires no Nginx
Se você estiver usando um servidor da Web Nginx para hospedar seu site WordPress, poderá editar o arquivo de configuração do servidor para corrigir o erro de cache do navegador.
A forma de editar e acessar esse arquivo depende do seu host, portanto, entre em contato com o provedor de hospedagem se precisar de ajuda para acessar o arquivo.
Em seguida, você precisa adicionar o seguinte código para adicionar cabeçalhos de expiração:
1 2 3 4 5 6 7 | location ~* \.(jpg|jpeg|gif|png|svg)$ { expires 365d;} location ~* \.(pdf|css|html|js|swf)$ { expires 3d;} |
Esse código definirá os tempos de expiração para os diferentes tipos de arquivo. Observe que as imagens são armazenadas em cache por mais tempo do que HTML, CSS, JS e outros tipos de arquivo, pois as imagens geralmente permanecem as mesmas.
Depois disso, você pode adicionar o seguinte código para adicionar cabeçalhos de controle de cache:
1 2 3 4 | location ~* \.(js|css|png|jpg|jpeg|gif|svg|ico)$ { expires 14d; add_header Cache-Control "public, no-transform";} |
Esse código define a hora em que o cache expirará. Ele informa ao seu servidor que os tipos de arquivo acima não serão alterados por 14 dias.
Se você deseja acelerar ainda mais o WordPress, não deixe de conferir nosso guia sobre como aumentar a velocidade e o desempenho do WordPress.
Esperamos que este artigo tenha ajudado você a aprender como corrigir facilmente o aviso “Leverage browser caching” no WordPress. Talvez você também queira ver nosso guia sobre como executar corretamente um teste de velocidade do site e nossas escolhas de especialistas sobre a hospedagem mais rápida do WordPress para um site veloz.
Se você gostou deste artigo, inscreva-se em nosso canal do YouTube para receber tutoriais em vídeo sobre o WordPress. Você também pode nos encontrar no Twitter e no Facebook.





Have a question or suggestion? Please leave a comment to start the discussion.