A adição de links de mídia social às suas páginas de perfil de autor do WordPress pode ajudá-lo a se conectar com seu público em diferentes plataformas e a criar uma presença on-line mais forte. Embora o WordPress não inclua campos para perfis de mídia social por padrão, há maneiras simples de adicioná-los.
No WPBeginner, exibimos links sociais nas páginas de perfil do autor há muitos anos. Descobrimos que isso cria um senso de comunidade e envolvimento que incentiva nossos leitores a se conectarem conosco em outras plataformas.
Neste artigo, mostraremos como exibir facilmente os links de perfil do Twitter e do Facebook do autor no WordPress para dar um toque pessoal ao seu site.
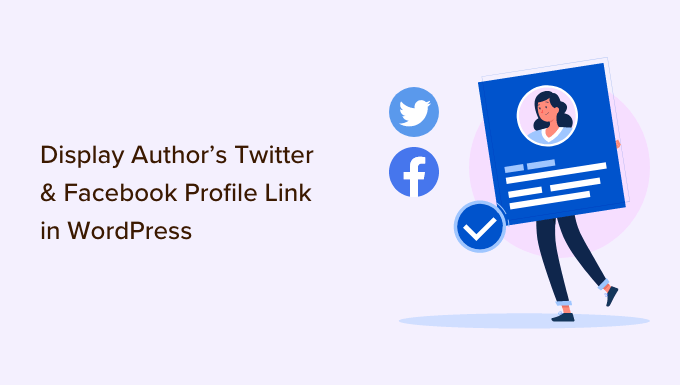
Por que exibir os perfis do Twitter e do Facebook do autor em seu site?
As plataformas de mídia social são uma importante fonte de tráfego para o seu site WordPress. É por isso que elaboramos uma folha de dicas de mídia social que o ajudará a configurar seus perfis de mídia social da maneira correta.
Seus autores também terão seus próprios perfis sociais, e você pode exibi-los em seu site para criar credibilidade com seus leitores e fortalecer a autoridade do seu site.
Seus visitantes poderão seguir seus autores favoritos nas mídias sociais e descobrir novos artigos em seu site mais rapidamente. Você também pode adicionar os perfis de mídia social deles ao esquema do seu site, aumentando a pontuação de confiança do seu site no Google e em outros mecanismos de pesquisa.
Dito isso, vamos ver como exibir os links do Twitter e do Facebook de um autor em sua página de perfil de usuário:
Método 1: Exibir links sociais na biografia do autor
Alguns dos melhores temas do WordPress exibem uma caixa de informações do autor abaixo de cada artigo. Você pode usar esse recurso para exibir links simples para os perfis sociais do autor.
Basta acessar Usuários ” Todos os usuários no painel de administração do WordPress e clicar no nome do autor ou no link “Editar” abaixo para abrir a página Editar usuário.

Em seguida, role a tela para baixo até a seção “About the user” (Sobre o usuário) e procure a caixa “Biographical Info” (Informações biográficas).
Se estiver lá, então seu tema tem suporte integrado para uma caixa de autor.
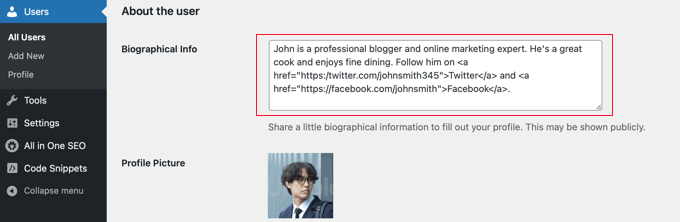
Aqui, você pode digitar uma descrição do autor usando texto ou HTML. Você pode adicionar manualmente links HTML para os URLs do perfil do autor no Twitter e no Facebook, como este:
ADD BIO HERE. Follow them on <a href="https:/twitter.com/USERNAME">Twitter</a> and <a href="https://facebook.com/USERNAME">Facebook</a>. |
Certifique-se de adicionar uma breve biografia sobre o autor e alterar o USERNAME para os nomes de usuário reais do Twitter e do Facebook.
Quando terminar, não se esqueça de rolar até a parte inferior da página e clicar no botão “Update User” (Atualizar usuário) para armazenar suas configurações.
Agora você verá links do Twitter e do Facebook com a biografia do usuário nas publicações que ele escrever. Veja como isso fica em nosso site de demonstração:
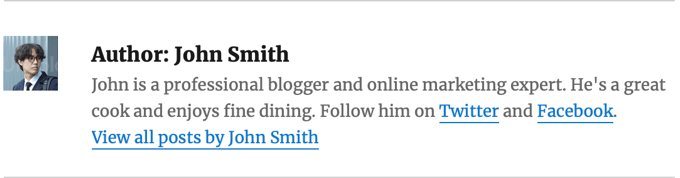
Método 2: Exibir ícones sociais com um plug-in de caixa biográfica do autor
Se o seu tema não exibir uma caixa de biografia do autor, ou se você quiser uma que seja mais personalizável e exiba ícones sociais em vez de links, poderá usar um plug-in.
O Simple Author Box é o melhor plug-in gratuito de caixa de bi ografia de autor. Ele permite personalizar quase todos os aspectos da caixa de biografia do autor, inclusive adicionar links de mídia social para seus autores.
Primeiro, você precisa instalar e ativar o plug-in Simple Author Box. Para obter mais detalhes, consulte nosso guia passo a passo sobre como instalar um plug-in do WordPress.
Se você quiser ainda mais recursos, há uma versão profissional que permite exibir uma caixa de autor antes ou depois do conteúdo, adicionar links de sites, obter mais estilos de ícones sociais, incluir autores e coautores convidados e muito mais. Consulte nossa análise do Simple Author Box para obter mais detalhes.
Após a ativação, o plug-in adiciona campos de mídia social a cada perfil de usuário. Basta navegar até a página Usuários ” Todos os usuários na área de administração do WordPress e clicar no nome do autor ou no link “Editar” abaixo.

Dica: para editar rapidamente seu próprio perfil de usuário, acesse a página Usuários ” Perfil.
Ao rolar até a parte inferior do perfil do autor, você notará alguns campos novos que foram adicionados pelo plug-in Author Bio Box.
Role a tela até ver a seção denominada “Social Media Links (Simple Author Box)”. Agora, você precisa selecionar “Facebook” no menu suspenso e colar o URL do perfil do Facebook no próximo campo.
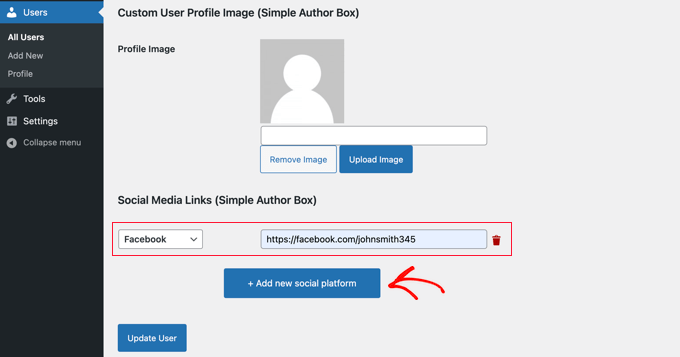
Agora você pode clicar no botão “+ Adicionar nova plataforma social”.
Um novo menu suspenso e um campo serão adicionados, onde você poderá adicionar o URL do Twitter.
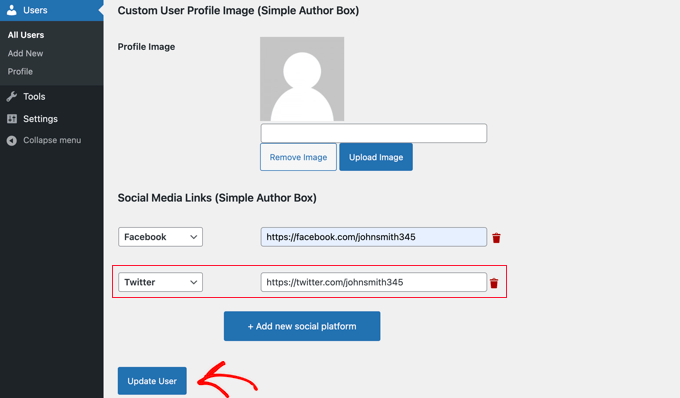
Depois de fazer isso, certifique-se de clicar no botão “Update User” (Atualizar usuário) para armazenar suas configurações.
Observação: Não se preocupe se os URLs do Facebook e do Twitter desaparecerem após clicar no botão. No momento em que escrevo, há um pequeno erro que oculta os URLs, mas as configurações foram salvas.
Agora, os ícones do Facebook e do Twitter serão exibidos com o perfil do autor na parte inferior de suas publicações. Ao clicar nesses ícones, os visitantes serão direcionados aos perfis sociais dos autores, mas esses links serão abertos na mesma janela do seu blog do WordPress.
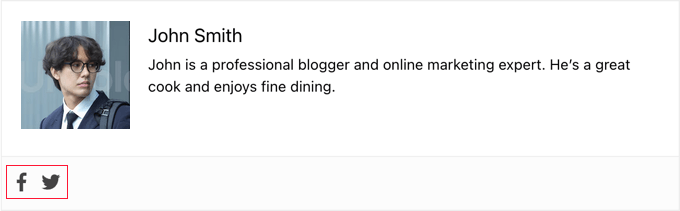
Se preferir que os links sejam abertos em uma nova guia, navegue até a página Aparência ” Caixa de Autor Simples e clique na guia “Elementos”.
Lá, você deve encontrar a opção “Abrir links de ícones sociais em uma nova guia” e alterná-la para a posição ativada.
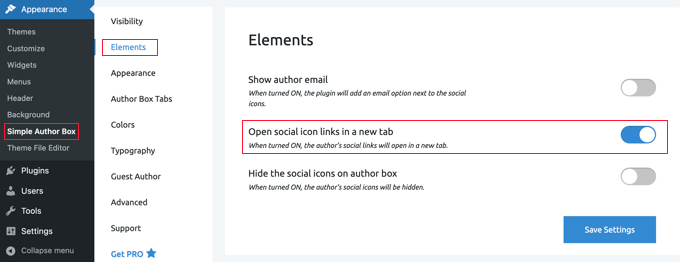
Agora, os perfis sociais do autor serão abertos em uma nova guia.
Método 3: Exibir ícones sociais para autores com um plug-in do Page Builder
Se você quiser criar uma página de perfil de autor personalizada com ícones sociais, depoimentos, artigos recentes, classificações por estrelas, carrosséis de imagens e muito mais, recomendamos o uso de um plug-in como o SeedProd.
O SeedProd é o melhor plug-in de criação de páginas de arrastar e soltar para o WordPress. Ele permite que você crie facilmente temas e layouts de página personalizados para o WordPress, sem necessidade de codificação.
Primeiro, você precisa instalar e ativar o plug-in SeedProd. Se precisar de ajuda, consulte nosso tutorial sobre como instalar um plug-in do WordPress.
Observação: Existe uma versão gratuita do SeedProd. No entanto, você precisará da versão Pro para criar uma página de autor personalizada.
Depois que o plug-in for ativado, acesse SeedProd ” Theme Builder no painel do WordPress e clique no botão “Theme Templates Kit”.

A partir daí, você pode escolher um dos kits de sites pré-fabricados do SeedProd.
Basta passar o mouse sobre o design desejado e clicar no ícone de marca de seleção para selecioná-lo.

Em seguida, o SeedProd importará o kit do site, que inclui todas as partes do modelo necessárias para um site, inclusive a página inicial, a página do blog, a página sobre e muito mais.
Você pode personalizar todas essas páginas usando o criador de temas do SeedProd. Consulte nosso guia sobre como criar um tema personalizado do WordPress para obter mais detalhes.
Em seguida, você precisa criar um novo modelo de página de autor clicando no botão “Add New Theme Template” (Adicionar novo modelo de tema).
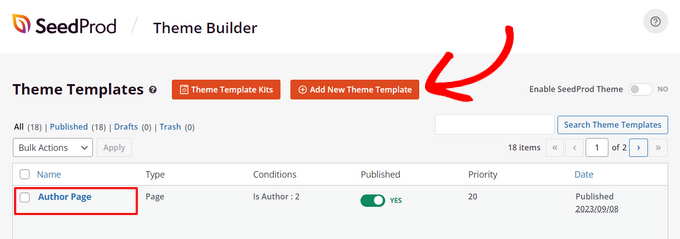
Você pode criar o mesmo layout de página de autor para todos os escritores ou criar uma página de autor exclusiva para cada escritor específico. Para obter instruções passo a passo, consulte nosso guia sobre como adicionar uma página de perfil de autor personalizada no WordPress.
Depois de criar um modelo de página de autor, você pode começar a personalizá-lo. Isso é fácil usando os blocos prontos do SeedProd que você pode arrastar e soltar na página.
Por exemplo, você pode adicionar blocos como Headline (Título), Text (Texto), Image (Imagem), Author Bio (Biografia do autor), Author Box (Caixa do autor), Posts (Publicações) e outros para mostrar o que quiser sobre um autor.
Para adicionar perfis sociais à sua página de perfil de autor, localize o bloco “Social Profiles” (Perfis sociais) à esquerda e simplesmente arraste-o para a página onde deseja exibi-lo.
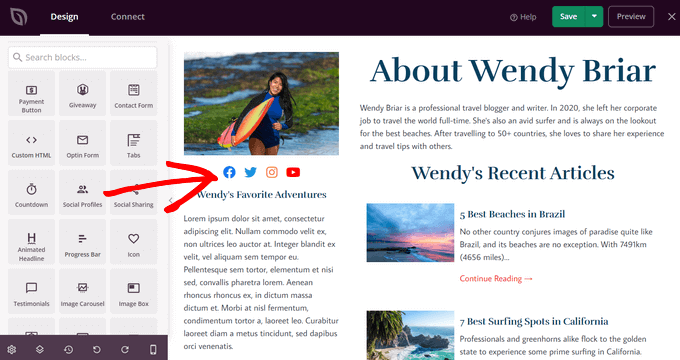
Por padrão, o bloco exibe ícones de compartilhamento social para Facebook, Twitter, Instagram e YouTube.
Em seguida, clique no bloco recém-adicionado para abrir o painel Editing (Edição) para ele. Aqui, você pode selecionar novas plataformas de mídia social na lista suspensa.
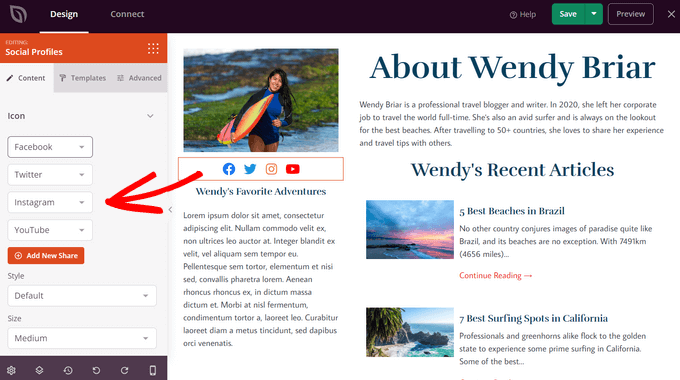
Para criar um botão de perfil de mídia social personalizado, escolha a opção “Personalizado” na lista suspensa.
Em seguida, clique no ícone de engrenagem para abrir as configurações.
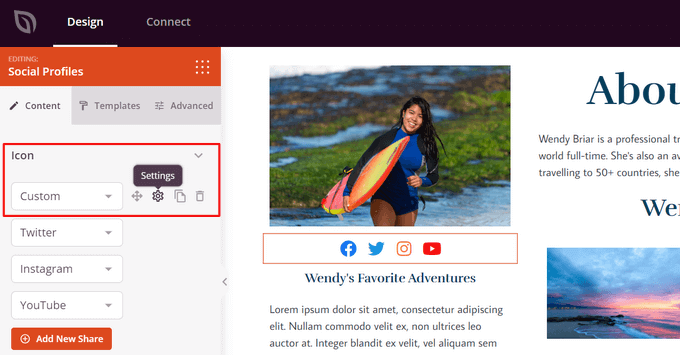
Agora, você pode escolher um ícone de mídia social na biblioteca de ícones integrada do SeedProd.
Será necessário inserir o URL do seu perfil de mídia social.
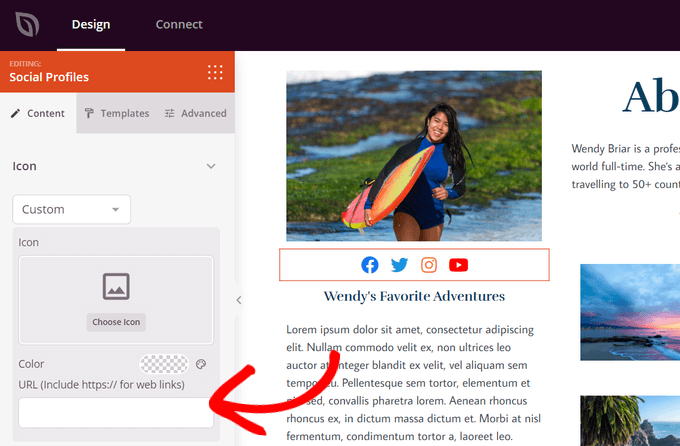
Você também pode alterar a cor, o tamanho, o alinhamento e o estilo do ícone e definir configurações avançadas. Quando terminar de personalizar, clique no botão “Save” (Salvar) na parte superior da tela e saia do construtor de temas.
Por fim, você precisa ativar o tema SeedProd para publicar sua página de autor personalizada.
Para fazer isso, vá para SeedProd ” Theme Builder. A partir daí, localize o botão de alternância “Enable SeedProd Theme” (Ativar tema do SeedProd) e coloque-o na posição “Yes” (Sim).
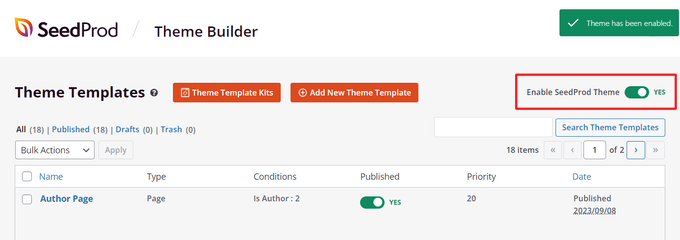
Agora, sua página de perfil de autor personalizada estará ativa em seu site do WordPress.
Método 4: Adicionar perfis sociais ao esquema do seu site para SEO
OAll in One SEO (AIOSEO) é o plug-in original de SEO para WordPress usado em mais de 3 milhões de sites. Ele também pode adicionar campos de perfil social na página de perfil do autor.
Diferentemente dos outros métodos, esse método melhorará o SEO do seu site, pois o AIOSEO adiciona esses perfis sociais à marcação de esquema do seu site.
O problema é que o AIOSEO não os exibe automaticamente na biografia do autor. Mas não se preocupe; mostraremos como fazer isso.
Para este tutorial, usaremos a versão gratuita do All in One SEO, pois ela permite adicionar perfis sociais ao seu site e a cada usuário. No entanto, o AIOSEO Pro oferece ainda mais recursos para ajudá-lo a se classificar melhor nas páginas de resultados dos mecanismos de pesquisa.
A primeira coisa que você precisa fazer é instalar o plug-in gratuito All in One SEO Lite. Para obter mais detalhes, consulte nosso guia passo a passo sobre como instalar um plug-in do WordPress.
Depois de configurar o plug-in AIOSEO, você precisa ir para a página Usuários ” Todos os usuários e clicar no nome do autor ou no link “Editar” logo abaixo.

Isso abrirá a página Editar usuário para esse autor.
Observe que o AIOSEO adicionou uma guia Social Profiles (Perfis sociais) na parte superior da página. Você precisa clicar nessa guia agora.
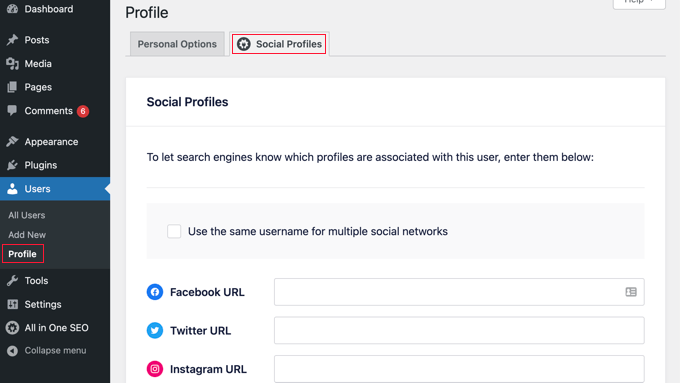
Agora você pode inserir o URL dos perfis sociais do usuário nas caixas fornecidas, como:
https://facebook.com/johnsmith345https://twitter.com/johnsmith345 |
Observe que a simples adição do nome de usuário não é suficiente.
Como alternativa, se o autor usar o mesmo nome de usuário em várias redes sociais, você poderá clicar na caixa intitulada “Usar o mesmo nome de usuário em várias redes sociais”.
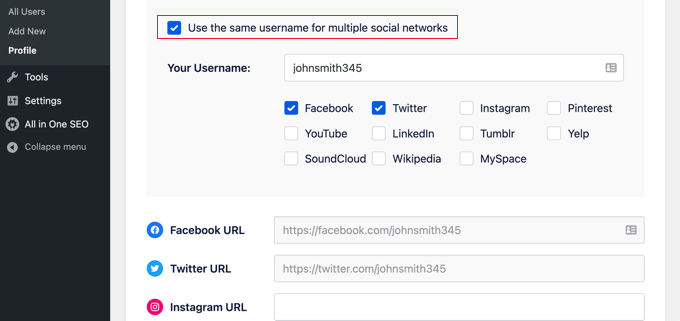
Em seguida, você pode digitar esse nome de usuário e verificar as redes sociais em que ele é usado. Para outras redes sociais, você pode simplesmente digitar o URL completo como antes.
Quando terminar, clique no botão “Update User” (Atualizar usuário) na parte inferior da página para armazenar suas alterações.
Dica profissional: se você tiver perfis no Twitter e no Facebook para sua empresa ou site, poderá adicioná-los ao esquema do seu site de maneira semelhante, visitando All in One SEO ” Redes sociais e adicionando os links na guia Perfis sociais.
Os perfis de mídia social do autor agora foram adicionados ao esquema do seu site, ajudando os mecanismos de pesquisa a entender melhor o seu site. Mas eles ainda não estão sendo exibidos em seu site.
Exibindo links do Twitter e do Facebook do autor do AIOSEO em seu tema
Agora, você precisa exibir esses campos como links em seu tema.
Se você for um usuário avançado, poderá exibir links dos perfis sociais do All in One SEO editando os arquivos do tema do WordPress. Se você nunca fez isso antes, consulte nosso guia sobre como copiar e colar código no WordPress.
Observação: se você não estiver familiarizado com a edição dos arquivos principais do seu tema e com a adição de código personalizado, recomendamos usar o AIOSEO para adicionar os perfis sociais ao esquema do seu site e, em seguida, exibi-los em seu site usando o método 1 ou o método 2 acima.
Os usuários avançados podem adicionar o seguinte código aos arquivos de tema em que você deseja exibir os links de perfil do autor:
1 2 3 4 5 | <?php$twitter = get_the_author_meta( 'aioseo_twitter', $post->post_author );$facebook = get_the_author_meta( 'aioseo_facebook', $post->post_author );echo '<a href="' . $twitter .'" rel="nofollow" target="_blank">Twitter</a> | <a href="'. $facebook .'" rel="nofollow" target="_blank">Facebook</a>';?> |
Salve suas alterações e visualize uma postagem em seu site.
Veja como ele aparece em nosso site de demonstração. Adicionamos o snippet de código ao arquivo biography.php na pasta template-parts do tema Twenty Sixteen.
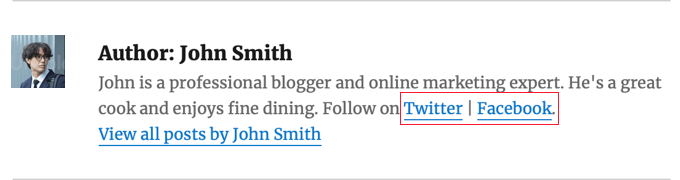
Alternativa: Exibindo links do Twitter e do Facebook do autor com o complemento de SEO para autores do AIOSEO
Se estiver usando o AIOSEO Pro, você terá acesso ao poderoso complemento Author SEO. Ele ajuda a melhorar seus sinais E-E-A-T do Google, demonstrando experiência, autoridade e confiabilidade em seu schema markup e biografias de autores.
Além disso, diferentemente da versão gratuita do plug-in, você pode exibir automaticamente links do Twitter e do Facebook nas biografias dos autores.
Quando o plug-in Pro estiver ativado, basta acessar Usuários ” Todos os usuários no painel de administração do WordPress.
Em seguida, clique no link “Editar” abaixo do nome do autor.

Em seguida, clique na guia SEO do autor na parte superior da página.
Isso abrirá a página SEO do autor, onde você poderá adicionar mais detalhes sobre o autor.

Primeiro, certifique-se de que o botão “Enable Author Info” (Ativar informações do autor) esteja na posição “On” (Ativado).
Depois disso, você pode adicionar detalhes como formação, empregador, cargo, áreas de especialização e outros, para validar seus sinais E-E-A-T.

Você também pode adicionar uma imagem do autor, um trecho do autor e uma biografia completa do autor.
Talvez você queira ver nosso guia sobre como escrever uma biografia de autor.

Em seguida, você pode rolar para baixo até a parte inferior da página para adicionar os URLs de perfil do Facebook e do Twitter.
Você também pode adicionar URLs para Instagram, TikTok, YouTube, Pinterest e outros.
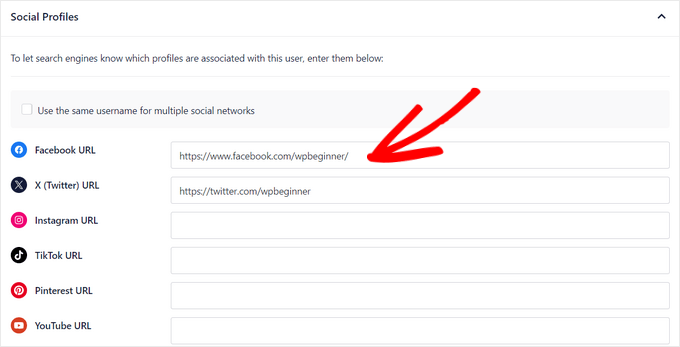
Depois disso, alterne o botão para ativar a opção Anexar biografia do autor aos posts.
Isso exibirá automaticamente uma biografia compacta do autor em todas as postagens escritas pelo usuário.

Quando terminar de preencher a página SEO do autor, clique no botão “Update User” (Atualizar usuário) para armazenar suas alterações.
Agora, você pode visitar um post para ver sua biografia de autor com links de redes sociais em ação. Veja como ficou em nosso site de demonstração:
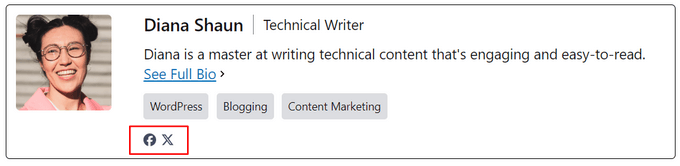
Guias especializados sobre autores do WordPress
Agora que você já sabe como exibir os perfis sociais do autor, talvez queira ver outros guias relacionados aos autores do WordPress:
- Como adicionar novos usuários e autores ao seu blog WordPress
- Como alterar o autor de uma postagem no WordPress
- Como adicionar a foto de um autor no WordPress
- Como adicionar uma caixa de informações do autor em publicações do WordPress
- Como adicionar vários autores (coautores) para publicações no WordPress
- Como remover o nome do autor dos posts do WordPress
- Como listar todos os autores de seu blog no WordPress
- Como enviar e-mails aos autores quando os artigos são publicados no WordPress
- Como impedir que os autores excluam publicações no WordPress
- Plug-ins para gerenciar com eficiência blogs WordPress com vários autores
Esperamos que este artigo tenha ajudado você a aprender como exibir os links do perfil do autor no Twitter e no Facebook no WordPress. Talvez você também queira ver nosso guia sobre como exibir tweets recentes ou nossas escolhas de especialistas para os melhores plug-ins de galeria de vídeos do YouTube para WordPress.
Se você gostou deste artigo, inscreva-se em nosso canal do YouTube para receber tutoriais em vídeo sobre o WordPress. Você também pode nos encontrar no Twitter e no Facebook.





beto
How can I display that on mobile versions ????
WPBeginner Support
If it is being removed on mobile versions then you would want to reach out to the support for your specific theme for assistance.
Admin
Manoj Solanki
How to disable the theme author box to use this plugin ?
Brandie
How can users add their social media links themselves?
Right now I can add it for my authors, but they cannot edit it themselves.
Ricardo Martins
Hi! I’m from Brazil! You frequently help me! Thank you!
So… I did not have success to add Facebook on my Author Box. Could you help me?
My Instagram and my website are showing, but Facebook not.
Touraj Aminfar
Very goood and useful , thanks
Abdelrahman Helmi
How to make it visual icons??
BImal
Can anyone give better explanation?
Vito
I would like to apply this to the page of the publication of the post, and insert text tags for each post. similar to the custom fields but with this style is that possible?
Thanks
Aamir
i am trying to include author google plus profile link in the template..
i have successfully added custum field to add google plus link in user profile of evry author but not able to include in the template …
i am using headway v3 ..
as its not posiible to edit files like author.php in headway i tried inserting the code directly in postpages by creating a Custum Code block but GooglePLus; ?> does not work…
please help..
Editorial Staff
Ask them about the related hooks that you can use to make it happen.
Admin
stephane.falzon
I try but it did not work and now it’s good. I do not understand why, but thx.
thegooch
What is the plugin’s name? I’d like to use it
richard
where in the theme function page should i place this code??
rayne
How do I add a dropdown instead of a text field?
Editorial Staff
For that you would have to write a mini-plugin calling the function and telling it to add the dropdown box.
Admin
Enk.
A little more in details, how can we get it working like we only write ‘wpbeginner’ in fields and it links automatically ?
Editorial Staff
Sure, more details added in the post.
Admin
Luke
Thank you for this.
Stupid question: What’s the code if you want to show only the info that’s displayed in user profile.
For example, when I add these in the user profile and don’t enter data, it still shows the icon.
Editorial Staff
You have to use a if then statement for that specific field in the database.
Admin
Nicole
Could you elaborate on how to write the if then statement for this?
Editorial Staff
If / Then statement are basics of PHP. This tutorial was added for developers. We would recommend looking at the PHP Tutorials site.
John (Human3rror)
very cool. i’m using it.