Deseja exibir todos os seus posts do WordPress em uma única página?
Assim como a página de índice de um livro, isso pode ajudar os visitantes a encontrar exatamente o conteúdo de que precisam, mesmo que seu site tenha dezenas ou até centenas de publicações.
Neste artigo, mostraremos como exibir todas as suas postagens do WordPress em uma única página.
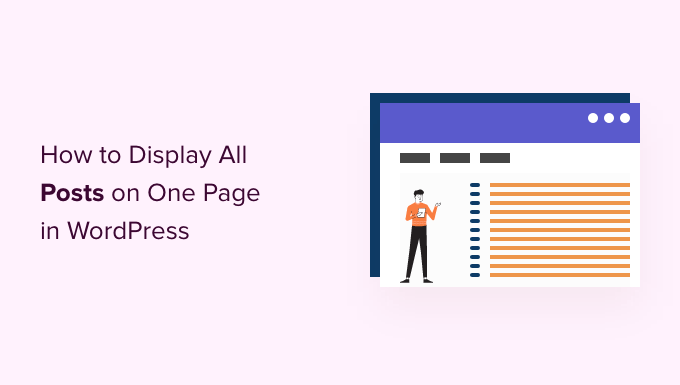
Por que e quando exibir todos os posts em uma página?
O WordPress vem com páginas de arquivo incorporadas para cada categoria, tag, autor e data.
Entretanto, muitos proprietários de sites preferem criar páginas de arquivos personalizadas para que possam controlar exatamente o conteúdo que é mostrado aos visitantes. Por exemplo, você pode usar uma página de arquivo personalizada para destacar as postagens mais populares do seu site ou mostrar um arquivo compacto baseado em data.
Ao mostrar todas as suas postagens em uma página, você pode ajudar os visitantes a irem direto para o conteúdo em que estão interessados. Essa lista também pode ser um bom ponto de partida para os visitantes que não têm certeza do que ler em seguida.
Dito isso, vamos examinar algumas maneiras diferentes de exibir suas publicações do WordPress em uma página. Basta usar os links rápidos abaixo para ir direto ao método que você preferir.
Método 1. Usando o bloco Latest Posts
Você pode exibir todos os seus posts do WordPress em uma página usando o bloco Latest Posts no Gutenberg Block Editor ou no Full Site Editor.
A imagem a seguir mostra um exemplo de como o bloco pode aparecer em seu site.
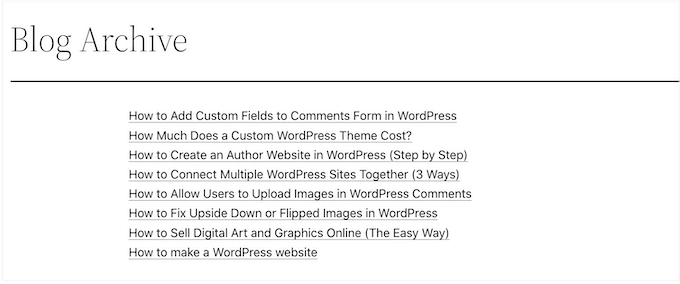
O ponto positivo desse método é que você não precisa instalar um novo plugin. Entretanto, o bloco Latest Posts só pode exibir um máximo de 100 posts do WordPress. Se quiser exibir mais de 100 posts, você precisará usar um dos outros métodos deste guia.
Você pode adicionar o bloco Latest Posts a uma página ou postagem, ou pode adicioná-lo a um tema baseado em blocos usando o Full Site Editor.
Para este exemplo, mostraremos como adicioná-lo a uma postagem. As etapas são semelhantes para qualquer outra área de seu website.
Para começar, clique no botão + e digite “Latest Posts”.
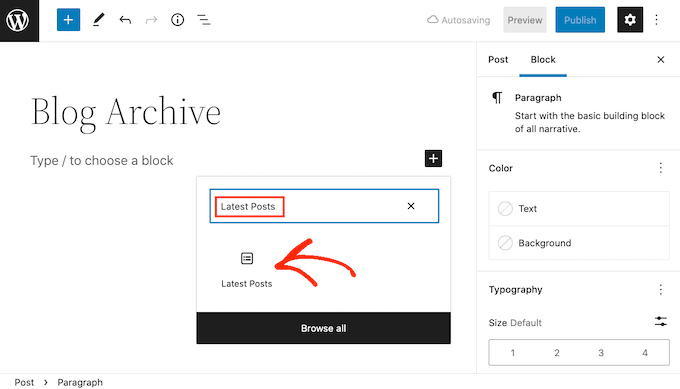
Você pode adicionar o bloco à sua página clicando em “Latest Posts”.
É possível personalizar o bloco Latest Posts de algumas maneiras diferentes, mas você deve começar encontrando a seção “Number of items” (Número de itens) no menu à direita.
Essa é a quantidade de publicações que o bloco mostrará às pessoas que visitam seu blog do WordPress. Para mostrar todas as suas postagens, você normalmente digita “100” na caixa de texto, que é o máximo.
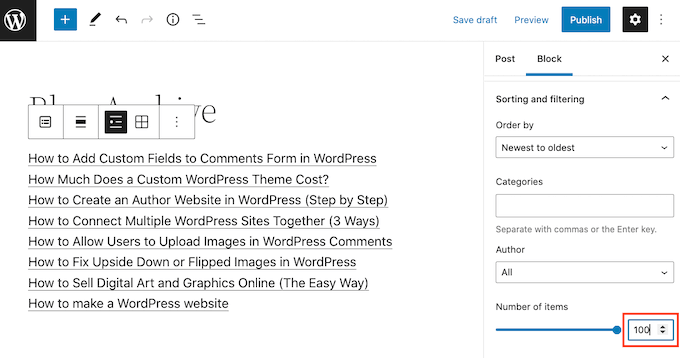
Por padrão, o bloco Latest Posts mostrará apenas o título de cada publicação. No entanto, talvez você também queira dar aos visitantes uma prévia do conteúdo de cada publicação, mostrando um trecho.
Para fazer isso, basta localizar “Configurações de conteúdo de postagem” no menu à direita e ativar a opção “Conteúdo de postagem”.
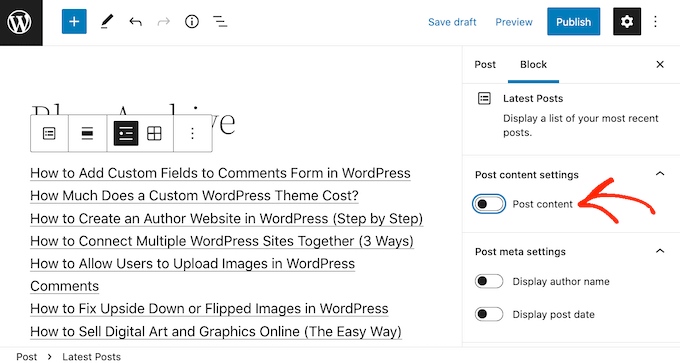
Depois de fazer isso, clique para selecionar a configuração “Excerto”.
Em seguida, arraste o botão de alternância “Max number of words in excerpt” (Número máximo de palavras no trecho) para alterar quantas palavras são incluídas no trecho do post.
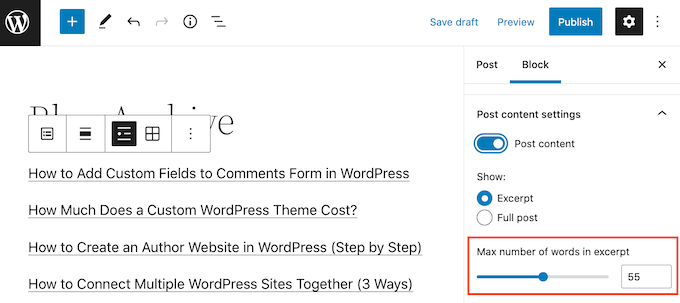
Se você tiver um blog WordPress com vários autores, talvez queira incluir o autor do post na lista usando a opção “Exibir nome do autor”.
Isso pode ajudar os visitantes a encontrar publicações de seus autores favoritos.
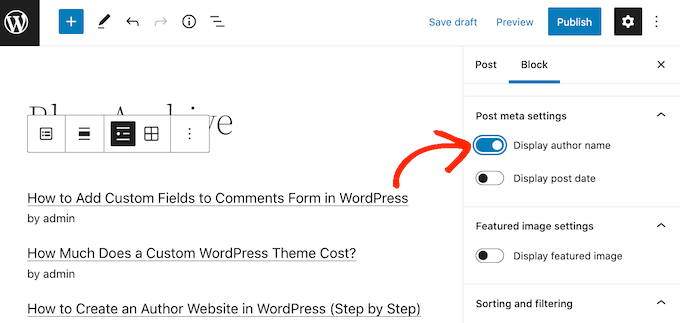
Talvez você também queira mostrar a data em que a postagem foi publicada usando o botão de alternância “Exibir data da postagem”.
Há mais algumas configurações que você pode tentar, mas isso deve proporcionar bons resultados para a maioria dos sites.
Quando estiver satisfeito com a aparência da lista, você pode ir em frente e publicar ou atualizar a página. Agora, se você visitar essa página em seu site, verá uma lista de todos os seus posts do WordPress.
Método 2. Usando o plugin SeedProd Page Builder
Outra opção é criar uma página personalizada que mostre todas as suas postagens do WordPress. Esse método oferece mais controle sobre a aparência da lista de posts e é uma boa opção se você quiser criar uma página de arquivo totalmente personalizada.
Você pode criar facilmente uma página usando o SeedProd. Ele é o melhor construtor de páginas do tipo arrastar e soltar para WordPress e vem com um bloco Posts pronto que exibirá todos os seus posts.

Você pode ler nossa análise completa do SeedProd para obter mais detalhes.
A primeira coisa que você precisa fazer é instalar e ativar o plug-in SeedProd. Para obter mais detalhes, consulte nosso guia passo a passo sobre como instalar um plug-in do WordPress.
Observação: Há uma versão gratuita do SeedProd, mas usaremos a versão Pro, pois ela vem com o bloco Posts.
Após a ativação do plug-in, o SeedProd solicitará uma chave de licença.

Você pode encontrar essas informações em sua conta no site do SeedProd e no e-mail de confirmação de compra que recebeu quando adquiriu o SeedProd.
Depois de inserir sua chave de licença, vá para SeedProd ” Landing Pages.
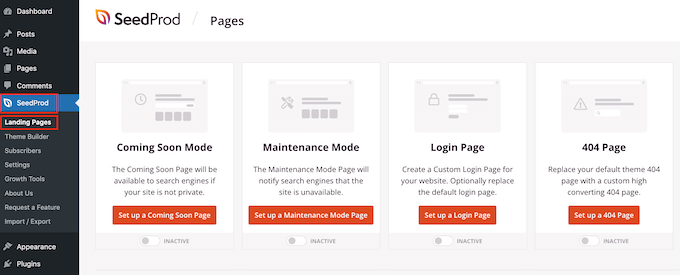
O SeedProd vem com mais de 300 modelos projetados profissionalmente e agrupados em categorias. Na parte superior, você verá categorias que permitem criar uma página de login personalizada para o WordPress, ativar o modo de manutenção, criar belas páginas de “Em breve“, criar um tema personalizado para o WordPress e muito mais.
Neste exemplo, criaremos uma nova página, portanto, clique em “Add New Landing Page” (Adicionar nova página de destino).
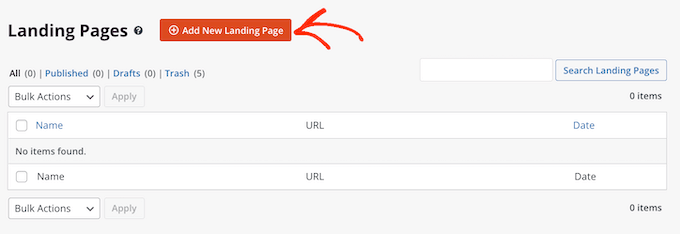
Agora você verá todos os modelos diferentes.
Para examinar mais de perto qualquer design, basta passar o mouse sobre o modelo e clicar no ícone da lupa.
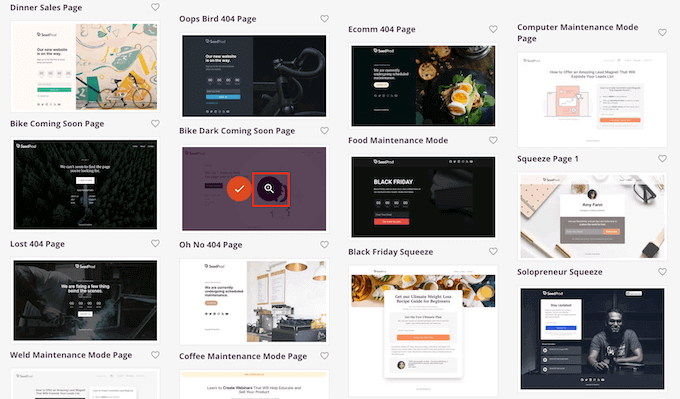
Quando você encontrar um modelo que deseja usar, basta clicar em ‘Choose This Template’.
Em nossas imagens, estamos usando o modelo Menu Sales Page.
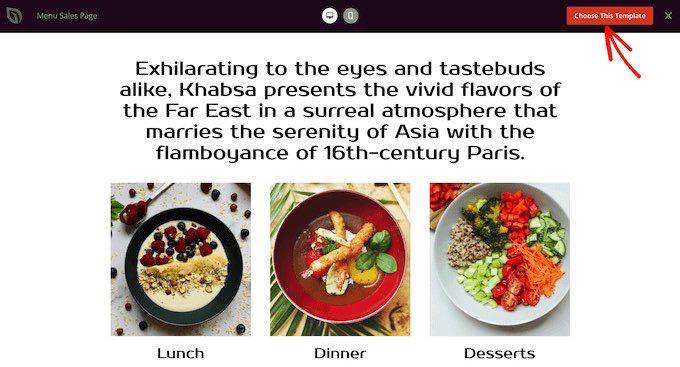
Agora você pode digitar um nome no campo “Page Name” (Nome da página).
O SeedProd criará automaticamente um “URL da página” com base no nome da página. Esse é o endereço da Web em que sua página ficará.
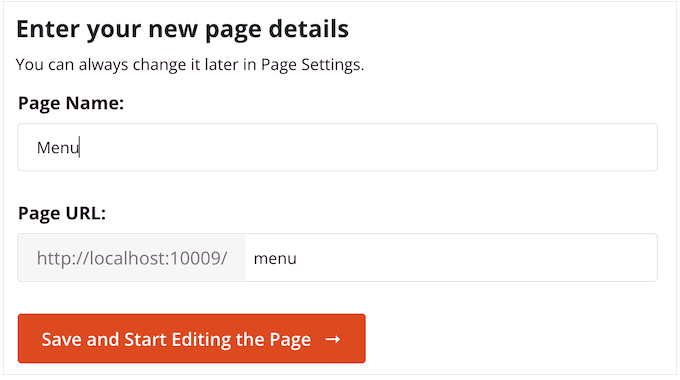
Em seguida, clique em “Save and Start Editing the Page” (Salvar e começar a editar a página) para carregar o editor de páginas do SeedProd.
Esse construtor simples de arrastar e soltar mostra uma visualização de sua página à direita. À esquerda, há um menu que contém todos os diferentes blocos que você pode adicionar ao seu design usando o recurso de arrastar e soltar.
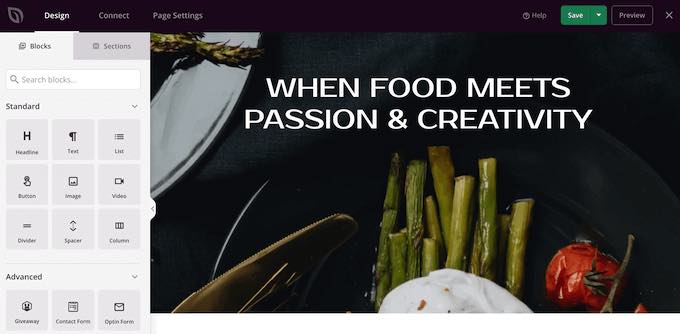
O SeedProd vem com vários blocos prontos que você pode usar para adicionar facilmente conteúdo e recursos ao seu design.
Quando você encontrar um bloco que deseja adicionar à página, basta arrastá-lo e soltá-lo no modelo do SeedProd.
Para personalizar um bloco, clique para selecionar o bloco no editor do SeedProd. O menu do lado esquerdo mostrará todas as configurações que você pode usar para personalizar o bloco.
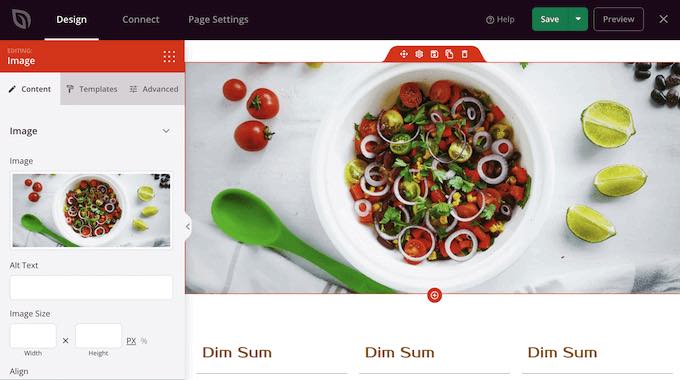
Como queremos exibir todos os nossos posts do WordPress em uma página, localize o bloco “Posts” no menu à esquerda.
Em seguida, basta arrastar e soltar o bloco Posts em seu modelo.
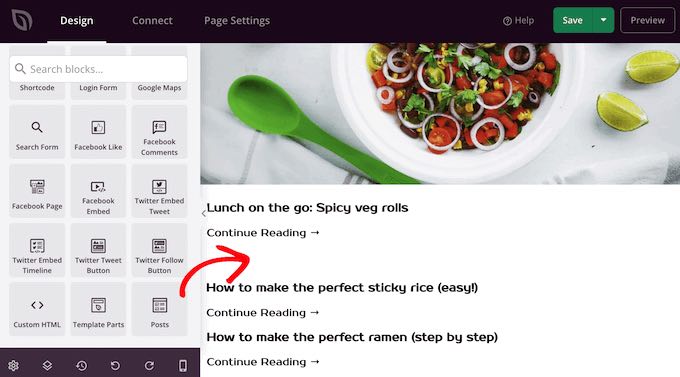
Você pode personalizar o bloco usando as configurações no menu à esquerda.
Como queremos mostrar todas as nossas postagens em uma única página, localize “Included Post Types(s)” e clique em “Posts”.
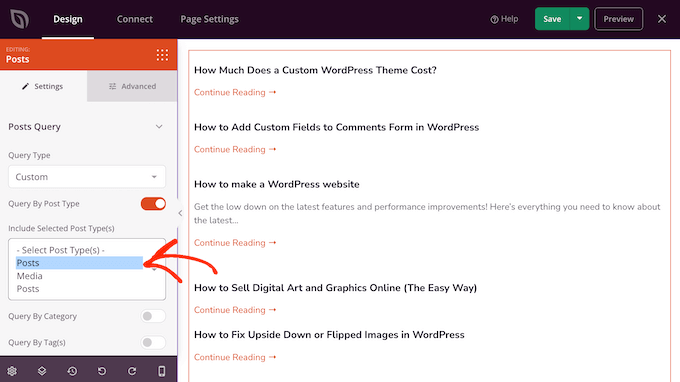
Em seguida, role até a seção “Layout”.
Por padrão, o bloco mostrará 10 postagens. Você pode alterar isso para um número muito maior digitando na caixa “Number Per Pages”.
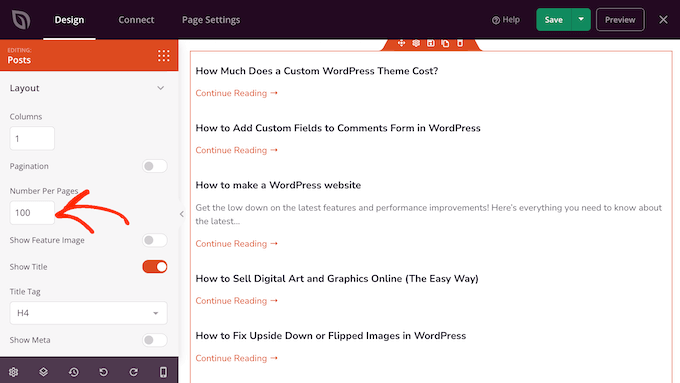
Há outras configurações que você pode tentar, mas isso é suficiente para exibir todas as suas postagens do WordPress em uma página.
Além disso, o SeedProd oferece blocos prontos, como Post Content, Post Excerpt, Author Box, Post Info, Featured Image e outros, que você pode adicionar para personalizar ainda mais a página.
Quando estiver satisfeito com a aparência da página, clique em “Salvar” e, em seguida, escolha “Publicar”.
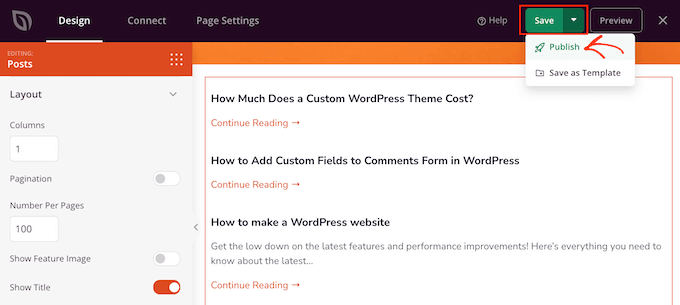
Método 3: Usando o plug-in Simple Yearly Archive
Se você tiver muito conteúdo, mostrar todas as suas publicações em uma única página significa que os visitantes terão que rolar a página para encontrar o conteúdo desejado.
Uma solução é separar suas postagens de acordo com o ano em que foram publicadas usando o plug-in Simple Yearly Archive.
Para começar, você precisará instalar e ativar o plug-in Simple Yearly Archive. Se precisar de ajuda, consulte nosso guia sobre como instalar um plug-in do WordPress.
Após a ativação, você precisará definir as configurações do plug-in acessando Settings ” Simple Yearly Archive.
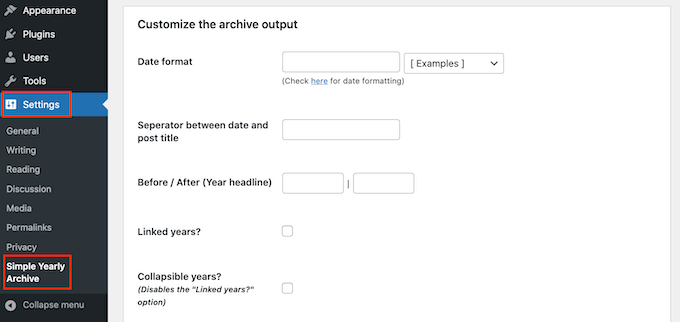
Sua primeira tarefa é escolher como mostrar as datas nas listas, encontrando a seção “Date format” (Formato de data) e abrindo o menu suspenso denominado “[Examples]” (Exemplos).
Agora, você verá exemplos dos formatos de data que podem ser usados. Basta clicar naquele que você deseja usar.
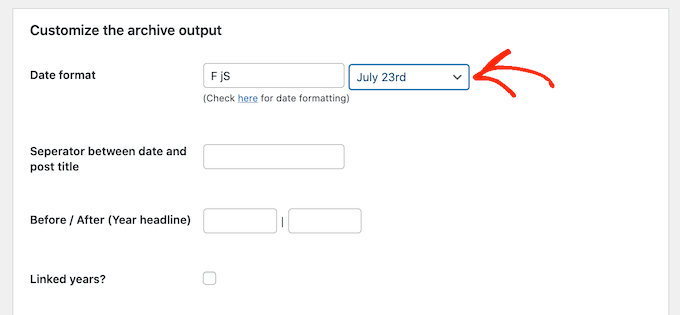
Por padrão, o plug-in mostrará suas postagens nos anos em que foram publicadas.
A imagem a seguir mostra um exemplo de como isso pode aparecer em seu site.
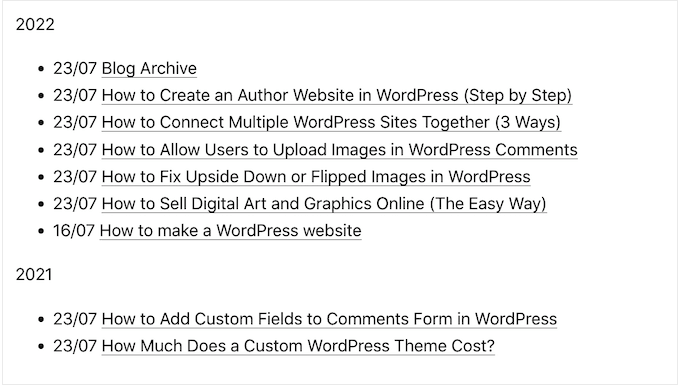
Se preferir, você pode transformar os subtítulos dos anos em links, marcando a caixa “Linked years?”.
Os visitantes podem então clicar nesses links para ver um arquivo de todas as postagens publicadas naquele ano.
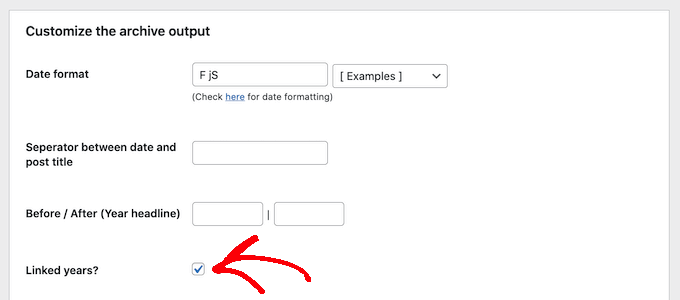
Está satisfeito com a configuração do plug-in?
Em seguida, você pode clicar em “Update Options” (Atualizar opções) para salvar suas alterações.
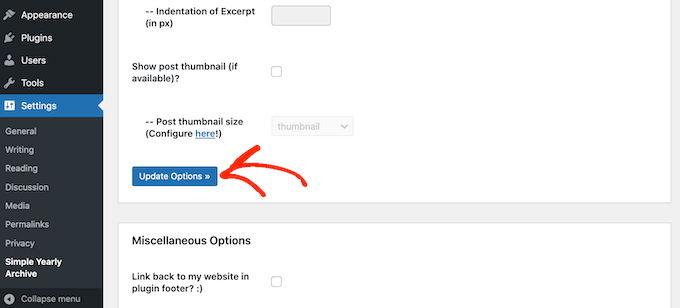
Depois disso, você pode adicionar a lista de publicações a qualquer página usando o shortcode [SimpleYearlyArchive]. Para obter instruções detalhadas passo a passo, consulte nosso guia para iniciantes sobre como adicionar um shortcode no WordPress.
Esperamos que este artigo o tenha ajudado a aprender como exibir todas as suas postagens do WordPress em uma única página. Talvez você também queira conferir nosso guia sobre como criar e vender cursos on-line com o WordPress e maneiras comprovadas de ganhar dinheiro on-line blogando com o WordPress.
Se você gostou deste artigo, inscreva-se em nosso canal do YouTube para receber tutoriais em vídeo sobre o WordPress. Você também pode nos encontrar no Twitter e no Facebook.





Mitesh Bhatti
how can I display post, latest post and popular post set by tag wise ???
please guide me….
WPBeginner Support
You would use the block method from this article to have them displayed and popular posts can be displayed using the method from our article below.
https://www.wpbeginner.com/wp-tutorials/how-to-track-popular-posts-by-views-in-wordpress-without-a-plugin/
Admin
Willem
I’m looking for a way to present the titles of all posts in alphabetical order, in a dropdown menu with a widget. Do you know how I can do that?
WPBeginner Support
We do not have a recommended method for that specific setup at this time. If you reach out to the plugin’s support they may be able to assist.
Admin
JUAN CARLOS
thanks for the good content, it helped me a lot, excellent
WPBeginner Support
You’re welcome
Admin
Lee yang
I love this site. This article helped me greatly
WPBeginner Support
Thank you, glad our article could help
Admin
LMCNABB
THANK YOU – so useful
WPBeginner Support
You’re welcome
Admin
Michael M.
Hello, your post is really useful. But I have one question, with this code is possible to create a news ticker? If you don’t know it, it’s an horizontal string where there is a continuous slideshow of blog post titles only. Do you know how to code it?
WPBeginner Support
For a news ticker, you would want to take a look at our article here: https://www.wpbeginner.com/plugins/how-to-add-a-news-ticker-in-wordpress/
Admin
Marco
hey WPBS
Can this be done retrieving posts titles, image preview URLs, and post URL from another website of mine, so that I can still provide “more contents” to site A by indexing / proposing the content available on site B?
Thanks for your time!
Marco
WPBeginner Support
It would depend on how you would like the content to work when linking back to your other site, you could take a look at our article here: https://www.wpbeginner.com/showcase/best-news-aggregator-websites-how-to-build-your-own/
Admin
Clyde
Hi, I have a problem on my blog. On my category page, Health and Lifestyle, supposed to be and normally, there are only excerpts of blog posts, but I have one blog post in which the whole article is being displayed as excerpt. I don’t know how to fix it, I just used Elementor last night to tweak the post.
Thank you. I’d really appreciate it if you could help me and solve it.
WPBeginner Support
That’s strange, you may have overwritten some styling when you used Elementor but you should be able to manually add the more block to add the read more back for that post.
Admin
Jessica Rahman
Thanks for sharing your great post. This blog post is really helpful for the digital marketing industry people.
WPBeginner Support
You’re welcome, glad you’ve found our content helpful
Admin
Shriram
Hi… I have 1000 posts in my website and i want to display all in same page.. i already done using creating custom template. But now the problem is this page was load very slowly compare to all pages because of these much posts. So is there any way to load only 50 posts first then user scroll down to 50th posts again next 50 posts to load??
Any way??
WPBeginner Support
There are infinite scroll plugins you could take a look at but at the moment, we do not have a plugin we would recommend.
Admin
Jefferson Vann
I tried method #1 and created an archive page, but it only displayed five posts on the page. How do I get it to display all of them?
James C
Is it possible to add pagination to a section of a post or page? I have a specific section in the middle of my page that I want to add pagination to, but only to that specific block of long text. I don’t want it to be the entire page. Is that possible?
Lena
Hi – I am using Panorama Premium, and have used Method 1: Using Display Posts Shortcode Plugin. However, it looks very strange. The bullets are not on the same line as the post titles, and the post titles are boxed in. Can someone help me? What can I do to preferably make it look as the example above (a nice bulleted list) or alternatively how to remove the bullets.
Best regards Lena
Craig Parker
+1 on method #3. I’d much rather do it that way than have another plugin installed — they tend to get out of hand if you’re not careful.
Angel Araneta
how do you make all your blogs appear “bulleted” in your BLOGS Page with their respective pictures as the bullet icon?
Amar Dwivedi
Thanks, It’s working for me.
Marcel
Thank you so much! I just used your shortcode and it works! I have never thought that it so simple!
Ayman
Very good article,
Thank you
Annie
Thank you for this! I am using the method #3. But I limited the posts to only show 5. I am having trouble getting the pagination to work. Any thoughts?
Deepa Suresh
Exactly what I was looking out for which searching to customize my archive page. The code snippet helped in showing thumbnail along with title on archive page. However, instead of retrieving all posts of the blog, I retrieve all post belonging to a tag, category or date. Thanks.
ambrish
please help i am using a template one post 28 line but not display all post
and Read More showing but click the read more not display any option for all post data show please help me.
Andrej Sagaidak
I am using f2 theme but i am not much satisfied. I want to view all my posts on homepage.
This is how my website looks
Donna
Hi thanks for this post! I would like to display all the posts of a certain category on a page using a shortcode. But I want to include the title, the main text (content) and the featured image. Is there a way to do this with a shortcode?
Joshua
I also wanted to do it like this
Sami CHANGUEL
Great post, Display Posts Shortcode plugin is awesome

Thanks
Peter
I guess you didn’t try the plugin Custom Content Shortcode. That plugin is awesome for things like this and every other custom query without touching php.
Read the reviews and/or install and read the documentation under settings. I’m sure you will never uninstall it and install it on every website you build!
Ann Ewel
Could you give us an example of each of these types that we could see? And can you create more than one archives page for different topics you cover in your blog?
WPBeginner Support
Please see plugin documentation for more examples. Yes you can create more than one archives page for different topics if you want. But here is a better way to display topics in navigation menu in WordPress.
Admin
Dan Heath
That is nice, but what I really want is to be able to display all posts for a certain category/categories on a given page that is dedicated to that category or categories.
WPBeginner Support
See how to add categories in navigation menu in WordPress. If this is not what you are looking for then here is how you can display posts from a category using the display posts shortcode.
[display-posts category="travel"]Admin
Garikai
Great guide but I am wondering how did you create your Archive page?
WPBeginner Support
Login to your WordPress admin area. Click on “Pages” in the admin sidebar. Now under the Pages, click on Add New. WordPress will now open ‘create a new page’. Give your page a title and click on save/publish button.
Admin