A escolha cuidadosa do posicionamento do anúncio é fundamental para maximizar a receita e melhorar a experiência do usuário em seu site WordPress. Vimos em primeira mão como o posicionamento estratégico de anúncios, especialmente em posts específicos, pode fazer uma enorme diferença.
A exibição de anúncios em posts específicos permite que você direcione conteúdo de alto desempenho, mantenha um design de site limpo e forneça uma experiência de navegação menos intrusiva para seu público. Além disso, aumenta a visibilidade do anúncio e ajuda você a obter mais cliques.
Neste artigo, mostraremos como exibir facilmente blocos de anúncios em posts específicos do WordPress.

Por que exibir anúncios em posts específicos do WordPress?
Ao visitar um site WordPress, você verá com frequência anúncios em banner na barra lateral ou abaixo do cabeçalho. Como esses são pontos de anúncios muito comuns, eles podem levar à cegueira de banner, em que os usuários não notam os anúncios. Por sua vez, isso pode afetar a taxa de cliques.
Ao exibir blocos de anúncios em publicações específicas do WordPress, você pode aumentar a visibilidade de seus anúncios e segmentar os usuários mais envolvidos com seu conteúdo.
Isso não só ajuda a evitar a fadiga de anúncios, distribuindo-os em várias páginas do seu blog do WordPress, como também permite segmentar seu público. Ao exibir anúncios segmentados para usuários com maior probabilidade de se interessarem por eles, você aumenta as chances de engajamento e cliques.
Por exemplo, um usuário que esteja lendo uma das publicações do seu blog sobre viagens tem mais probabilidade de se interessar por um anúncio sobre equipamentos de viagem ou voos e pode clicar nele para verificar os preços.
Dito isso, vamos ver como exibir facilmente anúncios em publicações específicas do WordPress. Você pode usar os links rápidos abaixo para ir para o método que deseja usar:
Método 1: Exibir blocos de anúncios em publicações específicas do WordPress usando o WPCode (recomendado)
A maneira mais fácil de exibir blocos de anúncios em postagens específicas do WordPress é usar o plug-in WPCode.
É o melhor plug-in de snippets de código para WordPress do mercado, o que torna muito fácil colocar anúncios em qualquer página, publicação ou área de widget em seu site WordPress.
Com o WPCode, você pode exibir anúncios de plataformas de terceiros, como o Google AdSense, ou seus próprios anúncios hospedados.
Primeiro, você precisa instalar e ativar o plug-in WPCode. Para obter instruções mais detalhadas, consulte nosso guia para iniciantes sobre como instalar um plug-in do WordPress.
Observação: você também pode usar o plug-in gratuito do WPCode para este tutorial. No entanto, o upgrade para a versão Pro lhe dará acesso a uma biblioteca em nuvem de trechos de código, lógica condicional inteligente e muito mais.
Após a ativação, vá até a página Code Snippets ” + Add Snippet no painel do WordPress.
A partir daí, clique no botão “+ Add Custom Snippet” (+ Adicionar snippet personalizado) na opção “Add Your Custom Code (New Snippet)” (Adicionar seu código personalizado (novo snippet)).

Em seguida, é necessário selecionar “HTML Snippet” como o tipo de código na lista de opções que aparece na tela.

Isso o levará à página “Create Custom Snippet” (Criar snippet personalizado), onde você pode começar digitando um nome para o snippet de código.
O título do snippet de código é apenas para sua referência e não será mostrado aos usuários no front-end do site.
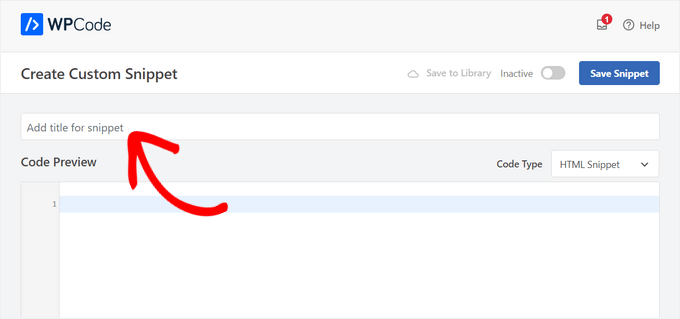
Em seguida, você precisa escolher o tipo de anúncio que deseja colocar em seu site.
Se estiver usando o código de anúncio fornecido pelo Google AdSense, talvez queira consultar nosso guia sobre como otimizar a receita do AdSense no WordPress.
No entanto, se você estiver criando seu próprio anúncio, deverá obter o código da pessoa que está pagando para exibir o anúncio em seu site ou escrever seu próprio código.
Depois de obter o código do anúncio, basta copiá-lo e colá-lo na caixa “Code Preview” (Visualização do código).
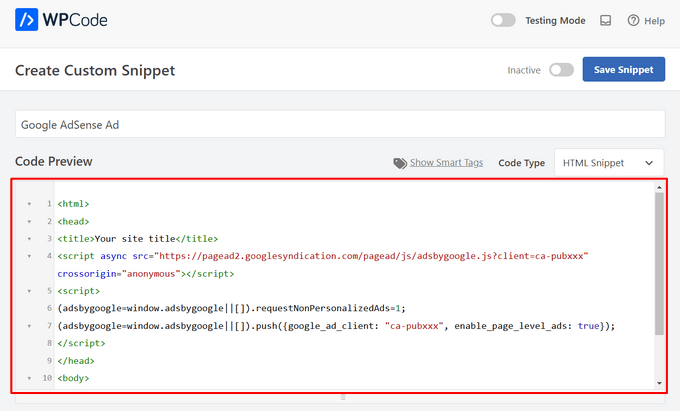
Depois de fazer isso, role para baixo até a seção “Insertion” (Inserção) e escolha o modo “Auto Insert” (Inserção automática).
O anúncio será exibido automaticamente na postagem específica que você escolher.

Em seguida, clique no menu suspenso “Location” (Localização) para expandi-lo e, em seguida, selecione a guia “Page-Specific” (Específica da página) na barra lateral esquerda.
A partir daí, escolha a opção “Insert After Paragraph” (Inserir após o parágrafo).
Você também pode modificar o número de parágrafos após os quais deseja inserir o snippet de anúncio.
Por exemplo, se você quiser exibir o bloco de anúncios após o terceiro parágrafo, poderá digitar esse valor na caixa “after paragraph number”.

Em seguida, role para baixo até a seção “Smart Conditional Logic” e alterne a chave “Enable Logic” para Active.
Depois disso, certifique-se de que a opção “Show” esteja selecionada para a condição do trecho de código. Depois de fazer isso, basta clicar no botão “+ Adicionar novo grupo”.

Isso abrirá algumas novas configurações na seção “Smart Conditional Logic” (Lógica condicional inteligente).
A partir daí, você precisa selecionar a opção “URL da página” no menu suspenso à esquerda.

Depois disso, você deve selecionar a opção “Is” no menu suspenso no meio.
Em seguida, adicione o URL da postagem específica em que deseja exibir o bloco de anúncios no campo vazio no canto direito da tela.
Se você quiser exibir esse anúncio em mais de uma página ou postagem, basta clicar em “E” e seguir o mesmo processo para inserir o URL da outra postagem.
Depois de criar essa lógica condicional, seu bloco de anúncios será exibido somente nesse post específico do WordPress.

Agora, role de volta para a parte superior e alterne a chave “Inactive” (Inativo) para “Active” (Ativo).
Por fim, clique no botão “Save Snippet” para executar automaticamente o código do anúncio em seu site.

Agora, você pode visitar a postagem específica que escolheu para ver o bloco de anúncios em ação.
Esta é a aparência em nosso site de demonstração.

Método 2: Exibir blocos de anúncios em publicações do WordPress usando o AdSanity
Se você não quiser usar código em seu site, esse método é para você.
O AdSanity é um plug-in premium de gerenciamento de anúncios do WordPress que permite criar blocos de anúncios e exibi-los em qualquer lugar do seu site. Ele funciona com qualquer rede de anúncios de terceiros, inclusive o Google AdSense.
Primeiro, você precisa instalar e ativar o plug-in AdSanity. Para obter mais detalhes, consulte nosso guia passo a passo sobre como instalar um plug-in do WordPress.
Após a ativação, vá para a página Adsanity ” Criar anúncio na barra lateral de administração do WordPress.
A partir daí, você pode começar digitando o nome do anúncio que está criando.
Em seguida, você deve mudar para a guia “Ad Hosted On-Site” (Anúncio hospedado no site) na parte superior se estiver criando seu próprio anúncio hospedado.

No entanto, se estiver exibindo um anúncio de uma plataforma de terceiros, vá para a guia “Rede de anúncios externa”. Da mesma forma, se você quiser carregar um arquivo HTML para o anúncio, deverá mudar para a guia “HTML5”.
Neste tutorial, exibiremos um anúncio auto-hospedado em um post específico do WordPress, mas as etapas serão as mesmas para outros tipos de anúncios.
Depois de inserir um nome para seu anúncio, selecione o tamanho no menu suspenso. Esse será o tamanho do banner do anúncio em sua postagem.

Depois disso, role para baixo até a seção “Detalhes do anúncio” e copie e cole o URL de rastreamento do anúncio que deseja exibir.
Depois de fazer isso, marque a opção “Abrir em uma nova janela?” se quiser que o anúncio seja aberto em uma janela diferente quando o usuário clicar nele.
Você também pode definir uma imagem para seu anúncio clicando no link “Definir imagem do anúncio”. Isso abrirá a biblioteca de mídia do WordPress, onde você poderá carregar uma imagem.

Por fim, clique no botão “Publish” (Publicar) na parte superior para salvar suas alterações.
Você também pode clicar no link “Editar” na seção “Publicar” para definir uma data de início e uma data de expiração para o anúncio.
Depois de clicar no botão “Publish” (Publicar), você poderá exibir o bloco de anúncios em qualquer página ou post do seu site WordPress.

Exibir o anúncio em um post específico do WordPress
Primeiro, você precisará abrir uma postagem existente ou nova do WordPress na qual deseja exibir o anúncio que criou.
Quando estiver lá, clique no botão ‘+’ de adicionar bloco no canto superior esquerdo da tela para abrir o menu de blocos. Em seguida, procure e adicione o bloco AdSanity Single Ad ao conteúdo da postagem do WordPress.

Depois disso, selecione o anúncio que você deseja exibir no menu suspenso do bloco.
Você também pode escolher uma opção de alinhamento para o bloco de anúncios.

Por fim, clique no botão “Update” (Atualizar) ou “Publish” (Publicar) na parte superior para salvar suas alterações.
Agora, você pode visitar seu site para ver o bloco de anúncios em ação.

Bônus: Adicione anúncios da Amazon ao seu site WordPress
Além de promover anúncios de outras pequenas empresas ou lojas WooCommerce, você também pode exibir anúncios da Amazon em seu site WordPress.
Esses anúncios têm uma taxa de aprovação super rápida, ajudando você a ganhar dinheiro on-line com facilidade. Além disso, com a Amazon, você pode escolher entre uma ampla variedade de produtos relevantes para o seu nicho, incentivando mais usuários a clicar neles.
Você pode facilmente exibir anúncios da Amazon por conta própria, criando uma conta no site do Programa de Associados da Amazon.
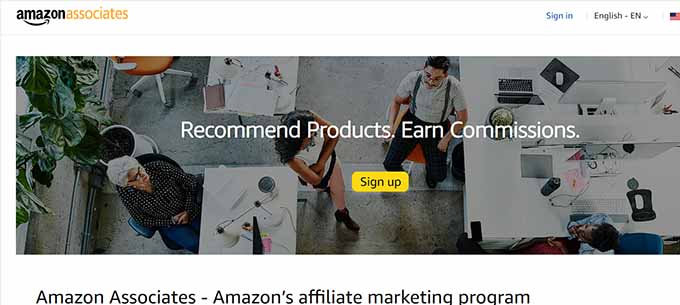
Depois de fazer isso, basta gerar seu código de anúncios da Amazon e exibir os anúncios em seu site usando plug-ins como o Pretty Links.
Você também pode criar pop-ups para seus anúncios da Amazon com o OptinMonster, que é a melhor ferramenta de otimização de conversão do mercado.
Para obter instruções detalhadas, consulte nosso tutorial sobre como adicionar anúncios da Amazon ao seu site WordPress.
Esperamos que este artigo tenha ajudado você a aprender como exibir blocos de anúncios em publicações específicas do WordPress. Talvez você também queira ver nosso tutorial sobre como vender anúncios em seu blog do WordPress e nossas escolhas de especialistas para a melhor ferramenta de marketing de afiliados e plug-ins para WordPress para ganhar dinheiro on-line.
Se você gostou deste artigo, inscreva-se em nosso canal do YouTube para receber tutoriais em vídeo sobre o WordPress. Você também pode nos encontrar no Twitter e no Facebook.





Jiří Vaněk
Thanks for the great tutorial. I currently have Adsense with Google, but I don’t use it on the site. I was waiting for my traffic to grow a bit more. For the year 2024, I would like to monetize the website in the form of Adsense and I was thinking about how to do it. This article showed me a lot. Thank you very much for the explanation and practical examples.
WPBeginner Support
Glad the guide was helpful
Admin
THANKGOD JONATHAN
Thank you for this tutorial. However, please between WPCode and Adsanity which one has a better free version?
I want to use the free version can you recommend any one for me?
WPBeginner Support
WPCode would be the option that has a free version.
Admin
Ahmed Omar
A game-changing tutorial on displaying ad blocks in specific posts in WordPress!
Your step-by-step guide, especially the use of conditional tags, is a smart way to monetize specific content.
A technical tip: consider experimenting with Ad Plugin for advanced ad management and tracking. Thanks
Ram E.
Thanks for this another helpful post.
I’m exploring options as I’m planning to directly sell ad space on my blog in the near future. I also already read your guide on the best ad management plugins.
WPBeginner Support
Glad to hear our guide was helpful
Admin
Ralph
I was using Google Adsense auto placement and it is not optimal. In short content it looks like spam, and in long content there are even 2 or 3 full screen between ads. I want to change it and use some plugin. I was using “adinserter” to put shortcode in posts and change everything at once but it was for my products or affiliate banners. I’m wondering if the plugin is even neccessary. We have built in WordPress blocks that can do the same. Isn’t it better for optimization to use that blocks rather than additional plugins?
WPBeginner Support
You can use the built-in blocks to include ads, the main thing that plugins allow is more options instead of only manual placements. There shouldn’t be a major optimization difference between using a default block and a plugin.
Admin
Kawsar Ahmed
Awesome article. Thank you so much for sharing tips.
I have a question, I have inserted multiple Google ads code inside an article with the wordpress default html block.
While doing this I have removed the bellow line only except the first one. It’s because the code is similar.
script/async=/src=/https://pagead2.googlesyndication.com/pagead/js/adsbygoogle.js/script
I thought if the resource was included once then it would work for all the available ads.
Please reply to me, is my thinking correct? Or if I am doing this, is there any possibility of mistracking to get the ads clicks revenue.
Thanks again!
WPBeginner Support
Unless we hear otherwise that should be doable with how Google’s ads work at the moment.
Admin
deepak Pandey
Thanks for this information. Amazing article.
WPBeginner Support
You’re welcome, glad you like our content
Admin
Bella
Hi there, I tried to install AdSanity but it does not come up in WP searches in the add new plugins section. Has it been discontinued and can you recommend a replacement?
WPBeginner Support
Hi Bella,
It is a paid plugin and you can buy it from AdSanity website.
Admin
raman
Great post. Wonderful information and really very much useful. Thanks for sharing and keep updating.
Narendra Singh
I have a website and I want to have a theme which has “Read More” or “Continue Reading” option and which is very easy to search in google search engine. Right now I have “Twenty Twelve” theme.
Kindly suggest
Narendra