Alguns leitores nos perguntaram como desativar a barra de administração do WordPress. Embora seja um pequeno ajuste, alguns usuários preferem fazer isso por vários motivos, como manter uma interface de usuário mais limpa ou aprimorar a experiência do usuário para usuários não administradores.
Por padrão, você pode desativar facilmente a barra de administração do WordPress para usuários individuais. No entanto, isso pode ser demorado se houver um grande número de usuários registrados no seu site.
Neste artigo, mostraremos como desativar facilmente a barra de administração do WordPress para todos os usuários, exceto os administradores.

O que é a barra de administração do WordPress?
Por padrão, o WordPress mostra uma barra de administração na parte superior da tela para todos os usuários conectados. Quando você estiver conectado à sua conta, poderá ver essa barra de ferramentas na área de administração do WordPress e em todas as outras páginas.

A barra de ferramentas de administração do WordPress tem atalhos úteis para diferentes áreas de back-end do WordPress, e esses atalhos mudam de acordo com a função e as permissões do usuário no WordPress.
No entanto, a barra de administração pode distrair quando você estiver olhando para o front-end do seu site.
Isso também pode afetar o design do seu site e a experiência do usuário. Isso pode ser um problema se você estiver criando ou gerenciando um site WordPress para terceiros, pois isso os impede de ver como o site deles realmente é.
Felizmente, há várias maneiras de desativar a barra de administração para todos os usuários, exceto os administradores. Basta usar os links rápidos abaixo para ir para o método que você deseja usar:
Tutorial em vídeo
Se você preferir instruções escritas, continue lendo.
Método 1: Alterar as permissões de cada usuário no WordPress
Você pode desativar a barra de administração para usuários específicos simplesmente editando o perfil de usuário deles. Esse é um método rápido e fácil se você só precisa remover a barra para um pequeno número de pessoas. No entanto, se você administra um site de associação com muitos usuários, recomendamos que escolha um método diferente.
Para remover a barra de administração manualmente, basta acessar a página Usuários ” Todos os usuários no painel de administração do WordPress. Em seguida, passe o mouse sobre o usuário do WordPress que não precisa da barra de administração e clique em “Editar” quando ele aparecer.

Isso abrirá o perfil do usuário.
A partir daí, desmarque a caixa ao lado da opção “Mostrar barra de ferramentas ao visualizar o site”.

Depois disso, role até a parte inferior da tela e clique em “Update User” (Atualizar usuário) para salvar as alterações. Isso desativará a barra de administração somente para essa pessoa específica.
Para ocultar a barra de ferramentas para mais usuários, basta seguir o mesmo processo descrito acima.
Método 2: usar código para desativar a barra de administração para usuários não administradores (recomendado)
Se você precisar ocultar a barra de administração para várias pessoas diferentes, alterar manualmente as configurações de cada usuário exigirá muito tempo e esforço.
Por esse motivo, recomendamos desativar a barra de administração adicionando um código ao arquivo functions.php, que é um arquivo de tema do WordPress.
Alguns guias informam que você deve editar os arquivos do tema manualmente, mas isso pode causar erros comuns do WordPress e até mesmo danificar completamente o site.
Por esse motivo, recomendamos o uso do WPCode. Ele é o melhor plugin de snippet de código e facilita a adição de código personalizado no WordPress sem colocar seu site em risco.
Usamos o WPCode para alterar o esquema de cores do administrador, remover o texto “Howdy Admin”, desativar o botão Screen Options e muito mais.
Primeiro, você precisará instalar e ativar o plug-in gratuito WPCode. Para obter mais informações, consulte nosso guia passo a passo sobre como instalar um plug-in do WordPress.
Depois que o plug-in for ativado, vá para Code Snippets ” Add Snippet.

Aqui, você verá todos os snippets pré-criados que podem ser adicionados ao seu site.
Na verdade, o WPCode tem o trecho de código exato de que você precisa para desativar a barra de administração em sua biblioteca de snippets integrada. Basta acessar Code Snippets “ Library.

Aqui, procure por “Disable The WP Admin Bar” (Desativar a barra de administração do WP).
Quando o snippet correto for exibido, basta clicar no botão “Usar snippet”.

O plug-in adicionará automaticamente o código ao seu site, dará ao código um título descritivo, escolherá o método de inserção correto e até mesmo adicionará tags para ajudá-lo a identificar o snippet.
Veja a seguir a aparência do código:
1 2 | /* Disable WordPress Admin Bar for all users */add_filter( 'show_admin_bar', '__return_false' ); |
Agora, se o seu objetivo é desativar a barra de administração para todos os usuários, tudo o que você precisa fazer é alternar o botão de “Inativo” para “Ativo” e, em seguida, clicar em “Atualizar”.

No entanto, como nosso objetivo é desativar a barra de administração do WordPress para usuários não administradores, precisamos fazer alguns pequenos ajustes no código.
Você pode substituir o código existente pelo seguinte:
1 2 3 4 5 6 | /* Disable WordPress Admin Bar for all users except administrators */add_filter( 'show_admin_bar', 'restrict_admin_bar' );function restrict_admin_bar( $show ) { return current_user_can( 'administrator' ) ? true : false;} |
Esse código identifica todos os usuários não administradores que não estão vendo o painel de administração no momento. Para esses usuários, ele desativa a barra de administração do WordPress.
Depois disso, role a página para baixo até a seção “Inserção”. Aqui, você pode manter o método padrão “Auto Insert” para garantir que o código seja executado em todos os lugares.

Por fim, role até a parte superior da tela e clique no controle deslizante “Inactive” (Inativo) para que ele mostre “Active” (Ativo).
Em seguida, basta clicar no botão “Salvar snippet” ou “Atualizar” para ativar o snippet de código.
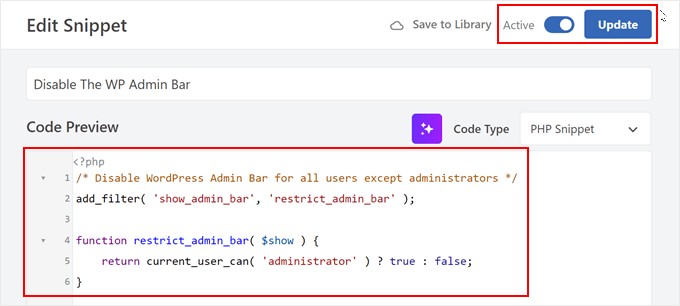
É isso aí! Lembre-se de verificar seu site WordPress para ter certeza de que tudo está funcionando bem.
Método 3: use um plug-in gratuito para desativar a barra de administração para usuários não administradores
Se você não quiser adicionar código ao seu site, poderá ocultar a barra de administração usando um plug-in. O Hide Admin Bar Based on User Roles permite remover a barra de ferramentas com base em diferentes funções de usuário, portanto, é uma boa opção se você quiser desativar a barra para todos os membros, clientes do WooCommerce ou alguma outra função de usuário.
Primeiro, você precisa instalar e ativar o plug-in Hide Admin Bar Based on User Roles. Para obter mais detalhes, consulte nosso guia passo a passo sobre como instalar um plug-in do WordPress.
Após a ativação, você precisa ir para a página Settings ” Hide Admin Bar Settings. A partir daí, marque as caixas ao lado das funções de usuário em que deseja desativar a barra de administração.

Feito isso, basta clicar em “Save Changes” (Salvar alterações) para armazenar suas configurações.
Esperamos que este artigo tenha ajudado você a aprender como desativar a barra de administração do WordPress para todos os usuários, exceto os administradores. Você também pode querer ver nosso guia sobre como obter notificações por e-mail para alterações de publicações no WordPress e nossas escolhas de especialistas dos melhores plug-ins de registro e rastreamento de atividades do WordPress.
Se você gostou deste artigo, inscreva-se em nosso canal do YouTube para receber tutoriais em vídeo sobre o WordPress. Você também pode nos encontrar no Twitter e no Facebook.





Moinuddin Waheed
This is very needed to hide the admin bar to all the user’s except the administrator.
I have thought of doing this multiple times over specially when I was running news website and I had many authors and contributors.
Showing them admin bar is not only unnecessary but annoying too.
Really appreciate for the steps to get rid of this admin bar and keep it for only the administrator.
Amos Showole
Wow… This is great, you solved an issue I faced with on one of my WordPress website that BuddyPress was installed on….
WPBeginner Support
Happy to hear our guide was helpful!
Admin