Muitos proprietários de lojas do WooCommerce cometem o erro de ativar todos os métodos de pagamento disponíveis. Mas aprendemos que ter muitas opções de pagamento pode, na verdade, confundir seus clientes e até mesmo levar ao abandono de carrinhos.
Ao administrar lojas WooCommerce, descobrimos que limitar estrategicamente as opções de pagamento pode melhorar as taxas de conversão e simplificar o processo de checkout. Por exemplo, talvez você queira desativar determinados métodos de pagamento com base em locais de envio, tipos de produtos ou até mesmo totais de pedidos.
A boa notícia é que você pode usar as configurações padrão do WooCommerce ou um plugin para controlar quais métodos de pagamento seus clientes podem usar. Você só precisa saber onde procurar e quais configurações ajustar.
Neste guia, mostraremos várias maneiras comprovadas de desativar os métodos de pagamento no WooCommerce. Abordaremos muitos cenários diferentes, quer você queira remover completamente as opções de pagamento ou ocultá-las condicionalmente com base em regras específicas.
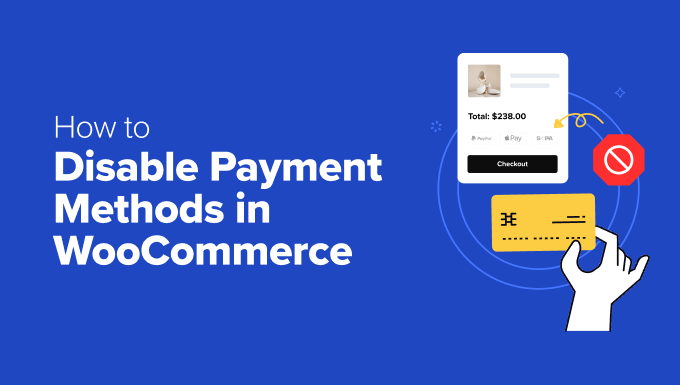
Quando desativar os métodos de pagamento do WooCommerce 💳
Gerenciar os gateways de pagamento no WooCommerce não é apenas oferecer o maior número possível de opções de pagamento. Às vezes, você precisa restringir os métodos de pagamento para melhorar suas operações comerciais e evitar altas taxas de transação.
Limitar os métodos de pagamento disponíveis pode até melhorar a jornada do cliente, pois oferecer muitas opções no checkout pode ser confuso.
Em nossa experiência, manter a simplicidade com apenas o Stripe para cartões de crédito e o PayPal funciona melhor para a maioria das lojas internacionais.
No entanto, se você estiver atendendo a mercados específicos com preferências de pagamento locais, talvez precise de mais controle sobre quando e como exibir diferentes opções de pagamento.
Aqui estão os cenários comuns em que você pode querer desativar um pagamento do WooCommerce:
- Total do carrinho – Por exemplo, você pode exigir métodos de pagamento específicos para pedidos maiores. Isso pode ajudar a reduzir os custos de transação para gateways de pagamento que cobram taxas baseadas em porcentagem. Ou, você pode desativar o pagamento na entrega para pedidos de alto valor.
- Localização do cliente – Alguns gateways de pagamento só funcionam em regiões específicas. Nesse caso, talvez você precise ocultá-los dos clientes que moram fora dessas áreas. Da mesma forma, alguns cobram mais caro em regiões específicas, portanto, talvez você não queira oferecê-los em determinadas regiões.
- Função do usuário – É possível configurar gateways de pagamento com base nas funções do usuário, como oferecer aos clientes de atacado opções de pagamento diferentes das dos compradores regulares. Novamente, isso pode ser útil para reduzir as taxas de transação ou o risco de pedidos com etiquetas de preços mais altos.
- Períodos especiais – Talvez seja necessário alterar as opções de pagamento durante os eventos de vendas de feriados, especialmente se esses métodos de pagamento puderem atrasar o processamento de pedidos.
Dito isso, vamos analisar cinco maneiras diferentes de desativar os gateways de pagamento em sua loja WooCommerce.
Você pode usar os links rápidos abaixo para pular para o método de sua preferência:
- Option 1: Disable Payment Methods Using WooCommerce Settings (For All Customers)
- Option 2: Set Up Conditional Payment Gateways With a Free Plugin (Easy + Customizable)
- Option 3: Use Wholesale Suite to Restrict Payment Methods (For Wholesale Customers)
- Option 4: Use Advanced Coupons to Restrict Payment Methods (For Specific Coupons)
- Option 5: Add Custom Code to Disable Payment Methods (Advanced + No Plugin)
Observação: neste artigo, presumimos que você já tenha configurado uma loja do WooCommerce. Se precisar de ajuda, você pode ler nosso guia sobre como iniciar uma loja on-line ou nosso tutorial WooCommerce simplificado.
Opção 1: Desativar métodos de pagamento usando as configurações do WooCommerce (para todos os clientes)
Na verdade, o WooCommerce tem configurações integradas para desativar os métodos de pagamento, portanto, você não precisará instalar um plug-in do WooCommerce para essa abordagem. Dito isso, as etapas aqui dependerão um pouco do que você deseja fazer.
Mostraremos como desativar seus principais métodos de pagamento, as opções específicas do PayPal e os métodos do Stripe. Dessa forma, todas as suas bases estarão cobertas.
Observe que recomendamos seguir apenas um dos métodos desta seção se quiser desativar completamente uma opção de pagamento para todos os clientes.
Isso ocorre porque esses métodos não permitem ocultar opções de pagamento com base em critérios específicos, como funções de usuário ou categorias de produtos.
Como desativar seus principais métodos de pagamento
Você pode desativar um de seus principais métodos de pagamento (como um gateway de pagamento inteiro ou transferências bancárias diretas) diretamente nas configurações do WooCommerce.
Basta acessar WooCommerce ” Configurações. Em seguida, navegue até a guia “Payments” (Pagamentos). Lá, você verá todos os gateways de pagamento disponíveis no WooCommerce.

Habilitamos os seguintes métodos de pagamento: Stripe para cartões de crédito e débito, transferência bancária direta, pagamentos em cheque, dinheiro na entrega e PayPal.
Esta é a aparência do checkout para os clientes quando todas essas opções estão ativas:
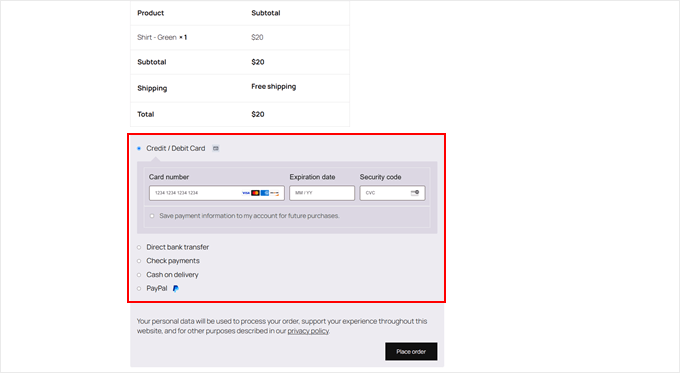
Para desativar um pagamento do WooCommerce, basta clicar no botão de alternância sob a coluna “Ativado” para qualquer método de pagamento ativo.
Agora, a opção de pagamento não aparecerá mais em sua página de checkout.
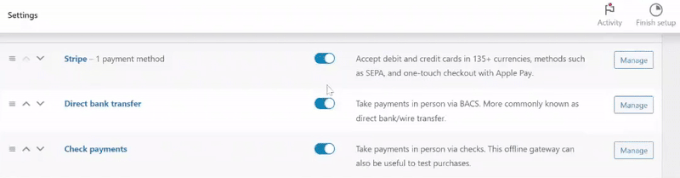
Se decidir ativar alguns desses métodos de pagamento novamente mais tarde, você sempre poderá retornar a esta página para reativá-los.
Ao acessar a página de checkout, você não verá mais os métodos de pagamento desativados:
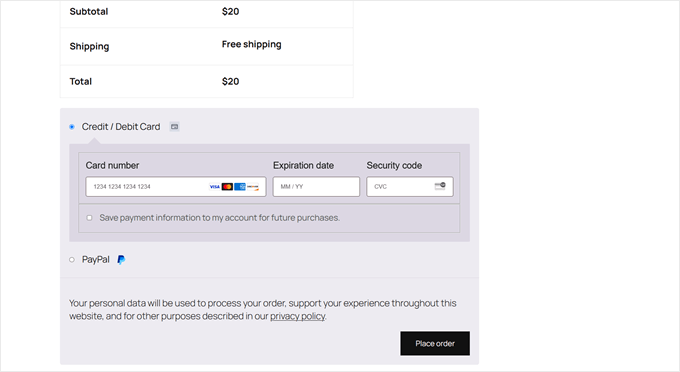
Como desativar os métodos de pagamento alternativos do PayPal
Se você tiver vários métodos de pagamento ativados via PayPal, também poderá restringi-los facilmente. Por exemplo, sua empresa talvez não possa aceitar pagamentos pelo Venmo, portanto, talvez você queira desativar essa opção.
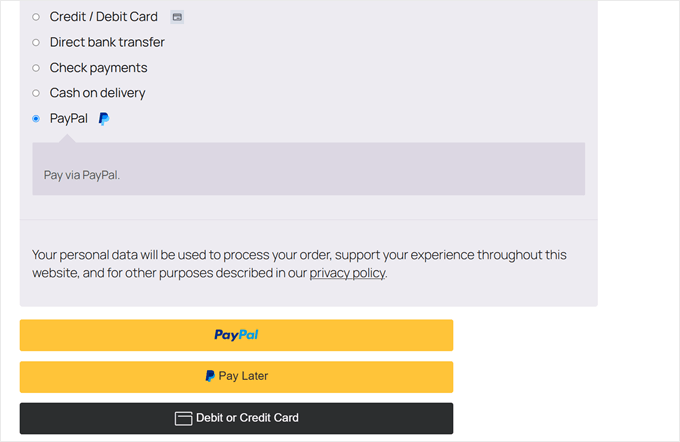
Primeiro, você pode usar o mesmo método que discutimos acima.
Vá para WooCommerce ” Configurações “ Pagamentos. Em seguida, você pode clicar no botão de alternância para qualquer método de pagamento rotulado como ‘(via PayPal)’.
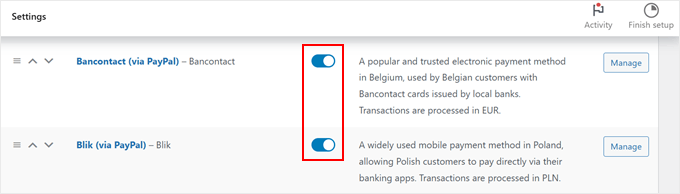
Como alternativa, você pode clicar no botão “Gerenciar” ao lado da opção do PayPal.
Isso o levará à página de configurações do PayPal.

Na página de configurações do PayPal, role a tela para baixo até encontrar a seção “Métodos de pagamento alternativos”.
No campo “Disable Alternative Payment Methods” (Desativar métodos de pagamento alternativos), digite os métodos de pagamento específicos do WordPress que você deseja ocultar da sua página de checkout.
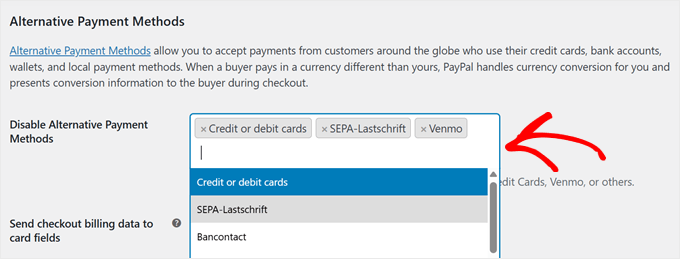
Depois de fazer suas escolhas, role a tela para baixo e clique em “Save Changes” (Salvar alterações).
Agora, os métodos de pagamento escolhidos serão desativados.
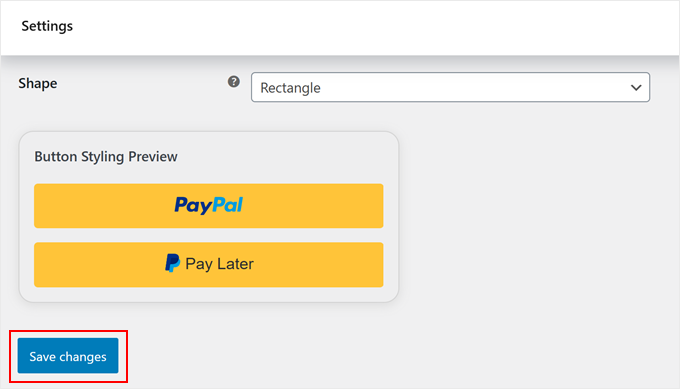
Nesse estágio, você pode acessar a página de checkout para ver se os métodos de pagamento alternativos desapareceram.
Veja o que acontece se desativarmos a opção de cartões de crédito ou débito como um método de pagamento alternativo do PayPal:
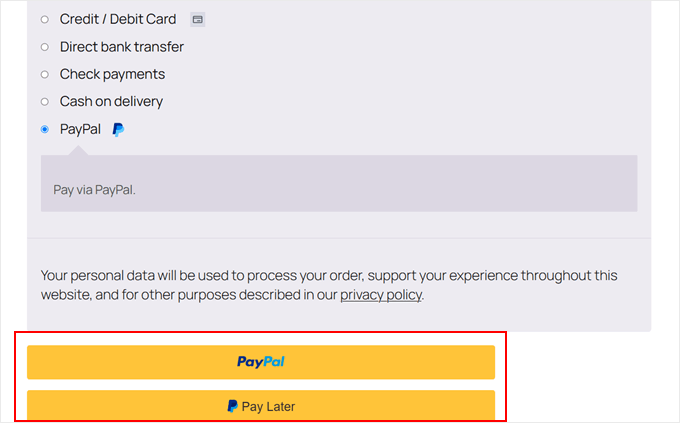
Observação: o PayPal mostra automaticamente aos seus clientes formas de pagamento alternativas específicas do local. Por exemplo, os clientes na Holanda verão o iDEAL como uma opção de pagamento, enquanto os clientes em outras regiões verão apenas as formas de pagamento relevantes para sua localização.
Como desativar métodos de pagamento ativados pelo Stripe
Ao usar o Stripe como seu gateway de pagamento no WooCommerce, ele habilita automaticamente várias opções de pagamento. Elas incluem cartões de crédito, cartões de débito e até mesmo algumas opções de pagamento locais com base em sua região, como Alipay e WeChat.
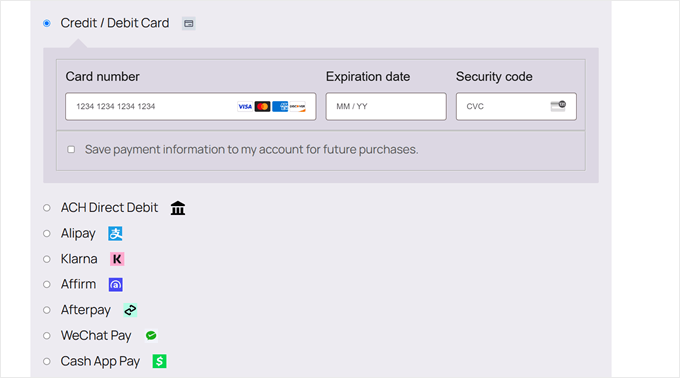
Para melhorar a experiência do cliente, talvez você queira restringir os métodos de pagamento apenas àqueles que seus clientes realmente usam.
Dessa forma, as pessoas não se confundem nem se deparam acidentalmente com problemas depois de escolher um método que não funcionará para elas.
Para fazer isso, vá para WooCommerce ” Configurações “ Pagamentos. Em seguida, clique no botão “Manage” (Gerenciar) ao lado da opção Stripe.
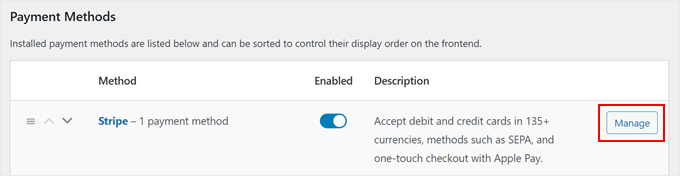
Na página seguinte, role para baixo até a seção “Payments accepted on checkout” (Pagamentos aceitos no checkout).
Aqui, você pode desativar os métodos de pagamento desmarcando os que não deseja oferecer.
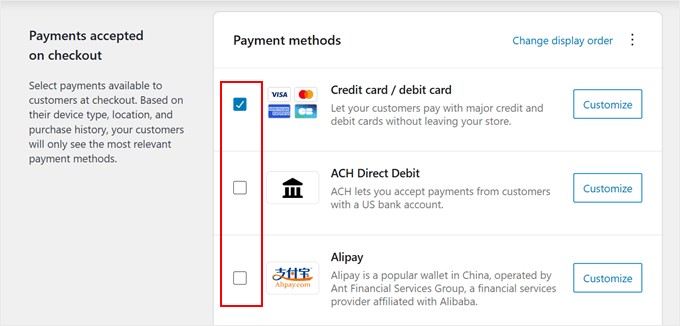
O Stripe oferece vários gateways de pagamento no WooCommerce, incluindo Apple Pay, Google Pay, Alipay, Klarna, Affirm e AfterPay.
Certifique-se de habilitar apenas as opções de pagamento específicas que fazem sentido para sua empresa e seus clientes.
Depois de selecionar seus métodos de pagamento preferidos, role a tela para baixo e clique em “Save Changes” (Salvar alterações).
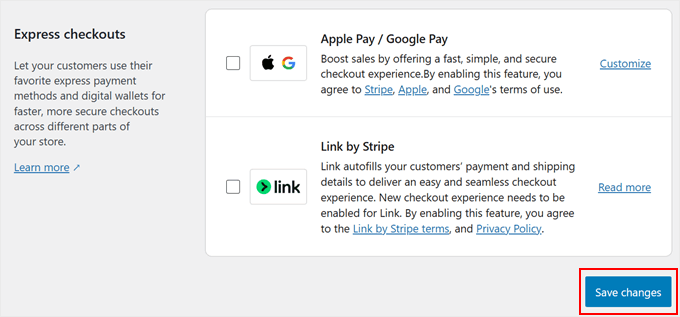
Observação: o Stripe exibe os métodos de pagamento com base nas configurações de moeda de sua loja. Por exemplo, o Débito Direto SEPA só aparecerá como uma opção de pagamento quando sua loja estiver configurada para usar EUR (Euro) como moeda.
Esta é a aparência de nossa página de checkout após a desativação do ACH Direct Debit e do Alipay:
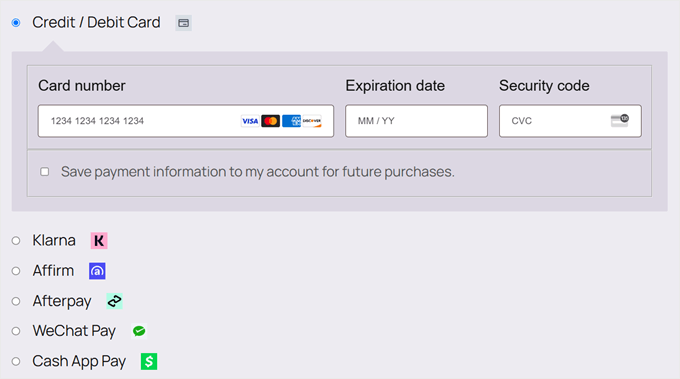
Opção 2: Configurar gateways de pagamento condicionais com um plug-in gratuito (fácil e personalizável)
Alguma vez você já quis mostrar diferentes opções de pagamento para diferentes clientes? É exatamente isso que os gateways de pagamento condicional fazem: eles mostram ou ocultam métodos de pagamento com base em regras específicas “se/então”.
Por exemplo, você pode querer:
- Desativar o pagamento na entrega para clientes internacionais (porque isso não é operacionalmente possível).
- Desativar transferências bancárias para produtos digitais (como esses itens são entregues instantaneamente, isso pode ajudar a evitar fraudes).
- Desativar determinadas opções de pagamento para pedidos maiores (para reduzir as taxas de transação).
Isso é perfeito para empresas como varejistas internacionais que precisam de diferentes métodos de pagamento por país, marcas de luxo que desejam opções de pagamento seguras para compras de alto valor e lojas de atacado que oferecem condições de pagamento especiais para compradores em massa.
O plug-in gratuito Disable Payment Method for WooCommerce torna a configuração de opções de pagamento condicional fácil e gratuita. Você pode criar regras com base em zonas de envio, totais de carrinho, funções de usuário, hora do dia e muito mais, sem tocar em nenhum código.
Primeiro, você precisa instalar e ativar o plug-in. Se você ainda não conhece esse processo, confira nosso guia passo a passo sobre como instalar um plug-in do WordPress para iniciantes.
Depois de ativar o plug-in, vá para “Payment Method” (Método de pagamento) na área de administração do WordPress. Em seguida, clique no botão “+ Add disable payment method rule” para começar a personalizar seus métodos de pagamento do WooCommerce.
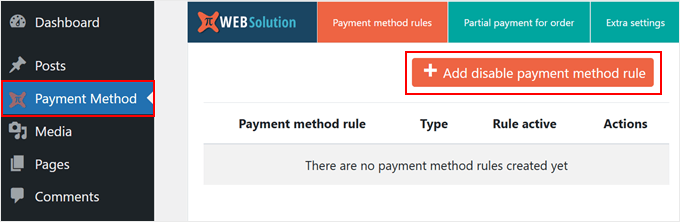
Agora, vamos explorar as configurações básicas. Na parte superior, você encontrará o botão “Status”. Isso ativa ou desativa cada regra para desativar os métodos de pagamento.
Em “Rule type” (Tipo de regra), você pode escolher entre duas opções: desativar métodos de pagamento específicos ou cobrar taxas extras pelo processamento de pagamentos. Para este tutorial, escolheremos a primeira opção.
Dito isso, a segunda opção é excelente se você quiser aprovar taxas de processamento para determinados métodos de pagamento, por exemplo, adicionando uma pequena taxa para pagamentos com cartão de crédito.
Se você quiser saber mais sobre isso, confira nosso guia sobre como repassar as taxas de processamento de pagamento aos clientes no WordPress.
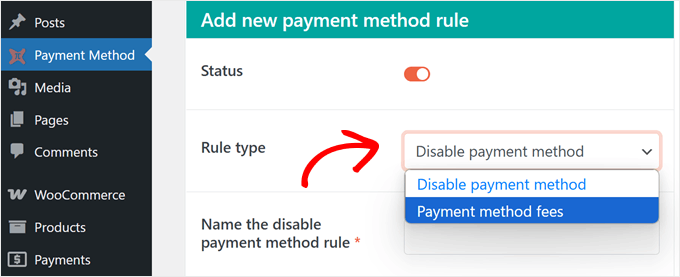
Em seguida, vamos dar um nome descritivo à regra. O uso de nomes claros e descritivos para suas regras de pagamento facilita o gerenciamento de várias configurações de pagamento condicional posteriormente.
Por exemplo, se você estiver desabilitando as opções Buy Now Pay Later (Compre agora, pague depois), poderá nomeá-la “Disable BNPL methods” (Desabilitar métodos BNPL).
Agora, na caixa “Disable this payment methods*” (Desativar este método de pagamento*), selecione as opções que você deseja desativar.
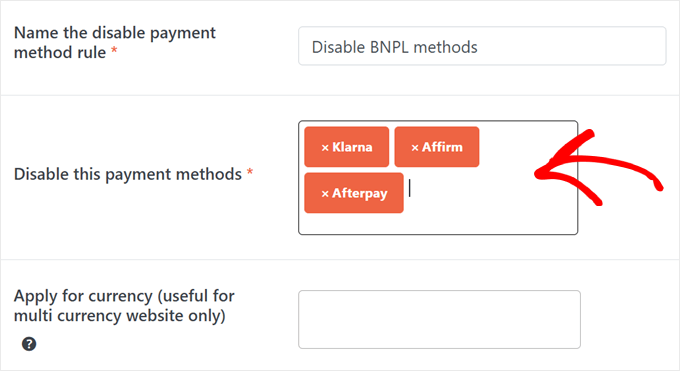
Na caixa abaixo, você também pode desativar opcionalmente os métodos de pagamento para moedas específicas, o que é ótimo se você tiver uma loja WooCommerce com várias moedas. Essa opção é particularmente útil para lojas internacionais em que determinados gateways de pagamento só funcionam com moedas específicas.
Em nosso exemplo, desativaremos os gateways de pagamento como Klarna, Affirm e Afterpay, pois todos eles são serviços Buy Now Pay Later.
Seguindo para baixo, você encontrará a seção para configurar regras de pagamento condicional. Em ‘Below conditions determine when to disable payment methods’, você tem duas opções.
“Todas as regras abaixo devem corresponder” significa que todas as condições que você definir devem ser verdadeiras para que o método de pagamento seja desativado. Por exemplo, se você definir condições para o total do carrinho e para a função do usuário, os clientes deverão atender a ambas as condições para que o método de pagamento desapareça.
“Any one of the below rule should match” significa que o método de pagamento será desativado quando apenas uma condição for atendida. Portanto, se você definir regras para o total do carrinho ou para a função do usuário, o cumprimento de apenas uma dessas condições ocultará a opção de pagamento.
Para este exemplo, usaremos a primeira opção.
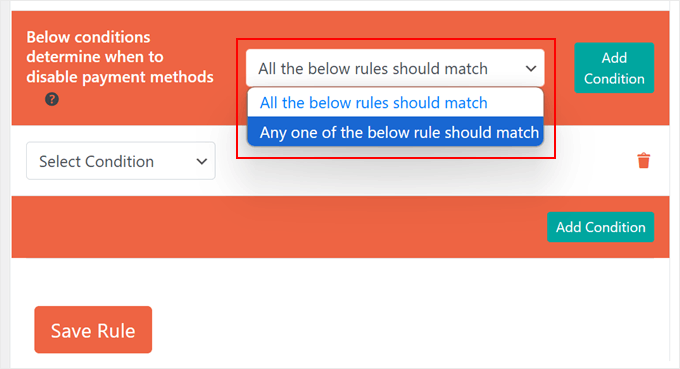
Agora, clique no menu suspenso “Select condition” (Selecionar condição). Aqui, você encontrará várias categorias para criar regras de pagamento condicionais, incluindo local, produto, método de entrega, total do carrinho, data e hora e função do usuário.
Como exemplo, vamos configurar um gateway de pagamento para valores específicos do carrinho. Escolheremos ‘Cart Subtotal (Before Discount)’ na categoria ‘Cart Related’ para desativar métodos de pagamento como as opções Buy Now Pay Later quando os pedidos excederem um determinado valor.
Isso ajuda a reduzir pedidos falsos e fraudes em compras de maior valor em sua loja WooCommerce.
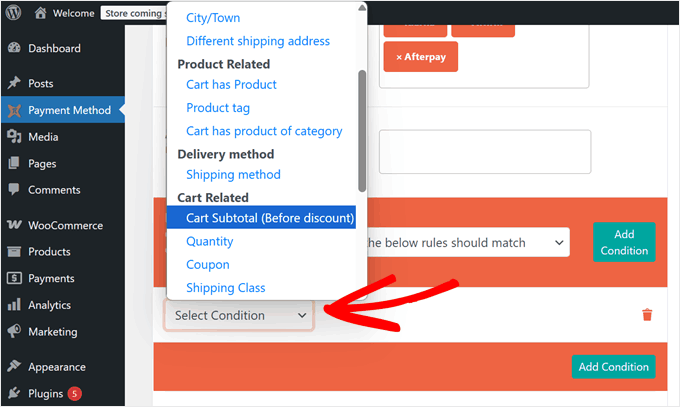
Em seguida, você pode escolher se deseja desativar os métodos de pagamento quando a condição for:
- Igual a (=)
- Menor ou igual a (<=)
- Menor que (<)
- Maior ou igual a (>=)
- Maior que (>)
- Não é igual a (!=)
Em nosso exemplo, usaremos “Maior ou igual a”, pois queremos desativar determinados gateways de pagamento no WooCommerce quando os pedidos atingirem ou excederem nosso valor limite.
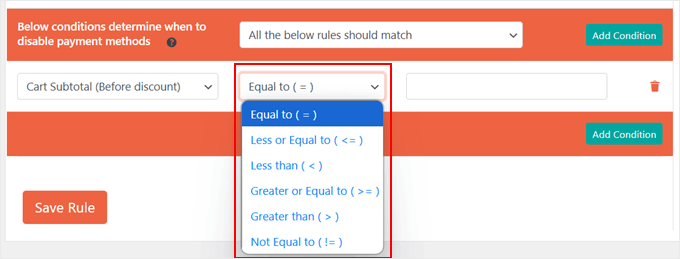
Por fim, insira seu valor-alvo no último campo.
Em nosso caso, digitaremos “250”. Isso significa que quando o carrinho de um cliente atingir US$ 250 ou mais, o WooCommerce desativará os métodos de pagamento Buy Now Pay Later que selecionamos anteriormente.
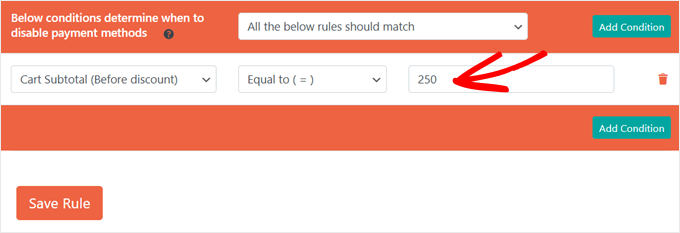
Um aspecto que adoramos nesse plug-in é que você pode criar regras de pagamento condicional complexas combinando várias condições.
Por exemplo, você pode restringir as opções de pagamento com base nos totais do carrinho e em datas específicas. Isso funcionaria perfeitamente para gerenciar métodos de pagamento durante períodos de vendas de feriados.
Para adicionar outra condição às suas regras de pagamento do WooCommerce, basta clicar no botão verde “Add Condition” (Adicionar condição). Depois disso, siga as mesmas etapas.
Cada nova condição ajuda você a ajustar exatamente quando e como os métodos de pagamento aparecem na página de checkout.
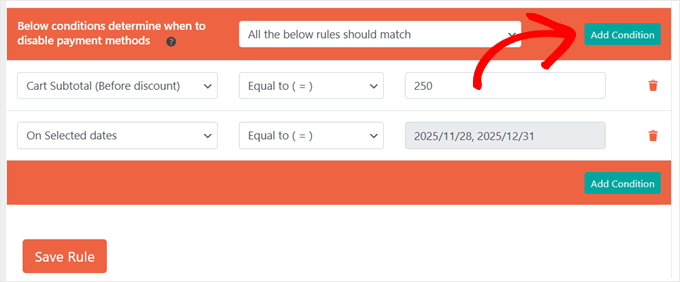
Quando estiver satisfeito com suas regras de pagamento condicional, clique em “Save Rule” (Salvar regra).
Os métodos de pagamento que você selecionou serão automaticamente ocultados no checkout do WooCommerce quando os clientes atenderem às condições especificadas.
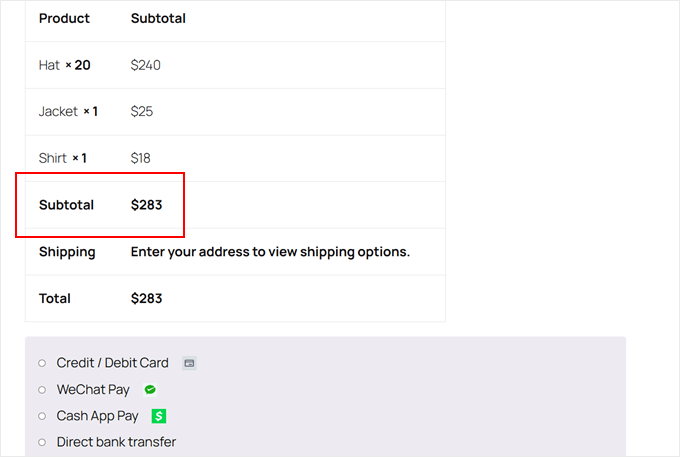
Agora, vamos dar uma olhada em alguns exemplos de como configurar regras de gateway de pagamento para outras necessidades comerciais:
Como desativar o pagamento em dinheiro na entrega para clientes internacionais
Você vende produtos internacionalmente e oferece dinheiro na entrega?
Se for o caso, você deve desativar esse método de pagamento para clientes internacionais. Isso evitará problemas de cobrança de pagamento e reduzirá os riscos de envio.
Para fazer isso, você pode criar uma nova regra e nomeá-la como “Disable COD for Non-[Country Name] Customers”. Em seguida, selecione “Cash on delivery” na seção de métodos de pagamento.
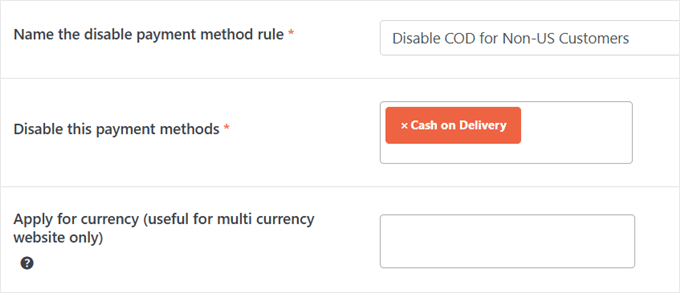
Para a condição, escolha ‘Country’ nas opções de local e selecione ‘Not Equal to (!=)’.
Depois disso, insira o país de sua loja.
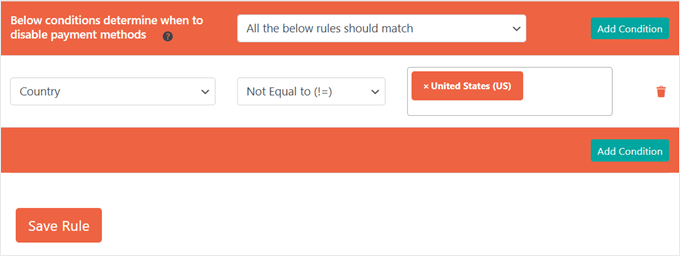
Agora, o método de pagamento “cash-on-delivery” aparecerá apenas para clientes locais. Ao mesmo tempo, ele será automaticamente ocultado para quem fizer pedidos de outros países.
Veja como nossa página de checkout aparece quando visualizada por um cliente do Japão:
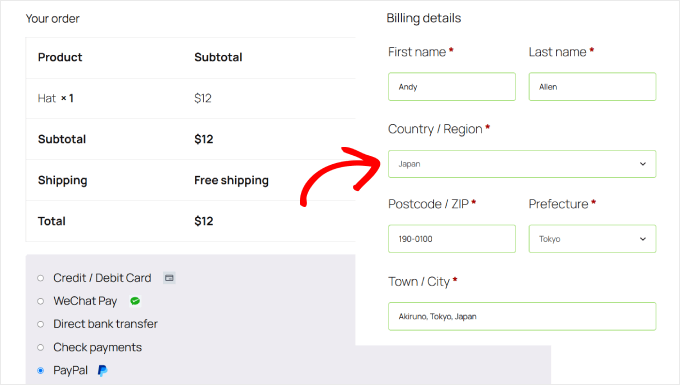
Como desativar as transferências bancárias para produtos digitais
Os produtos digitais precisam de cuidados especiais porque são entregues imediatamente, e as transferências bancárias podem ser arriscadas devido ao tempo de processamento lento. Por esse motivo, recomendamos desativar essa opção de pagamento para seus produtos digitais.
Primeiro, verifique se todos os seus produtos digitais estão na mesma categoria (como “Produtos digitais”). Se você ainda não classificou seus produtos, confira nosso guia sobre como adicionar tags, atributos e categorias de produtos no WooCommerce.
Em seguida, crie uma nova regra e nomeie-a como “Disable Bank Transfer for Digital Products” (Desativar transferência bancária para produtos digitais). Escolha “Direct bank transfer” (transferência bancária direta) como o método de pagamento que você deseja desativar.
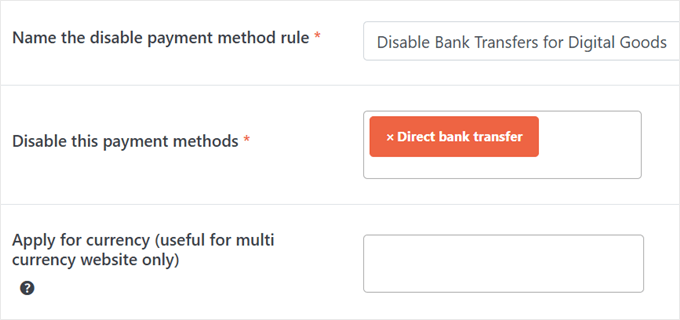
Para a condição, você pode escolher “O carrinho tem um produto da categoria” nas opções de produto.
Em seguida, selecione sua categoria de produtos digitais.
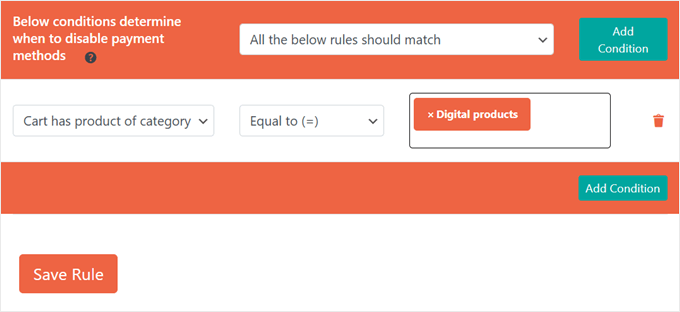
E pronto!
Agora, quando alguém comprar um item da categoria de produto digital, não verá a opção de transferência bancária no checkout.
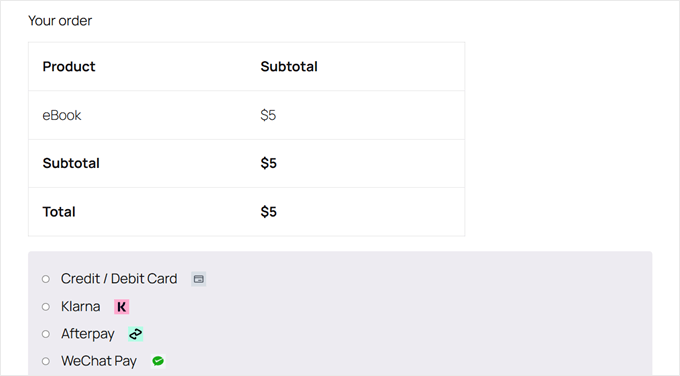
Como desativar métodos de pagamento específicos para pedidos grandes
Se você já processou grandes pedidos em sua loja do WooCommerce, sabe que as taxas de gateway de pagamento baseadas em porcentagem podem tirar uma grande parte de seus lucros.
Por exemplo, o PayPal cobra 2,99% + uma taxa fixa. Em um pedido de US$ 1.000, isso equivale a cerca de US$ 30 em taxas!
Portanto, veja como configurar gateways de pagamento condicional para oferecer opções de pagamento mais econômicas para compras de alto valor.
Para este exemplo, vamos nos concentrar no PayPal, pois suas tarifas baseadas em porcentagem podem se tornar particularmente caras para proprietários de pequenas empresas que lidam com grandes transações.
Primeiro, crie uma nova regra e nomeie-a como “Disable PayPal for High-Value Orders” (Desativar PayPal para pedidos de alto valor). Selecione “PayPal” em seus métodos de pagamento do WooCommerce.
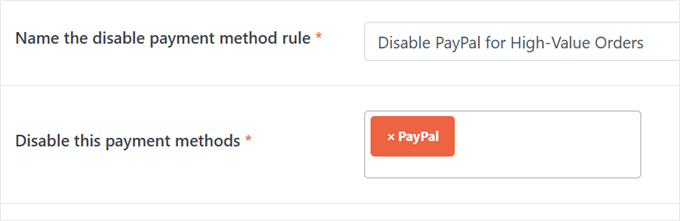
Em “Below conditions determine when to disable payment methods” (As condições abaixo determinam quando desativar os métodos de pagamento), escolha “Any one of the below rule should match” (Qualquer uma das regras abaixo deve corresponder).
Para a primeira condição, você precisa escolher “Cart Subtotal (Before discount)” (Subtotal do carrinho (antes do desconto)), selecionar “Greater or equal to” (Maior ou igual a) e inserir “1000” (ajuste esse valor com base nas taxas do seu gateway de pagamento).
Para a segunda condição, escolha “Cart quantity” (Quantidade do carrinho), selecione “Greater than or equal to” (Maior ou igual a) e digite “10” (ou qualquer número que faça sentido para sua empresa).
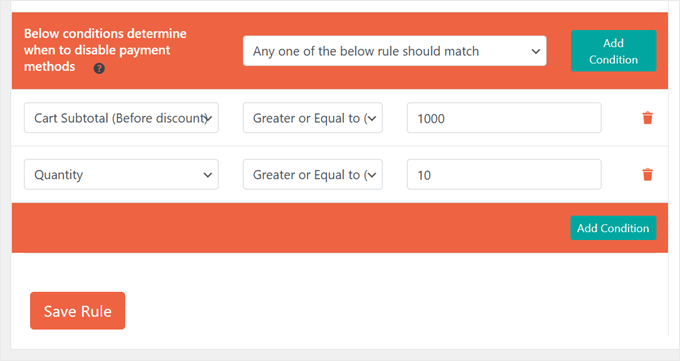
Agora, quando o pedido de um cliente atender a uma das condições – gastar US$ 1.000 ou mais OU pedir 10 ou mais itens – o PayPal não aparecerá como uma opção de pagamento no checkout.
Você pode fazer um pedido de teste e ir para a página de checkout para ver se as regras funcionam:
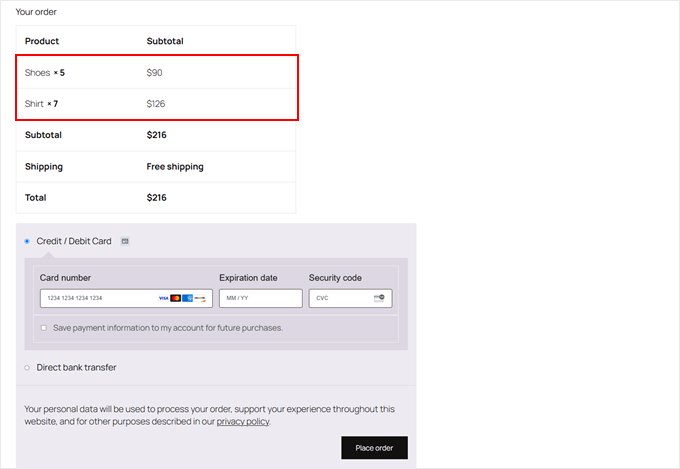
Procurando maneiras mais fáceis de maximizar os lucros? Saiba como economizar dinheiro com nosso guia sobre como reduzir suas taxas de processamento do Stripe no WordPress.
Opção 3: Use o Wholesale Suite para restringir os métodos de pagamento (para clientes de atacado)
Se você oferece preços de atacado, provavelmente desejará definir diferentes gateways de pagamento com base na função do usuário. Talvez você queira oferecer aos clientes regulares todos os métodos de pagamento padrão, mas limitá-los aos clientes de atacado.
Dessa forma, você pode maximizar seus lucros e minimizar quaisquer riscos de segurança de pagamento.
Por exemplo, os clientes de atacado geralmente fazem compras muito grandes e determinadas opções de pagamento (como o PayPal) têm tarifas mais altas. Para evitar que essas tarifas elevadas reduzam os lucros, você pode desativar o PayPal para usuários de atacado.
Da mesma forma, você pode desativar as opções Buy Now Pay Later para não ter que esperar por um longo período por grandes somas de dinheiro (ou correr o risco de nunca recebê-las).
Embora você possa configurar gateways de pagamento condicional usando o plug-in da Opção 2, os plug-ins de atacado normalmente já incluem esse recurso.
O pacote de plug-ins Wholesale Suite, por exemplo, tem plug-ins integrados para gerenciar métodos de pagamento com base nas funções de usuário de atacado. Isso pode melhorar a experiência do cliente para seus compradores B2B.
Para começar, vá em frente e instale esses plug-ins do WordPress do Wholesale Suite em sua loja on-line:
Embora a versão Pro tenha um preço, ela desbloqueia recursos essenciais de atacado, incluindo controle de método de pagamento e preços diferenciados.
Para obter mais informações, leia nossa análise detalhada do Wholesale Suite.
Quando os dois plug-ins estiverem ativos, certifique-se de que os elementos básicos da loja de atacado estejam funcionando. Aqui estão alguns tutoriais úteis que você pode seguir:
- Como adicionar preços de atacado no WooCommerce (passo a passo)
- Como criar um formulário de pedido de atacado no WordPress
- Como ocultar preços no WooCommerce (manter os preços dos produtos privados)
Para restringir métodos de pagamento específicos a clientes de atacado, você pode ir para Wholesale ” Settings. Em seguida, selecione “Payment Gateway”.
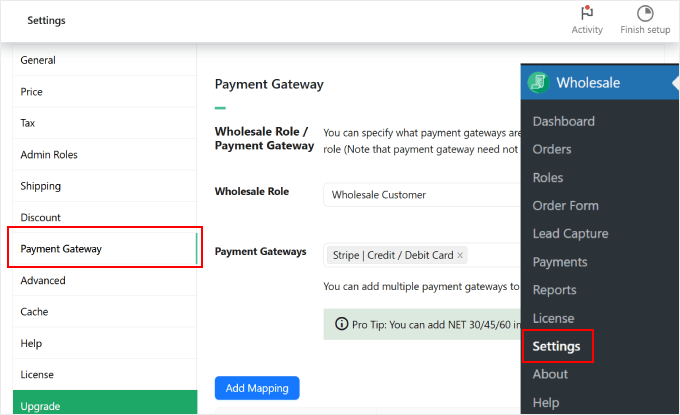
Ao lado de “Wholesale Role” (Função de atacado), selecione a função “Wholesale Customer” (Cliente de atacado) que o plug-in configurou. Em seguida, digite os gateways de pagamento que você deseja ativar.
Depois disso, basta clicar em “Add Mapping” (Adicionar mapeamento).
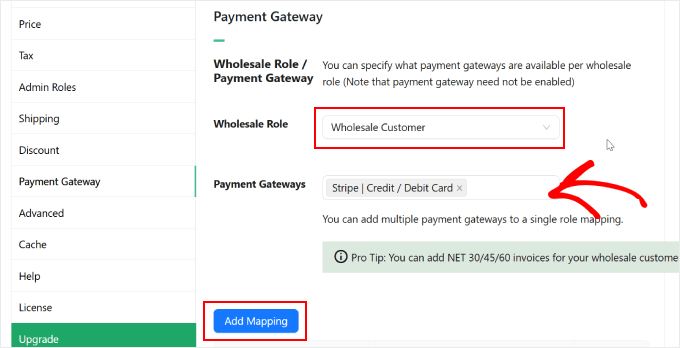
Agora você deve ver todos os gateways de pagamento ativados na tabela abaixo.
Assim:
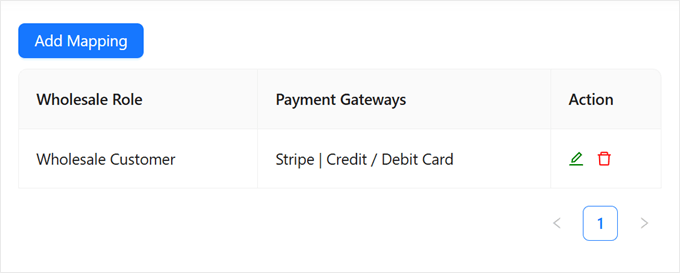
Agora, se o usuário fizer login como cliente de atacado, ele só verá esse método de pagamento específico na página de checkout.
Veja um exemplo:
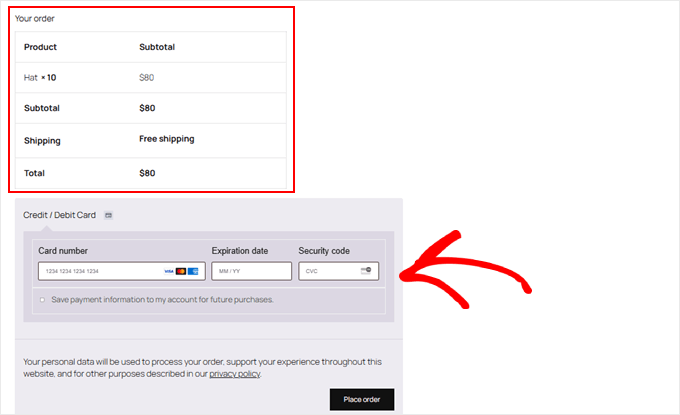
Opção 4: Use cupons avançados para restringir métodos de pagamento (para cupons específicos)
Deseja oferecer recompensas pelo uso de determinados métodos de pagamento?
Você pode fazer isso criando cupons vinculados a opções de pagamento específicas, o que incentiva os clientes a usar esses métodos de pagamento preferidos.
Embora o plug-in da Opção 2 deste guia possa lidar com essa tarefa, plug-ins de cupom como o Advanced Coupons incluem esse recurso por padrão. Adoramos esse plugin porque ele permite que você crie regras e personalizações detalhadas para seus descontos específicos de pagamento.
Primeiro, você precisa instalar esses plug-ins do WordPress em sua área de administração do WordPress:
A versão premium é paga, mas você precisará dela para restringir os métodos de pagamento e criar regras avançadas de cupons. Para obter mais informações, confira nossa análise completa do Advanced Coupons.
Em seguida, configure seus cupons acessando Coupons ” Add New.
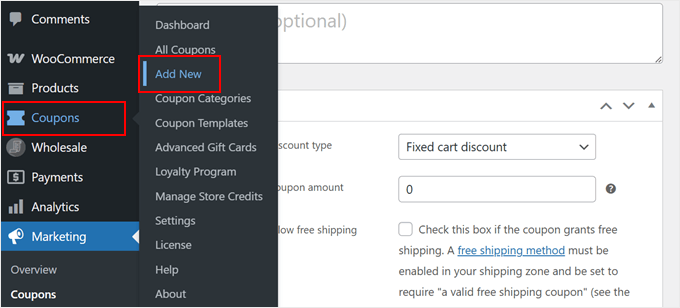
Depois, você pode definir as configurações do cupom como quiser. Para obter instruções detalhadas, leia nosso guia passo a passo sobre como criar cupons inteligentes no WooCommerce.
Para este tutorial, vamos nos concentrar na criação de descontos específicos para pagamentos. Criaremos um código de cupom chamado PAYPAL20 que dá aos clientes um desconto de 20% quando eles escolhem o PayPal como método de pagamento.
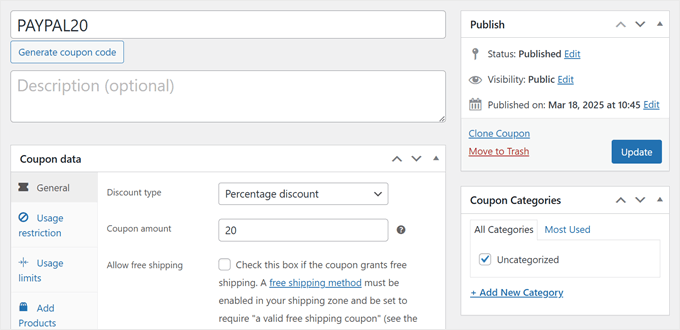
Para restringir o método de pagamento do cupom, role a tela para baixo e encontre a guia “Payment Methods Restriction” (Restrição de métodos de pagamento). Marque a caixa que diz “Quando marcada, ativará a verificação de restrição de métodos de pagamento quando o cupom for aplicado”.
Para o “Tipo”, você deve selecionar “Permitido”.
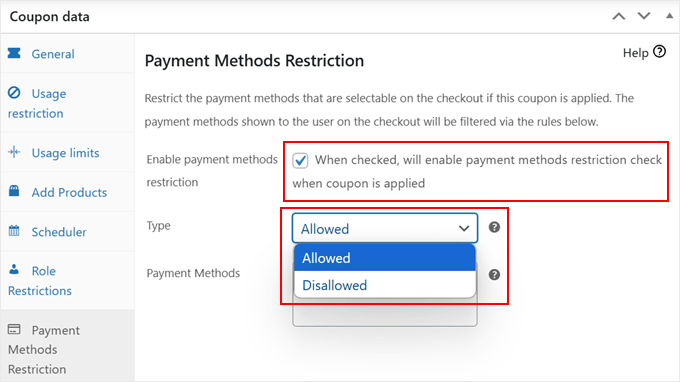
Em seguida, em “Payment Methods” (Formas de pagamento), insira o PayPal.
Depois disso, fique à vontade para continuar configurando seu cupom. Por exemplo, você pode criar um URL de cupom de aplicação automática e compartilhá-lo com seus clientes em potencial.
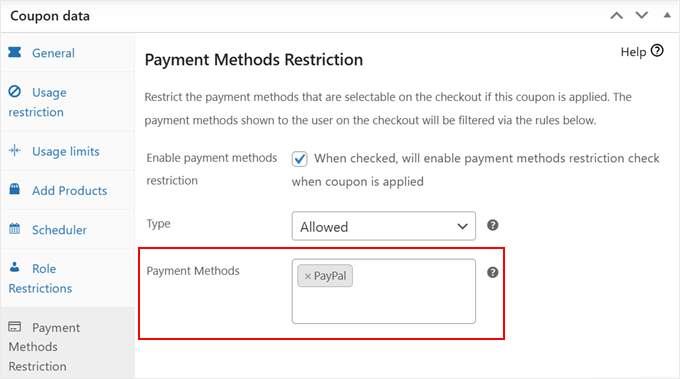
Quando terminar de definir essas configurações, clique em “Update” (Atualizar) ou “Publish” (Publicar) para salvar seu cupom.
É tão simples quanto isso!
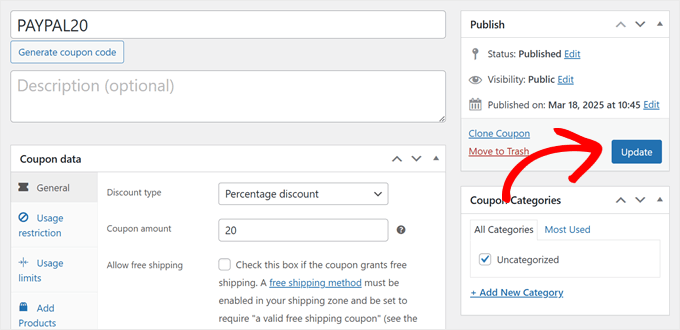
Quando os clientes usarem esse cupom, eles verão o PayPal como a única forma de pagamento.
O desconto também será aplicado ao resumo do pedido.
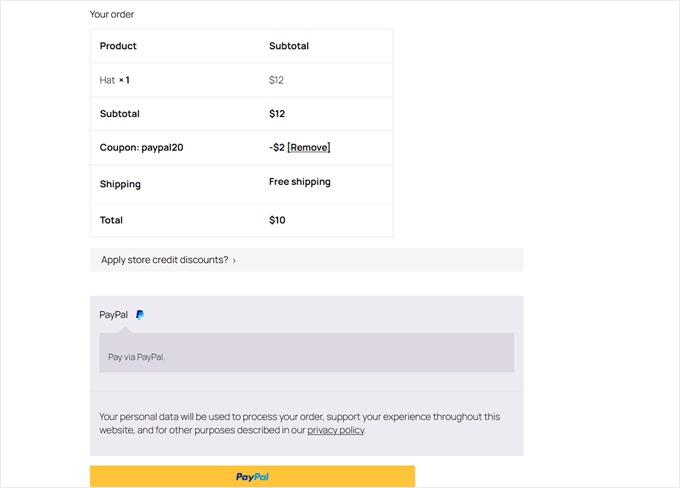
Opção 5: Adicionar código personalizado para desativar métodos de pagamento (avançado + sem plug-in)
Se você não quiser usar um plug-in de pagamento dedicado, também poderá obter os mesmos resultados com várias linhas de código personalizado. Mostraremos como desativar os métodos de pagamento com base em dois cenários comuns: localização do cliente (país) e total do carrinho.
Lembre-se de que essa abordagem é mais técnica do que as opções anteriores. Ela requer a adição de código ao arquivo functions.php, que controla o comportamento do site do WordPress.
No entanto, não recomendamos a edição direta do arquivo functions.php, pois mesmo um pequeno erro pode danificar todo o site. Em vez disso, sugerimos o uso do WPCode, que é um gerenciador de trechos de código que ajuda você a adicionar códigos personalizados com segurança.
Embora seja um plug-in, é uma ferramenta leve para muitas personalizações além dos métodos de pagamento, como a adição de códigos de rastreamento, funções personalizadas ou análises.
Você pode ler nossa análise completa do WPCode e nosso guia sobre os trechos de código mais úteis do WordPress para iniciantes para ver o que pode ser feito com o WPCode.
Antes de começarmos, precisamos saber o ID do gateway de pagamento que queremos desativar. Para fazer isso, basta acessar WooCommerce ” Settings e mudar para a guia “Payments”.

Em seguida, passe o cursor sobre um dos métodos de pagamento.
Ao fazer isso, preste atenção na visualização do URL que aparece na parte inferior do navegador. Ele deve ter a seguinte aparência: https://example.com/wp-admin/admin.php?page=wc-settings&tab=checkout§ion=payment-gateway-id
A parte no final que segue §ion= é o ID do gateway de pagamento. Assim, por exemplo, se você passar o mouse sobre a opção PayPal, o ID será ppcp-gateway.
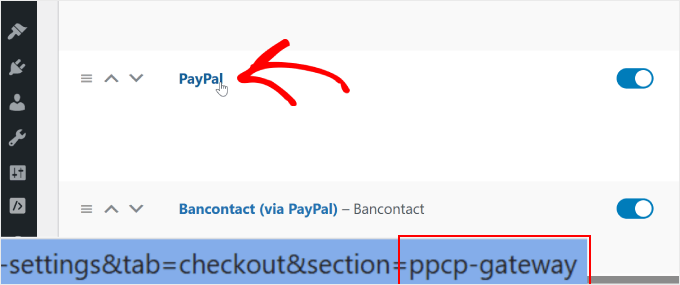
Não deixe de anotar essas informações, pois você precisará delas nas próximas etapas.
Agora, instale o WPCode em seu site WordPress. Você pode ler nosso guia passo a passo sobre como instalar um plug-in do WordPress para obter instruções detalhadas.
Em seguida, vá para Code Snippets ” + Add Snippet. Em seguida, escolha “Add Your Custom Code (New Snippet)” (Adicionar seu código personalizado (novo snippet)) e clique no botão “+ Add Custom Snippet” (Adicionar snippet personalizado).

Depois disso, você precisará escolher um tipo de código.
Para este tutorial, selecione “PHP Snippet”.

Agora, vamos dar uma olhada em dois trechos de código que você pode adicionar para desativar métodos de pagamento específicos no WooCommerce.
Como desativar métodos de pagamento com base no país
Para fazer isso, você precisa dar ao seu snippet de código um nome como “Disable [Payment Method Name] for [Country Name]”.
Depois disso, você pode colar o trecho de código abaixo na caixa “Code Preview” (Visualização de código):
1 2 3 4 5 6 7 8 9 10 11 12 13 14 15 16 17 18 19 20 21 22 23 24 25 26 27 28 29 30 31 32 33 34 35 36 37 38 39 40 41 42 43 44 45 46 47 48 49 | // Hook our custom function into the WooCommerce available payment gateways filter.add_filter( 'woocommerce_available_payment_gateways', 'customize_payment_gateway_based_on_country', 9999 );function customize_payment_gateway_based_on_country( $available_gateways ) { // Check if we're in the admin area or if the WooCommerce customer object is not available. // If either is true, return the unmodified gateways. if ( is_admin() || ! WC()->customer ) { return $available_gateways; } // ----------------------------------------------------------------------- // CUSTOMIZATION 1: Payment Gateway ID // // Replace 'your_gateway_id' with the ID of the payment gateway you want to target. // For example: // - To target Stripe, replace with 'stripe' // - To target PayPal, replace with 'paypal' // $gateway_id_placeholder = 'your_gateway_id'; // ----------------------------------------------------------------------- // ----------------------------------------------------------------------- // CUSTOMIZATION 2: Country Code // // Replace 'XX' with the desired country code where you want to disable the gateway. // Country codes are based on ISO 3166-1 alpha-2. // For example: // - To target the United States, use 'US' // - To target the United Kingdom, use 'GB' // $target_country_code = 'XX'; // ----------------------------------------------------------------------- // Check if the specified payment gateway exists within the available gateways. if ( isset( $available_gateways[ $gateway_id_placeholder ] ) ) { // Retrieve the billing country of the current customer. $customer_country = WC()->customer->get_billing_country(); // Compare the customer's billing country with the target country code. if ( $customer_country === $target_country_code ) { // If the customer's country matches the target, remove the payment gateway. unset( $available_gateways[ $gateway_id_placeholder ] ); } } // Return the (possibly modified) list of available gateways. return $available_gateways;} |
Agora, você precisará personalizar duas partes desse código.
Primeiro, localize a variável $gateway_id_placeholder e substitua ‘your_gateway_id’ pelo ID do seu gateway de pagamento.
Localize a variável $target_country_code e substitua “XX” pelo código de duas letras de seu país de destino. Por exemplo:
- EUA – Estados Unidos
- GB – Reino Unido
- CA – Canadá
- AU – Austrália
Então, digamos que você queira desativar as transferências bancárias diretas para clientes nos Estados Unidos. Nesse caso, seu código deve ter a seguinte aparência:
1 2 3 4 5 6 7 8 9 10 11 12 13 14 15 16 17 18 19 20 21 22 23 24 25 26 27 28 29 30 31 32 33 34 35 36 37 38 39 40 41 42 43 44 45 46 47 48 49 | // Hook our custom function into the WooCommerce available payment gateways filter.add_filter( 'woocommerce_available_payment_gateways', 'customize_payment_gateway_based_on_country', 9999 );function customize_payment_gateway_based_on_country( $available_gateways ) { // Check if we're in the admin area or if the WooCommerce customer object is not available. // If either is true, return the unmodified gateways. if ( is_admin() || ! WC()->customer ) { return $available_gateways; } // ----------------------------------------------------------------------- // CUSTOMIZATION 1: Payment Gateway ID // // Replace 'your_gateway_id' with the ID of the payment gateway you want to target. // For example: // - To target Stripe, replace with 'stripe' // - To target PayPal, replace with 'ppcp-gateway' // $gateway_id_placeholder = 'bacs'; // ----------------------------------------------------------------------- // ----------------------------------------------------------------------- // CUSTOMIZATION 2: Country Code // // Replace 'XX' with the desired country code where you want to disable the gateway. // Country codes are based on ISO 3166-1 alpha-2. // For example: // - To target the United States, use 'US' // - To target the United Kingdom, use 'GB' // $target_country_code = 'US'; // ----------------------------------------------------------------------- // Check if the specified payment gateway exists within the available gateways. if ( isset( $available_gateways[ $gateway_id_placeholder ] ) ) { // Retrieve the billing country of the current customer. $customer_country = WC()->customer->get_billing_country(); // Compare the customer's billing country with the target country code. if ( $customer_country === $target_country_code ) { // If the customer's country matches the target, remove the payment gateway. unset( $available_gateways[ $gateway_id_placeholder ] ); } } // Return the (possibly modified) list of available gateways. return $available_gateways;} |
Esse código ocultará a opção de transferência bancária direta quando os clientes dos Estados Unidos visitarem sua página de checkout.
Depois de personalizar essas partes, alterne a alternância de “Inactive” (Inativo) para “Active” (Ativo) e clique em “Save Snippet” (Salvar snippet).
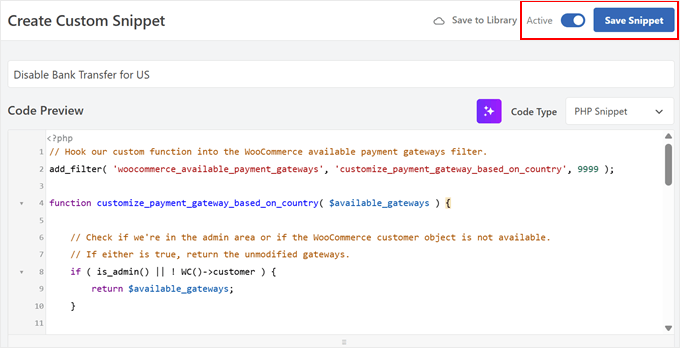
Agora, você pode fazer um pedido de teste para ver se o código funciona.
Esta é a aparência da nossa página de checkout quando usamos o trecho de código de exemplo para desativar o PayPal para clientes sediados nos EUA:
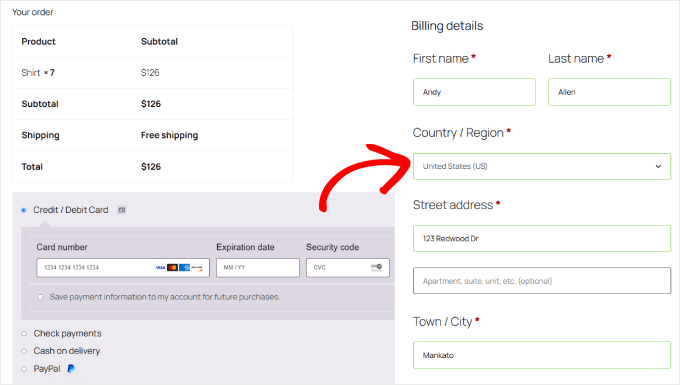
Como desativar métodos de pagamento com base no total do carrinho
Primeiro, crie um novo trecho de código e dê a ele um nome descritivo, como “Disable [Payment Method] for High-Value Orders” (Desativar [Método de pagamento] para pedidos de alto valor).
Depois disso, cole o seguinte trecho de código na caixa “Code Preview” (Visualização de código):
1 2 3 4 5 6 7 8 9 10 11 12 13 14 15 16 17 18 19 20 21 22 23 24 25 26 27 28 29 30 31 32 33 34 35 | // Hook our custom function into the WooCommerce available payment gateways filter.add_filter( 'woocommerce_available_payment_gateways', 'disable_payment_gateway_for_high_cart_subtotal' );function disable_payment_gateway_for_high_cart_subtotal( $available_gateways ) { // Check if we're in the admin area. If so, return the unmodified gateways to avoid issues in the backend. if ( is_admin() ) { return $available_gateways; } // Get the cart subtotal. $cart_total = WC()->cart->get_subtotal(); // ----------------------------------------------------------------------- // CUSTOMIZATION 1: Minimum Cart Subtotal // Replace 123 with the desired minimum cart subtotal above which you want to disable the gateway. // ----------------------------------------------------------------------- // ----------------------------------------------------------------------- // CUSTOMIZATION 2: Payment Gateway ID // Replace 'your_gateway_id' with the ID of the payment gateway you want to target. // For example: // - To target Stripe, replace with 'stripe' // - To target PayPal, replace with 'ppcp-gateway' // ----------------------------------------------------------------------- // Check if the cart total meets the minimum and if the specified payment gateway is available. if ( $cart_total >= 123 && isset( $available_gateways['your_gateway_id'] ) ) { // Remove the payment gateway. unset( $available_gateways['your_gateway_id'] ); } // Return the (possibly modified) list of available gateways. return $available_gateways;} |
Você precisará personalizar duas partes desse código. Primeiro, localize o valor do subtotal do carrinho nesta linha:if ( $cart_total >= 123 && isset( $available_gateways['your_gateway_id'] ) ) {
Basta substituir “123” pelo valor mínimo desejado (não inclua símbolos de moeda).
Em seguida, localize “your_gateway_id” e substitua-o pelo ID do gateway de pagamento, como anteriormente.
Portanto, se você quiser desativar o PayPal para pedidos acima de US$ 100, defina o valor como “100” e use “ppcp-gateway” como ID do gateway.
Veja a seguir como seria o trecho de código completo:
1 2 3 4 5 6 7 8 9 10 11 12 13 14 15 16 17 18 19 20 21 22 23 24 25 26 27 28 29 30 31 32 33 34 35 | // Hook our custom function into the WooCommerce available payment gateways filter.add_filter( 'woocommerce_available_payment_gateways', 'disable_payment_gateway_for_high_cart_subtotal' );function disable_payment_gateway_for_high_cart_subtotal( $available_gateways ) { // Check if we're in the admin area. If so, return the unmodified gateways to avoid issues in the backend. if ( is_admin() ) { return $available_gateways; } // Get the cart subtotal. $cart_total = WC()->cart->get_subtotal(); // ----------------------------------------------------------------------- // CUSTOMIZATION 1: Minimum Cart Subtotal // Replace 123 with the desired minimum cart subtotal above which you want to disable the gateway. // ----------------------------------------------------------------------- // ----------------------------------------------------------------------- // CUSTOMIZATION 2: Payment Gateway ID // Replace 'your_gateway_id' with the ID of the payment gateway you want to target. // For example: // - To target Stripe, replace with 'stripe' // - To target PayPal, replace with 'ppcp-gateway' // ----------------------------------------------------------------------- // Check if the cart total meets the minimum and if the specified payment gateway is available. if ( $cart_total >= 100 && isset( $available_gateways['ppcp-gateway'] ) ) { // Remove the payment gateway. unset( $available_gateways['ppcp-gateway'] ); } // Return the (possibly modified) list of available gateways. return $available_gateways;} |
Depois de personalizar essas partes, alterne o botão de alternância de “Inativo” para “Ativo”.
Em seguida, clique em “Save Snippet”.
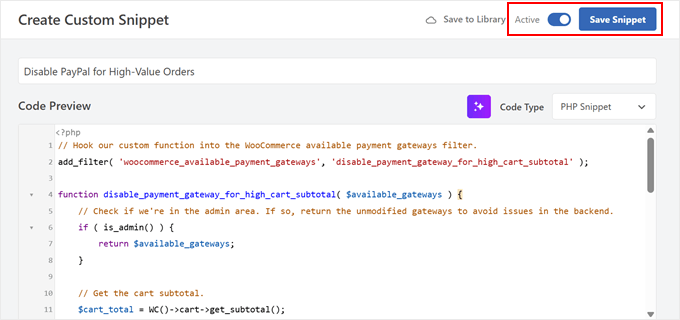
Por fim, tente criar uma ordem de teste para ver se o código funciona.
Veja o que você deve ver na sua página de checkout se desativar o PayPal para pedidos acima de US$ 100:
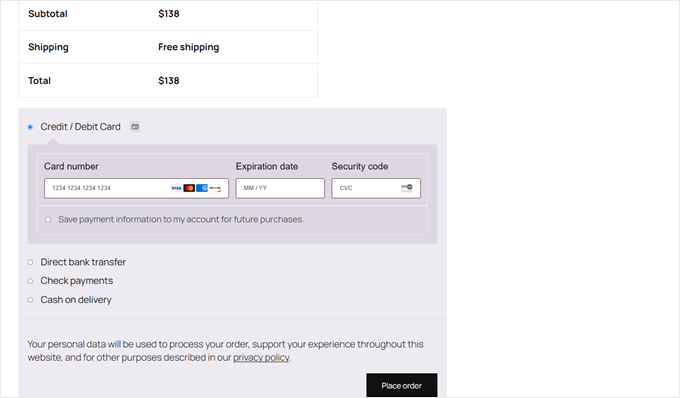
Mais maneiras de melhorar sua loja WooCommerce
Agora que você sabe como gerenciar métodos de pagamento no WooCommerce, aqui estão outras coisas que você pode fazer para criar uma loja on-line melhor:
- Ofereça intervalos de tempo de entrega – Permita que os clientes escolham seus horários de entrega preferidos.
- Crie pacotes de produtos – Agrupe itens relacionados para aumentar o valor médio do pedido.
- Use a pesquisa inteligente de produtos – Adicione recursos avançados de pesquisa para ajudar os clientes a encontrar produtos rapidamente.
- Editesua página de carrinho – Personalize seu carrinho para reduzir o abandono e aumentar as vendas sem código.
- Configureo controle de conversões – Configure a análise para entender e melhorar o desempenho de sua loja.
- Filtrar produtos do WooCommerce – Adicione filtros inteligentes para ajudar os clientes a encontrar exatamente o que desejam.
- Redirecionar para a página de checkout – Pule a página do carrinho para simplificar o processo de checkout do WooCommerce para os clientes.
Pronto para levar sua loja on-line para o próximo nível? Deixe nossa equipe do WPBeginner Pro Services ajudá-lo a criar uma loja WooCommerce profissional. Configuraremos seus gateways de pagamento, otimizaremos seu processo de checkout e garantiremos que sua loja funcione sem problemas. Além disso, você terá um gerente de projeto dedicado para supervisionar cada detalhe da configuração da sua loja.
Esperamos que este artigo tenha ajudado você a aprender como desativar os métodos de pagamento no WooCommerce. Talvez você também queira conferir nosso guia sobre como adicionar uma barra de frete grátis no WooCommerce e nossas escolhas de especialistas dos melhores plugins Authorize.net para WordPress.
Se você gostou deste artigo, inscreva-se em nosso canal do YouTube para receber tutoriais em vídeo sobre o WordPress. Você também pode nos encontrar no Twitter e no Facebook.





Have a question or suggestion? Please leave a comment to start the discussion.