Você sabia que o WordPress pode atualizar automaticamente seu site? Em alguns casos, isso pode incluir plug-ins e temas também.
As atualizações automáticas do WordPress aumentam a segurança, mas as possíveis desvantagens podem superar os benefícios para alguns proprietários de sites. Tivemos a experiência de ver em primeira mão que essas atualizações em segundo plano podem, às vezes, levar a problemas inesperados e, em casos raros, podem até mesmo quebrar seu site.
Para manter controle total sobre seu ambiente WordPress, talvez seja melhor desativar completamente as atualizações automáticas.
Neste artigo, mostraremos como desativar as atualizações automáticas no WordPress, para que você possa atualizar manualmente por conta própria.
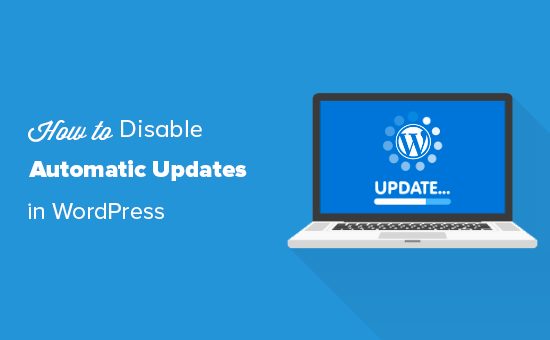
Por que o WordPress é atualizado automaticamente
O WordPress atualiza automaticamente o software principal do WordPress por motivos de segurança.
Às vezes, ele também pode atualizar um plug-in ou tema para corrigir uma possível ameaça. Por exemplo, um plug-in ou tema do WordPress pode ser atualizado para remover uma vulnerabilidade crítica. Se esse plug-in ou tema for usado por muitos sites, a equipe principal do WordPress poderá enviar uma atualização automática para ele.
Além dessas situações, o WordPress permite que você decida quando deseja instalar atualizações.
Não recomendamos desativar as atualizações automáticas do WordPress. Elas são um importante recurso de segurança.
No entanto, em algumas situações raras, as atualizações podem danificar seu site ou afetar sua funcionalidade. Isso pode fazer com que você perca negócios e clientes.
Se você tiver certeza de que pode gerenciar as atualizações manuais por conta própria, poderá desativar com segurança as atualizações automáticas no WordPress.
Método 1. Desativar as atualizações automáticas do WordPress usando o código (recomendado)
Você pode desativar as atualizações automáticas no WordPress adicionando esta linha de código em seu arquivo wp-config.php:
1 | define( 'WP_AUTO_UPDATE_CORE', false ); |
Isso desativará todas as atualizações automáticas do WordPress.
Importante: não deixe de ler nosso artigo sobre como editar com segurança o arquivo wp-config.php no WordPress para obter instruções passo a passo.
Se quiser receber pequenas atualizações do núcleo, mas desativar as atualizações de temas e plugins, você pode fazer isso adicionando os seguintes filtros no arquivo functions.php do seu tema.
Desative as atualizações automáticas de plug-ins do WordPress:
1 | add_filter( 'auto_update_plugin', '__return_false' ); |
Desativar as atualizações automáticas de temas do WordPress:
1 | add_filter( 'auto_update_theme', '__return_false' ); |
Porém, uma maneira mais fácil e segura de fazer isso é usar o plug-in de trechos de código do WPCode.

O WPCode facilita a adição de trechos de código no WordPress sem editar o arquivo functions.php do seu tema. Dessa forma, você não precisa se preocupar em danificar seu site.
Além disso, ele vem com uma biblioteca de códigos integrada na qual você pode encontrar trechos de código PHP para trechos de código populares, como desativar atualizações automáticas do WordPress, desativar a API REST, permitir uploads de arquivos SVG, desativar comentários e muito mais.
Isso elimina a necessidade de instalar vários plug-ins de uso único.
Observação: O plug-in gratuito WPCode tem tudo o que você precisa para adicionar código personalizado no WordPress. Se quiser recursos avançados, como uma biblioteca de snippets em nuvem privada, pixels de conversão, snippets programados, revisões de código e muito mais, você pode fazer upgrade para o WPCode Pro.
Para começar, você precisa instalar e ativar o plug-in gratuito WPCode. Se precisar de ajuda, consulte nosso guia sobre como instalar um plug-in do WordPress.
Depois que o plug-in for ativado, vá para Code Snippets “ Library no painel de administração do WordPress.
Em seguida, procure o snippet “Disable Automatic Updates” (Desativar atualizações automáticas) e clique no botão “Use snippet” (Usar snippet).
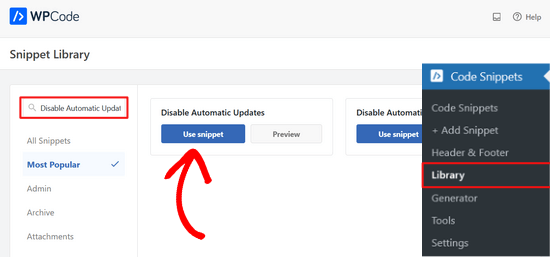
O WPCode adicionará automaticamente o trecho de código e selecionará o método de inserção adequado.
O snippet de código tem três filtros para desativar as atualizações do núcleo do WordPress, as atualizações de plugins e as atualizações de temas.
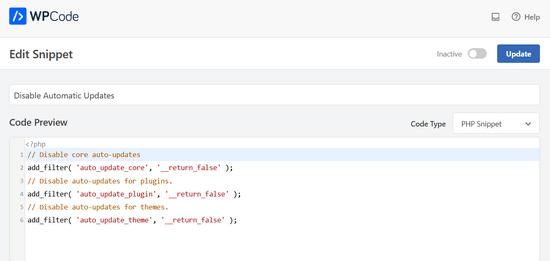
Se você não quiser usar um desses filtros, basta editar o código para adicionar um //noinício da linha do filtro.
Por exemplo, adicionar um // à linha do filtro de atualizações automáticas do núcleo impedirá que ele seja executado. Portanto, você ainda receberá atualizações automáticas para o núcleo, mas não para plug-ins e temas.
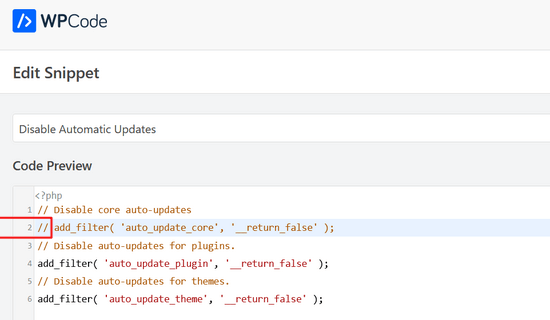
Depois disso, tudo o que você precisa fazer é alternar a chave de “Inativo” para “Ativo”.
Em seguida, clique no botão “Update” (Atualizar).

É isso aí. Agora você desativou as atualizações automáticas no WordPress.
Método 2. Como configurar e desativar as atualizações automáticas do WordPress com um plug-in
Outra maneira de desativar as atualizações automáticas do WordPress é instalar e ativar o plug-in Easy Updates Manager. Se não tiver certeza de como fazer isso, dê uma olhada em nosso guia passo a passo sobre como instalar um plug-in do WordPress.
Depois que o plug-in for ativado, vá para Dashboard ” Updates Options para definir suas configurações.
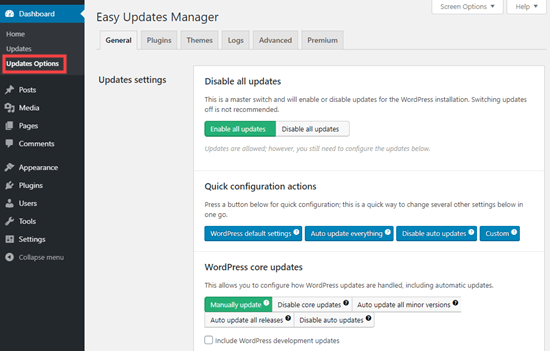
Você pode optar por “Desativar todas as atualizações”, mas não recomendamos essa opção. Principalmente porque ela impedirá a exibição de todas as notificações de atualização.
Em vez disso, você deve escolher as configurações que deseja. Você pode desativar as atualizações automáticas de plugins e temas, mas deixar as atualizações automáticas padrão do WordPress ativadas.
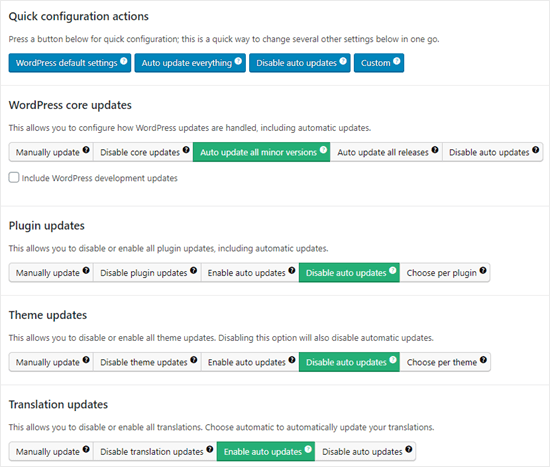
Observação: Se você escolher “Desativar atualizações de plugins” e “Desativar atualizações de temas” em vez de “Desativar atualizações automáticas”, não verá as notificações de atualização em suas listas de plugins e temas.
O Easy Updates Manager mantém um registro do que foi atualizado, de modo que, se algo for interrompido no seu site, você poderá reverter para uma versão anterior que esteja funcionando. Para ver isso, vá para Dashboard ” Updates Options e clique na guia “Logs”.
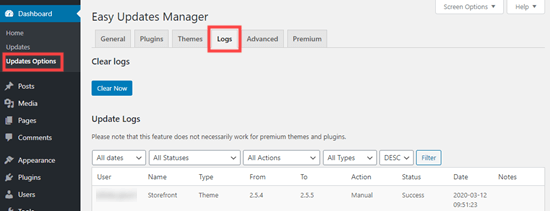
Há também uma versão premium do Easy Updates Manager, que oferece muitas opções extras.
Por exemplo, ele se integra ao UpdraftPlus, um dos plug-ins de backup mais populares do WordPress, para que você possa executar automaticamente um backup do seu site antes da aplicação das atualizações.
Prós e contras das atualizações automáticas do WordPress
Agora você sabe como desativar as atualizações automáticas, mas será que deve desativá-las? Não há uma resposta certa, e isso depende de você e do seu site.
Em nossos sites, desativamos as atualizações automáticas de plug-ins e temas, mas mantivemos ativadas as atualizações principais menores.
Vamos dar uma olhada nas vantagens e desvantagens das atualizações automáticas. Dessa forma, você poderá decidir se deseja desativar as atualizações automáticas em seu site.
Vantagens das atualizações automáticas no WordPress
As atualizações automáticas são ótimas para a segurança do WordPress. Muitos usuários se esquecem de atualizar seus plug-ins ou a instalação principal do WordPress.
Com as atualizações automáticas do WordPress ativadas, você não precisa se preocupar em atualizar seu site sempre que uma pequena atualização do WordPress for lançada. Essas atualizações são lançadas para fins de manutenção e segurança.
No passado, as atualizações automáticas eram algo que só se obtinha pagando pela hospedagem gerenciada do WordPress. Agora, elas estão disponíveis para todos (pelo menos para versões menores).
Você também sabe que, se houver um problema crucial de segurança no WordPress ou em um plug-in popular, o WordPress será atualizado automaticamente. Mesmo que você esteja ocupado ou fora de casa, seu site permanecerá seguro.
Se você tem muitos sites, as atualizações automáticas podem economizar bastante tempo. E mesmo que você tenha apenas um site, talvez prefira a tranquilidade de saber que o WordPress está cuidando de tudo.
Desvantagens das atualizações automáticas no WordPress
A equipe central do WordPress responsável pelo lançamento de atualizações garante que elas ocorram sem nenhum problema.
No entanto, há uma pequena chance de que as atualizações automáticas possam danificar seu site. Em nossa experiência, as versões menores ainda não danificaram nenhum de nossos sites.
Isso ocorre porque estamos seguindo as práticas recomendadas e não estamos modificando nenhum arquivo principal. Se você modificar os arquivos principais do WordPress, essas atualizações automáticas poderão substituí-los.
Se o WordPress achar necessário lançar uma atualização de segurança para um tema que você está usando, há uma chance de que isso prejudique o seu site. Isso se aplica especialmente se você tiver modificado os arquivos do tema.
As atualizações automáticas de plug-ins também podem danificar seu site. Existem muitas variáveis, como diferentes ambientes de servidor e combinações de plug-ins.
Agora, é importante saber que essas atualizações não quebrarão a grande maioria dos sites. Mesmo assim, você pode achar que não quer correr o risco.
Outra desvantagem é que você nem sempre receberá uma notificação automática quando seu site for atualizado.
Devo desativar as atualizações automáticas do WordPress?
Basicamente, cabe a você tomar essa decisão.
Para a maioria dos iniciantes e a grande maioria dos sites WordPress, as atualizações automáticas são inofensivas e você não deve desativá-las.
No entanto, se você tiver uma loja on-line ou não quiser perder negócios devido a um site com problemas, poderá desativar as atualizações automáticas com segurança.
Ainda assim, certifique-se de instalar manualmente essas atualizações em tempo hábil para garantir a segurança do seu site.
Tutorial em vídeo
Se você aprende melhor assistindo, confira nosso tutorial em vídeo sobre como desativar as atualizações automáticas no WordPress:
Recursos de bônus relacionados a atualizações do WordPress
Esperamos que este artigo tenha lhe ajudado a aprender como desativar as atualizações automáticas no WordPress. Agora, talvez você queira dar uma olhada em nossos outros guias sobre atualizações do WordPress:
- Como verificar e atualizar para a versão mais recente do WordPress
- Como corrigir o fato de o site do WordPress não estar sendo atualizado imediatamente
- Como atualizar corretamente os plug-ins do WordPress (passo a passo)
- Como desativar as atualizações de plug-ins no WordPress e por que você não deve fazê-lo
- Como ativar as atualizações automáticas no WordPress para as principais versões
Independentemente de estar usando atualizações automáticas ou manuais, é fundamental garantir que você tenha backups regulares do seu site. Talvez você também queira dar uma olhada em nosso guia sobre como fazer um backup do seu site WordPress ou ver nossa comparação dos melhores plug-ins de segurança do WordPress.
Se você gostou deste artigo, inscreva-se em nosso canal do YouTube para receber tutoriais em vídeo sobre o WordPress. Você também pode nos encontrar no Twitter e no Facebook.





Jiří Vaněk
Thank you for the article. It saved me from constantly updating WordPress at the moment a new version was released. After reverting to the old version from a backup, WordPress immediately tried to update automatically. This was a significant help.
WPBeginner Support
Glad our guide was helpful
Admin
Jakub
Thank you very much for your help
WPBeginner Support
You’re welcome!
Admin
praddep
I have found function.php file using my file manager in Cpanel but when I open function.php to edit there are a lot of coding and I am not understanding where to paste this code { add_filter( ‘auto_update_plugin’, ‘__return_false’ ); }
WPBeginner Support
You would normally want to add it to the bottom for ease of removal in the future as well as avoiding adding it somewhere where it would have an issue
Admin
Jes
Every time WP autoupdates it screws up my sites. It’s been an absolute nightmare and now I’m dealing with how to fix a site yet again that it messed up the theme and I do not customize. It’s the Divi theme. Craziness, I miss the old ways of web design, this is a constant nightmare.
Yan Cruz
I been having trouble with the hestia theme although I’m using a child theme. It keeps changing the footer to the default although I coded to make sure it changed to what I want.
Which of these forms would benefit me the most to accomplish what I seek?
My knowledge of php is alright, so I can try coding if it is the better choice.
WPBeginner Support
Hi Yan,
We would suggest that you contact theme author to figure out the most effective way to modify the footer. If you are using easy updates manager plugin, then you can disable all theme updates.
Admin
vijayaragavan
Great Articles are Here , I learned more and more, Great, Thank you
ABN WEBTECH
This exact that I am looking for.
Thanks wpbeginner Team
Editorial Staff
You’re very welcome. Glad you found it helpful.
Admin
Marco Diversi
This is going to be a very important article! I have disabled all the updates, I hate Gutenberg!
Serene
Thank you for this easy tutorial.
David
Hello.
I have just installed this plugin. Can someone please confirm to me that even though I have disabled all updates (plugins, themes, WP updates, etc), I will still receive notification that an update is available by simply logging into my WP Admin?
If this is the case, when I do a manual update, will I have to disable this plugin to complete the action?
Thanks all,
David.
Steven
David, I appears that this question was asked about eight months ago, so I will go ahead and answer for all future viewers asking themselves the same question. I assume you have already found the answer…
When you disable automatic updates with a plugin or using the PHP constant variables, the WP-Admin will still show that there are updates available. At this point, you will have to manually update the core, themes, or plugins within the Wp-Admin interface or a remote manager.
I hope this was helpful.
Chaudhary Sushil
Thank you for the guideline how to stop auto update of WordPress version.
My story is – the first time I face version auto update problem on 4.8.3 that is working good for front page but I stuck to open my dashboard. It shows fatal error. My mind is going black what I do for this how to recover. But the jetpack plugin saves the site by going on wordpress.com and disabling installed plugins one by one and at last, I found the plugging that was not updated from last 2 years and that was causing a problem.
I spend 6 months on the site and there is too much information that way I scared to follow manual process to go in code via hosting or ftp and change or rename folders one by one and check the reflection.
Because on this process one big problem is to fully break site on that case the backup is the way to go back on the previous stage but I also still not try how to recover from a backup and this is one of the most dangerous for right now.
I am sharing this story with you all because what I fell in that situation was too bad and I don’t what any to put them self in this situation, So it’s best to practice for all these types of a problem at starting face though demos. It’s best to stop our self-entering in the red zone.